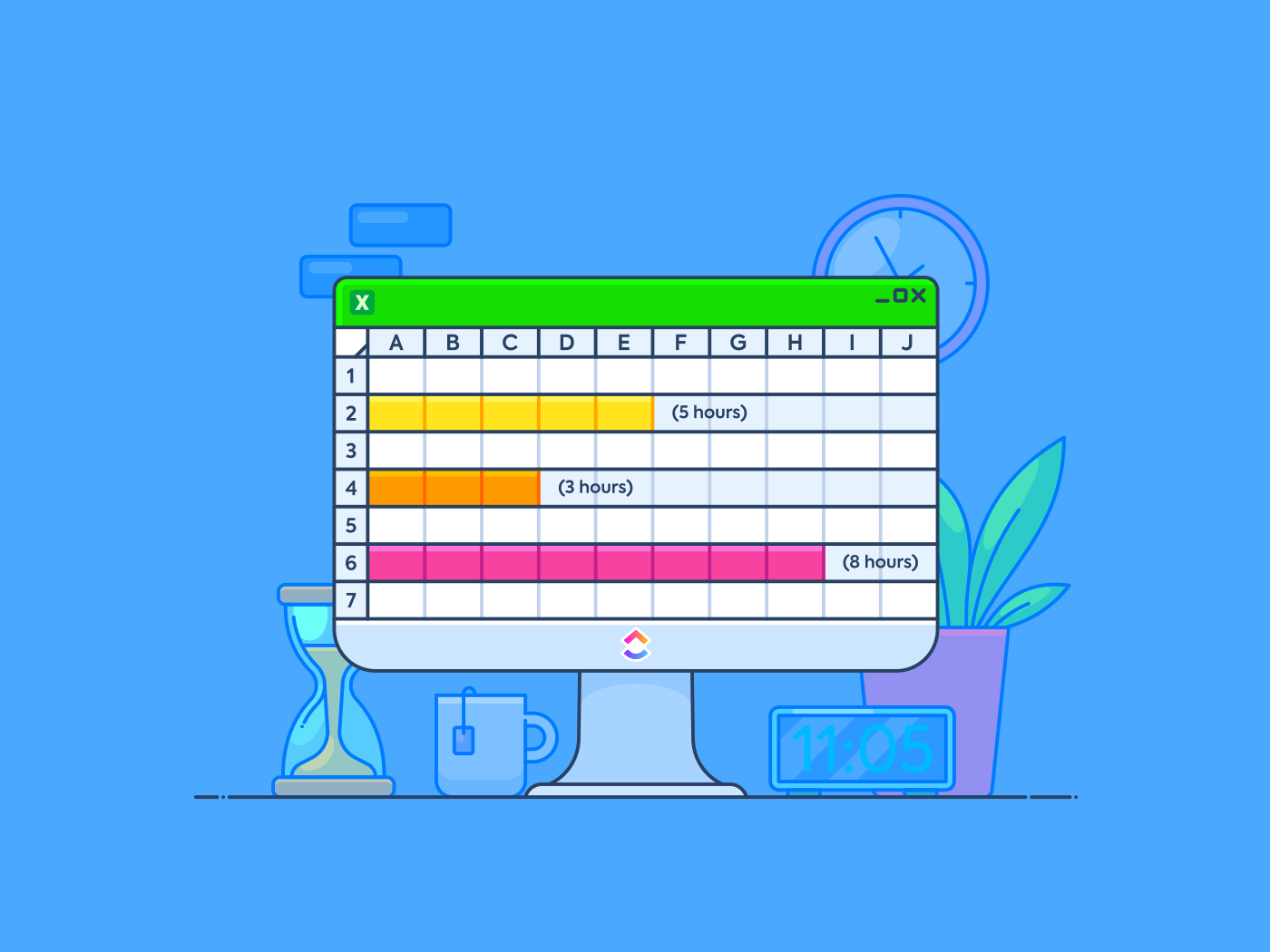Menurut Anda, apakah setiap tindakan selalu memiliki reaksi yang setara dan berlawanan?
Banyak ahli percaya bahwa 80% hasil sebenarnya berasal dari 20% usaha. Gagasan ini, yang dikenal sebagai prinsip Pareto atau aturan 80/20, diperkenalkan oleh ekonom Italia Vilfredo Pareto pada tahun 1896.
Aturan 80/20, yang divisualisasikan melalui bagan Pareto, adalah alat yang ampuh untuk mengidentifikasi kontributor utama dari suatu masalah atau kesuksesan. Hal ini membantu Anda fokus pada faktor yang paling signifikan, sehingga memungkinkan peningkatan yang lebih tepat sasaran dan efisien.
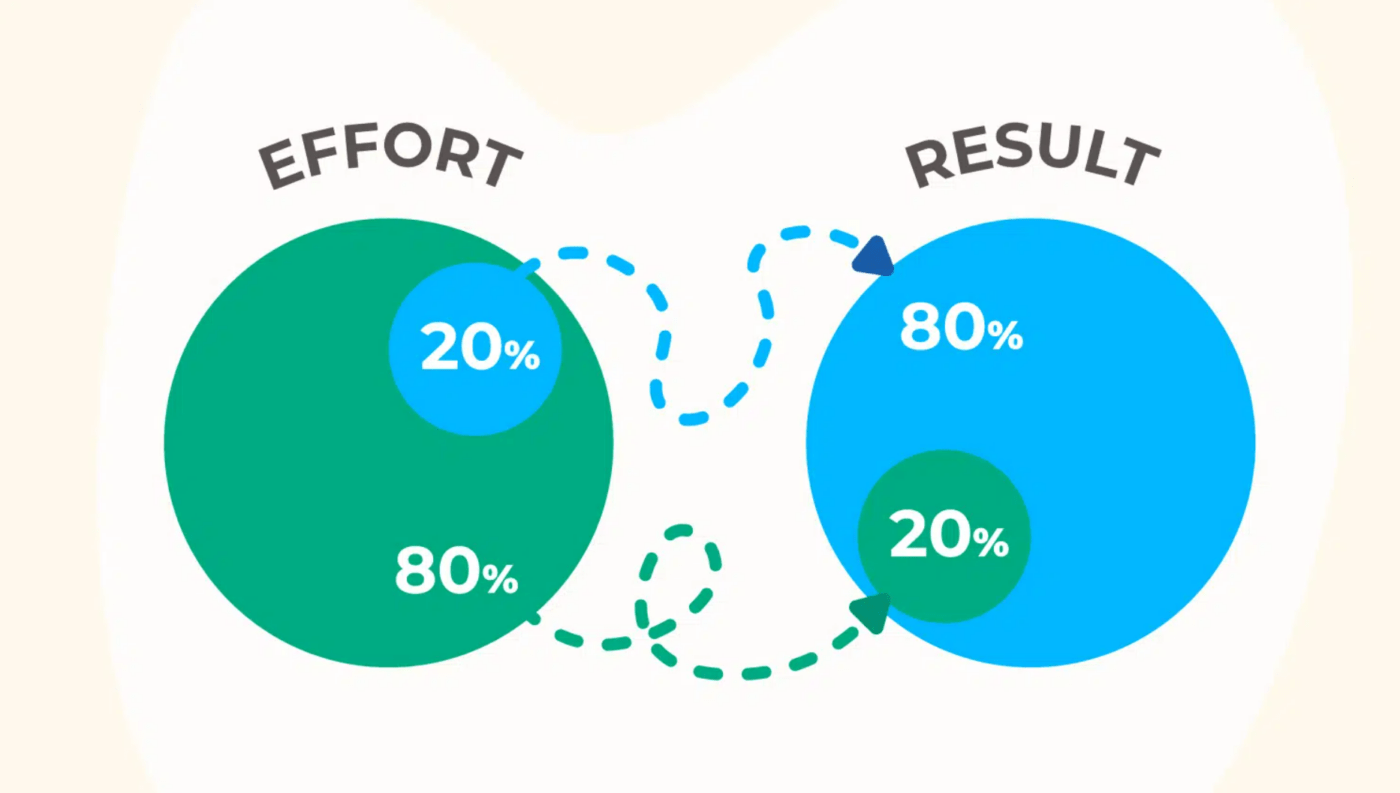
via OpenUp Meskipun Anda dapat membuat bagan atau diagram Pareto menggunakan Microsoft Excel, cara ini sering kali melibatkan langkah-langkah yang rumit dan dapat memakan waktu.
Namun, Anda tidak perlu pusing memikirkan cara membuat bagan Pareto di Excel? Dalam panduan ini, kami akan memandu Anda melalui proses langkah demi langkah. Kami juga akan mengeksplorasi beberapa metode alternatif untuk membantu Anda membuat bagan Pareto dengan mudah.
Mari kita mulai!
Membuat Bagan Pareto di Excel
Proses membuat grafik di Excel tergantung pada versi Excel yang Anda gunakan dan keterampilan Excel Anda.
Dengan Microsoft Excel 2016, browser atau aplikasi Excel 365, Anda dapat membuat bagan Pareto dalam beberapa langkah sederhana.
Namun, versi Microsoft Excel yang lebih lama tidak memiliki alat bantu bagan yang Anda butuhkan dan tidak ada opsi langsung untuk membuat Bagan Pareto. Anda harus menggabungkan bagan garis dan bagan kolom untuk mendapatkan bagan Pareto Excel.
Mari kita jelajahi kedua proses tersebut satu per satu.
Untuk Excel 2016, Microsoft Office 365, dan versi yang lebih baru
Untuk membuat bagan Pareto di Excel 2016 atau versi yang lebih baru, ikuti langkah-langkah di bawah ini:
Langkah 1: Siapkan data Anda
- Untuk membuat bagan Pareto, buat daftar semua nilai dan kategori dalam urutan menurun. Mulailah dengan menambahkan semua data Anda ke sebuahLembar Excelseperti yang ditunjukkan pada gambar di bawah ini
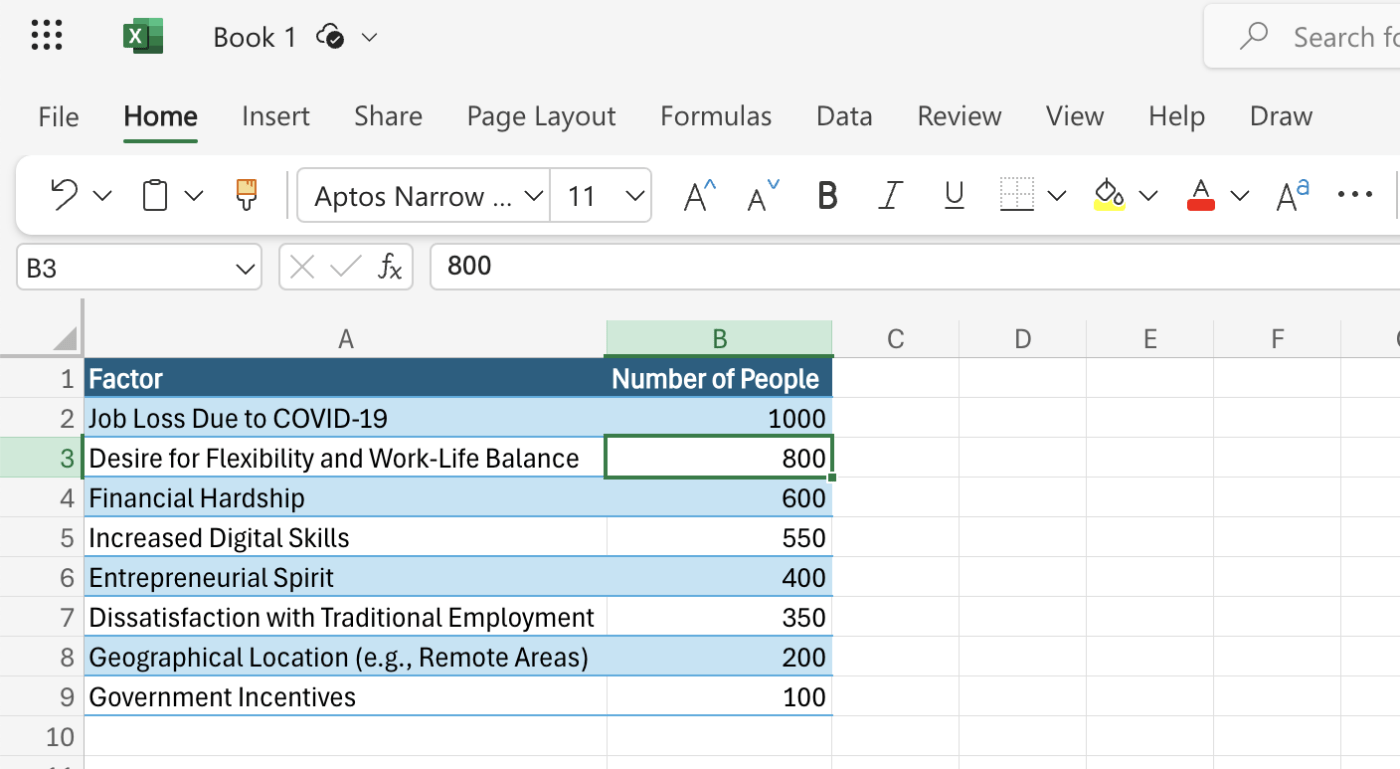
dapatkan semua data Anda dalam lembar Excel untuk analisis Pareto_
Dalam contoh ini, kami menggunakan respons dari pekerja lepas yang beralih menjadi pekerja lepas paruh waktu atau penuh waktu pada tahun 2020. Survei ini dimaksudkan untuk menangkap faktor paling signifikan yang berkontribusi pada peralihan tersebut sejak pandemi COVID-19.
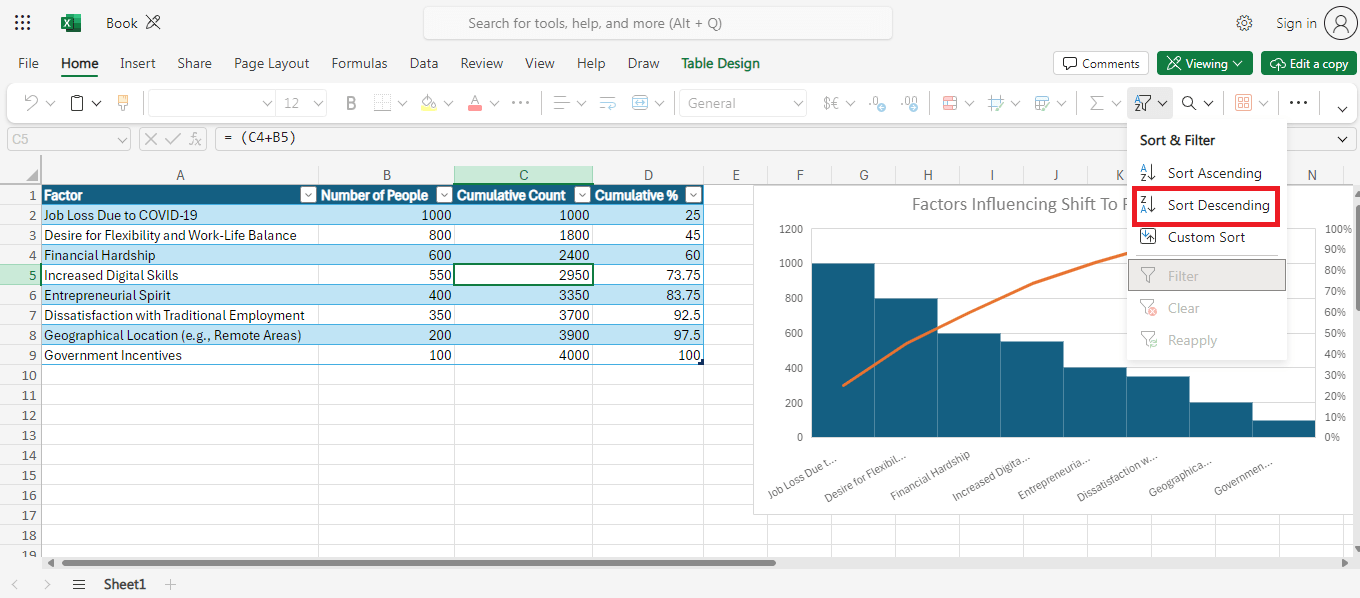
mengurutkan data dalam urutan menurun_
- Selanjutnya, buka tab Data, dan di grup Sortir dan Filter, klik Urutan Menurun (ZA dengan panah mengarah ke bawah)
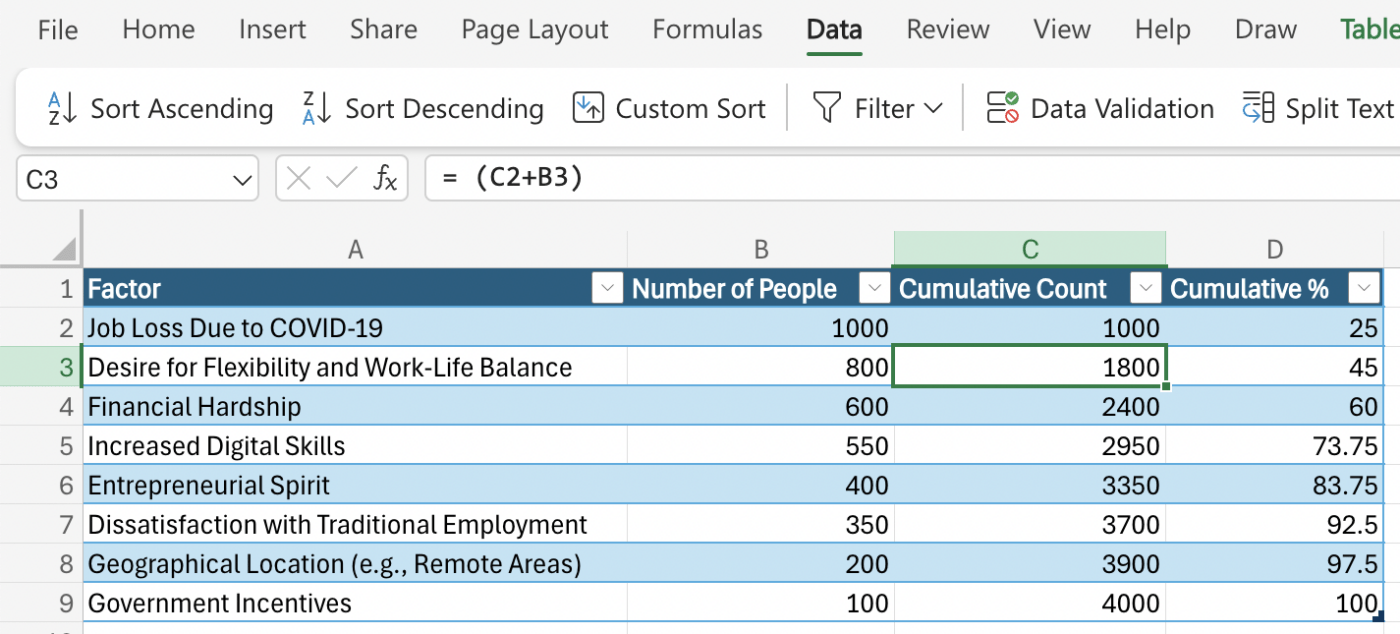
tambahkan jumlah kumulatif untuk data analisis Pareto Anda_
- Setelah Anda memiliki data dalam urutan menurun, hitung jumlah kumulatif. Untuk melakukannya, masukkan rumus yang ditampilkan di tab C3. Ulangi ini untuk sel di bawah ini untuk mendapatkan jumlah kumulatif untuk setiap sel
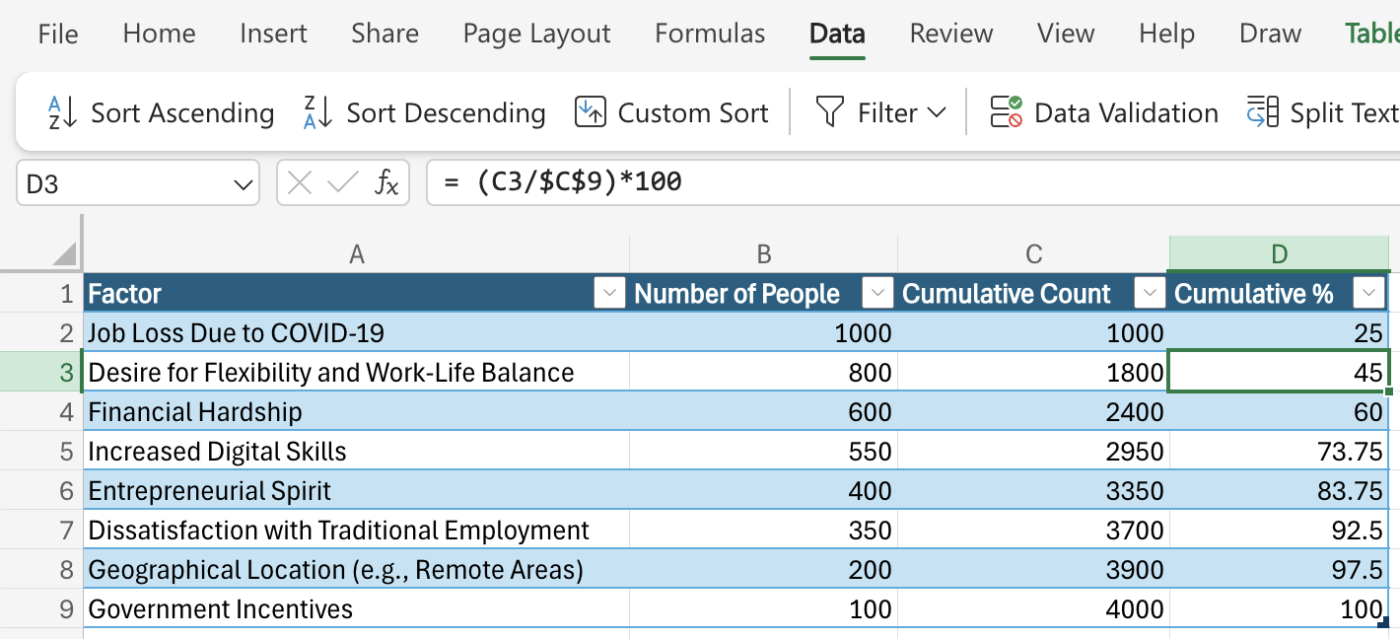
persentase kumulatif untuk bagan Pareto Anda_
- Terakhir, tambahkan persentase kumulatif untuk semua nilai. Untuk mendapatkan persentase kumulatif untuk setiap sel, ikuti rumus di tab D3. Anda memerlukan nilai bagan kolom yang benar untuk mendapatkan rumus yang tepat
Catatan: Sel C9 berisi jumlah total respons dari pekerja lepas yang beralih menjadi pekerja lepas paruh waktu atau penuh waktu setelah COVID-19. Dengan demikian, kami telah menghitung % kumulatif mulai dari faktor teratas (Kehilangan Pekerjaan Karena COVID-19) hingga faktor terakhir dalam survei kami.
Langkah 2: Masukkan bagan Pareto
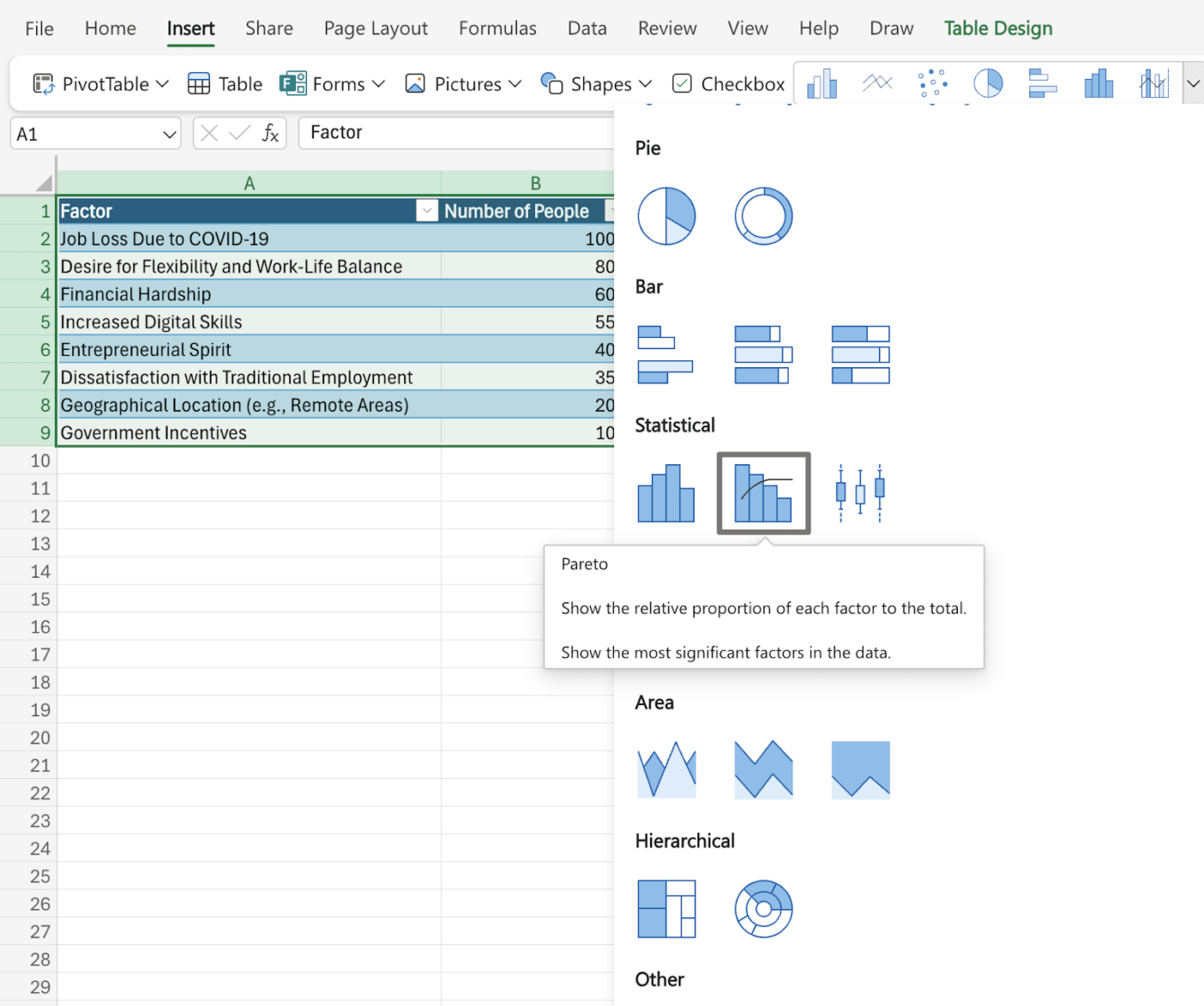
sisipkan bagan Pareto di Excel_
- Setelah data Anda siap, pilih seluruh tabel dan buka tab Sisipkan. Di sini, Anda akan menemukan opsi 'Bagan Pareto' di bawah pengelompokan Statistik
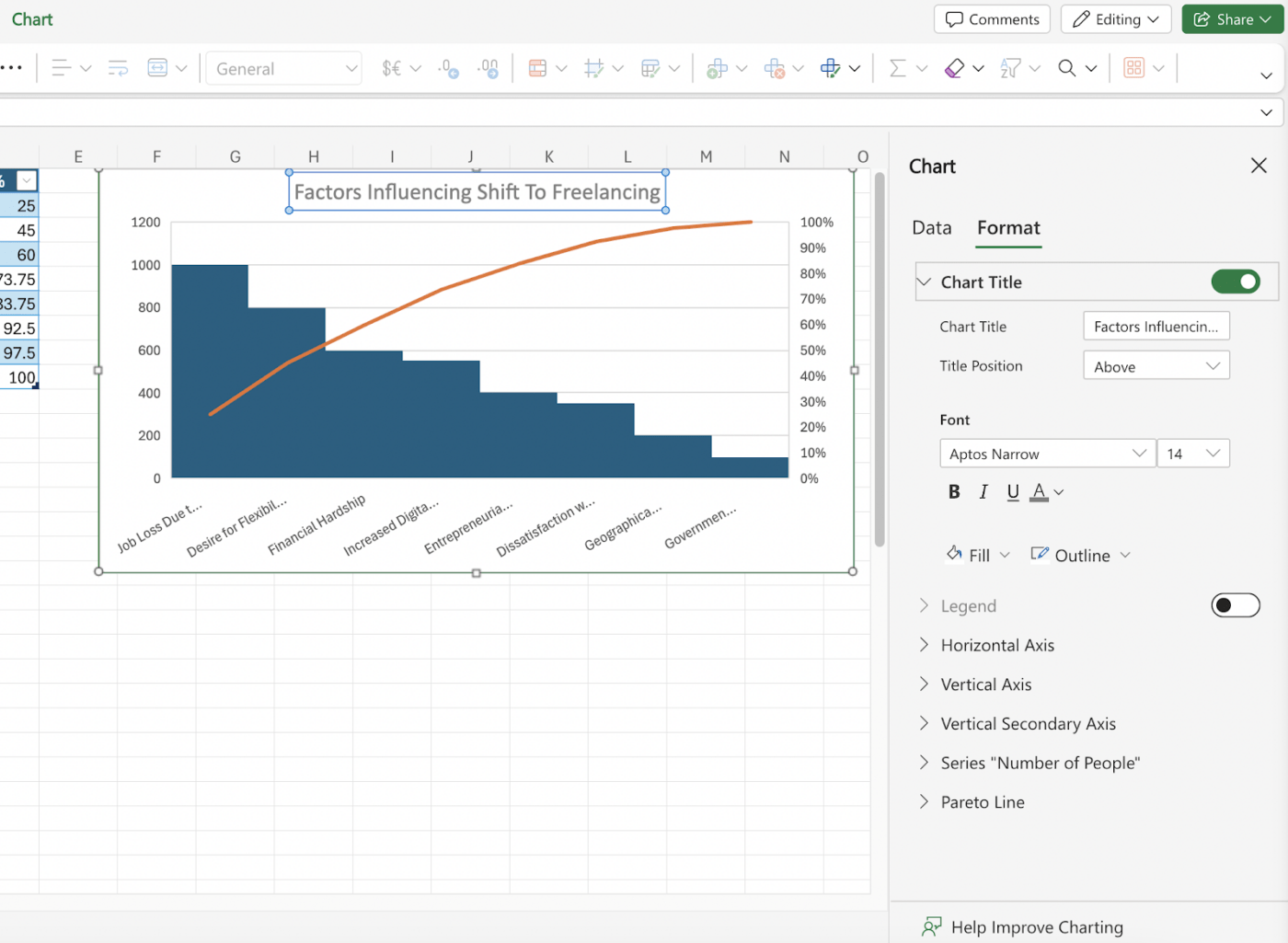
mengedit dan memformat bagan Pareto Excel Anda
- Ini akan menyisipkan bagan Pareto ke dalam lembar kerja Anda. Kemudian, buka opsi Chart dan pilih Format untuk membuat perubahan pada judul, sumbu horizontal, sumbu vertikal, atau lainnya
Langkah 3: Memformat bagan Pareto
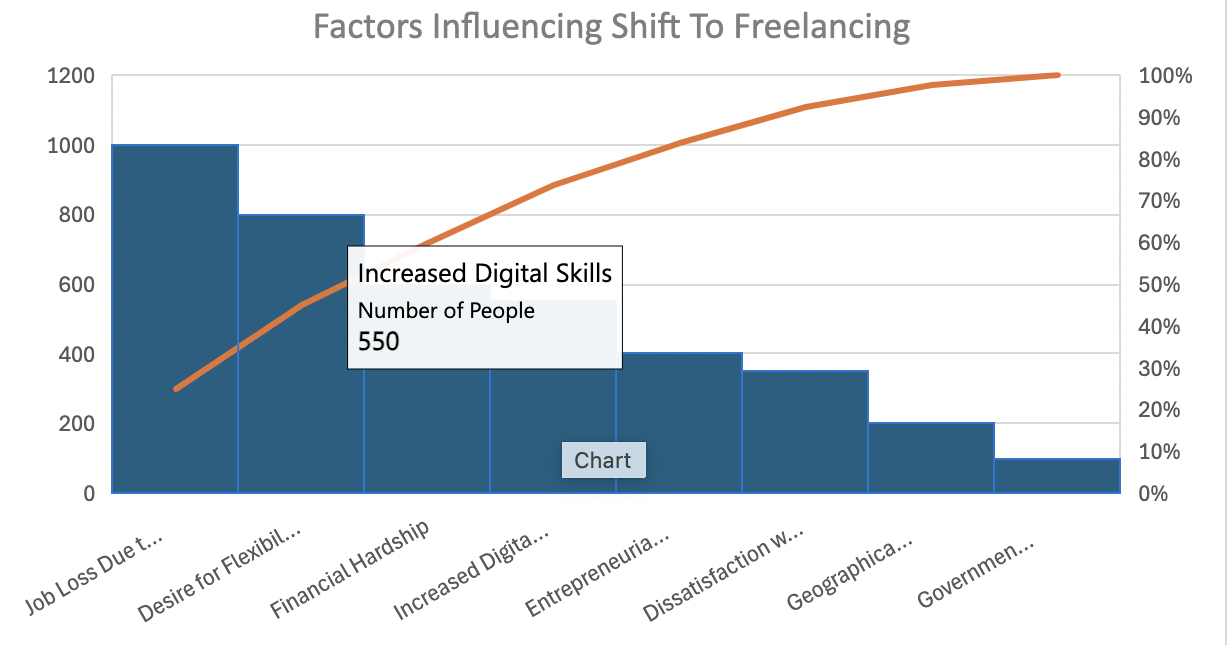
hasil akhir dari bagan Pareto di Excel_
Untuk memastikan bahwa bagan Pareto di Excel memberikan informasi yang lengkap, pastikan Anda melakukan hal berikut dengan data Anda:
- Sesuaikan label sumbu: Ubah nama sumbu horizontal untuk menampilkan kategori dan sumbu vertikal untuk menampilkan nilai atau persentase
- Menambahkan judul: Memberikan judul deskriptif pada bagan Pareto Anda
- Sesuaikan warna dan gaya: Sesuaikan warna, jenis huruf, dan elemen visual lainnya untuk membuat bagan lebih menarik
Untuk versi Excel 2013
Meskipun Excel 2013 tidak memiliki tipe bagan Pareto bawaan, Anda masih dapat membuatnya menggunakan bagan Kombo. Ini membutuhkan beberapa langkah tambahan dibandingkan dengan versi Excel yang lebih baru, tetapi prosesnya sangat mudah.
Langkah 1: Siapkan data Anda
Mirip dengan langkah-langkah yang disebutkan di Excel 2013 dan langkah-langkah selanjutnya, Anda perlu menambahkan persentase kumulatif dan kolom ke data Anda. Urutkan data dalam urutan menurun sebelum menghitung nilai kumulatif.
Langkah 2: Buat bagan Kombo
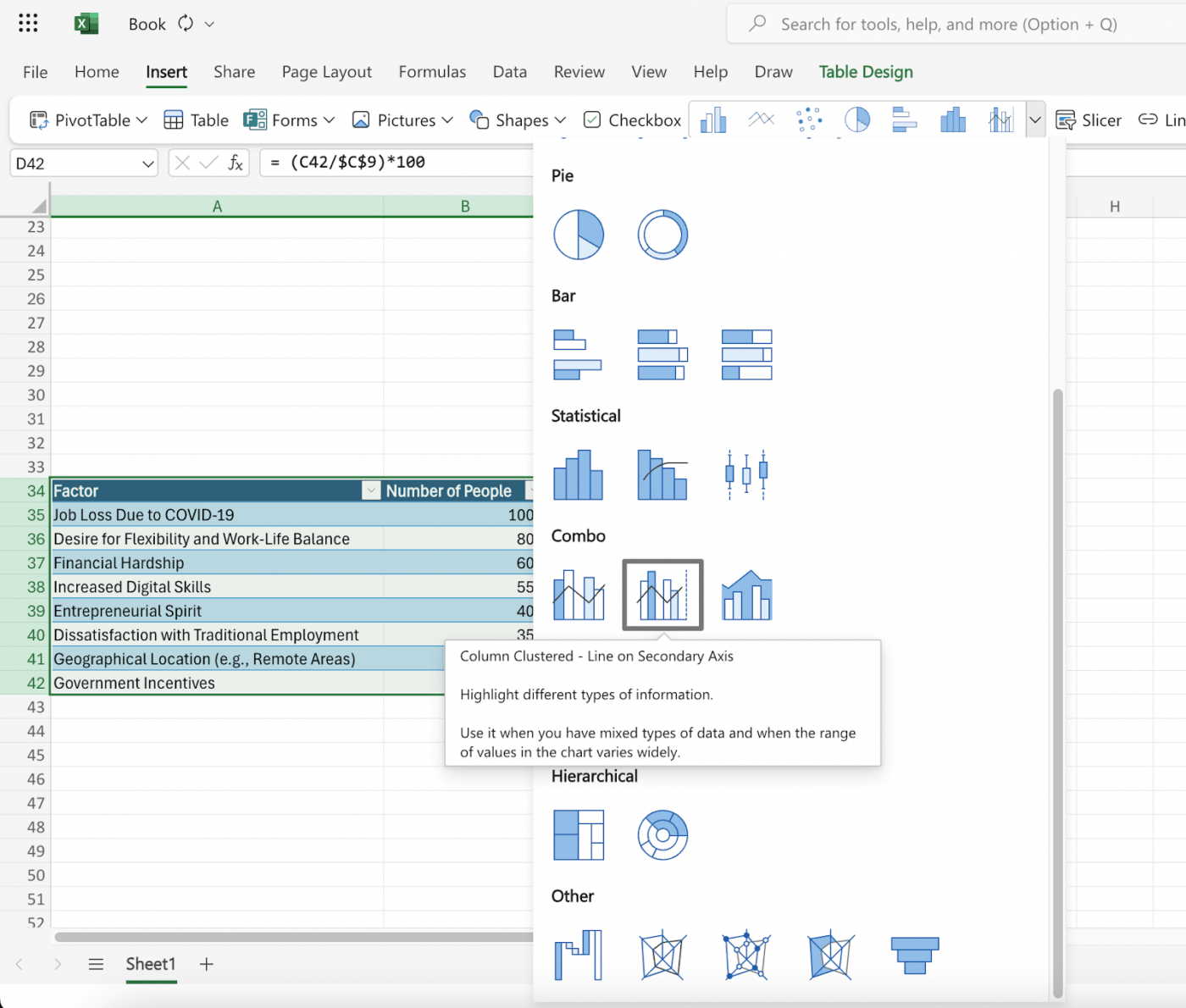
buat bagan Kombo yang disesuaikan di Excel 2013_
Setelah data Anda siap, pilih tabel dan ikuti langkah-langkah di bawah ini:
- Pilih data: Pilih seluruh tabel data
- Sisipkan bagan: Buka tab 'Sisipkan' dan pilih 'Bagan yang Disarankan'
- Pilih bagan kombo: Pindah ke tab 'Semua Bagan' dan pilih jenis bagan 'Kombo'
Di bawah opsi Grafik kombo, pilih pengaturan berikut:
- Untuk Rangkaian Hitung (biasanya kolom pertama), pilih 'Kolom Berkelompok'
- Untuk seri Kumulatif % (kolom yang baru ditambahkan), pilih 'Baris' dan lihat kotak 'Sumbu Sekunder'
Langkah 3: Menyempurnakan bagan
Sekarang, Anda akan memiliki Bagan Pareto di Excel 2013. Namun, kami merekomendasikan langkah-langkah tambahan ini untuk mendapatkan tampilan yang lebih baik seperti yang Anda lihat di versi Excel yang baru.
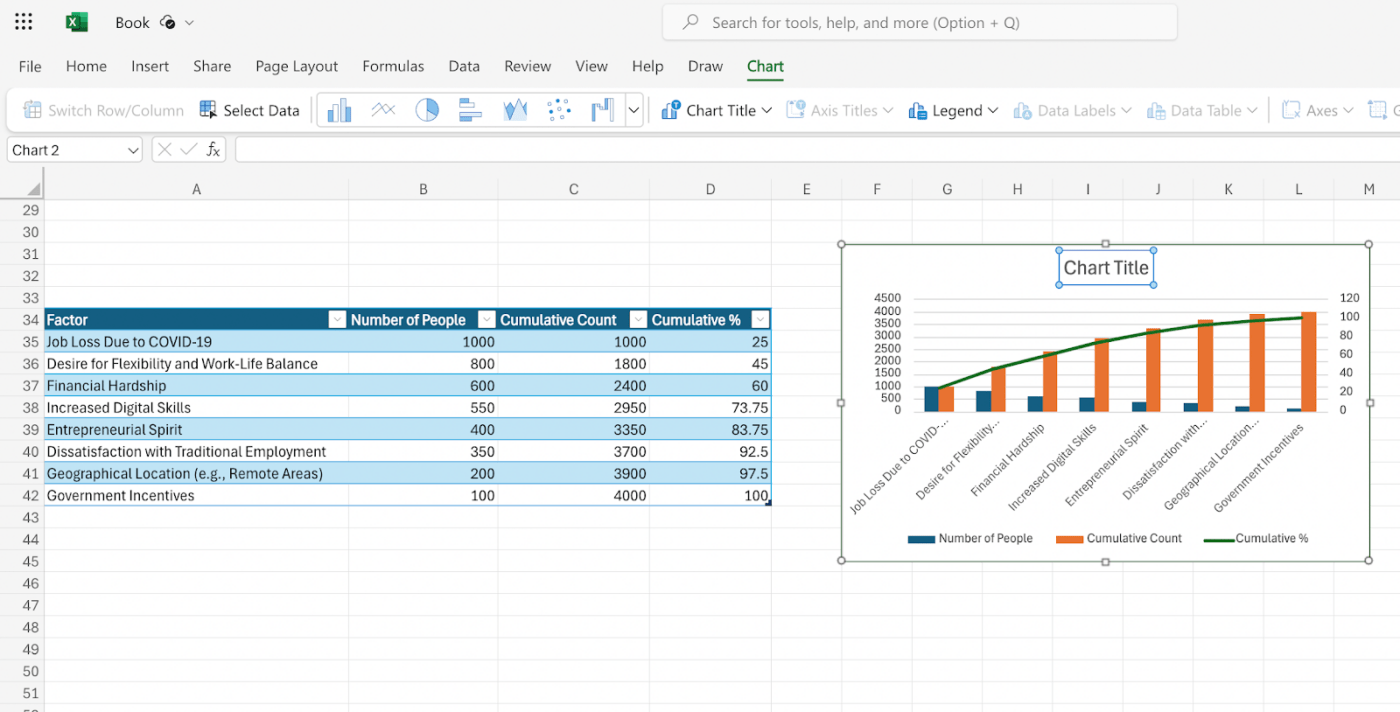
jadikan bagan Pareto Anda di Excel lebih terperinci_
- Tetapkan persentase maksimum: Klik kanan pada sumbu y sekunder (sumbu untuk persentase) dan pilih 'Format Axis'. Tetapkan nilai 'Maximum' ke 100%
- Sesuaikan lebar batang: Klik kanan pada batang dan pilih 'Format Data Series'. Sesuaikan 'Gap Width' untuk mengurangi jarak antar bar
- Menyembunyikan legenda (opsional): Jika Anda tidak memerlukan legenda, klik kanan pada legenda dan pilih 'Sembunyikan Legenda'
Selesai! Anda telah berhasil membuat diagram Pareto di Excel 2013.
Untuk versi Excel 2010
Bagi mereka yang memiliki Microsoft Excel 2010, membuat Bagan Pareto bisa jadi sedikit menantang. Dalam versi ini, Pelaporan Excel tidak memiliki opsi bagan Pareto maupun fitur untuk menggabungkan dua bagan menggunakan fitur 'Combo Chart Type'.
Berikut ini adalah cara untuk melakukannya:
Langkah 1: Siapkan data Anda
Anda dapat mengikuti instruksi yang kami berikan di bagian sebelumnya. Pertama, atur data Anda dalam sebuah tabel dengan dua kolom-kategori dan nilai yang sesuai. Kemudian, susunlah dalam urutan nilai yang menurun dan tambahkan nilai kumulatif dan persentase. Anda dapat melakukan ini secara manual menggunakan rumus atau fungsi 'SUM' di Excel 2010.
Langkah 2: Membuat bagan dasar

buat bagan kolom 2D menggunakan data Anda di Excel 2010 melalui *[_Ablebits](https://www.ablebits.com/office-addins-blog/make-pareto-chart-excel/)*
- Pilih seluruh tabel data Anda
- Gulir ke tab 'Sisipkan' pada pita
- Klik tombol 'Charts' di dalam grup 'Charts'
- Pilih opsi 'Kolom Berkelompok 2-D'
Ini akan menghasilkan bagan kolom dasar dengan dua seri data: satu mewakili nilai (jumlah) dan satu lagi untuk persentase kumulatif.
Langkah 3: Memformat persentase kumulatif
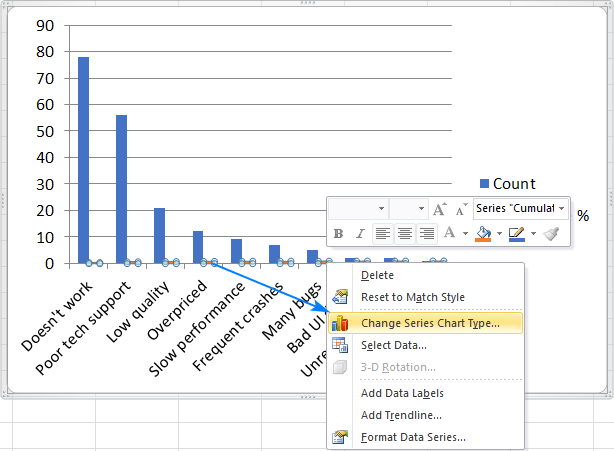
memformat persentase kumulatif dalam diagram batang di Excel 2010 melalui *[_Ablebits](https://www.ablebits.com/office-addins-blog/make-pareto-chart-excel/)*
- Klik kanan pada batang yang mewakili persentase kumulatif
- Pilih 'Ubah Jenis Seri Grafik' dari menu konteks
- Pilih jenis grafik 'Garis' di jendela 'Ubah Jenis Grafik'
Langkah 4: Menambahkan sumbu vertikal sekunder

diagram batang dengan garis datar di Excel 2010 melalui *[_Ablebits](https://www.ablebits.com/office-addins-blog/make-pareto-chart-excel/)* Jika Anda telah mencapai langkah ini, Anda akan melihat diagram batang dengan garis datar. Untuk mendapatkan kurva yang ingin Anda lihat di Diagram Pareto, tambahkan sumbu vertikal sekunder di sisi kanan. Untuk mendapatkan ini:
- Klik kanan pada garis yang baru dibuat yang mewakili persentase kumulatif
- Pilih 'Format Data Series'
- Pada panel 'Format Data Series', di bawah 'Series Options', centang kotak di samping 'Secondary Axis'
Ini akan menambahkan sumbu vertikal sekunder di sisi kanan bagan Anda khusus untuk nilai persentase kumulatif.
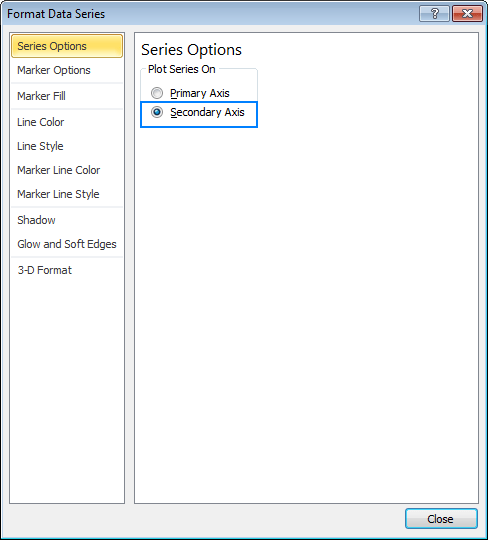
tambahkan sumbu sekunder ke bagan Excel Anda melalui *[_Ablebits](https://www.ablebits.com/office-addins-blog/make-pareto-chart-excel/)*
Langkah 5: Sempurnakan grafik Anda
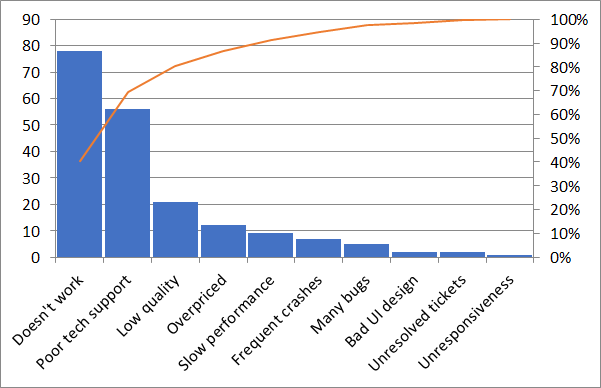
bagan Pareto Anda sudah siap di Excel 2010 melalui *[_Ablebits](https://www.ablebits.com/office-addins-blog/make-pareto-chart-excel/)* Dengan ini, Anda telah berhasil membuat bagan Pareto di Excel 2010. Untuk memberikan tampilan dan nuansa yang sama seperti yang Anda lihat pada versi Excel terbaru, Anda dapat memberikan sentuhan akhir:
- Menetapkan nilai maksimum: Klik kanan pada sumbu sekunder dan pilih 'Format Axis'. Di bawah 'Axis Options', sesuaikan nilai 'Maximum' ke 100%. Hal ini memastikan garis persentase kumulatif tetap berada dalam kisaran 0-100%
- Sesuaikan lebar batang: Anda dapat menyesuaikan lebar batang untuk visibilitas yang lebih baik. Klik kanan pada batang data dan pilih 'Format Data Series...' Anda dapat memodifikasi pengaturan 'Bar Width' dalam opsi pemformatan
- Menyembunyikan legenda (opsional): Jika legenda tidak diperlukan, klik kanan pada legenda dan pilih 'Sembunyikan Legenda'
Batasan Membuat Diagram Pareto di Excel
Microsoft Excel adalah program alat visualisasi data dan masih digunakan secara luas di sebagian besar organisasi. Namun, terlepas dari kesederhanaan dan kemudahan penggunaannya, platform ini memiliki beberapa keterbatasan, terutama ketika melakukan analisis yang lebih dalam.
Beberapa keterbatasan dapat secara signifikan memengaruhi efisiensi, akurasi, dan efektivitas analisis data Anda, terutama untuk diagram Pareto. Ini termasuk:
Label dan pembaruan data secara manual
Sulit untuk menyinkronkan dan mengimpor kumpulan data yang besar dari berbagai saluran data di Excel. Kita harus memasukkan data secara manual atau mengekspornya sebagai laporan dari alat bantu lain ke dalam Excel. Hal ini memakan waktu dan meningkatkan risiko terjadinya kesalahan manusia.
Opsi pemformatan yang kompleks
Membuat bagan Pareto yang menarik secara visual di Excel sering kali melibatkan teknik pemformatan yang rumit, yang dapat menjadi tantangan bagi pengguna yang tidak mahir menggunakan fitur-fitur Excel.
Meskipun Excel menawarkan beberapa opsi penyesuaian, menguasainya bisa jadi sulit bagi pengguna sehari-hari. Modern bagan manajemen proyek memungkinkan pengguna untuk melakukan hal ini dengan cepat, menggunakan opsi seret dan lepas dengan kontrol yang mendetail atas tampilan dan pemformatan bagan Pareto.
Tantangan integrasi
Meskipun format dan laporan Excel mudah diintegrasikan dengan sebagian besar alat bantu, namun mengintegrasikan data dari pemantauan proyek ke dalam Excel tidaklah mudah. Mengintegrasikan bagan Excel dengan alat bantu manajemen proyek atau kolaborasi lainnya bisa jadi rumit, menghambat alur kerja yang efisien dan sering kali menciptakan silo data.
Tidak ada kolaborasi dan pembaruan waktu nyata
Excel tidak menawarkan sinkronisasi atau integrasi waktu nyata dengan alat lain. Hal ini dapat membuat mendapatkan informasi yang realistis atau akurat dengan bagan menjadi sebuah tantangan. Bagan Pareto harus diperbarui setiap kali dengan informasi baru untuk membuatnya relevan, dan mengelola beberapa versi bagan yang sama sering kali sulit, yang menyebabkan kebingungan atau potensi kesalahan.
Kurangnya fitur skalabilitas
Tantangan terbesar dengan Excel atau alat bantu spreadsheet apa pun adalah bahwa aplikasi ini melambat saat data menjadi lebih kompleks dan lebih besar. Hal ini dapat menyebabkan respons yang lambat, kelambatan yang nyata dalam kecepatan, atau spreadsheet tidak berfungsi dengan baik atau macet.
Keterbatasan dalam membuat dan memelihara bagan Pareto ini dapat secara signifikan memengaruhi produktivitas dan kualitas analisis data Anda.
Untuk mengatasi tantangan-tantangan ini dan membuat bagan Pareto yang lebih efisien, akurat, dan berwawasan luas, seseorang dapat mempertimbangkan opsi-opsi alternatif dan pengendalian proyek alat yang dirancang khusus untuk visualisasi dan kolaborasi data.
Buat Diagram Pareto dengan ClickUp
Microsoft Excel mungkin cukup memadai untuk membuat bagan Pareto dasar. Namun, untuk bagan Pareto interaktif yang memperbarui dirinya sendiri dengan informasi dan masukan terbaru, Anda memerlukan solusi yang lebih canggih.
Untuk menerapkan prinsip Pareto pada analisis data Anda, cobalah menggunakan perangkat lunak kontrol proyek seperti ClickUp . Alat ini memungkinkan Anda untuk:
Memahami area fokus Anda

atur data Anda ke dalam platform terpusat menggunakan tampilan Tabel ClickUp untuk visualisasi dan analisis yang cepat Tampilan Tabel ClickUp memungkinkan Anda mengatur dan memvisualisasikan data Anda dari berbagai alat dan solusi dalam satu dasbor. Lupakan entri manual - gunakan fungsi impor atau salin-tempel data Anda langsung ke dalam tabel.
Hasilkan data Anda secara real-time agar Anda selalu mendapatkan informasi terbaru. Atur data Anda dengan mudah menggunakan kolom seret dan lepas tanpa rumus Excel atau proses yang rumit.
Templat Grafik Batang Bertumpuk dari ClickUp
Gunakan Templat Grafik Batang Bertumpuk dari ClickUp untuk memvisualisasikan kumpulan data yang kompleks dengan mengubahnya menjadi grafik batang bertumpuk yang interaktif, mirip dengan grafik Pareto. Ini membantu Anda untuk:
- Menyoroti hubungan antara beberapa kumpulan data
- Memahami pola dalam data Anda dan mengenali area fokus
- Membandingkan kumpulan data yang berbeda secara visual dan kategori dalam bagan visual yang mudah dipahami
Berkolaborasi dengan tim Anda

libatkan tim Anda dan tangkap informasi menggunakan catatan dan peta pikiran di Papan Tulis ClickUp_
Pertimbangkan Papan Tulis ClickUp untuk mendapatkan ruang kerja kolaboratif untuk membuat bagan Pareto Anda bersama elemen proyek lainnya seperti tugas, peta jalan, dan alur kerja.
Anggota tim dapat mengerjakan bagan secara bersamaan, mendiskusikan perubahan, dan memperbarui data. Hal ini mendorong transparansi dan memastikan semua orang berada di halaman yang sama.
Templat Papan Tulis Grafik Batang ClickUp
Dengan beberapa templat spreadsheet membuat bagan untuk mendapatkan gambaran umum sederhana dari sorotan bagan Pareto di dasbor Anda. Opsi yang mudah digunakan adalah opsi Templat Papan Tulis Grafik Batang ClickUp yang memungkinkan Anda membandingkan data kuantitatif secara visual. Templat ini membantu dalam:
- Memvisualisasikan data Anda secara real time menggunakan grafik intuitif dan bagan Pareto
- Berinteraksi secara real-time dengan tim Anda untuk bertukar pikiran tentang strategi atau mengidentifikasi area fokus
- Mengatur informasi Anda dengan status khusus, bidang, tampilan, dan banyak lagi
Dapatkan informasi waktu nyata dalam dasbor yang ringkas
Fitur ClickUp yang hebat adalah kemampuannya untuk menghasilkan data dari berbagai alat dan memvisualisasikannya dalam satu dasbor. Ini berarti tidak perlu lagi berpindah-pindah aplikasi atau membuka banyak jendela untuk analisis proyek Anda.
Dengan Dasbor ClickUp menghubungkan data Anda dengan elemen lain seperti gambar dan tautan.

gunakan fitur Dasbor ClickUp untuk membuat aliran dan grafik kumulatif dengan lancar_
Ini memungkinkan Anda untuk memanfaatkan fitur prinsip 80/20 untuk mendapatkan sorotan bagan Pareto Anda dalam satu jendela, membantu Anda memahami apa yang berhasil untuk organisasi Anda dan apa yang tidak.
Mencoba Alternatif Excel seperti ClickUp untuk:
- Ucapkan selamat tinggal pada rumus yang memakan waktu dan tantangan pemformatan
- Memastikan semua orang selaras dan berkontribusi pada analisis
- Mengintegrasikan bagan Pareto Anda dengan alur kerja manajemen proyek Anda
Meskipun ClickUp menawarkan fitur analisis dan visualisasi yang sangat baik untuk menjadikannya alat yang ideal untuk membuat Bagan Pareto, namun kegunaannya lebih dari itu. Solusi manajemen proyek dan produktivitas yang lengkap ini merupakan solusi komprehensif untuk semua kebutuhan organisasi Anda, termasuk:
- Berfungsi sebagai pusat terpusat untuk semua dokumen Anda: DenganClickUp Docsanda tidak perlu lagi mengelola tugas, proyek, dokumentasi, dan analisis secara terpisah. Cukup hubungkan semuanya dan simpan di hub terpusat untuk memudahkan seluruh tim Anda mengambil dan memperbarui dokumentasi
- Mengelola proyek dan tugas: Kerumitan utama bagi banyak tim adalah bekerja sama dalam mengerjakan item tindakan dan berkolaborasi dengan anggota tim lainnya. GunakanTugas ClickUp untuk mengubah catatan Anda menjadi item tindakan atau menetapkan tugas secara langsung. Hal ini memungkinkan tim Anda mengetahui dengan tepat apa yang perlu dilakukan dan membuat semua orang tetap berada di jalurnya
- Menetapkan tujuan dan melacak KPI: GunakanSasaran ClickUp untuk menerapkan prinsip 80/20 dan memahami bagaimana setiap aktivitas dan tugas membantu Anda mencapai target. Dengan menggunakan indikator berbasis dampak, lacak seberapa besar kemajuan yang Anda buat dalam proyek tertentu, hilangkan kebisingan atau tugas yang tidak diinginkan yang menghalangi Anda untuk mencapai target
- Memusatkan obrolan untuk seluruh tim Anda: Apakah Anda melewatkan pembaruan atau pesan penting dari tim Anda karena Anda tidak terhubung ke saluran komunikasi yang mereka gunakan? DenganTampilan Obrolan ClickUpsemua percakapan yang tersebar dapat dibawa ke satu tempat yang terpusat.
Memanfaatkan Kekuatan Prinsip Pareto dengan ClickUp
Analisis Pareto bukan hanya tentang efisiensi; namun juga tentang mencapai keunggulan yang terfokus. Dengan memprioritaskan tugas-tugas penting yang memberikan hasil paling signifikan, Anda dapat mengoptimalkan waktu, mengurangi stres, dan meningkatkan produktivitas secara keseluruhan.
Dengan alat peningkatan proses seperti ClickUp, perjalanan ini menjadi lebih mulus. Mulai dari menetapkan prioritas dan melacak kemajuan hingga mengurangi beban kerja yang tidak perlu, ClickUp memberdayakan Anda untuk merangkul Prinsip Pareto dan mencapai hasil yang luar biasa.
Siap memulai perjalanan menuju kesuksesan yang terfokus? Mulailah dengan ClickUp hari ini!