데이터가 새로운 석유라는 말을 들어보셨나요?
데이터는 값비싸지만 가치가 있으며, 잘 활용하면 부자가 될 수 있다는 뜻입니다. 하지만 수많은 데이터를 손끝에 쥐고 있는 것은 절반의 성공에 불과합니다. 진정한 게임 체인저는 데이터를 해석하고 시각화하여 비즈니스 및 고객 인사이트를 얻는 방법입니다.
효과적인 데이터 시각화 도구를 사용하지 않는다면 핵심 트렌드와 변화를 놓치기 쉽습니다.
바로 이때 컨트롤 차트가 유용합니다!
제어 차트는 시간이 지남에 따라 프로세스가 어떻게 진화하는지 분석하는 데 사용되는 도구입니다. 시간 순서대로 데이터를 표시하며 세 개의 키 라인이 포함됩니다: 평균을 나타내는 중심선, 상한선, 하한선 이러한 선은 프로세스의 추세와 변화를 식별하는 데 도움이 되도록 역사적 데이터를 기반으로 설정됩니다.
제어 차트는 비즈니스에서 데이터 추세를 모니터링하고 정보에 입각한 의사 결정을 내리는 데 매우 중요합니다. Microsoft Excel에서 제어 차트를 만들어 시작할 수 있습니다. 이 블로그 게시물에서는 Excel에서 제어 차트를 만드는 방법을 설명합니다.
Excel에서 제어 차트를 만드는 방법?
Excel의 제어 차트는 시각적 데이터를 제공합니다 데이터 보고서 를 통해 프로세스 성능을 추적하고 시간 경과에 따른 추세를 파악할 수 있습니다.
다음은 Excel에서 제어 차트를 만드는 단계별 프로세스입니다.
1단계: 데이터 설정 준비하기
제어 차트를 만들기 전에 제어 차트가 신뢰할 수 있고 깨끗한 데이터를 기반으로 하도록 잘 정리된 데이터 집합이 필요합니다. 이렇게 하면 변동이나 추세를 정확하게 파악하는 데 도움이 됩니다. 데이터가 각 변수에 대해 명확한 라벨을 사용하여 정리되어 있고 각 입력 항목에 일관된 형식이 있는지 확인하세요.
다음은 20일 동안의 스토어 일일 판매 수치가 포함된 데이터 집합입니다. 각 날짜의 판매 수치는 별도의 행이나 열에 기록해야 합니다.
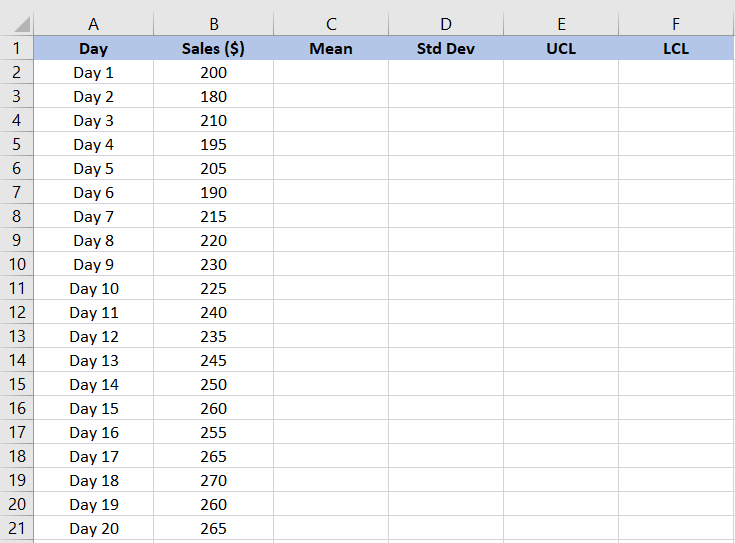
2단계: 평균 계산하기
다음으로 평균 판매액을 계산해야 합니다.
평균 또는 평균은 통계에서 중심 경향을 나타내는 척도입니다. 데이터 세트에서 기준 수치를 제공하고 판매 금액의 변화를 식별하는 데 도움이 됩니다. Excel에서 평균을 계산하려면 다음과 같이 하세요:
- 평균을 표시할 셀을 선택합니다
- 수식을 입력합니다: =평균(범위), 여기서 범위는 데이터가 포함된 셀의 집합입니다
- Enter 키를 눌러 평균을 계산합니다
예시에서는 수식 막대에 =AVERAGE(B2:B21)를 입력하여 B2~B21 셀의 영업 팀 수치의 평균을 계산했습니다.
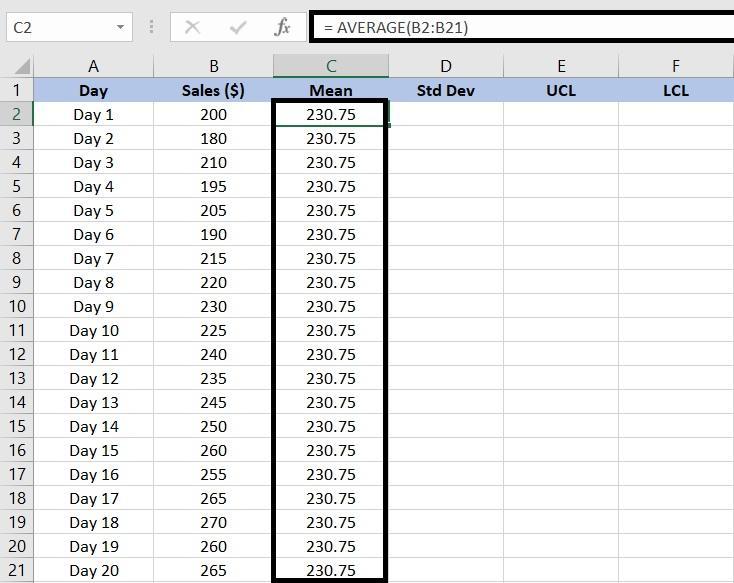
이 경우 20일 동안의 평균 판매 값은 $230.75입니다.
3단계: 표준 편차 계산하기
표준 편차는 데이터 집합의 분산 또는 변동을 측정하여 개별 데이터 포인트가 평균에서 얼마나 벗어나는지를 보여줍니다.
Excel에서 표준 편차를 계산하려면 다음과 같이 하세요:
- 표준 편차를 표시할 셀을 선택합니다
- 수식을 입력합니다: =STDEV(범위), 여기서 범위는 데이터가 포함된 셀의 집합입니다
- Enter 키를 눌러 표준 편차를 계산합니다
이 경우 =STDEV(B2:B21)를 입력하여 영업팀 수치의 샘플 표준 편차를 찾습니다.

4단계: 제어 한도 설정하기
평균과 표준 편차를 찾았으면 상한과 하한을 계산하여 데이터 포인트가 정상적인 변동 범위 내에 있는지 확인합니다. 이 경우 상위 제어 한도(UCL)와 하위 제어 한도(LCL)는 정상적인 영업 팀 범위를 알려줍니다.
판매 값이 하한도 이하인 경우, 공급망 중단이나 시장 수요 감소 등 판매 부진 원인을 파악합니다
마찬가지로 판매 값이 상한선을 넘으면 시장 수요의 긍정적인 변화 또는 효과적인 마케팅 캠페인을 나타낼 수 있습니다. 이러한 한도는 시장 동향을 분석하고 데이터 기반 의사 결정을 내리는 데 도움이 됩니다.
- 상위 제어 한도(UCL) 계산하기:
- UCL을 표시할 셀을 선택합니다
- 수식을 입력합니다: =평균(범위) + STDEV(범위)*3, 범위는 데이터가 포함된 셀로 대체합니다
- Enter 키를 눌러 UCL을 계산합니다
예를 들어 영업팀 데이터의 상한을 계산하려면 =AVERAGE(B2:B21) + STDEV(B2:B21)*3을 사용합니다.
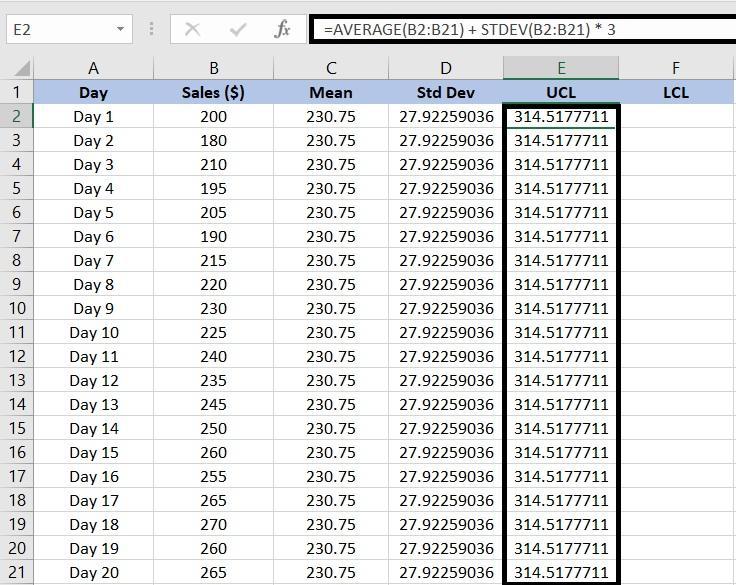
- 제어 한도(LCL) 계산하기:
- LCL을 표시할 셀을 선택합니다
- 수식을 입력합니다: =평균(범위) - STDEV(범위)*3, 범위를 데이터가 포함된 셀로 대체합니다
- Enter 키를 눌러 LCL을 계산합니다
영업팀 데이터의 경우 =AVERAGE(B2:B21) - STDEV(B2:B21)*3을 추가하여 LCL을 결정합니다.
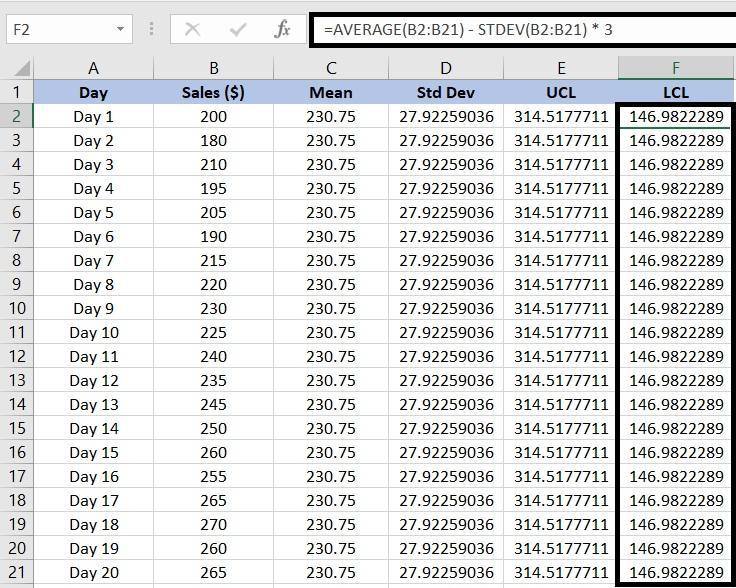
5단계: 제어 차트 만들기
제어 한도 계산이 완료되면 이제 데이터를 시각화하기 위한 제어 차트를 만들 수 있습니다:
- 영업 팀 수치가 포함된 셀을 선택합니다
- Excel 툴바에서 삽입 탭을 클릭합니다
- 라인 또는 영역 차트 삽입을 클릭한 다음 라인 옵션을 선택하여 라인 차트를 만듭니다
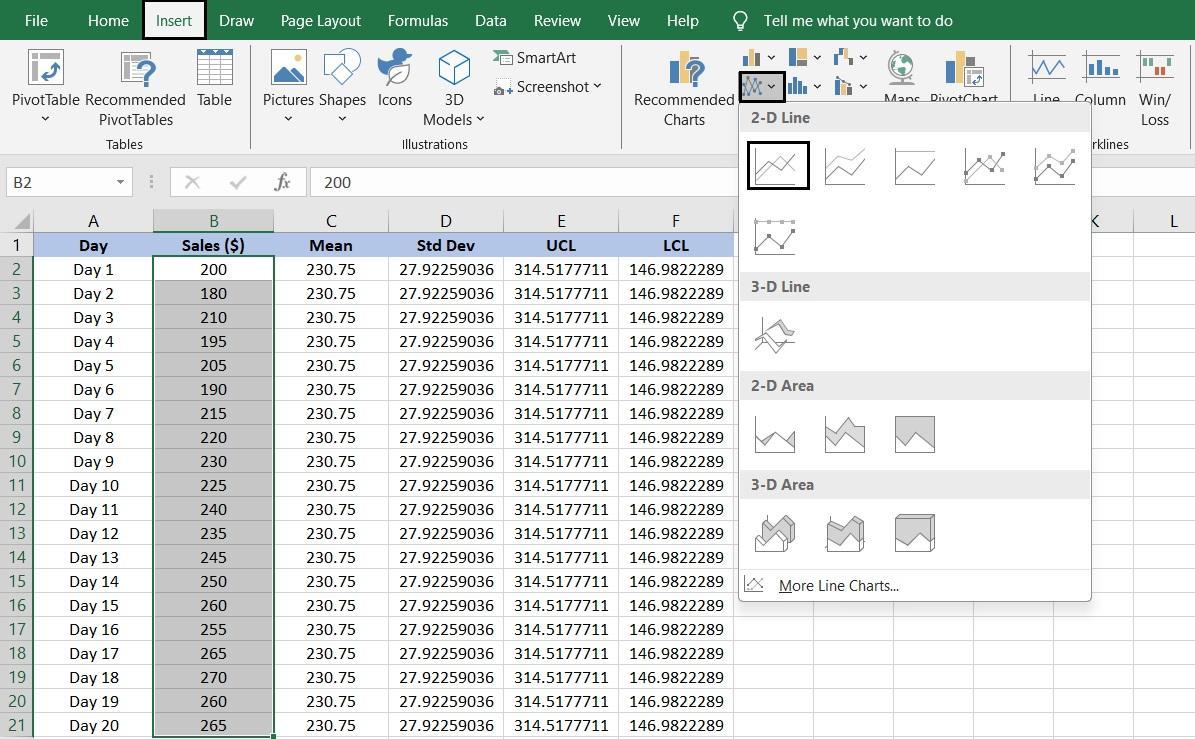
6단계: 컨트롤 차트에 데이터 계열 추가하기
대조 차트를 더욱 유익하게 만들려면 평균, UCL 및 LCL을 나타내는 데이터 계열을 추가하세요:
- 제어선을 만든 후 차트를 마우스 오른쪽 단추로 클릭합니다
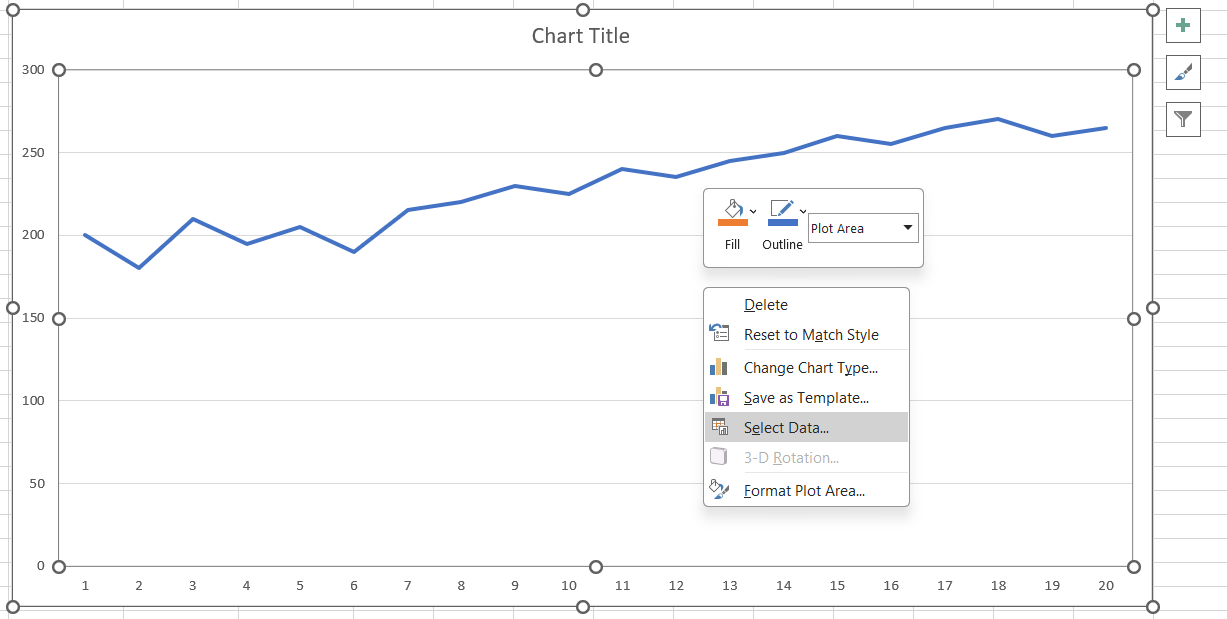
- 상황에 맞는 메뉴에서 데이터 선택을 선택합니다
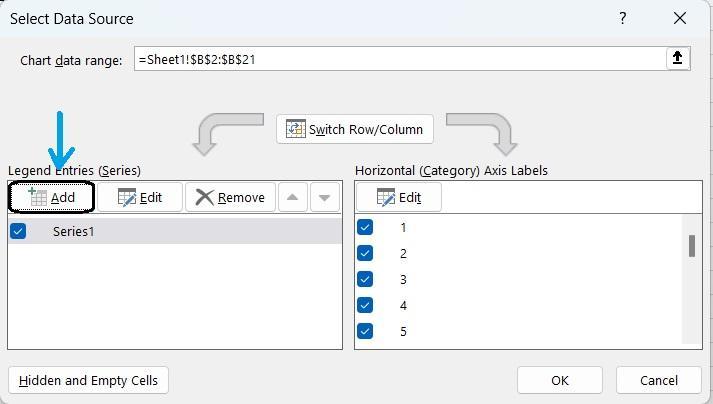
- 데이터 소스 선택 대화 상자에서 추가 버튼으로 이동합니다. 시리즈 편집이라는 팝업이 나타납니다
- 각 데이터 시리즈에 대한 세부 정보를 입력합니다:
- 평균 데이터 시리즈:
- 시리즈 이름: 차트 범례에 표시할 셀 이름을 입력하여 데이터 계열을 식별합니다. 평균을 표시하므로 셀 C1의 라벨을 참조하는 "Sheet1!$C$1"을 사용했습니다
- 계열 값: 계열 값 필드에 평균 값이 포함된 셀의 범위를 입력합니다. 예시에서는 평균 값이 C2:C21 셀에 있으므로 =Sheet1!$C$2:$C$21을 입력합니다
- 평균 데이터 시리즈:
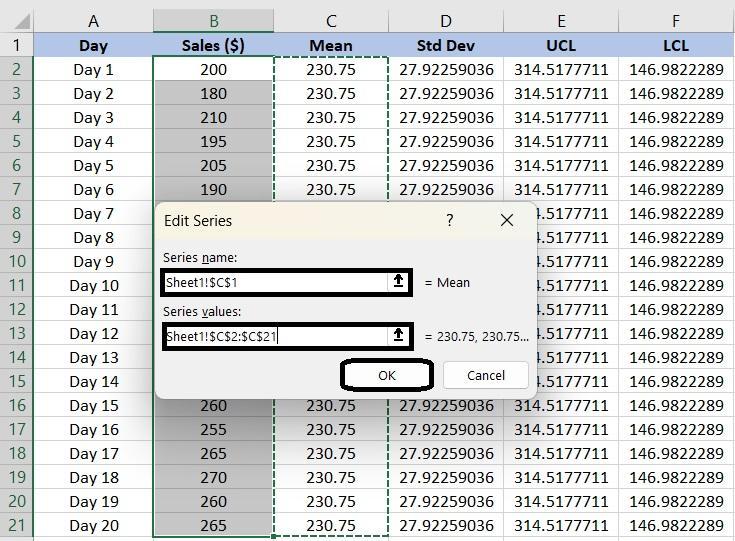
- 확인을 클릭하여 제어 차트에 계열을 추가합니다
- 상위 제어 한도(UCL) 데이터 계열:
- UCL 데이터 계열에 대해 이 과정을 반복하여 UCL 값에 적절한 범위를 입력합니다
- 하한 제어 한도(LCL) 데이터 시리즈:
- LCL 데이터 시리즈에 대해 프로세스를 반복하여 LCL 값에 대한 적절한 범위를 입력합니다
- 확인을 클릭하여 모든 변경 사항을 적용하고 완료된 제어 차트를 봅니다
7단계: 차트 맞춤형 설정하기
드디어 차트가 준비되었습니다! Excel에서는 차트를 원하는 대로 정확하게 표시할 수 있는 다양한 옵션도 제공합니다. 예를 들어, 다음과 같이 할 수 있습니다:
- 차트 제목: 차트 제목을 클릭하여 편집합니다. 차트 데이터를 반영하는 설명적인 제목을 입력합니다
- 축 제목: X축과 Y축에 제목을 추가하여 각 축이 나타내는 내용을 명확히 합니다. 차트를 클릭하고 차트 요소 버튼(더하기 기호)으로 이동한 다음 축 제목을 선택합니다. 그런 다음 각 제목을 클릭하여 라벨을 입력합니다

- 범례 위치: 차트의 중요한 부분을 가리지 않도록 범례를 조정할 수 있습니다. Excel에서는 범례를 위, 아래, 왼쪽 또는 오른쪽 등 다양한 위치로 드래그할 수 있으므로 차트를 명확하고 가독성 있게 유지하는 지점을 선택할 수 있습니다
- 라인 스타일 및 색상: 라인 스타일과 색상을 맞춤형으로 지정하여 데이터 계열을 돋보이게 만들 수 있습니다. 차트에서 선을 마우스 오른쪽 버튼으로 클릭하고 데이터 계열 형식을 선택하면 선 색상, 스타일 또는 너비를 변경하여 다양한 계열을 구분하거나 원하는 색상 구성에 맞출 수 있습니다
- 데이터 라벨: 데이터 라벨을 추가하여 차트에 특정 값을 표시합니다. 데이터 계열을 클릭하고 차트 요소 버튼으로 이동한 다음 데이터 라벨 옵션을 선택합니다. 이러한 라벨을 차트에 직접 위치시켜 정확한 정보를 한눈에 볼 수 있습니다
- 격자선 및 배경: 격자선과 차트 배경을 조정하여 선명도를 높일 수 있습니다. 격자선 설정을 수정하거나 배경 색상을 변경하여 차트를 더 시각적으로 매력적이거나 읽기 쉽게 만들 수 있습니다
이 단계를 수행하면 계산된 평균 및 제어 한도와 함께 데이터를 시각화하는 제어 차트를 Excel에서 만들 수 있습니다. 이렇게 하면 데이터 집합 내의 변동이나 추세를 식별하는 데 도움이 됩니다. 데이터의 위치에 따라 셀 범위를 조정해야 합니다.
excel에서 제어 차트를 만드는 한도 ## 제한 사항
컨트롤 차트를 만들거나 그래프 만들기 는 간단한 데이터 분석에는 유용하지만, 데이터 분석의 정확성, 효율성 및 전반적인 효과에 영향을 줄 수 있는 몇 가지 단점이 있습니다. 다음은 명심해야 할 몇 가지 한계입니다:
- 수작업 노력 및 업데이트: Excel에서는 데이터를 수동으로 입력하고, 수식을 설정하고, 새로운 데이터가 있을 때마다 차트를 업데이트해야 합니다. 대규모 데이터 집합으로 작업하거나 자주 업데이트해야 하는 경우 이는 어려운 일이 됩니다
- 기본 통계 기능: Excel은 기본적인 계산에는 유용하지만 고급 통계 프로세스 제어 기능은 없습니다. 예를 들어, CUSUM(누적 합계) 또는 EWMA(지수 가중 이동 평균) 차트와 같은 보다 복잡한 제어 차트를 만들려면 전문 도구를 사용해야 합니다
- 데이터 처리 한도: 매우 큰 데이터 집합으로 작업하는 경우 Excel이 느려지거나 충돌이 발생하여 데이터 분석이 지연될 수 있습니다
- 인적 오류에 대한 취약성: Excel의 제어 차트는 수동 데이터 입력과 수식 설정에 의존하기 때문에 항상 실수할 가능성이 있습니다. 작은 오타나 잘못된 수식으로 인해 잘못된 차트와 잠재적으로 결함이 있는 분석이 나올 수 있습니다. 이는 특히 차트에 표시된 데이터를 기반으로 의사 결정을 내리는 경우 위험할 수 있습니다
- 제한적인 공동 작업 및 통합: Excel은 팀워크를 위해 만들어진 도구가 아닙니다. 파일을 주고받는 것은 번거롭고 실시간 공동 작업 기능이 없으면 같은 문서의 버전이 여러 개가 되기 쉽습니다. 또한 Excel은 다른 데이터 관리 시스템과 잘 통합되지 않기 때문에 팀 간에 모든 것을 동기화하기가 까다로울 수 있습니다
ClickUp으로 컨트롤 차트 만들기
보다 효율적이고 통합된 데이터 시각화 및 분석 솔루션을 찾고 있다면, ClickUp이 완벽한 선택이 될 수 있습니다 프로젝트 제어 소프트웨어 필요합니다.
ClickUp은 고급 데이터 시각화 기능을 갖춘 다목적 올인원 생산성, 프로젝트 관리 및 협업 플랫폼입니다.
데이터 관리 및 시각화 측면에서 ClickUp은 선도적인 플랫폼입니다 excel의 대안 . 사용자 정의 가능한 대시보드 및 고급 기능과 같은 정교하고 사용하기 쉬운 기능을 제공합니다 데이터 시각화 도구 는 성능을 추적하고, 추세를 분석하고, 제어 한도를 유지하는 데 도움이 됩니다.
수동 업데이트나 데이터 통합 문제에 대해 걱정할 필요가 없으므로 제어 차트가 정확하고 손쉽게 전체 프로젝트 모니터링 전략.
ClickUp으로 제어 차트를 쉽게 만드는 방법은 다음과 같습니다:
데이터 수집
컨트롤 차트를 만드는 첫 번째 단계는 정확한 데이터를 수집하는 것입니다.
컨트롤 차트의 ClickUp 액션 플랜 템플릿 은 전체 제어 차트 프로세스를 간소화하는 데 도움이 됩니다. 이 템플릿을 사용하면 다음과 같이 할 수 있습니다:
- 추적해야 할 작업 또는 프로세스를 식별합니다
- 정기적으로 데이터를 수집하는 프로세스를 설정합니다
- 제어 차트에서 추적하려는 목표와 메트릭 정의하기
- 프로세스/작업 안정성을 위한 제어 한도 또는 임계값 설정하기
- 제어 차트를 만들기 위한 단계별 프로세스 목록 만들기
ClickUp의 실행 계획 템플릿
관련 데이터가 있으면 다음을 사용할 수 있습니다 ClickUp 대시보드 또는 ClickUp 화이트보드를 사용하여 시각화하고 추세나 이상 징후를 추적하세요.
사용자 지정 가능한 대시보드 만들기
와 ClickUp 대시보드 맞춤형 대시보드를 구축하여 작업 목록과 프로젝트 타임라인을 다음과 같은 양식으로 시각화할 수 있습니다 누적 흐름 다이어그램 , 차트 및 그래프를 통해 내 일에 대한 전체 개요를 확인할 수 있습니다. 이를 통해 병목 현상을 파악하고 워크플로우의 변동성을 추적할 수 있습니다.
이러한 유연성은 제어 차트를 만들 때 프로젝트 데이터를 시각화하기 위한 맞춤형 접근 방식을 허용하므로 유용합니다.
ClickUp 대시보드를 통해 효과적인 제어 차트를 만들 수 있습니다:
- 중앙 집중식 데이터 액세스: 모든 필수 프로젝트 데이터를 한곳에 모아 작업 진행률, 완료율, 마일스톤과 같은 제어 차트를 위한 메트릭을 쉽게 컴파일할 수 있습니다
- 실시간 업데이트: 데이터를 자동으로 동기화하여 실시간 업데이트를 받고 제어 차트가 최신의 정확한 상태로 유지되도록 보장합니다
- 효율적인 데이터 시각화: 작업 수를 위한 계산 위젯 및 상태 분석을 위한 원형 차트와 같은 사용자 정의 가능한 위젯을 사용하여 중요한 메트릭을 명확하게 보기
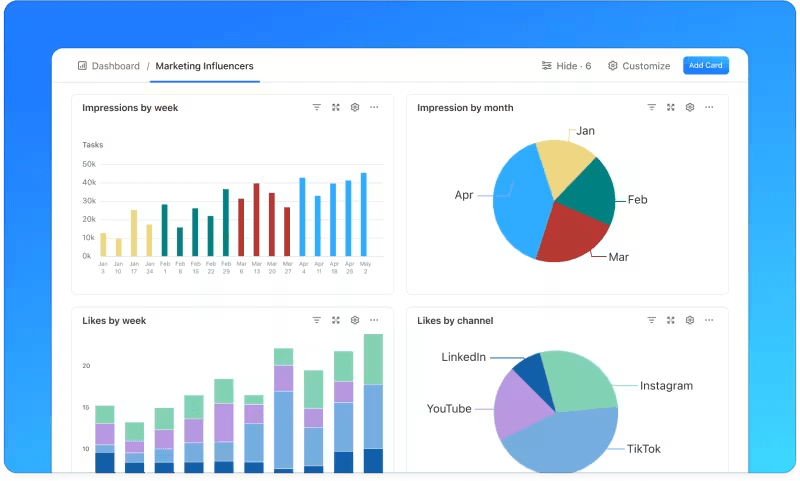
선택한 메트릭을 기반으로 프로젝트 진행 상황을 한눈에 볼 수 있는 ClickUp 대시보드_
- 스캐닝 가능성 향상: ClickUp 대시보드에서 주요 성과 지표와 메트릭을 눈에 띄게 모니터링하세요. 이러한 설정을 통해 제어 차트에 필요한 모든 중요한 정보를 확보할 수 있으므로 추세와 문제를 쉽게 파악할 수 있습니다
- 간소화된 보고 및 커뮤니케이션: 대시보드 내에서 바로 메모를 추가하고, 토론을 주최하고, 작업을 조정할 수 있습니다. 이렇게 하면 프로젝트 정보를 쉽게 정리하고 액세스하여 보다 실행 가능한 제어 차트를 만들 수 있습니다
💡프로 팁: 통합하기 ClickUp의 시간 추적 작업 및 프로젝트에 소요된 시간을 기록하는 기능입니다. 작업 소요 시간을 모니터링하고, 지연이나 비효율적인 부분을 파악하고, 프로젝트 타임라인을 조정하고, 한도를 제어하여 전반적인 생산성과 워크플로우를 개선하는 데 도움이 됩니다.
시각적 협업 활성화 ClickUp 화이트보드 시각적 협업과 실시간 데이터 통합을 통해 제어 차트를 간편하게 만들 수 있습니다. 아이디어를 브레인스토밍하고, 주요 품질 메트릭을 지도화하고, 제어 한도를 정의하고, 캔버스에서 직접 기준선을 설정할 수 있습니다.
이 시각적 방법을 사용하면 데이터 포인트, 추세 및 변동을 쉽게 구성하고 표시할 수 있어 성과 메트릭을 명확하게 이해할 수 있습니다.
ClickUp 대시보드에서 스티커 메모, 모양, 커넥터와 같은 요소를 끌어다 놓아 프로세스 및 데이터 흐름의 윤곽을 그릴 수 있습니다. 이를 통해 제어 차트 내에서 모니터링할 핵심 영역을 정확히 찾아낼 수 있습니다
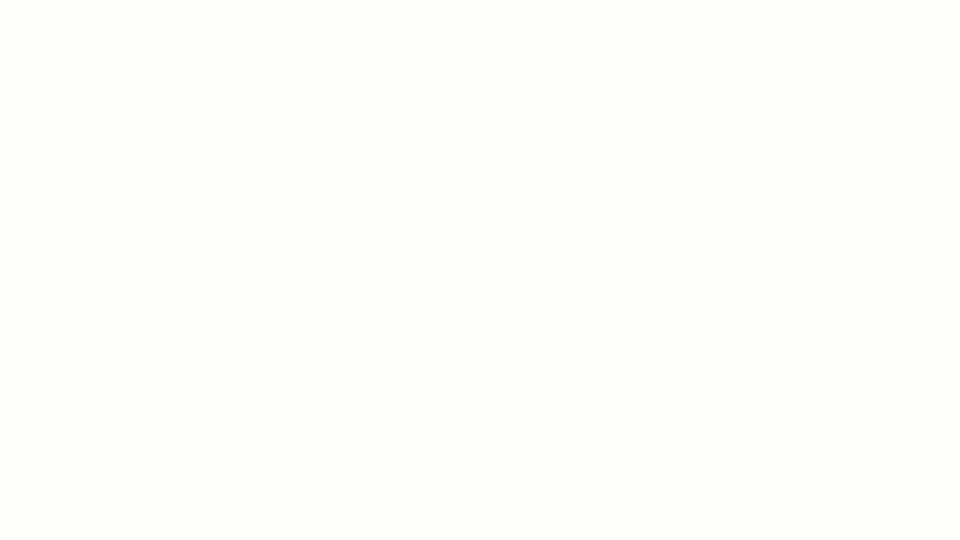
clickUp 화이트보드에서 팀과 협업하여 진행 상황을 추적하세요 __img/
프로젝트 타임라인 보기
간트 차트는 프로젝트 타임라인과 작업 관계를 명확하고 동적으로 볼 수 있도록 하여 제어 차트를 향상시킵니다.
작업과 작업의 의존성을 시각적으로 지도화할 수 있습니다, ClickUp 간단한 간트 차트 템플릿 차트를 처음부터 새로 만들어야 하는 번거로움이 없습니다. 진행 상황을 쉽게 모니터링하고, 편차를 발견하고, 필요에 따라 플랜을 조정할 수 있습니다.
ClickUp 심플 간트 차트 템플릿
간트 차트를 사용하여 제어 차트를 만드는 방법은 다음과 같습니다:
- 프로젝트 타임라인 설정: 프로젝트에 필요한 모든 작업과 마일스톤을 자세히 설명하는 것으로 시작하세요. 시작 날짜와 종료 날짜를 명확하게 정의하여 전체 프로젝트 타임라인을 지도화하세요. 통합ClickUp 목표 를 사용하여 이러한 작업을 프로젝트 목표에 직접 연결하여 모든 단계가 더 넓은 목표와 일치하도록 하세요
- 작업 의존성 정의: 작업 간의 의존성을 파악하세요. ClickUp을 사용하면 간트 차트에서 직접 관련 작업을 연결하여 한 작업을 완료하는 것이 다른 작업의 시작에 어떤 영향을 미치는지 보여줄 수 있습니다. 이를 통해 지연을 예측하고 그에 따라 일정을 조정하는 데 도움이 됩니다
- 진행 상황 모니터링: 프로젝트가 진행됨에 따라 ClickUp에서 작업 상태를 정기적으로 업데이트하세요. 간트 차트는 이러한 변경 사항을 자동으로 반영하여 현재 상태에 대한 실시간 개요를 제공합니다. 이 동적 보기를 통해 원래 계획에서 벗어난 부분을 빠르게 파악할 수 있습니다
- 변경 사항 조정: 예상치 못한 변경 사항이나 지연이 발생하면ClickUp의 간트 차트 를 사용하여 작업 일정을 재조정하고 종속성을 업데이트하세요. 자동 조정 기능은 모든 관련 작업을 새 타임라인에 맞춰 조정하여 제어 차트를 정확하고 최신 상태로 유지합니다
- 보기 맞춤 설정: ClickUp을 사용하면 우선순위가 높은 마일스톤과 같은 프로젝트의 특정 측면을 강조하도록 간트 차트를 맞춤 설정할 수 있습니다. 보기를 맞춤 설정하면 프로젝트의 가장 중요한 요소에 집중할 수 있어 제어 차트의 관련성과 효율성을 유지할 수 있습니다
- 다른 데이터와 통합: ClickUp 간트 차트는 다른 데이터와 통합됩니다프로젝트 관리 도구 및 플랫폼 내 데이터와 통합됩니다. 이 통합을 사용하여 타임라인을 추적하고 다른 성과 메트릭을 통합하는 종합적인 제어 차트를 컴파일하여 진행 상황을 보다 완벽하게 볼 수 있습니다
ClickUp 간트 차트를 사용하면 상세한 제어 차트를 만들어 프로젝트의 진행 상황을 실시간으로 명확하게 볼 수 있습니다. 작업과 타임라인이 통합되어 있어 변화에 빠르게 적응할 수 있고 프로젝트 제어 .
ClickUp은 단순한 프로젝트 관리 도구 그 이상입니다 스프레드시트 솔루션 . 다양한 테이블 보기 기능을 통해 스프레드시트와 데이터베이스를 만들고 관리할 수 있는 사용자 친화적이고 협업적인 환경을 제공합니다.
보너스: 이제 다운로드 가능한 Excel 템플릿을 남겨둘 때입니다. ClickUp은 1000개 이상의 템플릿으로 구성된 방대한 라이브러리를 제공합니다. 아래에서 clickUp의 15가지 베스트 무료 간트 차트 템플릿.
ClickUp으로 컨트롤 차트 최적화하기
Excel은 추세를 추적하고 시각화하는 데 매우 효과적입니다. 상세한 Excel 제어 차트를 만들기 위한 사용하기 쉬운 플랫폼을 제공합니다. 내장된 기능과 수식은 데이터를 효과적으로 관리하고 해석하는 데 도움이 됩니다.
그러나 고급 데이터 분석은 지원하지 않습니다. 또한 아주 작은 오류라도 생각보다 빠르게 전체 차트를 왜곡할 수 있습니다.
실시간 업데이트와 원활한 통합으로 제어 차트 생성을 간소화하여 데이터의 정확성을 유지하고 프로젝트를 체계적으로 관리할 수 있는 ClickUp을 사용하세요.
ClickUp을 사용하면 워크플로우를 간소화하고 데이터를 효율적으로 관리하며 제어 차트를 정확하고 최신 상태로 유지하여 프로젝트 관리를 원활하고 효과적으로 수행할 수 있습니다. ClickUp 가입하기 오늘!


