Meskipun Google Spreadsheet adalah alat bantu gratis yang luar biasa untuk mengelola data pekerjaan, kekuatannya yang sebenarnya terletak pada rumusnya.
Formula Google Sheet mengotomatiskan kalkulasi, meningkatkan akurasi, dan pada dasarnya memaksimalkan platform ini. Jadi simpan artikel ini, karena kami telah menyusun daftar rumus penting untuk membantu Anda bekerja lebih cepat dan efisien.
Kita akan melihat formula Google Spreadsheet yang tidak hanya untuk pengguna tingkat lanjut, tetapi dapat diakses oleh semua orang, terlepas dari tingkat keahliannya.
Apa itu Rumus Google Spreadsheet?
Google Spreadsheet adalah alat spreadsheet berbasis cloud dengan fitur yang mirip dengan Microsoft Excel atau alat lain yang memungkinkan Anda membuat, mengedit, dan berbagi data, terutama informasi numerik atau bagan.
Rumus Google Spreadsheet adalah serangkaian instruksi yang digunakan untuk melakukan penghitungan, memanipulasi data, atau menghasilkan hasil tertentu berdasarkan nilai dalam spreadsheet Anda. Rumus ini mencakup berbagai elemen, termasuk fungsi, referensi sel, operator, dan konstanta.
Dengan memasukkan formula ke dalam sel, Anda memerintahkan Basis data Google Spreadsheet untuk melakukan kalkulasi spesifik dan menampilkan hasilnya di sel.
Rumus di Google Spreadsheet mirip dengan yang ada di Microsoft Excel dimulai dengan tanda sama dengan (=), diikuti dengan nama fungsi dan rentang sel untuk menerapkan fungsi tersebut. Formula ini dapat sesederhana menambahkan dua angka atau serumit melakukan analisis statistik tingkat lanjut.
Manfaat Menggunakan Rumus di Google Spreadsheet
Untuk kalkulasi matematika sederhana, memasukkan rumus baru mungkin terlalu berlebihan. Namun, ketika Anda harus menganalisis semua nilai dalam suatu rentang sel atau melakukan kalkulasi yang rumit, menggunakan formula Google Spreadsheet akan membantu Anda menghemat waktu dan meningkatkan produktivitas.
Ini memberikan beberapa keuntungan, seperti:
- Otomatisasi: Rumus mengotomatiskan kalkulasi dan tugas yang berulang, sehingga Anda tidak perlu menghitung ulang setiap kali ada perubahan nilai. Untuk sebuahcontoh otomatisasimari kita pertimbangkan bahwa alih-alih menjumlahkan kolom secara manual atau menghitung rata-rata, Anda menggunakan rumus SUM() atau AVERAGE() untuk mendapatkan hasil yang instan dan akurat
- Meningkatkan akurasi: Menghitung angka secara manual selalu dapat mengakibatkan kesalahan. Namun, formula Google Sheet memastikan bahwa jawabannya akurat, sehingga ideal untuk laporan keuangan, analisis statistik, ataupelaporan yang kompleks
- Tambah wawasan: Tidak semua formula hanya berfokus pada perhitungan. Beberapa, seperti VLOOKUP (), INDEX (), dan MATCH (), membantu Anda menganalisis kumpulan data yang besar, membandingkan informasi di berbagai lembar kerja, dan mengekstrak titik data tertentu
- Fleksibilitas: Formula mudah disesuaikan dengan perubahan data atau persyaratan. Baik Anda perlu membuat model keuangan yang rumit, membuat laporan khusus, atau melakukan penghitungan khusus, kemungkinan besar ada formula-atau kombinasi formula-untuk membantu Anda mencapai tujuan Anda
- Kerja sama tim: Formula Google Sheet memastikan bahwa tim Anda tidak secara tidak sadar membuat kesalahan dalam perhitungan akhir Anda. Cukup terapkan rumus ke lembar bersama, dan anggota tim dapat menambahkan data mereka dan mendapatkan jawaban yang diperlukan secara instan atau mereplikasi rumus yang sama di satu kolom atau lebih jika diperlukan. Hal ini sangat membantu terutama untuk proyek yang sedang berjalan atau laporan yang membutuhkan pembaruan secara real-time.
Cara Menggunakan Rumus Google Spreadsheet
Sekarang kami akan menunjukkan kepada Anda bagaimana cara menggunakan formula Google Spreadsheet dalam beberapa langkah sederhana:
Mulai dengan tanda sama dengan (=)

Untuk membuat rumus di Google Spreadsheet, ketik tanda sama dengan (=) di sel tempat Anda ingin hasilnya muncul. Ini menandakan Google Spreadsheet bahwa Anda akan memasukkan formula.
Masukkan nama fungsi

Setelah tanda sama dengan, ketik nama fungsi yang ingin Anda gunakan. Google Spreadsheet akan memberikan saran saat Anda mengetik, sehingga memudahkan untuk menemukan fungsi yang Anda butuhkan. Misalnya, untuk menjumlahkan rentang sel, Anda akan menggunakan fungsi SUM.
Tentukan rentang sel

Selanjutnya, tentukan rentang sel yang ingin Anda gunakan untuk formula. Ketik referensi sel dan nomor kolom (mis., A1: A10) secara manual, atau klik dan seret untuk memilih alamat sel.
Tutup formula

Sebagian besar formula mengharuskan Anda menutup tanda kurung setelah menentukan rentang sel atau argumen tambahan lainnya. Fungsi penjumlahan lengkapnya adalah =SUM(A1:A10), diakhiri dengan tanda kurung.
Tekan enter
Setelah Anda memasukkan formula, tekan Enter, dan formula akan menghitung dan menampilkan hasilnya di sel yang dipilih.
Bagian terbaik dari formula Google Spreadsheet adalah Anda tidak perlu menggunakan satu formula per sel. Gabungkan beberapa fungsi dalam satu rumus. Misalnya, gunakan =SUM(A1:A10) * AVERAGE(B1:B10) untuk mengalikan jumlah satu rentang dengan rata-rata rentang lainnya.
30 Rumus Google Spreadsheet Teratas untuk Berbagai Kasus Penggunaan
Google Spreadsheet menawarkan banyak rumus untuk menyederhanakan perhitungan matematika Anda. Berikut adalah 30 rumus Google Spreadsheet yang paling sering digunakan:
Perhitungan dasar
Berikut adalah rumus Google Spreadsheet matematika dasar yang harus Anda ketahui:
rumus fungsi | Fungsi rumus | Apa yang mereka lakukan | Sintaks |
| --------------------- | -------------------------------------------------------------------------------------------------------------------------------------------------------------------------------------------------------------------------------------------- | ------------------------------ |
| Fungsi SUM () memungkinkan Anda menjumlahkan berbagai angka, menjadikannya sempurna untuk total cepat, baik saat Anda mengelola anggaran atau menjumlahkan angka penjualan. | SUM(value1, [value2, ... ]) | | SUM(value1, [value2, ... ])
| AVERAGE () | Fungsi AVERAGE () menghitung rata-rata dari rentang angka. Rumus ini berguna untuk menemukan nilai rata-rata dalam kumpulan data, seperti nilai tes rata-rata atau rata-rata penjualan per minggu. | AVERAGE(value1, [value2, ... ]) | | AVERAGE(value1, [value2, ... ])
| COUNT () | Fungsi COUNT () menghitung jumlah nilai numerik dalam suatu rentang. Ini sangat berguna saat Anda perlu mengetahui berapa banyak entri yang ada dalam daftar, seperti jumlah item yang terjual atau berapa kali nilai tertentu muncul. | COUNT(value1, [value2, ... ]) | | COUNT(value1, [value2, ... ])
| COUNTA () | Fungsi COUNTA () menghitung jumlah sel yang tidak kosong dalam suatu rentang, apa pun tipe datanya. Gunakan rumus ini saat Anda perlu menghitung sel yang berisi teks, angka, atau data lainnya. | COUNTA(value1, [value2, ... ]) | | COUNTA
| MAX () | Fungsi MAX mengembalikan angka terbesar atau nilai maksimum dari rentang nilai yang diberikan. | MAX(value1, [value2, ... ]) | | MAX(value1, [value2, ... ])
| MIN () | Fungsi MIN mengembalikan angka terkecil atau nilai minimum dari rentang tertentu. | MIN(value1, [value2, ... ]) | | MIN(value1, [value2, ... ])
Fungsi logika
Berikutnya adalah rumus Google Spreadsheet logika, seperti:
rumus fungsi | Fungsi rumus | Apa yang mereka lakukan | Sintaks |
| --------------------- | ------------------------------------------------------------------------------------------------------------------------------------------------------------------------------------------------------------------------------------- | -------------------------------------------------------- |
| Fungsi IF () adalah rumus logika yang mengembalikan satu nilai jika ekspresi logika bernilai benar dan nilai lainnya jika salah. Rumus ini sangat serbaguna dan dapat digunakan untuk beberapa tugas pengambilan keputusan dalam spreadsheet Anda. | IF(logical_test, value_if_true, [value_if_false]) | | IF(logical_test, value_if_true, [value_if_false])
| AND () | Fungsi AND mengevaluasi beberapa kondisi dan mengembalikan TRUE jika semua kondisi benar; jika tidak, fungsi ini mengembalikan FALSE. | AND(logical1, [logical2, ... ]) | | AND
| OR() | Fungsi OR memeriksa beberapa kondisi dan mengembalikan TRUE jika setidaknya satu kondisi benar dan mengembalikan FALSE jika semua kondisi salah. | OR(logical1, [logical2, ... ]) | | OR(logical2, ... ])
| NOT () | Fungsi NOT mengembalikan kebalikan dari nilai logika. Jika inputnya BENAR, maka akan menghasilkan FALSE, dan sebaliknya. Ini berguna ketika Anda perlu membalikkan suatu kondisi. nOT(logika) | | NOT(logika)
Fungsi atau manipulasi teks
Rumus Google Spreadsheet tidak hanya untuk nilai numerik, tetapi juga fungsi teks dan manipulasi sel seperti:
| Fungsi Rumus | Apa yang mereka lakukan | Sintaks | ||
|---|---|---|---|---|
| CONCATENATE () | Fungsi CONCATENATE () menggabungkan beberapa string teks menjadi satu. Rumus Google Spreadsheet ini sangat cocok untuk menggabungkan nama depan dan belakang, alamat, atau data teks lainnya yang perlu digabungkan ke dalam satu sel. | CONCATENATE(string1, [string2, ... ]) | ||
| LEFT() | Fungsi LEFT() mengekstrak beberapa karakter tertentu dari awal string teks. Ini berguna untuk menghapus sebagian teks, seperti beberapa huruf pertama dari kode produk. | LEFT(teks, [jumlah_dari_karakter]) | KIRI(teks, [jumlah_dari_karakter]) | |
| RIGHT() | Fungsi RIGHT() mirip dengan LEFT(), namun fungsi ini mengekstrak karakter dari akhir string teks. Gunakan rumus ini saat Anda perlu mengisolasi beberapa digit terakhir dari angka atau kode. | RIGHT(teks, [nomor_of_karakter]) | RIGHT(teks, [nomor_of_karakter]) | |
| MID () | Fungsi MID () mengekstrak sejumlah karakter tertentu dari tengah string teks. Rumus Google Spreadsheet ini mengekstrak substring dari dalam string teks yang lebih panjang, seperti bagian tengah nomor ID. | MID(teks, posisi awal, jumlah karakter) | ||
| TRIM () | Fungsi TRIM () menghapus spasi ekstra dari string teks, hanya menyisakan satu spasi di antara kata-kata. Rumus ini sangat bagus untuk membersihkan data teks dengan spasi yang tidak teratur. | TRIM(teks) | ||
| SPLIT () | Fungsi SPLIT () membagi string teks menjadi beberapa bagian berdasarkan pembatas yang ditentukan. Rumus ini ideal untuk memecah data seperti alamat atau nama ke dalam kolom yang berbeda. | SPLIT(teks, pembatas, [split_by_each], [hapus_kosong_teks]) | SPLIT(teks, pembatas, [split_by_each], [hapus_kosong_teks]) | |
| REPLACE () | Fungsi REPLACE () mengganti bagian dari string teks dengan string teks lain berdasarkan posisi yang Anda tentukan. Rumus ini memperbarui kode, nama, atau data lain di mana bagian teks perlu diubah. | REPLACE (teks lama, posisi awal, jumlah karakter, teks baru) | ||
| SUBSTITUTE () | Mirip dengan REPLACE (), fungsi SUBSTITUTE () mengganti semua contoh string teks tertentu dengan yang lain. Fungsi ini mengoreksi kesalahan dan menstandarkan teks dalam kumpulan data yang besar. | SUBSTITUTE(text, old_text, new_text, [instance_number]) | SUBSTITUTE(text, old_text, new_text, [instance_number]) | |
| UPPER () | Fungsi UPPER () mengubah semua karakter dalam string teks menjadi huruf besar. Gunakan rumus ini untuk membakukan teks menjadi huruf besar, seperti untuk kode atau pengenal. | UPPER(teks) | UPPER() | |
| LOWER () | Fungsi LOWER () mengonversi semua karakter dalam string teks menjadi huruf kecil. Rumus ini berguna untuk membakukan teks menjadi huruf kecil, seperti untuk alamat email atau nama pengguna. | LOWER(teks) | LOWER(teks) | |
| PROPER () | Fungsi PROPER () mengubah huruf pertama dari setiap kata dalam string teks menjadi huruf besar, dengan semua huruf lainnya dalam huruf kecil. Fungsi ini sempurna untuk memformat nama, judul, atau alamat secara konsisten. | PROPER(teks) | PROPER(teks) | |
| ROUND () | Fungsi ROUND () membulatkan angka ke sejumlah tempat desimal tertentu. Rumus ini sangat penting untuk perhitungan keuangan atau ketepatan data Anda. | ROUND(number, [number_of_digits]) | ROUND(number, [number_of_digits]) | |
| TEXT () | Fungsi TEXT () memungkinkan Anda memformat angka, tanggal, dan waktu sebagai teks, dengan menerapkan format khusus. Misalnya, gunakan TEXT() untuk menampilkan tanggal dalam format tertentu atau menambahkan simbol mata uang ke angka. | TEXT(value, format) | TEXT(value, format) |
Fungsi manipulasi data
Beberapa formula Google Spreadsheet juga mengurutkan dan memfilter spreadsheet, seperti:
| Fungsi Rumus | Apa yang mereka lakukan | Sintaks | ||
|---|---|---|---|---|
| Fungsi VLOOKUP (), atau pencarian vertikal, mencari nilai di kolom pertama rentang dan mengembalikan nilai di baris yang sama dari kolom lain. Rumus ini ideal untuk mencari informasi dalam tabel atau database. | VLOOKUP(search_key, range, index, [is_sorted]) | VLOOKUP(search_key, range, index, [is_sorted]) | ||
| HLOOKUP () | Mirip dengan VLOOKUP (), fungsi HLOOKUP () atau pencarian horizontal mencari nilai di baris pertama dan mengembalikan nilai dari baris tertentu dalam kolom yang sama. Gunakan rumus ini ketika data Anda diatur secara horizontal daripada vertikal. | HLOOKUP(search_key, range, index, [is_sorted]) | HLOOKUP(search_key, range, index, [is_sorted]) | |
| INDEX () | Fungsi INDEX () mengembalikan nilai sel dalam rentang tertentu berdasarkan nomor baris dan kolom yang Anda tentukan. Rumus ini mengambil titik data tertentu dari kumpulan data yang besar, terutama di kolom pertama. | INDEX (referensi, baris, [kolom ]) | INDEX | |
| MATCH () | Fungsi MATCH () mencari item tertentu dalam suatu rentang dan mengembalikan posisi relatifnya. Sering digunakan dengan INDEX (), rumus ini sangat bagus untuk menemukan lokasi data tertentu dalam suatu rentang. | MATCH (pencarian _key, range, [pencarian _type]) | MATCH (pencarian _key, range, [pencarian _type]) |
Fungsi tanggal dan waktu
Rumus Google Spreadsheet juga dapat melakukan numerik tingkat lanjut atau merespons dengan nilai tanggal dan waktu saat ini, seperti:
| Fungsi Rumus | Apa yang mereka lakukan | Sintaks | ||
|---|---|---|---|---|
| HARI INI () | Fungsi HARI INI () mengembalikan tanggal saat ini (menurut pengaturan tanggal perangkat Anda) tanpa waktu. Fungsi ini diperbarui secara otomatis setiap hari, yang berguna untuk melacak tenggat waktu atau stempel waktu. | TODAY() | TODAY() | |
| NOW() | Fungsi NOW() mengembalikan tanggal dan waktu saat ini. Fungsi ini berguna ketika Anda perlu mencatat tanggal dan waktu yang tepat dari suatu peristiwa. | SEKARANG() | SEKARANG() | |
| DATE() | Fungsi DATE() memungkinkan Anda membuat tanggal tertentu dengan memasukkan tahun, bulan, dan hari sebagai argumen. | DATE (tahun, bulan, hari) | DATE() |
Batasan Penggunaan Rumus Google Spreadsheet
Rumus Google Spreadsheet menghemat waktu, dan ada beberapa Peretasan Google Sheet untuk membantu Anda menyelesaikan pekerjaan Anda. Namun, alat ini juga memiliki beberapa keterbatasan, terutama jika dibandingkan dengan alat manajemen data dan otomatisasi proyek yang canggih.
Beberapa keterbatasan ini meliputi:
- Masalah kinerja dengan kumpulan data yang lebih besar: Google Spreadsheet kesulitan menangani kumpulan data yang besar, terutama ketika menggunakan rumus atau fungsi yang kompleks seperti ARRAYFORMULA (), QUERY (), atau IMPORTRANGE (). Seiring bertambahnya jumlah baris dan formula, Anda mungkin mengalami kelambatan, waktu pemuatan yang lambat, atau bahkan crash
- Masalah kolaborasi: Meskipun Google Spreadsheet dikenal dengan fitur kolaborasi waktu nyata, namun menjadi sulit untuk dikelola ketika beberapa pengguna mengedit file Google Spreadsheet yang sama. Konflik dapat muncul jika perubahan dilakukan secara bersamaan, dan melacak perubahan ini sulit dilakukan
- Kompleksitas dalam formula tingkat lanjut untuk pemula: Bagi pengguna yang tidak terbiasa dengan rumus tingkat lanjut, membuat dan men-debug rumus Google Spreadsheet yang rumit dapat menjadi hal yang menakutkan. Kesalahan dalam sintaks atau logika formula dapat menyebabkan analisis data dan pengambilan keputusan yang salah
- Terlalu bergantung pada konektivitas internet: Google Spreadsheet adalah aplikasi berbasis cloud, yang berarti aplikasi ini membutuhkan koneksi internet untuk dapat berfungsi sepenuhnya. Meskipun Anda dapat bekerja secara offline dalam beberapa kasus, fungsionalitas offline terbatas, dan masalah sinkronisasi dapat muncul ketika Anda terhubung kembali ke internet
- Kurangnya visualisasi tingkat lanjut: Google Spreadsheet menyertakan alat pembuatan bagan dan grafik dasar, tetapi ini membatasi untuk visualisasi data tingkat lanjut. Misalnya, membuat dasbor interaktif, bagan canggih, atau visualisasi data yang rumit sering kali membutuhkan alat tambahan seperti Looker, Power BI, atau Tableau
Perkenalkan ClickUp: Alternatif Google Spreadsheet Terbaik
Formula Google Spreadsheet tidak diragukan lagi luar biasa untuk mengelola dan menganalisis data. Namun, Google Spreadsheet memiliki keterbatasan, terutama saat menangani kumpulan data yang besar, alur kerja yang kompleks, dan kebutuhan otomatisasi tingkat lanjut.
Di sinilah ClickUp masuk sebagai solusi alternatif Google Sheets yang sempurna menawarkan berbagai fitur untuk meningkatkan manajemen data dan pelacakan proyek Anda.
Mari kita lihat bagaimana ClickUp membantu mengatasi keterbatasan Google Spreadsheet:
Tampilan Tabel ClickUp
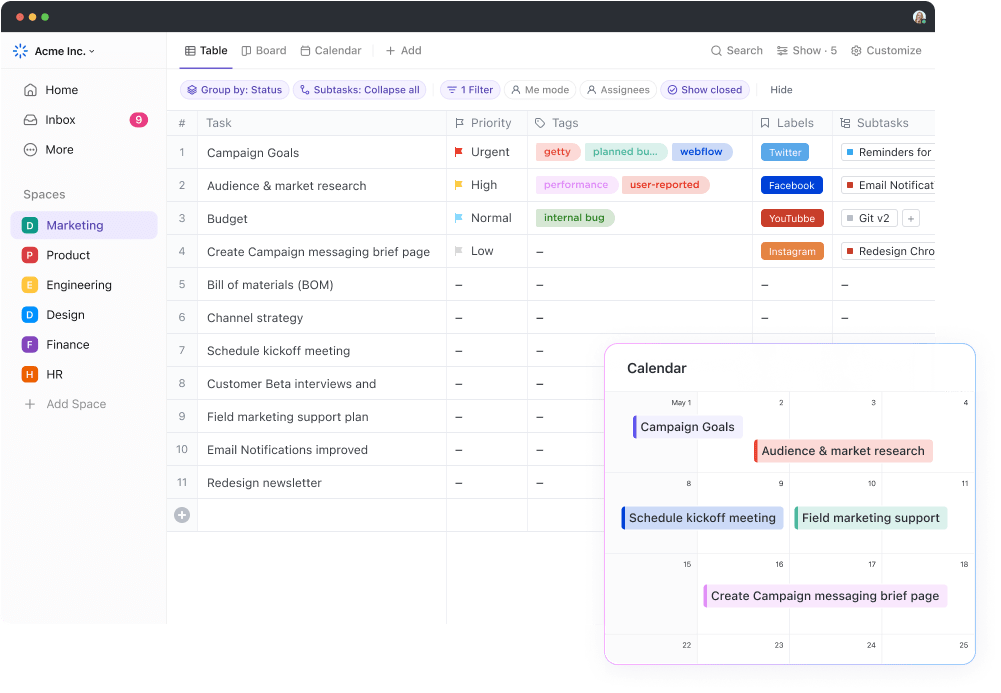
ubah data Anda dengan mudah ke dalam format seperti spreadsheet menggunakan tampilan Tabel ClickUp_ Tampilan Tabel ClickUp adalah fitur canggih yang memungkinkan Anda untuk mengatur dan melihat tugas-tugas Anda dalam format yang terstruktur dan mirip spreadsheet. Berfokus pada kemudahan penggunaan dan opsi pemformatan yang kuat, fitur ini menghadirkan fitur-fitur luar biasa seperti:
- Antarmuka tanpa kode yang intuitif: Buat dan sesuaikan tabel agar sesuai dengan kebutuhan spesifik Anda, sehingga mudah untuk menautkan tugas, dokumen, dan ketergantungan
- Opsi pemformatan yang kaya: Memformat sel, baris, dan kolom dengan opsi filter dan pengelompokan yang kuat, sehingga memudahkan untuk melampirkan file, menambahkan tautan, memberi kode warna pada bidang Anda, dan banyak lagi
- Kontrol akses untuk berbagi file : Bagikan tampilan tabel Anda dengan siapa pun, baik itu anggota tim internal atau mereka yang berada di luar organisasi Anda. Dengan kontrol akses, kelola orang dan izin, serta buat tautan publik hanya-lihat untuk berbagi eksternal, memastikan bahwa data organisasi Anda selalu terlindungi
Bagian terbaik dari ClickUp adalah kemampuan untuk menggunakan CheckUp yang dapat disesuaikan template spreadsheet untuk mendapatkan pengaturan spreadsheet yang terorganisir dan mudah diedit dengan data organisasi Anda.
Otomatisasi Klik Naik
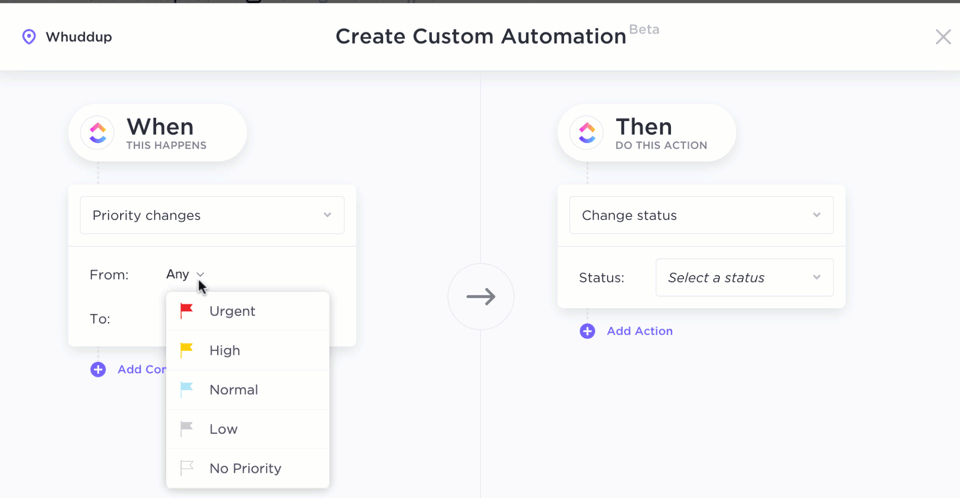
gunakan fitur seret dan lepas di ClickUp Automations untuk membuat aturan logis dan mengotomatiskan alur kerja_
Formula Google Spreadsheet sangat baik untuk organisasi yang bekerja dengan volume data yang besar dan berfluktuasi secara berkala. Namun Otomatisasi ClickUp membawanya ke tingkat yang lebih tinggi.
Dengan menggunakan logika tingkat lanjut dan pembangun otomatisasi berbasis pemicu, Anda dapat melakukannya:
- Membuat alur kerja tingkat lanjut: Secara instan membangun alur kerja tingkat lanjut dengan lebih dari 100 opsi otomatisasi yang telah dibuat sebelumnya, yang disesuaikan agar sesuai dengan kebutuhan spesifik Anda
- Membangun otomatisasi dengan Formula Fields: GunakanBidang Formula di ClickUp untuk mengotomatiskan alur kerja berdasarkan peristiwa atau kondisi tertentu, memungkinkan penanganan data dan pengambilan keputusan yang lebih canggih
- Mengakses fungsi-fungsi tingkat lanjut: Lakukan berbagai perhitungan dan otomatisasi tugas rutin dengan akses ke lebih dari 70 fungsi yang berbeda di ClickUp. Baik Anda menghitung biaya proyek, melacak jam kerja, atau menganalisis metrik kinerja, fungsionalitas ClickUp yang tangguh siap membantu Anda.
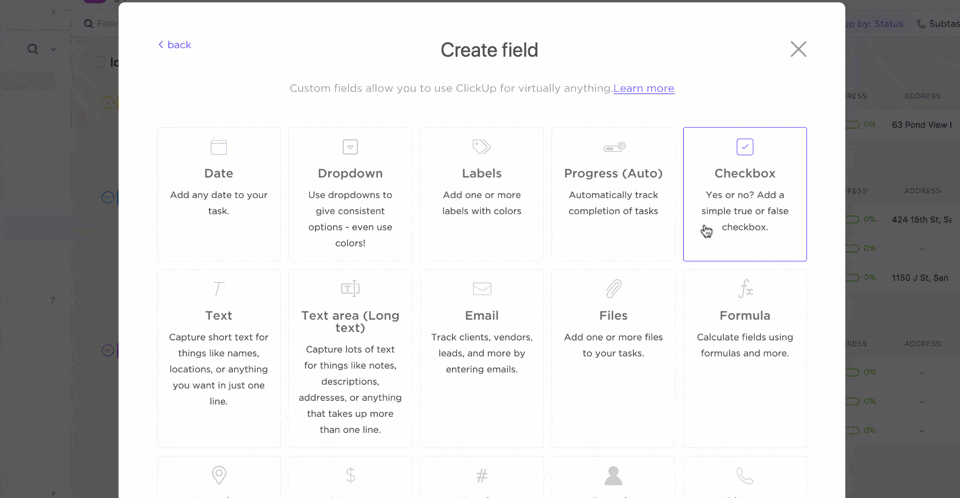
buat bidang dan tentukan tindakan spesifik menggunakan opsi bidang khusus di tampilan Tabel ClickUp_
Untuk perhitungan dan kerangka kerja yang lebih canggih, Rumus tingkat lanjut ClickUp memungkinkan Anda untuk mengurutkan, memfilter, dan mengelompokkan formula untuk menyederhanakan alur kerja yang kompleks dan mengotomatiskan fungsi data.
Sebagai contoh, jika anda ingin menggunakan rumus untuk menghitung jadwal proyek berdasarkan tanggal mulai dan tanggal jatuh tempo atau untuk membuat logika bersyarat untuk memicu tindakan berdasarkan persentase penyelesaian tugas, lakukan hal ini di ClickUp by:
Menyiapkan pemicu otomatisasi: Tentukan kondisi di mana formula Anda harus dievaluasi
Membuat bidang formula: Tambahkan Bidang Formula baru di Tampilan Tabel Anda. Bidang ini akan bertindak sebagai wadah untuk formula Anda
Dalam contoh kita, Anda dapat mengatur pemicu otomatisasi dengan cara ini:
- Menghitung tanggal jatuh tempo berdasarkan prioritas tugas: Membuat formula yang menghitung tanggal jatuh tempo untuk tugas berdasarkan tingkat prioritasnya
- Menugaskan tugas secara otomatis berdasarkan kriteria: Menggunakan formula untuk menugaskan tugas ke anggota tim tertentu berdasarkan keterampilan atau ketersediaan mereka
Dengan menggabungkan kekuatan Tampilan Tabel dan Otomatisasi ClickUp, buat alur kerja yang sangat disesuaikan dan efisien yang mengotomatiskan tugas-tugas kompleks dan memberikan wawasan berharga ke dalam data Anda.
CleackUp Brain ClickUp Brain asisten bertenaga AI, membuatnya sangat mudah untuk membuat alur kerja dan mengonfigurasi otomatisasi secara instan pada folder, file, atau kumpulan data. Dengan teknologi AI, Anda mendapatkan:
- Rekomendasi cerdas: Dapatkan rekomendasi cerdas untuk tugas, proyek, dan alur kerja berdasarkan data dan pola tim Anda
- Interaksi bahasa alami: Berkomunikasi dengan asisten AI tingkat lanjut menggunakan bahasa sehari-hari, menyederhanakan alur kerja Anda dan menghilangkan kebutuhan akan perintah atau rumus yang rumit, membuat otomatisasi dan manajemen data menjadi lebih intuitif dan nyaman
- Wawasan data yang berharga: Gunakan kekuatan AI untuk mendapatkan wawasan yang lebih dalam tentang data Anda dan mengidentifikasi peluang untuk otomatisasi berbasis pemicu lebih lanjut, menyederhanakan seluruh proses manajemen alur kerja dan pengambilan keputusan
Misalnya, untuk menggabungkan dua file Google Spreadsheet ke dalam satu spreadsheet, Anda perlu menggunakan pengaya QUERY, IMPORTRANGE, atau Google Sheet.
Dengan ClickUp, Anda dapat menggunakan pembuat otomatisasi seret dan lepas untuk menggabungkan data dari beberapa lembar atau file Google Spreadsheet dan bahkan mengambil rangkuman AI, pembaruan, dan banyak lagi.
Dalam hal mengelola tugas harian, berkolaborasi dengan tim, dan melacak jadwal proyek, ClickUp menawarkan semua yang Anda butuhkan dalam satu platform yang intuitif.
Savitree Cheaisang, AVP dari Bubblely, menyebutkan mengapa dia suka menggunakan ClickUp untuk kalkulasi dan manajemen data:
Perusahaan saya jauh lebih terorganisir dan dapat mengontrol timeline pada setiap proyek, melacak semua aktivitas yang terjadi di sana. Saya menyukai fungsi kalkulasi yang memberikan tinjauan cepat atas angka-angka daripada mengekspornya ke Excel dan melakukan kalkulasi manual.
Savitree Cheaisang, AVP, Bubblely
Cara Lebih Mudah Menggunakan Rumus Google Spreadsheet
Meskipun formula Google Spreadsheet tentu saja dapat membantu Anda mengelola dan menganalisis data, namun ada cara yang lebih mudah dan efisien untuk menangani tugas dan proyek Anda-KlikUp!
Ini adalah platform kolaborasi canggih yang menawarkan alternatif superior untuk spreadsheet. Dengan Tampilan Tabel yang intuitif dan kemampuan otomatisasi yang kuat, ClickUp membantu Anda mendapatkan yang terbaik dari aplikasi spreadsheet sambil menyediakan fitur analisis dan visualisasi dari alat manajemen data yang canggih.
Namun itu baru permulaan! ClickUp juga mudah digunakan, memungkinkan Anda untuk dengan mudah menarik dan melepaskan tugas, mengubah ukuran kolom, dan bahkan membagikan tabel Anda dengan tautan unik untuk kolaborasi yang lancar.
Siap untuk beralih? Buat Tampilan Tabel Anda di ClickUp secara gratis hari ini dan lihat betapa mudahnya pengelolaan data.

