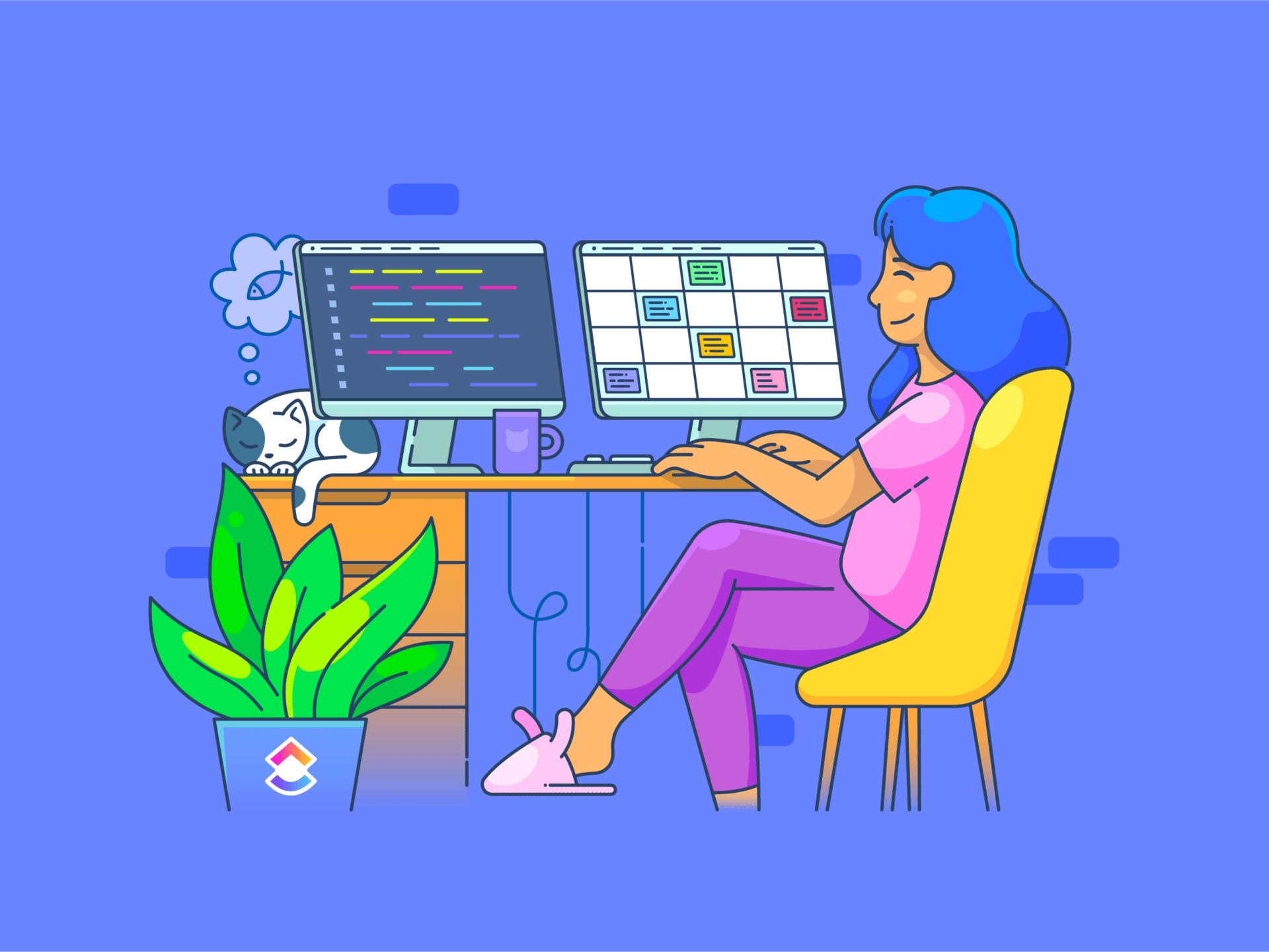Apakah Anda seorang mahasiswa yang sedang mempelajari makalah penelitian, seorang profesional yang menangani laporan yang luas, atau hanya seseorang yang mencoba mengelola beban dokumen harian, Anda mungkin berurusan dengan dokumen PDF secara teratur.
Bayangkan Anda perlu menemukan frasa atau detail tertentu yang terkubur dalam tumpukan PDF.
Daripada menyisir satu per satu secara manual, bukankah lebih baik menentukan pencarian dengan cepat?
Di situlah mengetahui cara mencari file PDF secara efektif dapat menghemat waktu dan meningkatkan efisiensi Anda.
Dalam panduan ini, kami akan menunjukkan kepada Anda metode yang paling sederhana dan efektif untuk pencarian PDF. Bersiaplah untuk membuat kehidupan digital Anda jauh lebih mudah.
Cara Mencari di File PDF
Mengetahui cara mencari di dalam file PDF sangat penting bagi siapa saja yang secara teratur berinteraksi dengan dokumen digital. Berikut adalah cara menyederhanakan pencarian PDF Anda di berbagai platform:
1. Menggunakan Adobe Acrobat Reader

via Adobe Adobe Acrobat Reader menawarkan fitur pencarian yang tangguh di dalam PDF, menjadikannya alat yang sangat diperlukan untuk penanganan dokumen yang efisien. Berikut ini adalah panduan langkah demi langkah untuk pencarian PDF menggunakan fitur canggih ini:
- Buka PDF: Luncurkan Adobe Acrobat Reader dan buka PDF
- Aktifkan fungsi pencarian: Tekan Ctrl+F pada Windows atau Cmd+F pada Mac untuk membuka bilah alat Temukan
- Masukkan istilah pencarian Anda: Ketik teks yang ingin Anda cari ke dalam kotak teks. Gunakan tanda petik untuk pencarian frasa yang tepat
- Periksa hasilnya: Klik tombol 'Berikutnya' atau 'Sebelumnya' untuk menavigasi setiap contoh teks yang disorot yang akan Anda masukkan
- Menjalankan opsi pencarian lanjutan: Klik ikon roda gigi di samping kotak pencarian untuk membuka Pencarian Lanjutan. Anda dapat mempersempit kriteria pencarian dengan opsi seperti "Cocokkan kata atau frasa yang sama persis", "Cocokkan salah satu kata", dan lainnya
💡 Tip Profesional: Fungsi pencarian Adobe Acrobat Reader tidak mendukung karakter pengganti tradisional seperti tanda bintang (*) atau tanda tanya (?). Namun demikian, ini dikompensasi dengan menawarkan pencarian kata parsial. Dengan mengubah pengaturan di Pencarian Lanjutan, Anda dapat menyesuaikan pencarian Anda untuk menyertakan variasi istilah utama Anda, sehingga meningkatkan ketelitian tinjauan dokumen Anda.
2. Menggunakan penampil PDF berbasis peramban*

via microsoft Banyak orang menggunakan peramban internet seperti Google Chrome dan Microsoft Edge untuk mengakses file PDF secara langsung di peramban web mereka. Browser-browser ini memiliki pemirsa PDF bawaan yang menawarkan fitur-fitur yang mudah digunakan untuk melihat dan mencari di dalam dokumen PDF.
Berikut adalah cara menemukan teks dalam PDF dengan cepat menggunakan browser ini:
- Buka PDF Anda di Chrome atau Edge dengan menyeret file ke tab baru atau klik kanan file, pilih 'Buka dengan,' dan pilih browser Anda
- Tekan 'Ctrl+F' (atau 'Cmd+F' di Mac) untuk membuka kotak pencarian
- Ketik kata atau frasa yang ingin Anda cari
- Tekan 'Enter' atau klik panah bawah di kotak pencarian untuk menavigasi kemunculan
- Setiap kecocokan akan disorot dalam dokumen saat Anda menelusuri
- Untuk mengakhiri pencarian, klik 'x' di kotak pencarian atau tekan 'Esc'
💡 Tip Pro: Tingkatkan efisiensi pencarian Anda dengan mencari indeks PDF, yang membantu Anda dengan cepat menemukan istilah tertentu di dalam dokumen yang besar.
3. Gunakan Pratinjau untuk mencari file PDF (Untuk pengguna Mac)
Pratinjau adalah aplikasi default pada komputer Mac untuk membuka dan berinteraksi dengan file PDF, di antara dokumen dan gambar lainnya. Aplikasi ini dikenal karena kesederhanaan dan efektivitasnya, terutama ketika mencari dokumen PDF dengan cepat. Berikut ini cara menggunakan Pratinjau di Mac untuk menemukan apa yang Anda cari:
- Buka PDF Anda dengan Pratinjau dengan mengklik dua kali file atau klik kanan dan pilih 'Buka Dengan > Pratinjau'
- Setelah dokumen terbuka, tekan Cmd+F untuk membuka bilah pencarian
- Ketik teks atau frasa yang ingin kamu cari di bilah pencarian
- Tekan Enter atau gunakan tombol panah antarmuka pencarian untuk menavigasi hasil
- Setiap kemunculan istilah pencarian Anda akan disorot di seluruh dokumen
- Anda juga dapat menggunakan bilah sisi untuk melihat semua hasil pencarian yang terdaftar dengan cepat, yang memungkinkan Anda untuk melompat langsung ke bagian dokumen tempat teks muncul
4. Menggunakan fungsi pencarian dasar*
Pencarian dasar adalah cara paling sederhana untuk menemukan teks di dalam dokumen PDF. Metode ini tersedia di semua penampil dan peramban PDF standar, sehingga dapat diakses secara universal oleh siapa pun yang mencari di dalam PDF. Berikut adalah cara menggunakan pencarian dasar secara efektif:
- Buka PDF Anda di penampil pilihan Anda seperti Adobe Acrobat, browser web, atau Pratinjau di Mac
- Tekan Ctrl+F di Windows atau Cmd+F di Mac untuk mengaktifkan bilah pencarian
- Ketik kata atau frasa pencarian yang ingin Anda temukan di bilah pencarian
- Tekan Enter untuk menyorot contoh pertama dan gunakan tombol 'Berikutnya' atau 'Sebelumnya' untuk menavigasi kejadian lainnya
- Baca teks di sekitar setiap kejadian untuk memeriksa relevansinya
- Tutup pencarian dengan mengeklik 'x' di bilah pencarian atau menekan Esc untuk mengakhiri penyorotan dan kembali ke tampilan normal
Tips untuk Pencarian yang Efektif
Pencarian yang efektif menghemat waktu dan meningkatkan produktivitas. Berikut ini adalah cara untuk menguasai seni menentukan dengan tepat apa yang Anda butuhkan di tengah lautan informasi.
1. Gunakan kata kunci yang tepat untuk mempersempit pencarian Anda
Pilihlah kata kunci yang spesifik dan tertarget yang terkait dengan apa yang Anda cari. Pendekatan ini membantu menyaring hasil yang tidak relevan dan mengarahkan Anda langsung ke konten yang relevan.
Ketika Anda menggunakan kata kunci yang tepat, mesin pencari dan basis data dapat memindai indeks mereka secara lebih efisien dan mengembalikan informasi yang paling sesuai dengan pertanyaan Anda, misalnya, alih-alih mencari "tips kesehatan" secara luas, tentukan kueri Anda dengan kata kunci seperti "diet sehat jantung untuk manula" untuk mendapatkan hasil yang lebih terfokus.
2. Memasukkan operator Boolean untuk pencarian tingkat lanjut*
Manfaatkan operator Boolean seperti AND, OR, dan NOT untuk mempersempit kueri penelusuran Anda. Operator ini memungkinkan Anda untuk menggabungkan beberapa kata kunci dengan cara memfokuskan atau memperluas cakupan pencarian sesuai kebutuhan.
- AND: Tautkan konsep bersama untuk memastikan semua disertakan dalam hasil pencarian Anda
- OR: Memperluas hasil Anda dengan menyertakan salah satu istilah
- BUKAN: Mengecualikan file PDF atau konten yang tidak diinginkan
Misalnya, "kucing DAN anjing ATAU burung beo BUKAN makanan" menemukan konten tentang hewan peliharaan tanpa referensi tentang makanannya.
3. Memeriksa sinonim dan istilah terkait*
Perluas efektivitas pencarian Anda dengan menyertakan sinonim dan istilah terkait. Hal ini akan memperluas pencarian Anda untuk mendapatkan kumpulan data yang lebih komprehensif.
Misalnya, jika Anda meneliti kepuasan kerja, cari juga istilah seperti "kebahagiaan di tempat kerja" atau "kepuasan karyawan."
Teknik ini sangat berguna dalam penelitian akademis dan profesional di mana penulis yang berbeda mungkin menggunakan terminologi yang berbeda untuk menggambarkan konsep yang serupa.
4. Memanfaatkan filter dan alat pencarian lanjutan*
Jangan abaikan kekuatan filter pencarian yang disediakan oleh penampil PDF dan basis data. Alat-alat ini memungkinkan Anda untuk menentukan tanggal, penulis, judul, kata kunci, dan metadata yang membantu mengasah hasil yang paling relevan.
baca juga:*_ 4 Sorotan Pencarian alternatif dan pesaing*
Mengapa ClickUp untuk Manajemen Pengetahuan
ClickUp adalah platform manajemen kerja serbaguna yang dirancang untuk merampingkan produktivitas untuk tim dan individu. Platform ini mengintegrasikan tugas, dokumen, dan alat komunikasi di satu tempat. Pencarian Universal ClickUp merevolusi cara Anda mengelola dan mencari PDF dan format file lainnya.
Fitur ini tidak hanya mencakup file di dalam ClickUp, tetapi juga meluas ke aplikasi yang terhubung dan bahkan drive lokal Anda. Ini berarti Anda dapat mencari di semua aplikasi kerja Anda yang terintegrasi, seperti Google Drive, Dropbox, dan banyak lagi, semuanya dari satu tempat. Tidak perlu lagi berpindah-pindah aplikasi untuk mencari file Anda; semuanya dapat dicari dari antarmuka pencarian tunggal ClickUp.
Baik Anda menangani maket desain, dokumen hukum, atau konten video, ClickUp mendukung berbagai format, termasuk PDF, PNG, GIF, JPEG, WEBP, MP4, WEBM, dan OGG. Dengan ClickUp, Anda tidak memerlukan perangkat eksternal perangkat lunak kolaborasi dokumen juga-Anda akan menemukan beberapa fitur terkait dokumen yang terintegrasi dengan ClickUp.
Apa pun jenis file-nya, Anda dapat secara efisien menemukan dan bekerja dengan dokumen yang Anda perlukan secara langsung di dalam ClickUp. Mari kita lihat berbagai fitur ClickUp secara mendetail:
ClickUp untuk Pemeriksaan
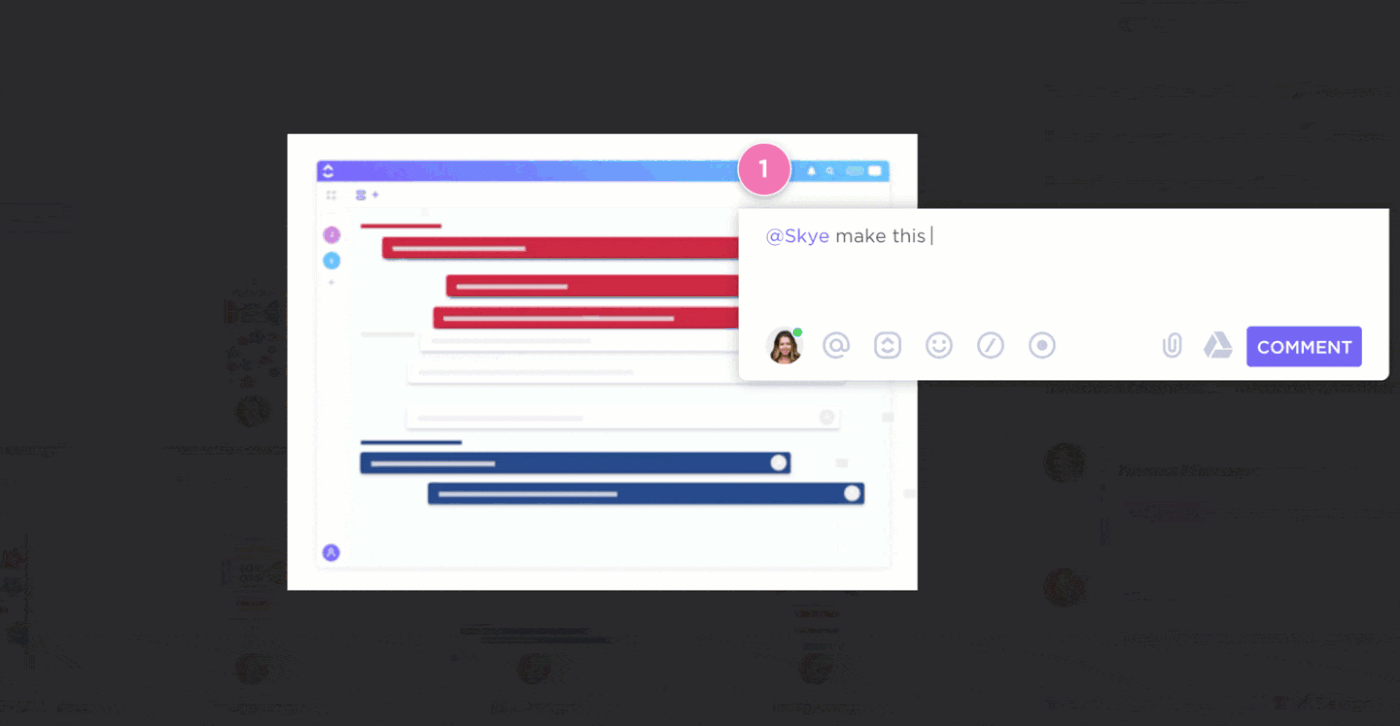
buat anotasi dan lampirkan komentar spesifik menggunakan fitur pemeriksaan dan anotasi ClickUp
Dengan fitur kemampuan pemeriksaan dan anotasi di ClickUp anda bisa membuat anotasi dan berkolaborasi langsung pada PDF, gambar, dan video, menjadikannya alat yang sangat berharga bagi tim, terutama di bidang kreatif dan hukum. Berikut ini semua yang dapat Anda lakukan dengan bantuan fitur pemeriksaan ClickUp:
- Menambahkan komentar ke gambar: Memberi keterangan pada gambar dalam format PNG, GIF, JPEG, dan WEBP secara langsung di dalam tugas
- Tambahkan komentar ke PDF: Lampirkan komentar pada bagian tertentu dari dokumen PDF untuk umpan balik dan revisi yang tepat
- Tambahkan komentar ke video: Memanfaatkan pemeriksaan video untuk menambahkan komentar pada stempel waktu tertentu dalam file video, mendukung format seperti MP4, WEBM, dan OGG
- Lihat komentar pemeriksaan: Mengakses dan mengelola semua komentar yang ditambahkan ke lampiran file dari lokasi terpusat, sehingga memungkinkan peninjauan dan tindak lanjut yang efisien
- Menetapkan komentar: Menetapkan komentar untuk anggota tim tertentu atau membiarkannya tidak ditugaskan untuk ditangani oleh siapa pun, memfasilitasi tanggung jawab yang jelas dan manajemen tugas
baca juga:*_ bagaimana cara mengomentari PDF_*
Klik Pencarian Universal

temukan file apa pun secara instan dengan Pencarian Universal ClickUp yang canggih_
Pencarian Universal ClickUp adalah alat canggih yang memungkinkan Anda menemukan file apa pun dengan cepat, di mana pun file tersebut disimpan. Berikut apa yang dapat Anda lakukan dengan Pencarian Universal ClickUp:
- Mencari di berbagai platform: Mencari file di seluruh ClickUp, aplikasi yang terhubung, dan drive lokal Anda, memastikan Anda dapat menemukan semuanya di satu tempat
- Mempersonalisasi hasil pencarian: Pencarian Universal mempelajari preferensi Anda dari waktu ke waktu, memberikan hasil pencarian yang lebih relevan dan dipersonalisasi
- Akses pencarian di mana saja: Memulai pencarian dari Command Center, Global Action Bar, atau desktop Anda, sehingga dapat diakses dari mana saja
- Berintegrasi dengan aplikasi favorit Anda: Perluas kemampuan pencarian ke aplikasi seperti Google Drive, Dropbox, Slack, dan banyak lagi, memungkinkan pengambilan file tanpa hambatan dari semua alat terintegrasi Anda
- Simpan perintah pencarian khusus: Buat pintasan ke tautan yang sering digunakan, simpan teks untuk nanti, dan atur perintah pencarian khusus lainnya untuk meningkatkan alur kerja Anda
Klik Ruang Kerja dan Hirarki Folder

atur dan berkolaborasi dengan lancar dengan Ruang Kerja dan Hirarki Folder terstruktur dari ClickUp Hirarki Folder ClickUp dan ruang kerja dirancang untuk meningkatkan kolaborasi dan organisasi. Anda dapat mengatur ruang yang berbeda untuk berbagai proyek, mengkategorikannya ke dalam folder, dan selanjutnya memecahnya ke dalam daftar dan tugas. Berikut ini adalah bagaimana struktur ClickUp dapat meningkatkan produktivitas Anda:
- Ruang kerja yang terorganisir: Membuat ruang khusus untuk proyek atau tim yang berbeda, menjaga semuanya terkotak-kotak dan mudah dinavigasi
- Hirarki folder:Gunakan folder untuk mengkategorikan proyek dan tugas, memberikan struktur yang jelas yang menyederhanakan manajemen proyek
- Daftar bersarang: Memecah tugas menjadi daftar dan sublist, menawarkan pengaturan yang terperinci dan memudahkan untuk melacak kemajuan
- Akses terpusat: Menyimpan semua file, tugas, dan komunikasi yang terkait dengan proyek di dalam ruang kerja, memastikan akses mudah ke semua yang Anda butuhkan di satu tempat
- Tampilan yang dapat disesuaikan: Sesuaikan ruang kerja agar sesuai dengan kebutuhan tim Anda dengan berbagai opsi tampilan, termasuk papan, daftar, kalender, dan banyak lagi
Klik Dokumen

berkolaborasi secara real-time dengan ClickUp Docs untuk dokumentasi proyek yang lancar_ Dokumen ClickUp menyediakan platform yang kuat untuk dokumentasi proyek dan integrasi tanpa batas dengan tugas dan proyek Anda. Berikut ini adalah bagaimana ClickUp Docs dapat meningkatkan produktivitas Anda:
- Kolaborasi waktu nyata: Mengedit dokumen secara bersamaan dengan anggota tim, sehingga memungkinkan adanya umpan balik dan pembaruan secara instan
- Integrasi tugas: Menautkan dokumen secara langsung ke tugas dan proyek, memastikan semua informasi yang relevan dapat diakses dengan mudah
- Pengeditan teks yang kaya: Memanfaatkan opsi pemformatan tingkat lanjut untuk membuat dokumen yang terperinci dan menarik secara visual
- Komentar dan sebutan: Tambahkan komentar dan gunakan @sebutan untuk berkomunikasi secara langsung di dalam dokumen, membuat kolaborasi menjadi lancar dan efisien
- Kontrol versi: Lacak perubahan dan lihat riwayat dokumen untuk menyimpan catatan pengeditan dan pembaruan.
- Izin khusus: Mengatur izin melihat dan mengedit untuk mengontrol akses dokumen dan menjaga kerahasiaan
Jadikan Pengalaman Pencarian Anda Lebih Baik Dengan ClickUp
Menguasai cara mencari di dalam file PDF sangat penting bagi pelajar, profesional, dan siapa pun yang berurusan dengan banyak dokumen. Pencarian yang efisien menghemat waktu dan meningkatkan produktivitas, baik menggunakan Adobe Acrobat Reader, penampil PDF berbasis browser, atau Pratinjau di Mac.
ClickUp adalah platform serbaguna yang meningkatkan produktivitas dan memfasilitasi manajemen pengetahuan dengan fitur-fitur seperti Pencarian Universal, Pemeriksaan, dan organisasi ruang kerja yang kuat. Dukungannya yang komprehensif untuk berbagai format file memastikan Anda dapat dengan mudah menemukan dan mengelola semua dokumen Anda. Coba ClickUp secara gratis dan rasakan tingkat produktivitas dan kolaborasi yang baru.