Presentasi PowerPoint adalah cara yang efektif untuk berkomunikasi dengan anggota tim jarak jauh Anda, melakukan presentasi kepada investor atau klien, dan berbagi materi pembelajaran dengan karyawan atau siswa.
Namun, presentasi PowerPoint bisa membosankan, bahkan setelah Anda menambahkan animasi atau gambar.
Salah satu cara untuk membuatnya lebih menarik dan personal adalah dengan menambahkan video. Anda juga dapat mendemonstrasikan proses dan menjelaskan konsep yang rumit dengan lebih baik melalui presentasi video.
Jadi, inilah saatnya beralih dari dek statis tradisional, presentasi proyek, atau presentasi penjualan dan membuat presentasi video interaktif dengan PowerPoint atau perangkat lunak perekam video lainnya.
Blog ini akan memandu Anda melalui langkah-langkah untuk merekam diri Anda sendiri saat memberikan presentasi PowerPoint.
Bagaimana Cara Merekam Presentasi Anda di PowerPoint?
Sebelum memulai proses perekaman, pastikan presentasi Anda telah dipoles dan siap digunakan. Selesaikan setiap kesalahan, masalah pemformatan, atau elemen yang salah tempat.
Sekarang, mari kita lihat cara merekam video diri Anda dalam presentasi PowerPoint.
1. Buka PowerPoint
Luncurkan aplikasi PowerPoint dan buka presentasi yang ingin Anda rekam.
2. Buka tab 'Rekam' Tab 'Rekam'
Klik tab 'Rekam' pada pita di bagian atas layar untuk merekam presentasi PowerPoint.

3. Pilih menu tarik-turun 'Rekam'
Pada tab 'Rekam', klik panah tarik-turun.
4. Pilih opsi perekaman:* 4. Pilih opsi perekaman
Anda akan melihat dua opsi berikut:
- Mulai merekam dari awal: Pilih opsi ini untuk merekam presentasi dari awal
- Mulai merekam dari slide saat ini: Pilih opsi ini untuk merekam slide yang sedang Anda gunakan
Klik opsi yang sesuai untuk Anda dan masuk ke bagian perekaman.

5. Merekam presentasi Anda
Setelah memilih opsi yang Anda sukai, PowerPoint akan mengarahkan Anda ke bagian perekaman.
Buka tombol di sudut kanan bawah layar Anda untuk mengaktifkan kamera dan mikrofon serta menambahkan narasi video.
Setelah Anda siap, mulailah merekam. Pilih tombol 'Rekam' untuk memulai hitungan mundur tiga detik, setelah itu perekaman layar akan dimulai.

Bicaralah dengan jelas dan percaya diri saat Anda menavigasi slide PowerPoint Anda. Anda juga dapat menggunakan laser pada layar, pena berwarna, atau stabilo pada baki di bawah slide markup untuk menjelaskan ide secara visual selama presentasi.

Menavigasi melalui slide berikutnya atau sebelumnya dengan mengeklik tanda panah yang muncul di sisi slide.

6. Menjeda atau menghentikan perekaman
Jika Anda perlu beristirahat, jeda perekaman video hanya dengan mengeklik tombol 'Jeda' pada toolbar perekaman. Untuk menghentikan perekaman presentasi, klik 'Stop'.
7. Meninjau ulang rekaman Anda*
Setelah merekam, tinjau kembali presentasi video Anda untuk memastikan semuanya terlihat dan terdengar seperti yang diinginkan. Anda juga harus memutar ulang rekaman video Anda untuk memeriksa kesalahan atau masalah apa pun dengan menggunakan tombol 'putar ulang'.

8. Menyimpan presentasi Anda
Setelah Anda puas dengan rekaman presentasi Anda, simpanlah untuk menyimpan perubahan Anda. Klik tombol 'Ekspor Video' untuk mengekspor dek.
Menggunakan pengaturan waktu dan narasi Tayangan Slide
Mari kita bahas fitur utama Microsoft PowerPoint-pengaturan waktu dan narasi.
- Pengaturan waktu slideshow: Tetapkan waktu tertentu untuk setiap slide saat berlatih, dan slide akan secara otomatis maju pada waktu yang ditetapkan, memastikan presentasi Anda mengalir dengan lancar. Saat merekam, slide Microsoft PowerPoint secara otomatis menyimpan waktu tersebut, sehingga lebih mudah untuk menyinkronkan narasi dengan slide Anda. Pengaturan waktu slideshow adalah untuk ketepatan waktu pribadi untuk memastikan bahwa Anda dapat menjelaskan setiap slide.
- Narasi: Menambahkan narasi pada presentasi Anda dapat meningkatkan keterlibatan dan pemahaman audiens. Anda dapat merekam presentasi dengan suara Anda, memberikan konteks, penjelasan, dan wawasan yang melengkapi slide Anda. Narasi adalah cara yang lebih menarik untuk memberikan informasi kepada audiens Anda daripada membuat mereka membaca semua slide PowerPoint.
Memanfaatkan Fitur Lanjutan
Dengan PowerPoint, Anda dapat dengan mudah mengintegrasikan sumber daya multimedia ke dalam presentasi Anda untuk membuat konten Anda lebih menarik dan berdampak. Misalnya, Anda dapat menyematkan video YouTube dalam presentasi dan memutarnya secara langsung sambil merekam.
Mari kita lihat fitur perekaman presentasi tingkat lanjut-menulis, menggambar, dan membuat anotasi selama presentasi
- Alat bantu tinta: Menulis atau menggambar secara langsung pada slide Anda selama presentasi dengan mengakses alat bantu tinta di tab 'Gambar' pada pita
- Pena dan penyorot: Pilih dari berbagai warna pena dan ketebalan untuk menekankan poin-poin penting atau menggarisbawahi informasi penting
- Penghapus: Perbaiki kesalahan atau hapus anotasi dengan cepat menggunakan alat 'Penghapus'
- Penunjuk laser: Gunakan fitur penunjuk laser untuk menarik perhatian ke area tertentu pada slide Anda, memandu fokus audiens Anda dan meningkatkan kejelasan
Cara menyisipkan video YouTube atau sumber daya multimedia lainnya:
- Menavigasi ke slide: Pilih slide tempat Anda ingin menyisipkan video atau sumber daya multimedia
- Tab Sisipkan: Di bagian atas layar, klik opsi 'Sisipkan' di pita.
- Video atau audio: Tergantung pada sumber daya multimedia Anda, pilih 'Video' atau 'Audio' dari toolbar
- Memasukkan video YouTube:
- Pilih 'Video Online'
- Kotak dialog akan muncul, meminta Anda memasukkan URL video YouTube yang ingin Anda sisipkan
- Rekatkan URL video YouTube dan klik 'Sisipkan'
- PowerPoint akan menyematkan video ke dalam slide Anda
- Memasukkan sumber daya multimedia lainnya:
- Jika Anda memiliki file video atau audio yang tersimpan di komputer Anda, pilih 'Video' atau 'Audio', lalu pilih 'Video di PC Saya' atau 'Audio di PC Saya'.
- Arahkan ke lokasi file, pilih file video atau audio, lalu klik 'Sisipkan'
- Menyesuaikan pengaturan multimedia:
- Setelah menyisipkan, Anda dapat mengubah ukuran dan memposisikan ulang sumber daya multimedia pada slide Anda. Pada tab 'Pemutaran', Anda dapat menyesuaikan opsi pemutaran untuk memutar video atau audio selama presentasi Anda
Tips untuk penggunaan fitur-fitur canggih secara efektif:
Untuk menggunakan fitur-fitur canggih secara efektif dalam presentasi PowerPoint Anda, ingatlah untuk:
- Berlatih: Membiasakan diri Anda dengan fitur-fitur canggih sebelum presentasi untuk memastikan pelaksanaan yang lancar
- Gunakan dengan hemat: Hindari penggunaan fitur-fitur canggih secara berlebihan karena dapat mengalihkan perhatian dari pesan Anda
- Uji kompatibilitas: Uji sumber daya multimedia untuk memastikan sumber daya tersebut dapat diputar dengan lancar di komputer presentasi sebelum presentasi
Bonus: Alat Bantu AI untuk Presentasi !
Tips untuk Presentasi PowerPoint yang Sukses
Membuat presentasi PowerPoint yang sukses membutuhkan perencanaan, persiapan, dan pelaksanaan yang cermat. Berikut adalah beberapa tips untuk memastikan slide PowerPoint Anda memikat audiens dan menyampaikan pesan Anda secara efektif:
Mempersiapkan slide dan poin-poin pembicaraan:
- Tetap sederhana: Hindari slide yang berantakan dengan meminimalkan teks. Gunakan poin-poin dan visual yang ringkas untuk menyampaikan ide-ide kunci secara efektif
- Pastikan konsistensi: Pertahankan tema presentasi yang seragam dengan menggunakan jenis huruf, warna, dan tata letak slide yang konsisten
- Fokus pada poin-poin penting: Gunakan slide sebagai alat bantu visual untuk menyoroti poin-poin utama dan memperkuat pesan Anda. Slide harus melengkapi presentasi verbal Anda, bukan menaungi presentasi Anda.
Kiat pro: _Gunakan klik Templat Presentasi untuk membuat presentasi PowerPoint yang efektif dalam waktu yang lebih singkat. Ini membantu Anda merancang garis besar presentasi untuk mengatur dan memformat slide dengan cepat. Selain itu, tugas, status, dan tampilan yang disesuaikan memungkinkan Anda memvisualisasikan presentasi dan melacak kemajuan setiap slide
Mengatur bagian presentasi dengan mudah dengan Templat Presentasi ClickUp
Pentingnya latihan
- Berlatih, berlatih, berlatih: Latihlah presentasi Anda beberapa kali agar terbiasa dengan isi dan alurnya. Siapkan catatan untuk presentasi dan rujuklah catatan tersebut untuk mempertahankan alur yang tepat
- Atur waktu: Atur waktu latihan Anda untuk memastikan presentasi Anda sesuai dengan waktu yang telah ditentukan. Sesuaikan langkah Anda sesuai kebutuhan untuk menghindari terburu-buru atau mengulur-ulur bagian tertentu
- Antisipasi pertanyaan: Antisipasi kemungkinan pertanyaan dari audiens Anda dan tambahkan FAQ atau ringkasan singkat di bagian akhir untuk merangkum rincian penting secara cepat
Membuat konten yang menarik dan efektif
- Ceritakan sebuah kisah: Susunlah presentasi Anda seperti sebuah narasi, dengan bagian awal, tengah, dan akhir yang jelas. Libatkan audiens Anda dengan menyertakan contoh dan studi kasus dalam presentasi Anda
- Gunakan visual dengan bijak: Masukkan infografis yang relevan seperti bagan, grafik, gambar, dan video untuk meningkatkan pemahaman dan retensi. Pisahkan slide yang penuh dengan teks ke dalam beberapa bagian untuk menjelaskan informasi yang kompleks
- Suntikkan energi: Pertahankan penyampaian yang hidup dan antusias selama presentasi Anda. Gunakan gerakan tangan yang formal agar audiens Anda tetap terlibat dan memperhatikan
- Kenali audiens Anda: Pertimbangkan tingkat pengetahuan dan minat audiens Anda untuk menyesuaikan konten dan gaya penyampaian Anda
Tips ini akan membantu Anda membuat dan menyampaikan presentasi PowerPoint yang informatif, terstruktur dengan baik, menarik, dan berdampak. Ingatlah untuk tetap percaya diri, mudah beradaptasi, dan responsif terhadap kebutuhan audiens Anda selama presentasi.
Keterbatasan Merekam Presentasi PowerPoint dalam PowerPoint
Merekam presentasi PowerPoint sangat mudah dan sederhana. Namun, ada beberapa batasan tertentu yang harus Anda ketahui:
- Kemampuan pengeditan terbatas: PowerPoint tidak mendukung pengeditan tingkat lanjut. Jadi, Anda harus merekam ulang presentasi jika Anda memerlukan banyak perubahan
- Ketidakmampuan untuk memasukkan fitur multimedia tingkat lanjut: PowerPoint mendukung penyisipan multimedia dasar, seperti video dan file audio. Namun, sulit untuk menambahkan fitur multimedia tingkat lanjut saat merekam
- Ukuran file dan masalah kompatibilitas: Presentasi PowerPoint memiliki ukuran file yang besar, terutama jika mengandung elemen multimedia yang disematkan. Membagikan presentasi melalui email atau platform lain sulit dilakukan karena keterbatasan ukuran file. Anda juga mungkin menghadapi masalah kompatibilitas saat berbagi rekaman presentasi dengan orang lain yang memiliki versi PowerPoint yang berbeda atau perangkat lunak presentasi alternatif
- Opsi penyesuaian terbatas: PowerPoint menawarkan kontrol terbatas atas resolusi video, kualitas audio, dan pengaturan pemutaran. Hal ini membatasi kemampuan untuk menyesuaikan rekaman dengan preferensi audiens tertentu atau persyaratan teknis
- Interaktivitas terbatas: Presentasi PowerPoint menawarkan elemen interaktif yang terbatas, yang mengurangi keefektifan presentasi, terutama untuk tujuan pelatihan atau pendidikan
Cara Merekam Video Presentasi PowerPoint di ClickUp
Membuat presentasi di PowerPoint dan kemudian merekam, mengedit, dan membagikannya membutuhkan banyak waktu.
Sebagai gantinya, Anda dapat menggunakan alat perekam video dan layar cepat pada platform seperti ClickUp untuk komunikasi yang efektif. ClickUp adalah alat serbaguna yang memungkinkan manajemen proyek, kolaborasi, dan dokumentasi tanpa hambatan. Dengan Klip ClickUp anda dapat langsung merekam dan mengirim rekaman layar untuk memberikan umpan balik, berbagi ide, atau berkolaborasi dengan tim Anda. Anda juga dapat mengubah Clips menjadi tugas.

mengkomunikasikan ide dan umpan balik secara efektif dengan ClickUp Clips_
Pergi ke ClickUp Brain untuk menyalin Klip Anda dan menemukan informasi darinya.

gunakan ClickUp Brain untuk menyalin Klip Anda secara otomatis_
Merekam presentasi di ClickUp
Berikut adalah cara merekam presentasi di ClickUp:
- Buka tugas mana pun yang ingin Anda rekam
- Buka komentar yang ingin Anda rekam videonya dan klik ikon video

- Pilih mikrofon Anda dari opsi yang diberikan untuk merekam audio

- Pilih tab presentasi yang ingin Anda rekam dan mulai presentasi

- Setelah Anda selesai merekam, klip Anda secara otomatis ditambahkan ke komentar sehingga Anda dapat mengirimkannya ke tim sekaligus.
- Anda dapat mengunduh file video untuk digunakan di masa mendatang

Rekam Klip di mana saja di Clickup
Anda juga dapat merekam Klip di mana saja di Clickup dengan mengikuti langkah-langkah di bawah ini:
1. Klik alat tindakan global perekaman video di halaman ClickUp Anda
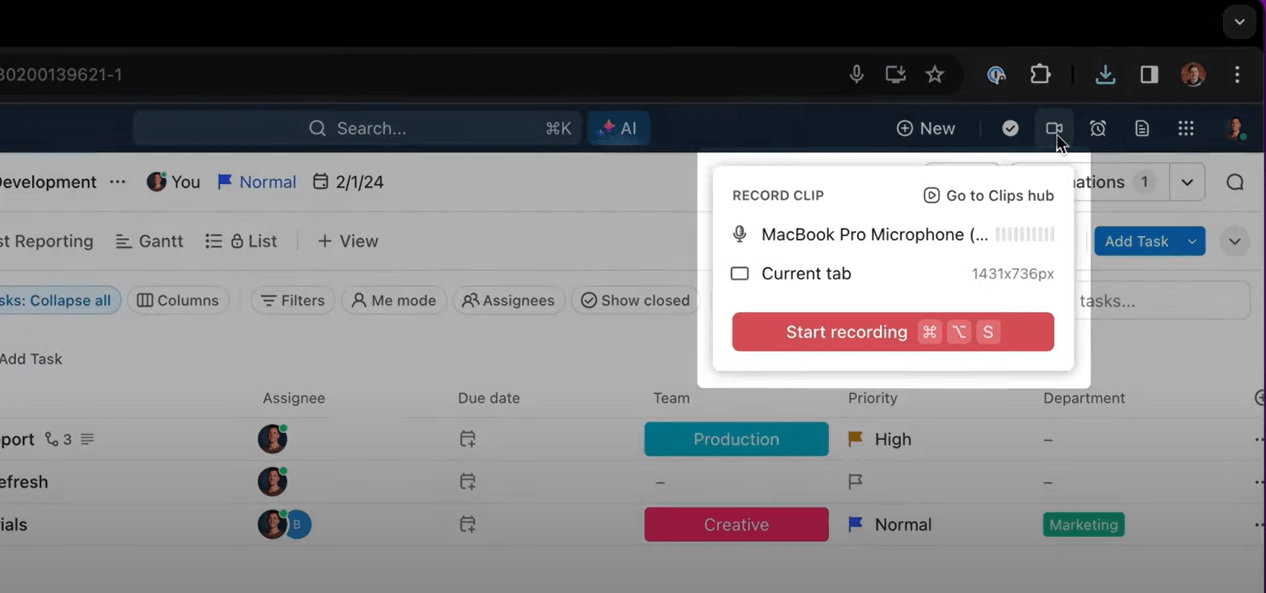
2. Setelah Anda merekam video, Anda dapat dengan mudah mengaksesnya di Hub Klip Anda

Manfaat merekam di ClickUp
- Komunikasi yang transparan: Memperlancar kolaborasi dan berbagi umpan balik cepat dengan tim Anda
- Efisiensi dan produktivitas: Menghilangkan kebutuhan akan alat perekam eksternal notulen rapat perangkat lunak, menghemat waktu dan menghilangkan utas komentar yang tak ada habisnya
- Transkripsi bertenaga AI: Kirim video yang ditranskripsi secara otomatis menggunakan ClickUp Brain untuk memberikan konteks yang jelas kepada pemirsa dan memungkinkan pencarian cepat
Tingkatkan Komunikasi Interaktif Anda dengan ClickUp
Lewati cara-cara tradisional dan membosankan dalam menyampaikan ide Anda dan pastikan komunikasi interaktif dengan alat modern seperti ClickUp. Ini juga menghilangkan kebutuhan akan beberapa perangkat lunak untuk membuat, mempresentasikan, merekam, atau membuat notulen rapat. Daftar gratis di ClickUp untuk mendapatkan aplikasi lengkap untuk semua kebutuhan presentasi Anda.


