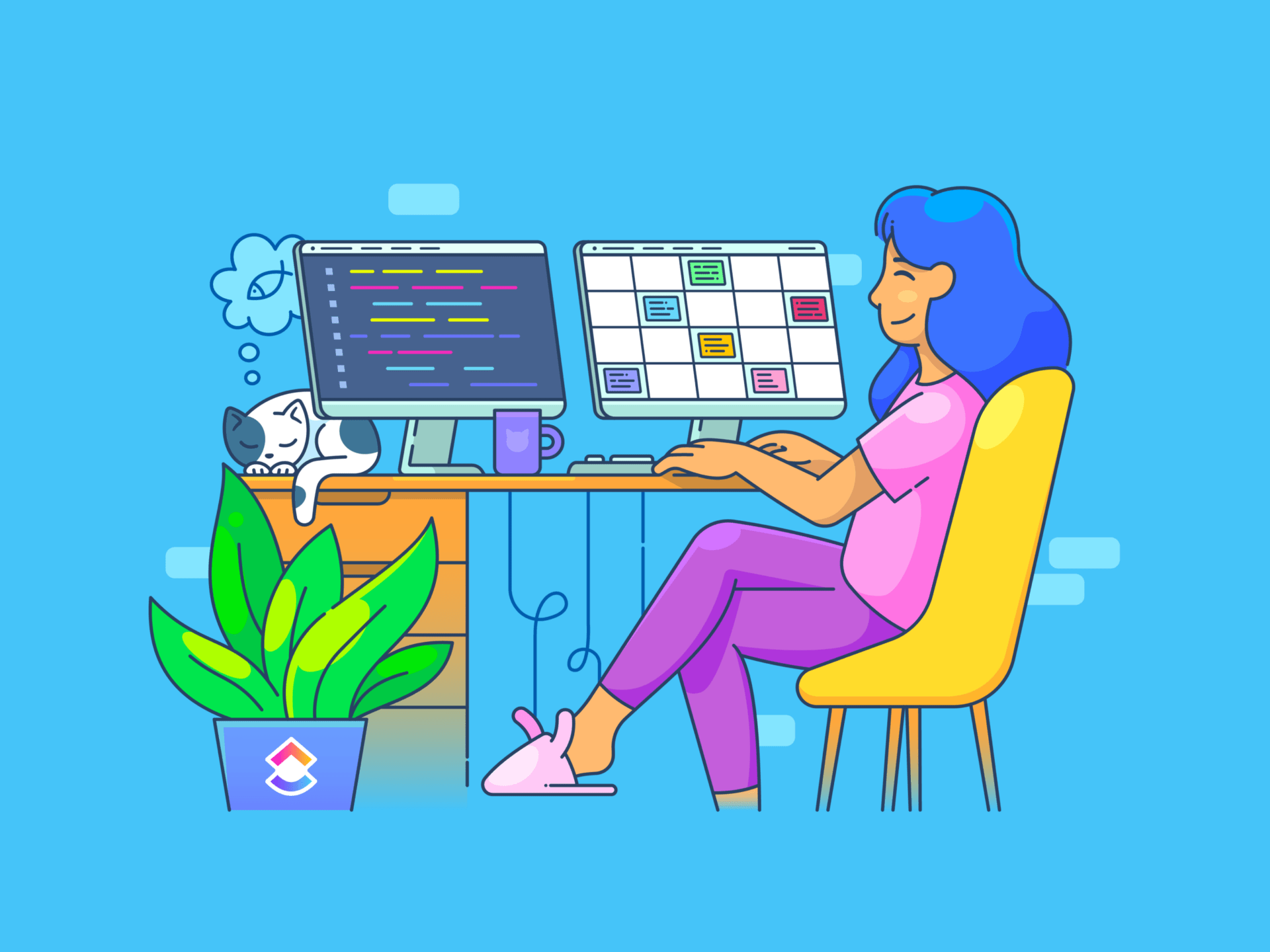Dunia Mac Apple membuka berbagai kemungkinan, sering kali melampaui apa yang biasa dicapai dengan sistem operasi lain. Macbook, dengan desain yang ramping dan antarmuka yang intuitif, menawarkan serangkaian fitur dan pintasan yang mungkin belum diketahui oleh banyak pengguna, baik pemula maupun ahli.
Baik Anda menggunakan iMac, MacBook Pro, atau MacBook Air, ada peretasan MacBook yang mengesankan untuk mengoptimalkan pengalaman dan meningkatkan produktivitas Anda.
Bagi para penggemar Mac yang berpengalaman, ini mungkin merupakan kesempatan untuk menemukan trik baru atau fitur tersembunyi yang tidak Anda ketahui. Di sisi lain, jika Anda adalah pengguna baru Mac, Anda telah mendapatkan jackpot sejak awal.
**Apa itu Peretasan MacBook?
Peretasan MacBook Hacks adalah tips, trik, dan pintasan cerdas yang dirancang untuk meningkatkan fungsionalitas dan efisiensi komputer Macintosh. Mulai dari pintasan keyboard sederhana yang mempercepat tugas sehari-hari hingga penyesuaian yang lebih kompleks yang dapat mengubah kinerja atau estetika sistem.
Peretasan ini bertujuan untuk membantu pengguna membuka potensi penuh Mac mereka, baik untuk menyesuaikan antarmuka, mengotomatiskan tugas yang berulang, mengoptimalkan penyimpanan, atau mengakses fitur tersembunyi.
Peretasan Mac menawarkan cara bagi pengguna pemula dan mahir untuk mempersonalisasi pengalaman komputasi dan memaksimalkan ekosistem macOS yang kuat.
10+ Peretasan MacBook untuk Menyelesaikan Pekerjaan Lebih Cepat
Temukan 10 peretasan MacBook teratas untuk merampingkan alur kerja Anda dan meningkatkan produktivitas. Mulai dari mengintegrasikan alat yang komprehensif hingga menguasai pintasan, peretasan ini akan merevolusi cara Anda berinteraksi dengan MacBook:
1. ClickUp: Alat bantu manajemen proyek yang lengkap
ClickUp adalah aplikasi desktop manajemen proyek serbaguna untuk tim dari berbagai ukuran dan industri, yang meningkatkan kolaborasi, manajemen tugas, dan produktivitas di MacBook. Aplikasi ini menggabungkan berbagai alat produktivitas ke dalam satu platform, sehingga mengurangi kebutuhan akan banyak aplikasi. Tim ClickUp membantu mengelola peta jalan produk, memprioritaskan tugas pengembangan, dan berkolaborasi secara efektif, semuanya di satu tempat terpusat. Ini dirancang untuk integrasi tanpa batas dan peningkatan produktivitas untuk tim yang berfokus pada produk.
Baik Anda bagian dari tim kecil maupun perusahaan besar, ClickUp menyediakan ruang yang kohesif untuk menyatukan pekerjaan Anda. Untuk pengguna Mac, ClickUp adalah pengubah permainan dengan berbagai fitur aplikasi manajemen tugas , kemampuan daftar tugas dan alat produktivitas terbaik untuk meningkatkan alur kerja Anda.
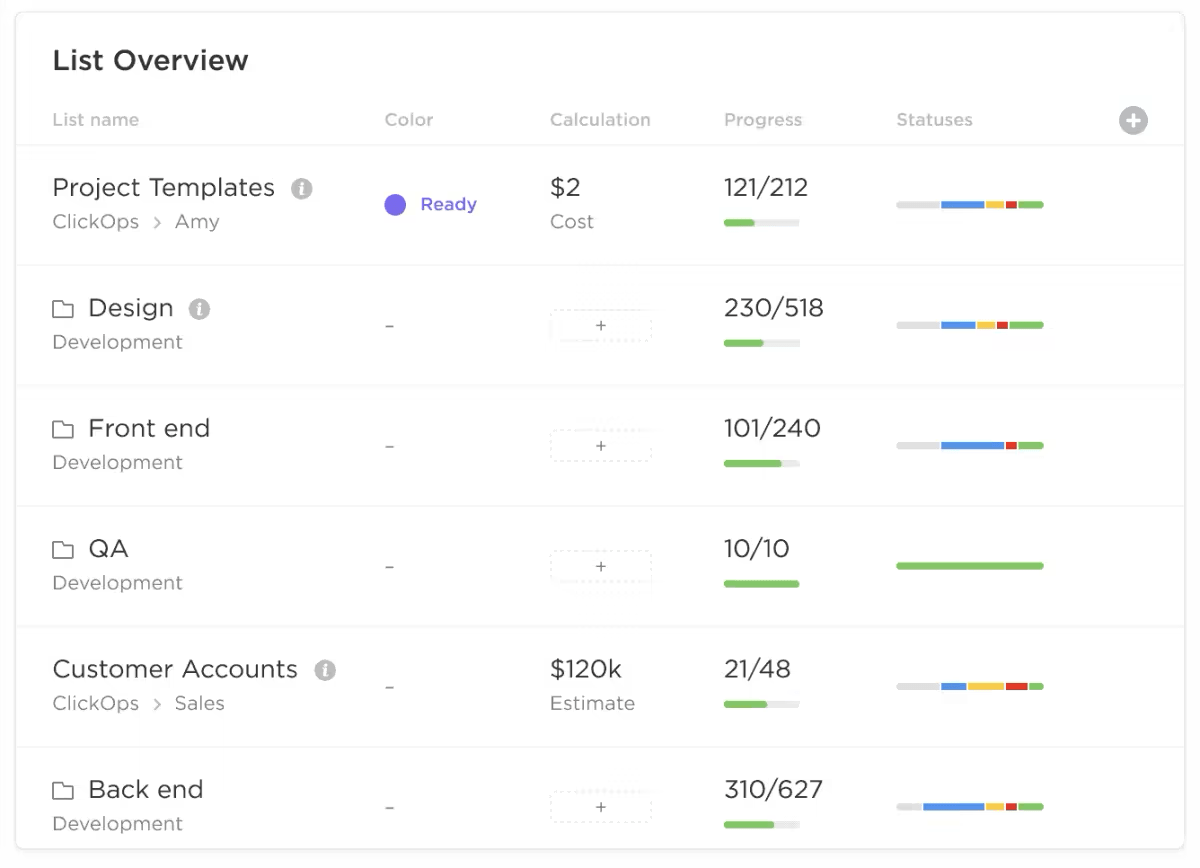
dasbor ikhtisar proyek konsolidasi ClickUp_
Penulis dapat menjelajahi spesialisasi aplikasi menulis untuk Mac , sementara pengembang memiliki akses untuk menyesuaikan alat produktivitas dan alat pengembang .
Bagi mereka yang mencari organisasi, ClickUp menawarkan aplikasi jadwal kerja , templat perencana harian dan perangkat lunak manajemen operasi untuk menjaga proyek Anda tetap pada jalurnya. ClickUp lebih dari sekadar alat bantu; ClickUp merupakan solusi holistik bagi siapa pun yang ingin meningkatkan produktivitas dan mengelola pekerjaan mereka dengan lebih efisien.
Selain itu, kemampuannya untuk berintegrasi secara mulus dengan aplikasi kerja populer seperti Outlook, HubSpot, Slack, OneDrive, Discord, dan lebih dari 1000 alat lainnya berarti seluruh ekosistem kerja Anda saling terhubung, meningkatkan kolaborasi dan produktivitas sambil menyimpan semua alat dan tugas penting Anda di satu lokasi yang terpusat.
Siap untuk memulai? Mulailah dengan mengunduh ClickUp untuk Macbook Anda.
2. Mengganti nama file secara batch

mengganti nama beberapa file sekaligus di Mac Anda_ melalui AppleInsider Fitur ganti nama kelompok di Finder adalah alat yang kuat namun kurang dimanfaatkan yang memungkinkan Anda mengganti nama beberapa file secara bersamaan dengan cepat, merampingkan pengaturan dan menghemat waktu.
Fitur ini sangat berguna bagi fotografer, desainer, atau siapa pun yang berurusan dengan banyak dokumen atau file. Berikut ini cara menggunakannya:
- Pilih item: Pada Mac Anda, pilih file di Finder yang ingin Anda ganti namanya
- Memulai Ganti Nama: Klik kontrol salah satu item yang dipilih dan pilih 'Ganti nama item X' dari menu
- Pilih opsi Ubah Nama:
- Ganti teks: Masukkan teks yang akan diganti dan teks baru di bidang yang sesuai
- Tambahkan teks: Ketik teks yang ingin Anda tambahkan dan tentukan posisinya relatif terhadap nama saat ini
- Format: Pilih format penamaan, masukkan nama dasar, dan tentukan nomor awal untuk pengindeksan
- Jalankan Ubah Nama: Klik 'Ubah Nama' untuk menerapkan nama baru ke semua file yang dipilih
Dengan menggunakan fitur Ganti Nama Batch, hilangkan proses yang membosankan untuk mengganti nama setiap file satu per satu, sehingga alur kerja Anda menjadi lebih efisien dan terorganisir.
3. Kliping teks

cara menyeret dan menyorot teks yang ingin Anda klip dan menyimpannya_ melalui MacRumors Kliping teks di Mac memungkinkan Anda menyimpan potongan teks untuk diakses dan digunakan kembali dengan cepat. Berikut ini cara membuat dan menggunakannya:
- Pilih Teks: Di dokumen atau halaman web mana pun, klik dan seret untuk menyorot teks yang ingin Anda simpan
- Seret untuk Menyimpan: Klik pada teks yang disorot dan seret ke desktop atau folder yang diinginkan, untuk membuat 'kliping teks'
- Penggunaan Ulang: Kapan pun Anda membutuhkan teks yang disimpan, seret file kliping teks dari lokasinya langsung ke bidang teks atau dokumen apa pun
Fitur ini berfungsi sebagai penyimpanan yang nyaman untuk teks yang sering digunakan, kutipan, atau informasi apa pun yang mungkin perlu Anda gunakan kembali, sehingga meningkatkan produktivitas dengan menghemat waktu untuk mengetik ulang atau mencari teks.
4. Pintasan papan ketik khusus
Pintasan papan ketik khusus di Mac memungkinkan Anda membuat penekanan tombol tertentu untuk melakukan tindakan menu di aplikasi, sehingga menyederhanakan tugas Anda. Berikut ini cara mengaturnya:
- Buka Pintasan: Buka Preferensi Sistem > Papan Ketik > Pintasan
- Tambah Pintasan: Klik 'Pintasan Aplikasi,' lalu tekan '+' untuk membuat pintasan baru
- Konfigurasi: Pilih aplikasi, masukkan nama yang tepat dari perintah menu yang ingin Anda buat pintasan papan ketiknya, lalu tetapkan kombinasi papan ketik khusus Anda
- Penggunaan: Terapkan pintasan di aplikasi untuk menjalankan perintah menu dengan cepat tanpa menavigasi menu

mengonfigurasi pintasan papan ketik khusus di preferensi sistem_ melalui OSXDaily Menyesuaikan pintasan Anda dapat mempercepat alur kerja secara signifikan dengan menyediakan akses instan ke fungsi yang sering digunakan dengan penekanan tombol.
5. Mengakses emoji dengan cepat di Mac Anda

tempat menemukan tombol emoji di Mackbook Anda_ melalui Business Insider Tingkatkan komunikasi digital Anda dengan menambahkan emoji dengan mudah di Mac. Berikut ini cara mengakses papan ketik emoji dengan cepat:
- Posisikan kursor: Pindahkan kursor ke bidang teks yang diinginkan untuk emoji Anda
- Mengaktifkan papan ketik emoji: Tekan tombol Command + Ctrl + Spasi untuk membuka panel emoji. (Untuk pintasan tambahan, lihat artikel pintasan keyboard Mac kami)
- Memilih emoji: Jelajahi emoji dan kategori, atau gunakan kotak pencarian di bagian atas untuk navigasi cepat
- Menyisipkan emoji: Klik emoji yang Anda pilih untuk menyisipkannya ke dalam teks Anda
Perlu diingat bahwa meskipun metode ini berfungsi di sebagian besar bidang perpesanan dan email, metode ini mungkin tidak berfungsi di setiap area entri teks. Jika emoji tidak ditampilkan dengan benar, biasanya emoji akan ditampilkan sebagai segitiga.
6. Tangkap lebih banyak dengan tangkapan layar tingkat lanjut
Tidak ada lagi masa-masa menangkap seluruh layar Mac Anda. Dengan fitur tangkapan layar canggih Mac, Anda memiliki kekuatan untuk menangkap apa yang Anda butuhkan.
Tekan Command + Shift + 5, dan berbagai pilihan akan muncul sesuai perintah Anda.
| Tindakan | Alat-alat | |||
|---|---|---|---|---|
| Menangkap seluruh layar | /img/https://help.apple.com/assets/6529D8627783ACA29F083601/6529D866CFDD5FD5B90BAB1B/en\_GB/8ed301e3f25b2d2e4d6362620f0b7f32.png/%img/ | |||
| menangkap jendela | /img/https://help.apple.com/assets/6529D8627783ACA29F083601/6529D866CFDD5FD5B90BAB1B/en\_GB/eabc4c93c28ed33e5dcdf6f80182c712.png/%img/ | Menangkap sebagian jendela | /img/https://help.apple.com/assets/6529D8627783ACA29F083601/6529D866CFDD5FD5B90BAB1B/en\_GB/eabc4c93c28ed33e5dcdf6f80182c712.png/%img/ | |
| Menangkap sebagian layar | /img/https://help.apple.com/assets/6529D8627783ACA29F083601/6529D866CFDD5FD5B90BAB1B/en\_GB/9a7161530e5354db22dab7aa3bc98ded.png/%img/ | |||
| Merekam seluruh layar | /img/https://help.apple.com/assets/6529D8627783ACA29F083601/6529D866CFDD5FD5B90BAB1B/en\_GB/6ab24ae39c7073422a29005944ea4017.png/%img/ | Rekam seluruh layar | ||
| Merekam sebagian layar | /img/https://help.apple.com/assets/6529D8627783ACA29F083601/6529D866CFDD5FD5B90BAB1B/en\_GB/9789e1580a1247a75217b70ebd017238.png/%img/ |
deskripsi alat tangkapan layar_ melalui Dukungan Apple Mengambil jendela atau bagian tertentu dari layar sangatlah mudah. Selain itu, jika Anda perlu merekam video layar untuk tutorial atau presentasi, Mac juga dapat melakukannya.
Setelah Anda menentukan pilihan, Anda bahkan dapat menentukan di mana menyimpannya agar mudah diakses nanti. Ini seperti memiliki kamera serbaguna untuk dunia digital Anda!
7. Kamus instan: Pengetahuan sesuai perintah Anda

cara membuka Kamus dan mengonfigurasinya melalui Dukungan Apple Pernah menemukan sebuah kata saat membaca di Mac dan bertanya-tanya apa artinya?
Tidak perlu menghentikan bacaan Anda dan membuka peramban.
Dengan mengarahkan kursor dan Command + Control + D, Mac Anda akan menjadi kamus dan tesaurus instan.
Ia bertindak seperti profesor yang bijaksana, siap memberikan definisi, sinonim, dan bahkan entri Wikipedia jika tersedia.
Baik saat Anda membaca artikel, belajar untuk kelas, atau memuaskan rasa ingin tahu, ini adalah salah satu peretasan MacBook yang paling berguna yang mengubah Mac Anda menjadi asisten peneliti yang kuat yang selalu siap untuk memperluas kosakata dan pengetahuan Anda.
8. Perintah terminal: Membuka kunci fitur tersembunyi
Selami lebih dalam kemampuan Mac Anda dengan perintah Terminal. Alat canggih ini memberi Anda akses ke dunia pengaturan dan fitur tingkat lanjut.
Baik Anda ingin menyesuaikan tampilan Mac, mengubah perilakunya, atau meningkatkan kinerjanya, perintah Terminal menawarkan cara langsung untuk melakukan penyesuaian ini.
Dengan memasukkan baris kode tertentu, Anda dapat membuka fungsi baru dan menyesuaikan pengalaman Mac agar sesuai dengan kebutuhan Anda. Berikut ini beberapa perintah Terminal dasar untuk membantu Anda membiasakan diri dengan Terminal macOS:
| Perintah | Deskripsi |
|---|---|
| pwd | Mencetak jalur direktori kerja saat ini. |
| ls | Membuat daftar semua file dan folder dalam direktori saat ini. |
| cd [direktori] | Mengubah direktori saat ini ke direktori yang ditentukan. |
| mkdir [nama] | Membuat direktori baru dengan nama yang ditentukan. |
| rm [file] | Menghapus file yang ditentukan. |
| cp [sumber] [tujuan] | Menyalin file dari sumber ke tujuan. |
| mv [sumber] [tujuan] | Memindahkan file dari sumber ke tujuan. |
| man [command] | Menampilkan halaman manual untuk perintah yang ditentukan. |
| touch [file] | Membuat file kosong atau memperbarui stempel waktu pada file yang ada. |
| echo [text] | Menampilkan teks yang ditentukan di terminal. |
9. Meringkas teks

bagaimana dan di mana menemukan opsi ringkasan_
Tangani artikel atau dokumen yang panjang dengan mudah menggunakan fitur Ringkas Teks di Mac Anda.
Pertama, aktifkan layanan 'Ringkas' dengan menavigasi ke Preferensi Sistem > Papan Ketik > Pintasan > Layanan.
Setelah diaktifkan, cukup sorot teks yang ingin Anda ringkas, klik kanan, dan pilih 'Ringkas' Versi ringkas dari teks akan muncul, sehingga Anda dapat memahami informasi inti dengan cepat. Fitur ini sangat berguna bagi pelajar, peneliti, atau siapa pun yang perlu mencerna informasi dalam jumlah besar secara efisien.
10. Perintah ucapan Perintah ucapan

cara mengaktifkan kontrol suara di Macbook Anda_ melalui Dukungan Apple
11. Pencarian situs web cepat
Sederhanakan riset online Anda dengan fitur Pencarian Situs Web Cepat di Safari.
Setelah Anda sering mengunjungi situs web, Safari akan mengingat dan memungkinkan Anda untuk mencarinya langsung dari bilah alamat.
Ketik nama situs web, tambahkan spasi, diikuti dengan pertanyaan Anda, dan tekan enter. Misalnya, mengetik "Wikipedia perjalanan luar angkasa" akan langsung mencari artikel tentang perjalanan luar angkasa di Wikipedia.
Ini adalah penghemat waktu bagi para peneliti, pelajar, atau siapa pun yang ingin mendapatkan informasi spesifik dari situs favorit mereka dengan cepat.
12. Mengetik karakter khusus pada Mac Anda

penampil karakter khusus di Macbook Anda_ melalui Teknologi Pemandu Mengetik karakter khusus seperti é, è, atau ü pada perangkat Apple Anda sangatlah mudah. Cukup tekan dan tahan tombol huruf utama; bar menu dengan berbagai pilihan aksen akan muncul untuk Anda pilih. Untuk akses cepat ke simbol tertentu, terdapat pintasan keyboard khusus:
| Karakter | Pintasan |
|---|---|
| ç | Option + C |
| œ | Pilihan + Q |
| ¥ | Pilihan + Y |
| € | Pilihan + Shift + 2 |
Untuk pilihan simbol khusus yang luas, gunakan Penampil Karakter:
- Tekan Control + Command + Spasi untuk membuka 'Character Viewer'
- Tekan Command untuk memperluas jendela
- Jelajahi karakter berdasarkan jenisnya dan klik dua kali simbol yang Anda inginkan untuk menyisipkannya ke dalam dokumen Anda
13. Meluncurkan aplikasi favorit Anda secara otomatis saat masuk*

cara menambahkan aplikasi untuk diluncurkan saat masuk di Mac Anda_ melalui iDB Sederhanakan rutinitas harian Anda dengan mengatur Mac agar secara otomatis membuka aplikasi yang paling sering digunakan, seperti Mail, Slack, Safari, dan Kalender, segera setelah Anda masuk.
- Klik ikon Apple di sudut kiri atas dan akses Pengaturan Sistem
- Pastikan akun Anda aktif, lalu buka 'Umum' dan pilih 'Item Masuk'
- Tambahkan aplikasi dengan mengeklik tanda '+' dan mencarinya melalui Finder
- Pilih aplikasi atau dokumen yang diinginkan dan klik 'Buka' untuk memasukkannya ke dalam daftar peluncuran otomatis Anda
Atau, untuk pengaturan yang lebih cepat:
- Klik kanan pada ikon aplikasi di dock Anda, dan pilih 'Opsi'
- Pilih 'Buka saat Masuk' untuk menambahkannya secara langsung
Perubahan sederhana ini memastikan alat penting Anda siap dan menunggu, mengoptimalkan produktivitas Anda sejak Anda memulai hari.
14. Membuat akun pengguna tamu di Mac Anda
Mac Anda dapat mengakomodasi beberapa pengguna, sehingga cocok untuk rumah tangga yang memiliki beberapa orang yang menggunakan satu komputer. Setiap pengguna dapat mempersonalisasi ruang mereka dengan wallpaper, tata letak, preferensi, dan aplikasi yang unik. Selain itu, Anda dapat memastikan privasi dengan mengatur akun pengguna Tamu.
Fitur ini sangat ideal ketika seseorang perlu meminjam Mac Anda, karena fitur ini membatasi akses ke file dan dokumen Anda.
- Untuk menambahkan pengguna baru, klik logo Apple di sudut kiri atas untuk mengakses Pengaturan Sistem
- Lalu, arahkan ke Pengguna & Grup dan klik Tambah Akun
- Untuk pengguna Tamu, klik 'I' di samping Pengguna Tamu di atas pilihan Tambah Akun dan aktifkan 'Izinkan tamu masuk ke komputer ini'
Pengaturan sederhana ini memberikan pengalaman yang dipersonalisasi dan aman untuk semua orang yang menggunakan Mac Anda.
15. Memanfaatkan tampilan cepat untuk pratinjau file instan

pratinjau file instan menggunakan Quick Look_ melalui iDB Quick Look adalah fitur canggih yang memungkinkan Anda melihat pratinjau isi file tanpa harus membukanya. Ini bisa sangat berguna saat Anda mencari dokumen, foto, atau file lain yang spesifik di antara sekian banyak file lainnya.
Berikut ini cara menggunakan Quick Look:
- Pilih File: Pada Finder, arahkan ke file yang ingin Anda pratinjau
- Tekan Bilah Spasi: Cukup pilih file dan tekan Bilah Spasi. Jendela pratinjau akan langsung muncul, menampilkan isi file
- Tutup Tampilan Cepat: Tekan Spasi lagi atau klik 'x' di kiri atas jendela pratinjau untuk menutupnya
Dengan Quick Look, Anda dapat mempratinjau foto, dokumen, PDF, dan bahkan video, sehingga lebih mudah menemukan apa yang Anda cari tanpa membuka banyak file.
Alat yang sederhana namun canggih ini secara signifikan mempercepat proses navigasi dan pemilihan file Anda, sehingga menambahkan lapisan efisiensi lain pada penggunaan Mac Anda.
Buka Efisiensi dan Penguasaan Mac dengan ClickUp
Memanfaatkan berbagai peretasan dan fitur MacBook yang secara signifikan meningkatkan produktivitas Anda dan merampingkan alur kerja Anda. Dari penguasaan Alat manajemen proyek ClickUp yang mencakup semuanya untuk memanfaatkan pintasan penting dan fungsi tersembunyi, MacBook Anda dapat bertransformasi menjadi pembangkit tenaga listrik efisiensi.
Saat Anda mengintegrasikan peretasan MacBook ini, ingatlah bahwa ClickUp siap menyatukan tugas, kolaborasi, dan proyek Anda ke dalam satu pengalaman yang mulus.
Baik Anda pengguna Mac yang sudah berpengalaman maupun yang baru memulai, wawasan ini bertujuan untuk membuka tingkat kenyamanan dan efektivitas baru, menjadikan setiap interaksi dengan MacBook Anda lebih cerdas dan produktif. Rangkullah kiat-kiat ini dan masuklah ke dunia yang lebih terorganisir, produktif, dan efisien dengan Mac dan ClickUp.