Bisnis dan individu di seluruh dunia menggunakan Microsoft Teams untuk berkomunikasi bekerja dan berkembang. Tentang 320 juta pengguna di seluruh vertikal industri secara aktif memanfaatkan platform ini.
Bukankah lebih baik jika Anda bisa memaksimalkan penggunaan Microsoft Teams? Ini akan mengubah cara tim Anda terhubung, berkolaborasi, dan meningkatkan produktivitas.
Kami akan mengungkap kiat-kiat terbaik untuk membantu Anda meningkatkan alur kerja dan mendekatkan tim Anda, sehingga mereka dapat berkolaborasi dengan lebih baik. Kami memiliki peretasan yang mudah mulai dari operasi dasar hingga fungsi tingkat lanjut.
Kami juga akan memberikan tips untuk menjaga keamanan akun Microsoft Teams Anda. Teruslah membaca untuk mengetahui cara memanfaatkan Microsoft Teams secara maksimal.
20 Peretasan dan Kiat Microsoft Teams Teratas
Berikut ini beberapa kiat dan trik Microsoft Teams terbaik kami:
1. Temukan pesan penting dalam percakapan Anda

via
Ketika tugas-tugas menumpuk dan berbagai tanggung jawab menumpuk, menavigasi percakapan dan file Anda di masa lalu menjadi tantangan tersendiri.
Fitur bilah pencarian memungkinkan Anda mengakses file dan proyek yang terlupakan dengan cepat. Ketik apa yang Anda cari di bilah pencarian dan tekan enter. Hasilnya akan muncul di panel kiri dengan tab yang berbeda untuk orang dan file. Beralihlah ke tab lain untuk menjalankan pencarian yang lebih spesifik.
Selanjutnya, Keyword Query Language (KQL) adalah metode lanjutan untuk menyederhanakan pencarian Anda. Metode ini menggunakan kata kunci untuk meningkatkan kapasitas pencarian. Coba gunakan kata kunci ini untuk mempersempit pencarian Anda di MS Teams:
- 'Dari:' diikuti dengan nama orang
- 'Perihal:' diikuti dengan baris subjek atau kata kunci di dalamnya
- 'In:' diikuti dengan nama saluran atau grup obrolan
- 'Terkirim:' diikuti dengan tanggal pesan
2. Mengatur saluran tim dan mengirim pesan ke beberapa orang sekaligus

melalui Microsoft Teams
Dengan Microsoft Teams, kirim pesan ke beberapa anggota tim dan
berkomunikasi di dalam organisasi Anda
dengan membuat saluran Tim. Untuk menambahkan orang ke tim Anda, ikuti langkah-langkah berikut:
- Di daftar Tim Anda, klik Gabung atau Buat Tim
- Pilih Buat Tim
- Pilih Bangun Tim dari Awal
- Pilih Seluruh Organisasi
- Masukkan nama tim dan klik Buat
Tim ini berfungsi sebagai saluran Anda untuk mengirim banyak pesan ke semua orang dengan satu pesan. Semua orang kecuali pengguna tamu akan melihat pesan Anda. Selain itu, anggota tim lainnya akan secara otomatis diperbarui saat mereka ditambahkan atau dihapus dari Microsoft 365.
3. Mengintegrasikan penggunaan Sharepoint
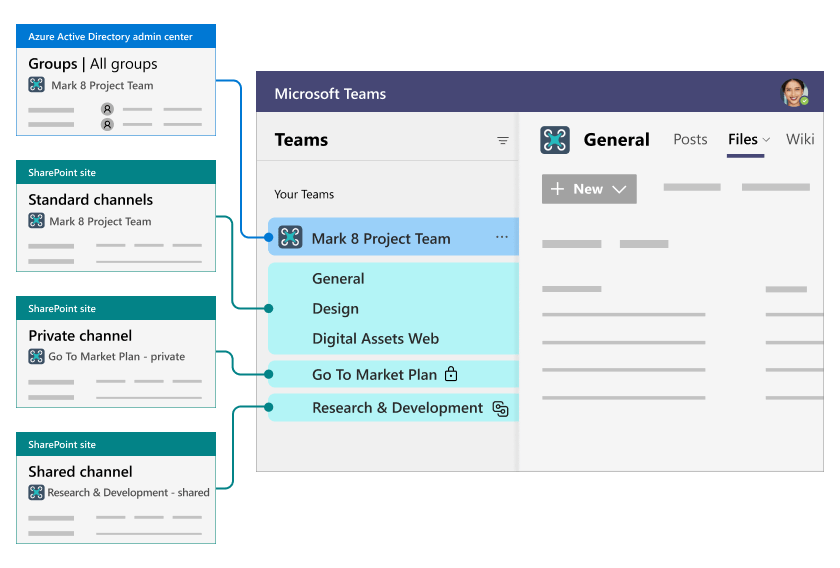
melalui Microsoft Teams
Sharepoint adalah sebuah platform Microsoft yang terintegrasi yang digunakan untuk mengamankan dan berbagi file.
Bagikan file dengan orang lain dalam tim Anda dengan Sharepoint dengan mengklik tab File. Berkolaborasi dan mengerjakan file menggunakan Office Online atau aplikasi desktop.
4. Atur ulang saluran dan tim Anda
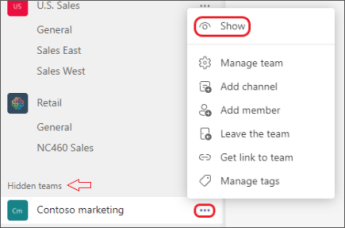
Mengelola beberapa saluran bisa membingungkan. Itulah mengapa mengatur ulang adalah cara yang bagus untuk menjernihkan semuanya!
Cukup seret dan letakkan tim untuk memposisikannya dalam urutan yang Anda inginkan. Taruh tim atau saluran yang paling banyak dibutuhkan ke daftar folder yang disematkan. Sembunyikan saluran dengan mengeklik elipsis di samping nama tim untuk saluran yang Anda bukan anggota aktifnya.
Untuk melihat tim yang disembunyikan:
- Arahkan ke bagian bawah daftar Tim Anda di sisi kiri, dan pilih 'Tim tersembunyi'
- Temukan tim yang Anda cari
- Klik ikon Opsi lainnya, lalu pilih 'Tampilkan'
Demikian pula, untuk melihat saluran tersembunyi di dalam tim, pilih 'saluran tersembunyi' dan 'Tampilkan'
5. Mengubah durasi status Anda
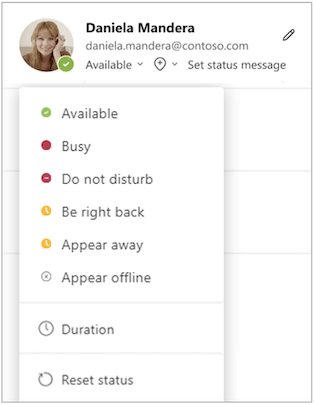
melalui Microsoft Teams
Ini adalah peretasan Microsoft Teams yang sangat membantu: Sesuaikan pengaturan durasi status untuk secara otomatis mengubah status Anda dari 'sibuk' menjadi 'tidak aktif' setelah waktu yang ditentukan sehingga orang lain tahu kapan Anda tidak online.
Ubah pengaturan default ini dengan mengikuti langkah-langkah berikut:
- Klik gambar profil di sudut kanan atas
- Pilih panah Status
- Pilih antara 30 menit, 1 jam, 2 jam, hari ini, dan minggu ini dari opsi Durasi. Atur jangka waktu khusus jika tidak ada opsi yang terdaftar yang sesuai
6. Menandai percakapan utama
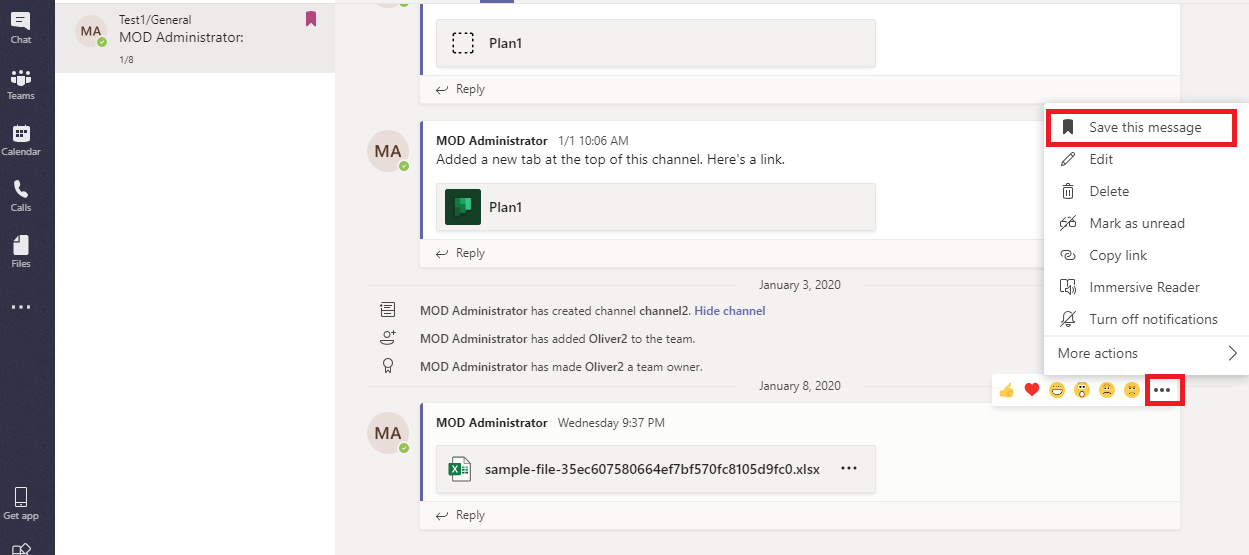
melalui Microsoft Teams
Menandai percakapan adalah fitur bermanfaat yang memungkinkan Anda menyimpan diskusi berulir ke profil Anda untuk pelacakan yang lebih baik.
Menyimpan semua percakapan, tim, saluran, proyek, rapat, dan dokumen di satu tempat terkadang menyulitkan navigasi. Ikuti langkah-langkah sederhana ini untuk menandai percakapan penting untuk mengakses detail yang diperlukan:
- Klik elipsis setelah percakapan yang ingin Anda tandai
- Klik Simpan pesan ini untuk menandainya
Untuk melihat penanda yang tersimpan, klik gambar profil Anda dan buka Tersimpan. Klik ikon tersimpan di depan saluran sekali lagi untuk menghapus penanda.
Menyimpan percakapan juga dapat bermanfaat ketika Anda sedang asyik mengerjakan tugas tertentu dan ingin menyimpan sesuatu yang penting untuk dilihat nanti.
7. Pemberitahuan obrolan yang mendesak
Terkadang, Anda harus mengirim pesan mendesak untuk komunikasi langsung, tanggapan cepat, dan tindakan tepat waktu pada masalah yang kritis atau sensitif terhadap waktu. Microsoft Teams memungkinkan Anda menandai pesan sebagai 'Mendesak' atau 'Penting' untuk memberi tahu penerima dengan segera tentang urgensi konten.
Buka Tindakan dan Aplikasi > Atur Opsi Pengiriman. Setelah Anda menandai pesan sebagai penting, pesan tersebut akan diberitahukan kepada orang atau grup setiap dua menit selama dua puluh menit berikutnya atau sampai mereka membacanya.
8. Melakukan jajak pendapat
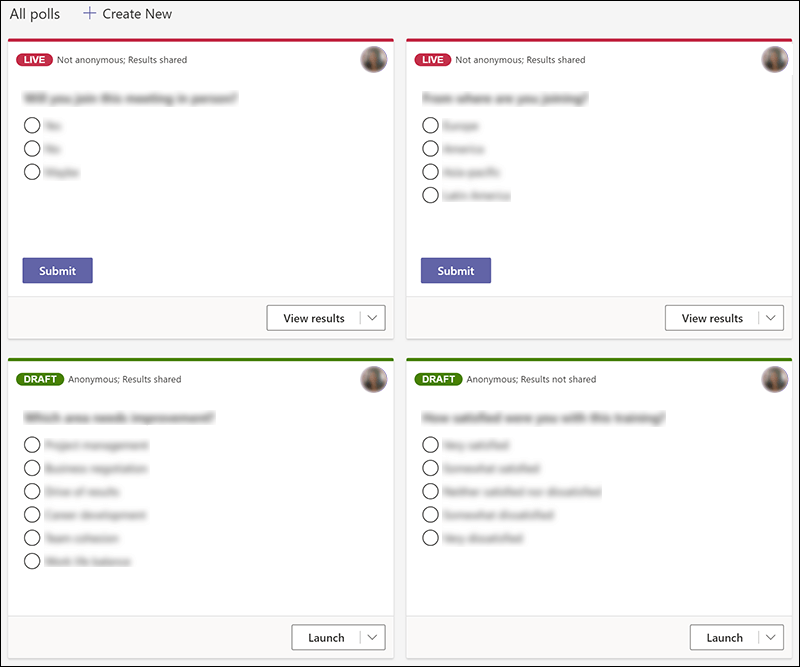
melalui Microsoft Teams
Mengadakan jajak pendapat bisa jadi rumit. Hal ini melibatkan pengumpulan respons yang akurat dan menganalisis data, sambil tetap menjaga agar orang-orang tetap terlibat.
Microsoft Teams membuat pelaksanaan jajak pendapat menjadi sederhana. Klik ikon Formulir di bawah kotak pesan untuk membuat jajak pendapat. Ketik pertanyaan Anda di sini dan tuliskan jawaban yang mungkin. Aktifkan tombol Beberapa jawaban untuk memungkinkan orang memilih lebih dari satu opsi.
Kirim jajak pendapat dan secara otomatis mengumpulkan tanggapan dari orang-orang dalam grup. Grup menerima rangkuman tanggapan jajak pendapat secara real-time.
9. Gunakan latar belakang yang berbeda
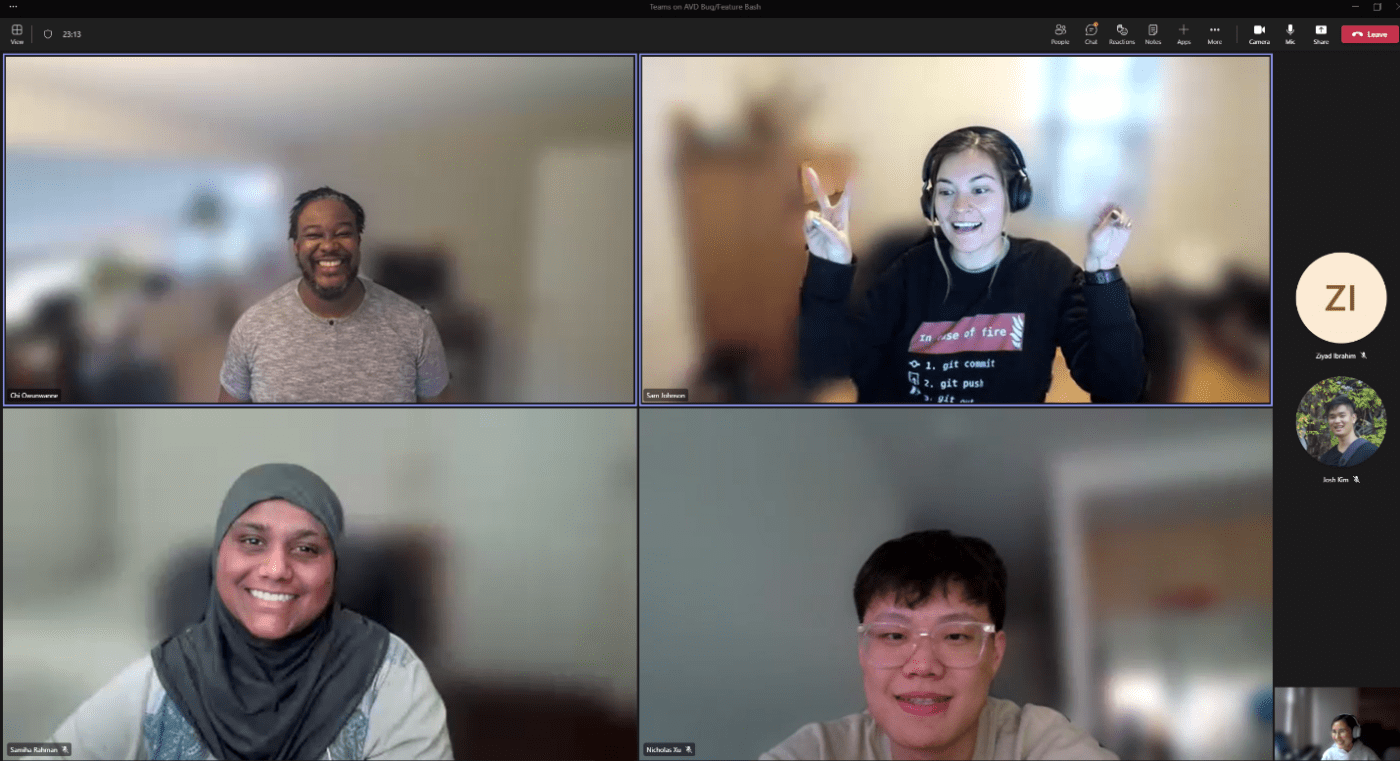
Ruangan Anda berantakan, dan rapat Anda akan dimulai dalam lima menit lagi-apa yang Anda lakukan? Microsoft Teams memungkinkan Anda memburamkan latar belakang atau mengubahnya menjadi gambar.
Untuk memburamkan latar belakang Anda, buka pengaturan audio dan video, klik elipsis di sebelahnya, dan pilih 'Buramkan latar belakang saya' Gunakan gambar tertentu sebagai latar belakang dengan memilih 'Tampilkan efek latar belakang' dan pilih gambar dari bilah sisi.
10. Mengakses transkripsi rapat melalui Stream
Transkripsi rapat membantu merekam diskusi, keputusan, dan butir-butir tindakan untuk referensi di masa mendatang. Unduh transkrip rapat Anda dalam langkah-langkah sederhana dengan Microsoft Teams.
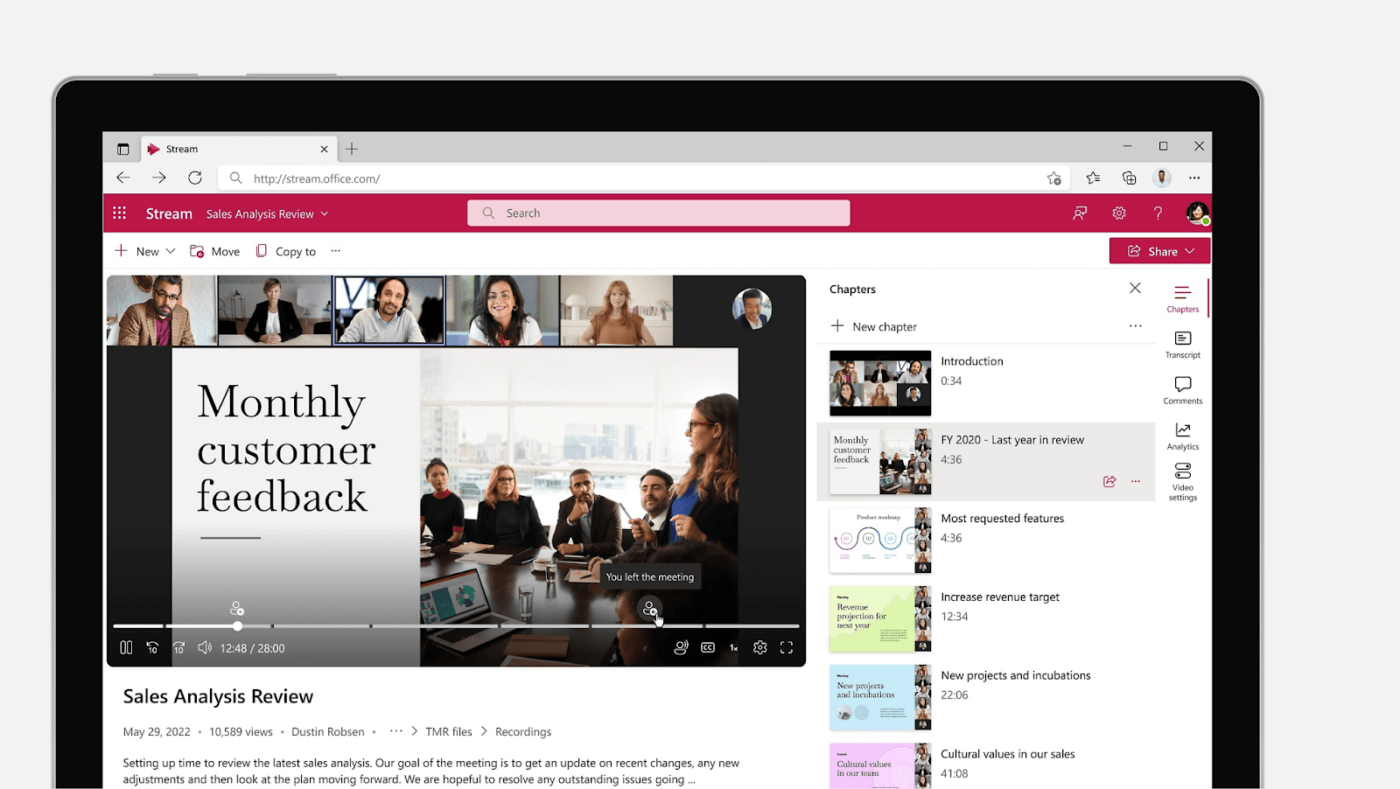
Untuk melakukannya, unggah rekaman rapat atau percakapan Anda ke Microsoft Stream. Klik elipsis dan pilih Perbarui detail video. Di sini, pilih bahasa video dan dapatkan akses ke file teks yang dibuat secara otomatis.
Kemudian, unduh transkripsi rapat dari Microsoft Stream.
11. Terhubung dengan individu yang tidak berada dalam organisasi Anda
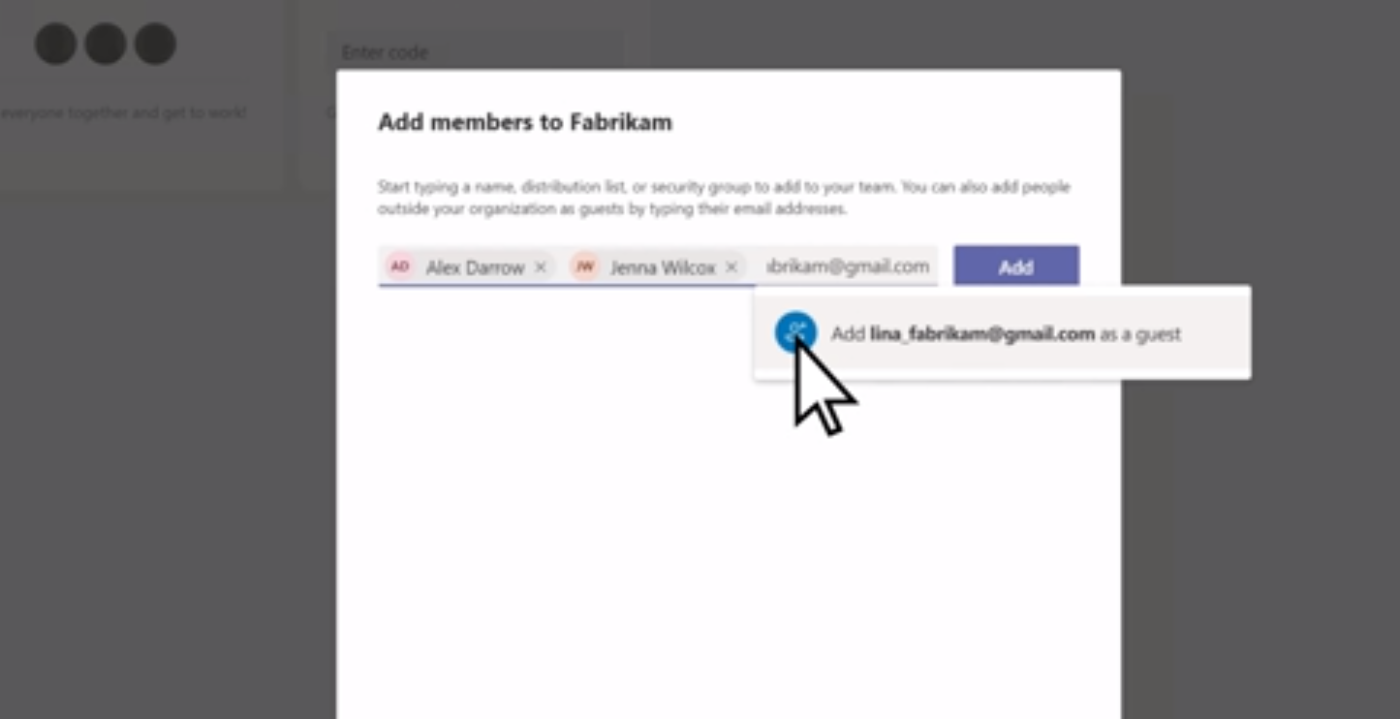
Salah satu fitur yang paling membantu dari Microsoft Teams adalah memungkinkan Anda menambahkan tamu eksternal ke Tim Anda.
Gunakan akses tamu untuk mengundang siapa saja yang memiliki akun Gmail, Outlook, atau akun email lainnya untuk bergabung, berbagi, dan berkolaborasi dalam rapat Teams Anda.
12. Mengotomatiskan tugas dengan Aplikasi Power Automate
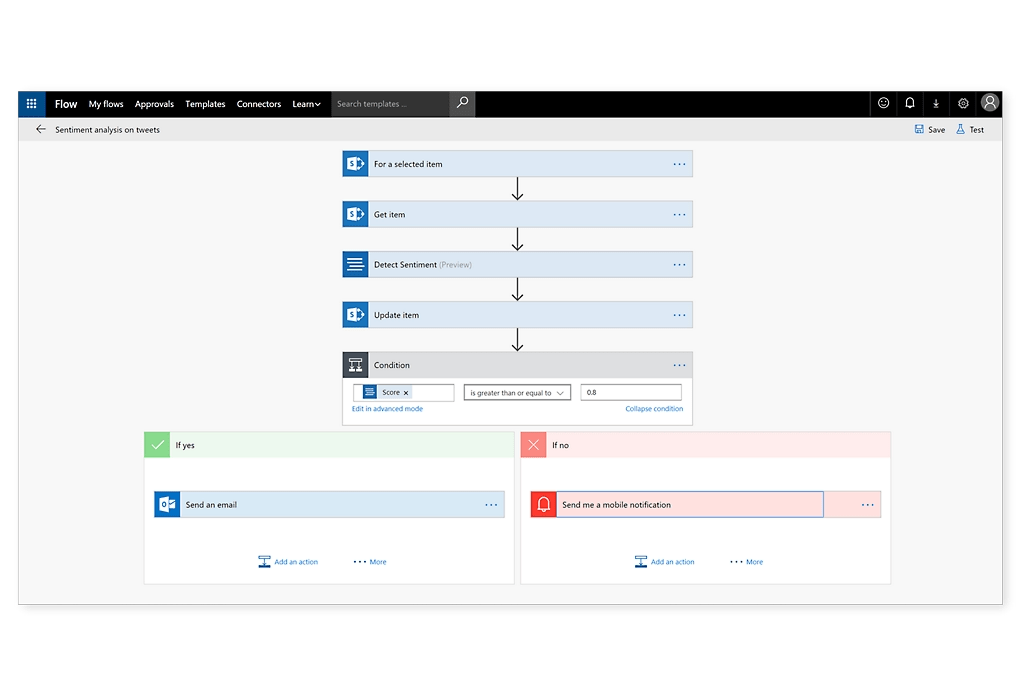
melalui Mengotomatiskan daya Mengotomatiskan tugas-tugas yang berulang untuk mempercepat proses Anda.
Unduh aplikasi Power Automate dan sematkan pada navigasi Anda di Teams. Gunakan templat yang ada dari aplikasi atau buat alur kerja yang dipersonalisasi.
13. Multitasking dengan Immersive Reader
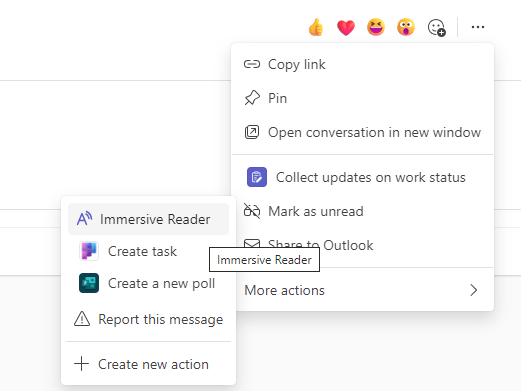
melalui Tim Microsoft
Top lainnya Tim Microsoft kiat: Pembaca Immersive adalah fitur fantastis yang tersedia di seluruh aplikasi Microsoft Office 365 seperti MS Word dan PowerPoint. Fitur ini memiliki fungsionalitas text-to-speech yang membacakan tulisan, pesan obrolan, dan dokumen untuk Anda saat Anda melakukan banyak tugas.
Untuk menggunakan mode Immersive Reader, klik elipsis di samping pesan, pilih 'Immersive Reader', lalu klik Play.
14. Menggunakan Microsoft Whiteboard untuk berkolaborasi
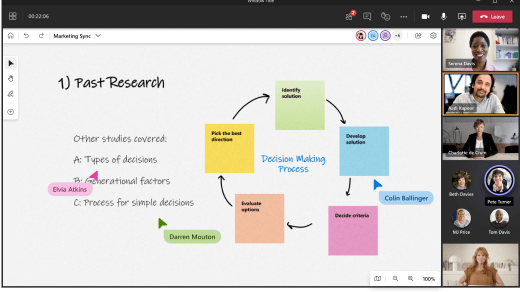
melalui Microsoft Teams
Peretasan Microsoft Teams yang luar biasa lainnya adalah menggunakan Microsoft Whiteboard untuk kolaborasi dan berbagi .
Akses papan tulis virtual di mana semua anggota dapat menyumbangkan teks dan gambar menggunakan alat bantu sketsa. Mengintegrasikan papan tulis dengan saluran dan obrolan dan menggunakannya selama rapat.
15. Jadwalkan acara dengan kalender
Jangan pernah melewatkan rapat Teams lagi dengan kalender acara di aplikasi Teams Desktop. Kalender ini membantu Anda untuk tetap mendapatkan informasi terbaru tentang acara yang akan datang dengan meringkas acara yang akan datang.
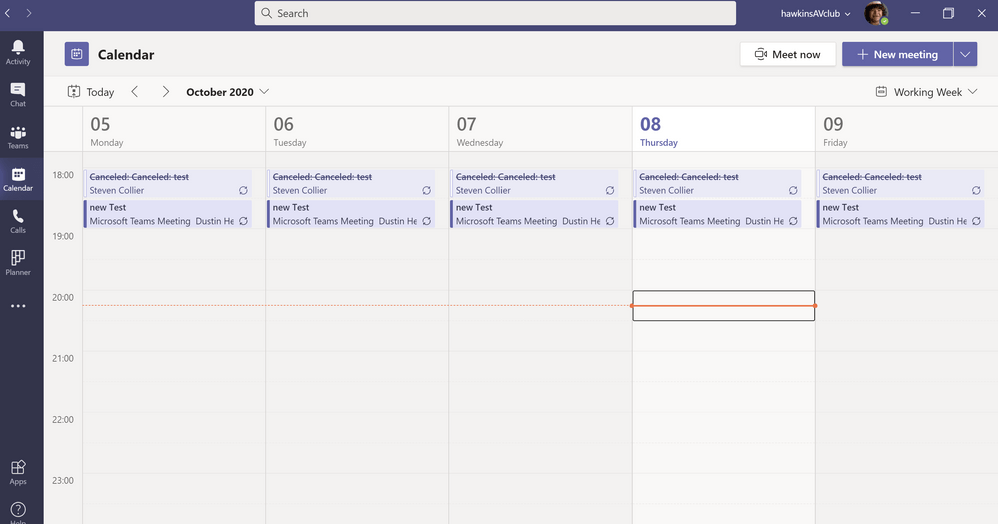
melalui Microsoft Teams
Yang harus Anda lakukan adalah memilih saluran, klik ikon +, dan pilih ikon kalender. Masukkan nama acara dan klik tambah.
16. Mengintegrasikan AI untuk menyederhanakan operasi
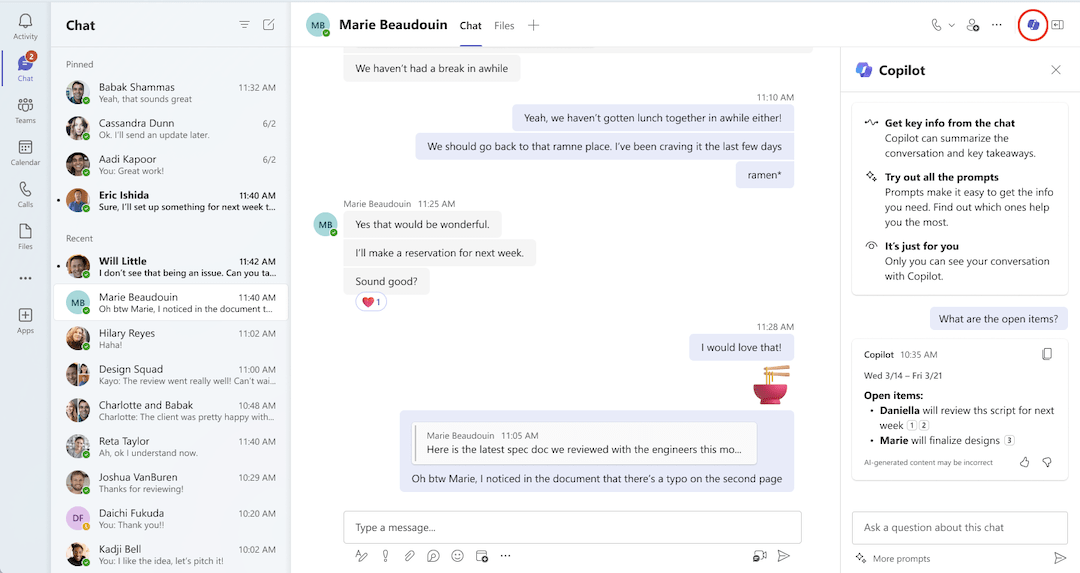
melalui Microsoft Teams
Alat bantu AI dapat bekerja secara paralel dengan fungsi manusia untuk membantu operasi bisnis Anda dan mempercepat proses. Mengintegrasikan Microsoft 365 Copilot ke berkolaborasi dengan anggota lainnya dan menjalankan rapat dengan lancar.
Gunakan Copilot untuk membuat agenda, menulis naskah, membuat catatan, dan menghasilkan ide.
17. Gunakan aplikasi seluler
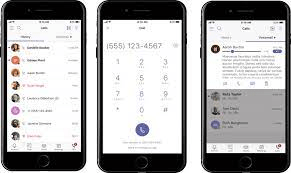
Salah satu keunggulan utama aplikasi seluler dibandingkan desktop adalah kemampuan untuk berpindah di antara domain bisnis. Aplikasi ini juga lebih mudah untuk melacak percakapan dari perangkat seluler Anda dan tetap berada di depan pembaruan penting karena antarmukanya yang lebih sederhana.
Unduh aplikasi Teams dari Play Store atau App Store dan masukkan informasi login Anda. Untuk berpindah domain, klik profil Anda dan pilih domain.
18. Menggunakan pintasan keyboard
Pintasan kata kunci membuat tugas menjadi lebih sederhana dan lebih cepat. Pintasan ini menjalankan perintah dengan lebih cepat tanpa Anda harus berulang kali mencari menu.
Beberapa pintasan keyboard Windows yang berguna adalah:
- Ctrl+E - mencari,
- Ctrl+Shift+M - membisukan,
- Ctrl+N - obrolan baru,
- Ctrl+Shift+R - merekam dan
- Ctrl+Shift+P - menjeda/melanjutkan perekaman
Untuk pengguna Mac, beberapa pintasan keyboard yang berguna antara lain:
- Command+N - obrolan baru,
- Command+Tanda sama dengan (=) - memperbesar,
- Command+Tanda minus (-) - memperkecil,
- Command+6 - membuka file, dan
- Command+O - melampirkan file
19. Memfilter dan mencari pesan melalui @mentions
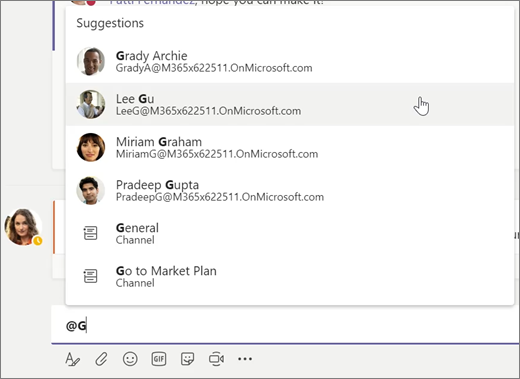
Menelusuri obrolan Tim untuk menemukan apa yang Anda butuhkan. Gunakan simbol '@' untuk menemukan dan terhubung dengan orang yang Anda butuhkan dengan cepat.
Selain itu, temukan pesan di mana seseorang menyebut atau menandai Anda. Untuk menemukan sebutan, buka umpan aktivitas, klik Filter, dan pilih Sebutan.
20. Hindari gangguan saat bekerja

Saat Anda perlu fokus sepenuhnya pada tugas, aktifkan fitur di Tim yang memblokir pop-up atau notifikasi untuk menghindari gangguan.
Cukup klik profil Anda, pilih tab notifikasi, dan ubah frekuensi notifikasi Anda. Hal ini memungkinkan Anda untuk berkonsentrasi pada satu saluran atau file sambil menjeda notifikasi dari saluran lain.
Keamanan dengan Tim Microsoft
Meskipun Microsoft Teams memiliki alat yang sangat baik untuk mengelola tugas, Anda harus memastikannya cukup aman sebelum menggunakannya untuk perusahaan Anda.
Keamanan adalah salah satu perhatian utama perusahaan yang mengintegrasikan solusi berbasis cloud . Untungnya, enkripsi berlapis-lapis di Microsoft 365 menjaga data perusahaan Anda tetap aman.
Enkripsi ujung ke ujung (E2EE) dari Trust Teams untuk mengenkripsi detail panggilan video dari awal hingga akhir, memastikan dekripsi di tempat tujuan. Enkripsi ini melindungi audio, video, dan berbagi layar selama panggilan berlangsung.
Untuk keamanan tambahan, gunakan Office 365 Defender-lisensi tambahan opsional yang meningkatkan perlindungan. Ini membantu melindungi dari spam, tautan berbahaya, serangan phishing, dan malware.
Berikut adalah beberapa tips bermanfaat untuk memastikan keamanan operasi Anda dengan Tim Microsoft :
- Gunakan label sensitivitas: Microsoft Information Protection (MIP) memungkinkan Anda memberi label sensitivitas data untuk melindungi data dari aplikasi pihak ketiga dan memoderasi pengaturan perlindungan Anda
- Kontrol akses data: Kami menyarankan untuk menggunakan kontrol akses data untuk melindungi data dari pengguna eksternal. Berikan akses ke pengguna eksternal di luar organisasi dengan beberapa cara: dengan mengaktifkan fitur lobi, menggunakan saluran pribadi, menyesuaikan pengaturan akses, dan mengatur grup keamanan untuk melindungi data
- Memantau penggunaan: Terakhir, amati interaksi pengguna untuk mengevaluasi masalah keamanan dan mengambil tindakan yang diperlukan. Buat daftar untuk izin pihak ketiga dan verifikasi secara manual aplikasi lain yang membutuhkan akses
Meningkatkan Tim Microsoft dengan ClickUp
Mengikuti tips berikut akan membantu Anda menggunakan Microsoft Teams dengan lancar, efisien, dan efektif.
Selain itu, dengan mengintegrasikan Microsoft Teams dengan ClickUp, Anda akan mendapatkan akses instan ke Tugas ClickUp. Terima pemberitahuan tentang komentar baru, lampiran, perubahan status, dan pembaruan langsung di dalam Microsoft Teams.

ClickUp Dasbor OKR
- bagian dari perangkat lunak manajemen proyek lengkap kami - menyesuaikan tampilan untuk proyek lintas fungsi, meningkatkan efisiensi melalui otomatisasi, dan menstandarkan praktik terbaik untuk kesuksesan yang dapat diukur
Manajemen proyek ClickUp adalah platform serbaguna yang mencakup semua kebutuhan proyek Anda dan merupakan platform komunikasi alternatif.
Platform ini dengan mudah menghubungkan tim Anda, meningkatkan alur kerja dengan dasbor dan dokumen waktu nyata untuk operasi yang lebih cepat dan lancar.
Sistem manajemen proyek ClickUp menawarkan berbagai fitur yang menonjol. Sistem ini menggabungkan pengetahuan dan manajemen kerja di satu tempat, memberikan tampilan khusus yang ideal untuk proyek lintas fungsi. Otomatisasi dan alat pelaporan meningkatkan efisiensi Anda secara signifikan.
Selain itu, alat ini membantu Anda menstandarkan dan mengukur praktik manajemen proyek secara efektif.

Gunakan ClickUp untuk membuat tampilan Daftar Backlog yang menampilkan Bidang Khusus seperti Prioritas, ARR, dan lainnya
Menyimpan semua pekerjaan dan komunikasi Anda di satu tempat menawarkan fleksibilitas dan kenyamanan yang lebih besar bagi semua orang yang terlibat. Obrolan ClickUp , Rapat ClickUp , dan Integrasi ClickUp Microsoft Teams menciptakan jalur untuk koordinasi yang mulus dan keunggulan operasional, apa pun industri Anda. Fitur-fitur ini bekerja bersama untuk meningkatkan fungsi harian Anda secara signifikan dan memberi Anda kemampuan manajemen proyek dan tim yang canggih.

Bagikan pembaruan, tautan, reaksi, dan konsolidasi percakapan penting dengan mudah dengan tampilan Obrolan di ClickUp
The berbagai fitur dan fungsi yang lancar akan membuat Anda takjub dengan banyaknya hal yang bisa Anda capai. Cobalah mengintegrasikan peretasan Microsoft Teams ini dengan ClickUp untuk mulai bekerja dengan cerdas.

