A 간트 차트 는 단일 프로젝트의 작업과 리소스를 시간 경과에 따라 시각적으로 표현한 것입니다. 모든 팀이나 산업에 적합한 간트 차트는 프로젝트 관리자가 모든 단계에서 팀과 이해관계자에게 진행 상황을 알려줄 수 있는 유용한 도구입니다.
따라 하기 쉬운 자습서를 통해 Microsoft Word에서 간트 차트를 만드는 두 가지 방법을 소개합니다! ⚙️
Word에서 간트 차트를 만드는 방법 #1
간트 차트를 만들고 싶다면 간단한 간트 차트 microsoft Word의 테이블, 버전 2 자습서로 이동합니다 .
참고: 이 자습서에서는 Microsoft Word for Mac 버전 16.54를 사용합니다. 단계와 기능 다른 플랫폼이나 버전을 사용하는 경우 다음과 같이 다르게 표시될 수 있습니다 Google Docs 또는 Google 스프레드시트 .
👉 버전 1: Excel 테이블로 간트 차트 만들기
1️⃣ 프로젝트 일정 데이터를 Microsoft Excel에 추가합니다
- 먼저 새 Word 문서를 엽니다
- 공백 문서 > 만들기를 선택합니다
- 레이아웃 탭에서 방향 > 풍경을 선택합니다
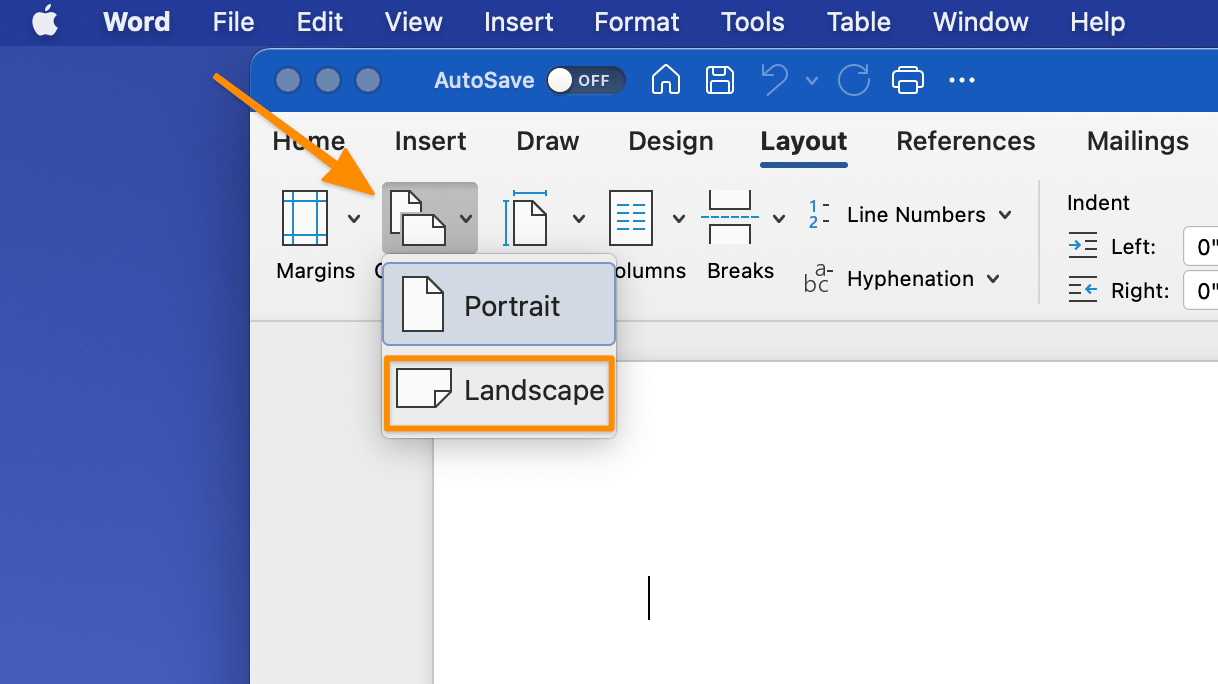
Microsoft Word에서 작성됨
4. 삽입 탭 > 차트 > 열 > 스택 막대 그래프로 이동하고 2-D 막대 아래에서 가운데 차트를 클릭합니다
참고: Excel 창이 자동으로 열립니다_
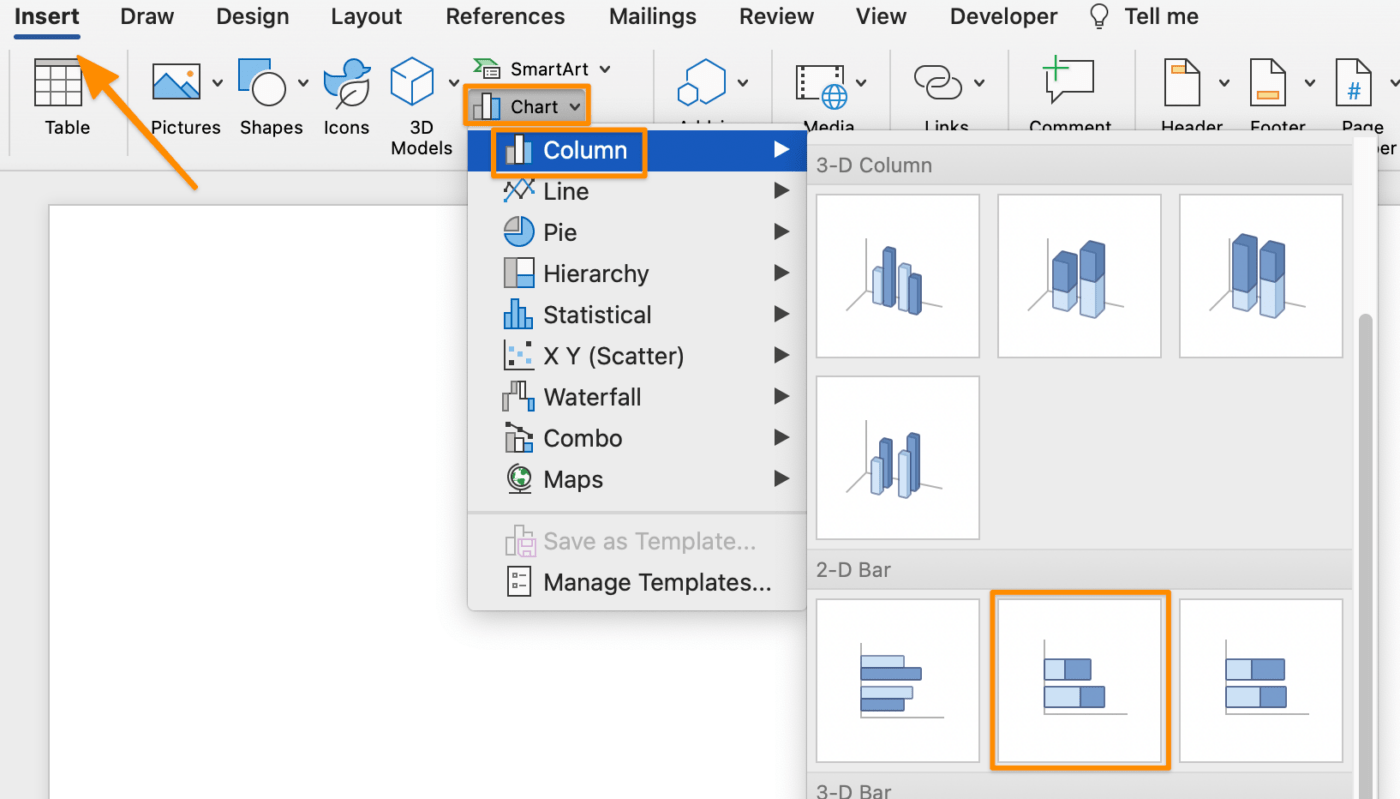
Microsoft Word에서 생성됨
5. 에서 Excel 애플리케이션 를 열고 B, C, 및 D 열의 첫 번째 행 이름을 각각 시작 날짜, 종료 날짜 및 기간으로 변경합니다
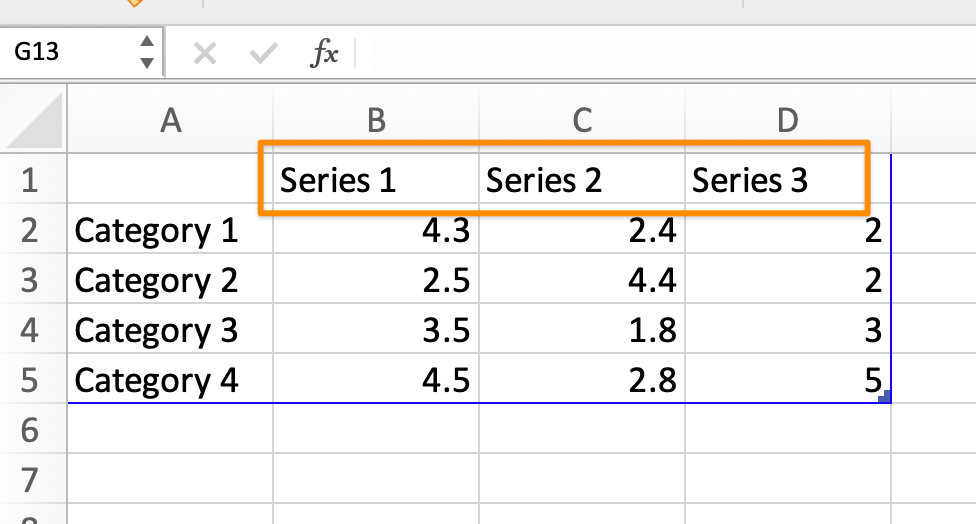
Microsoft Excel에서 생성됨
6. 셀 B 및 C를 강조 표시하고 마우스 오른쪽 버튼으로 클릭합니다. 아래로 포맷 셀까지 스크롤하여 원하는 날짜 형식을 선택합니다
참고: 강조 표시되는 셀의 수는 간트 차트에 추가하는 작업의 수에 따라 달라집니다_
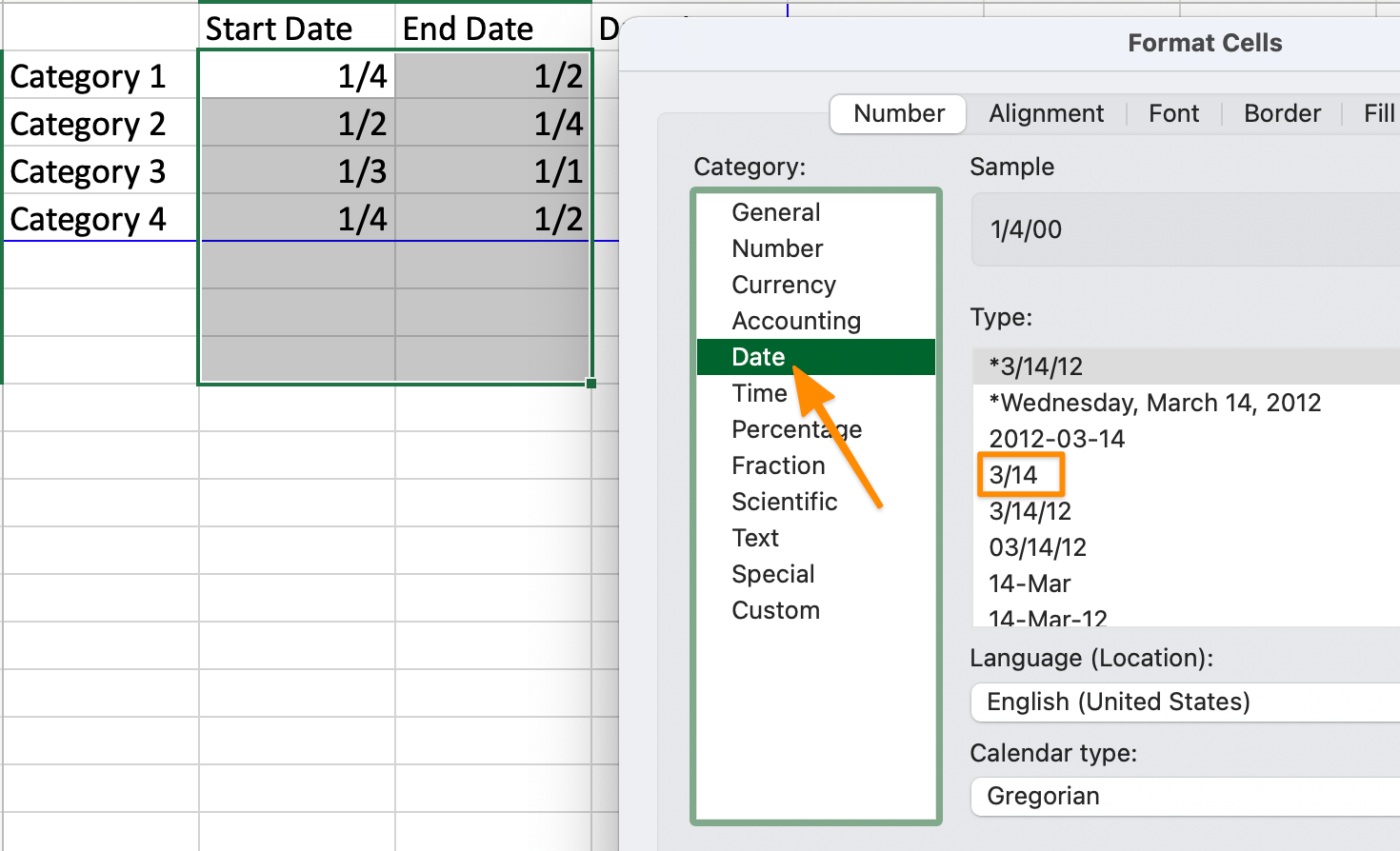
Microsoft Excel에서 생성됨
7. 첫 번째 작업부터 프로젝트 정보를 추가하여 플레이스홀더 데이터를 편집합니다:
- 열 A: 작업 이름
- 열 B: 시작 날짜
- 열 C: 종료 날짜
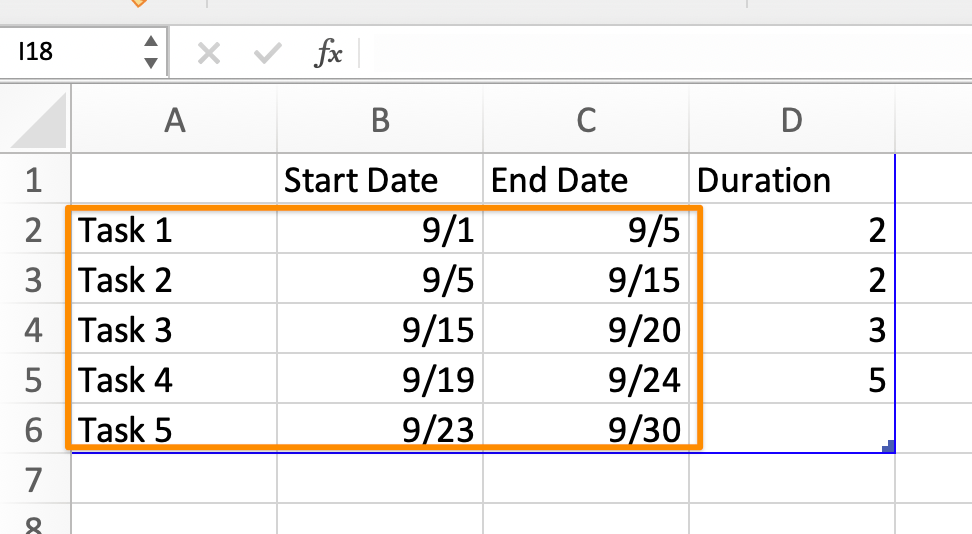
Microsoft Excel에서 생성됨
8. 셀 D2를 선택하고 수식 막대에 =C2-$B2를 입력합니다
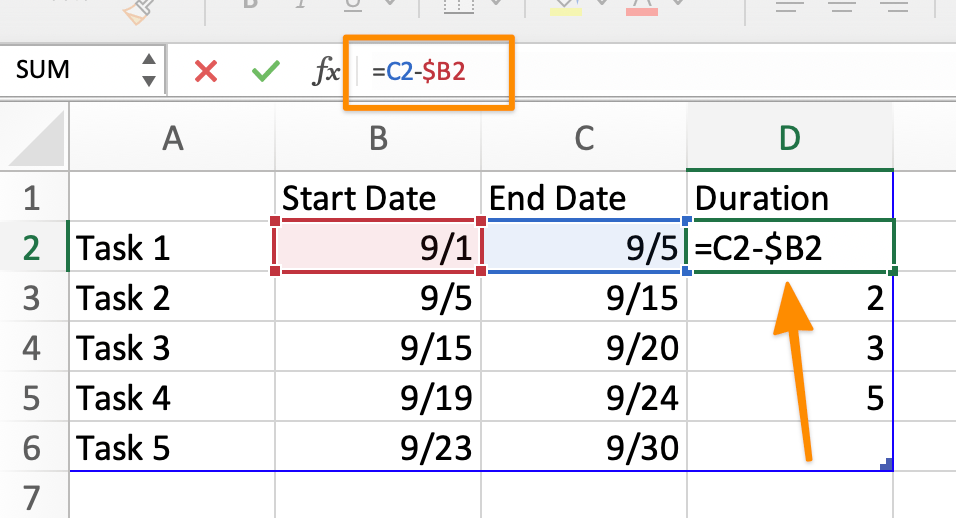
Microsoft Excel에서 생성됨
9. 셀 D2를 다시 선택하고 열의 마지막 작업까지 오른쪽 아래 모서리에 있는 사각형을 클릭하여 드래그합니다
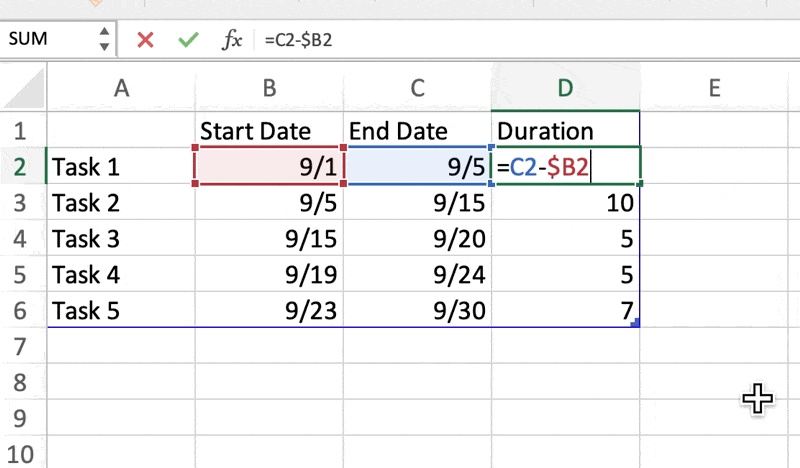
Microsoft Excel에서 생성됨
2️⃣ Word에서 간트 차트 편집하기
- Word 애플리케이션으로 돌아가기
- 차트 범례에서 종료 날짜를 마우스 오른쪽 버튼으로 클릭하고 계열 삭제를 클릭합니다
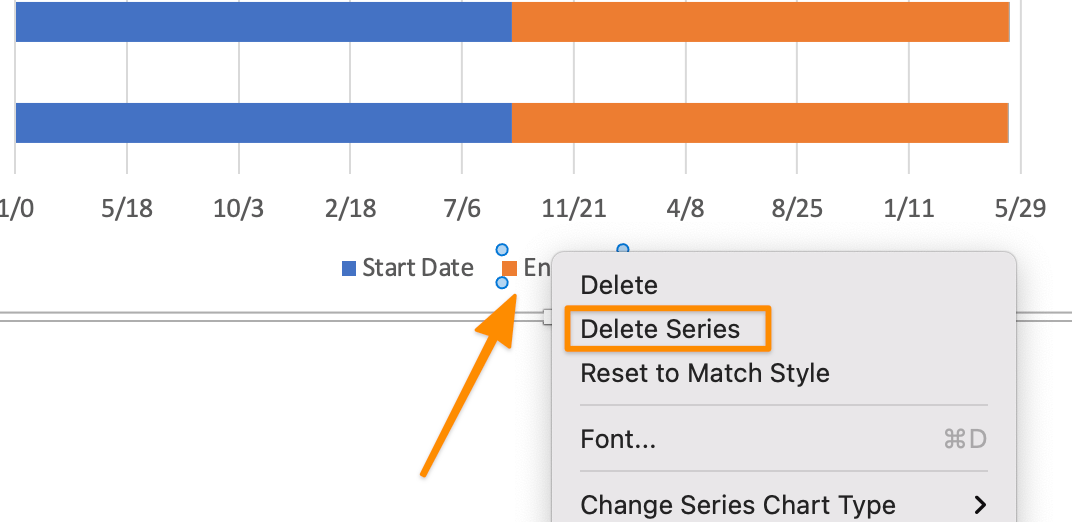
Microsoft Word에서 생성됨
3. 파란색 막대를 클릭하여 모두 선택 > 채우기 > 채우기 안 함을 클릭합니다
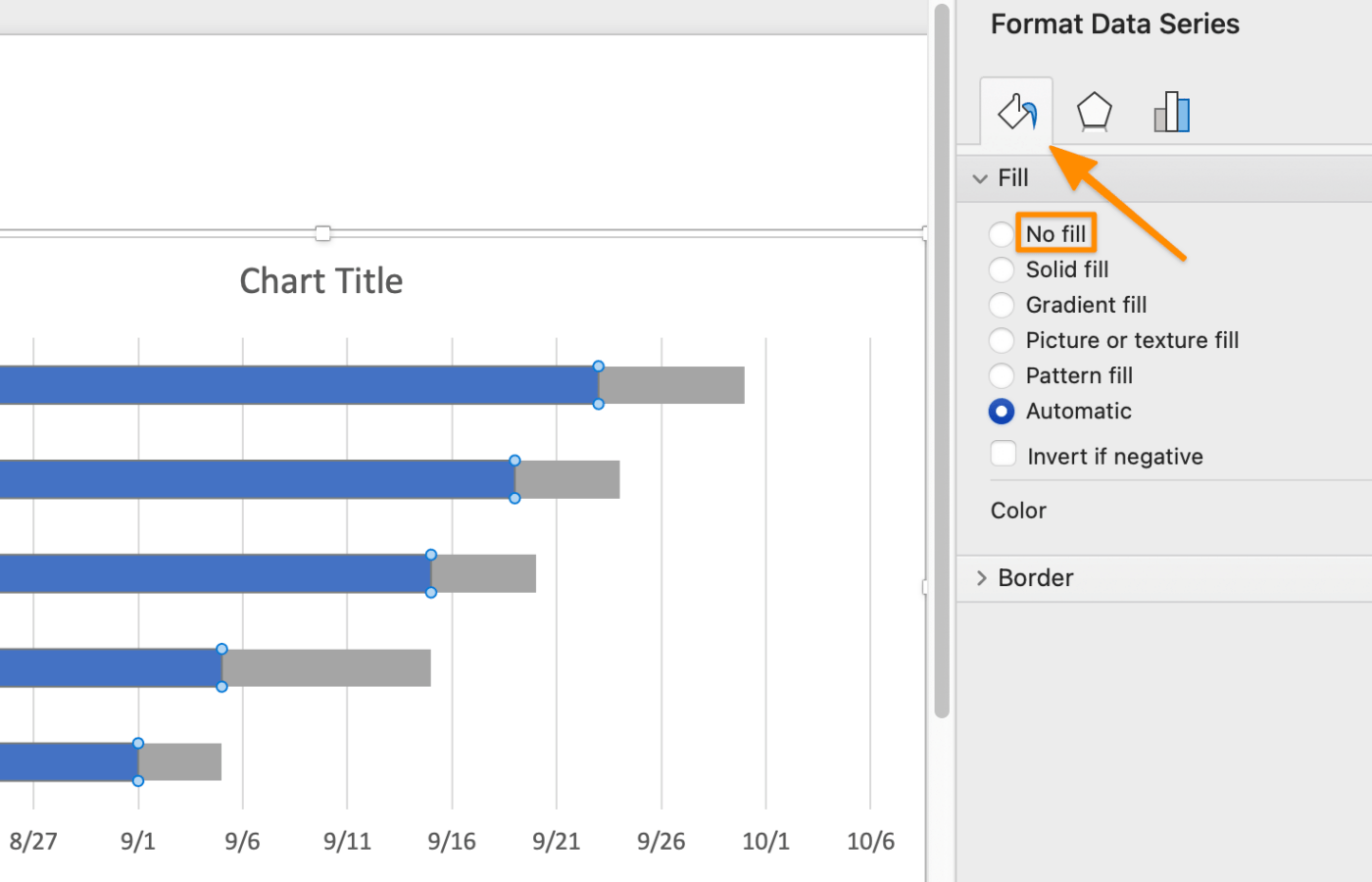
Microsoft Word에서 생성됨
3️⃣ Microsoft Word에서 간트 차트 맞춤형 만들기
선택 사항입니다: 테이블을 선택하여 차트에 색 구성표를 추가하고 형식 탭 > 원하는 테이블 색상을 선택합니다
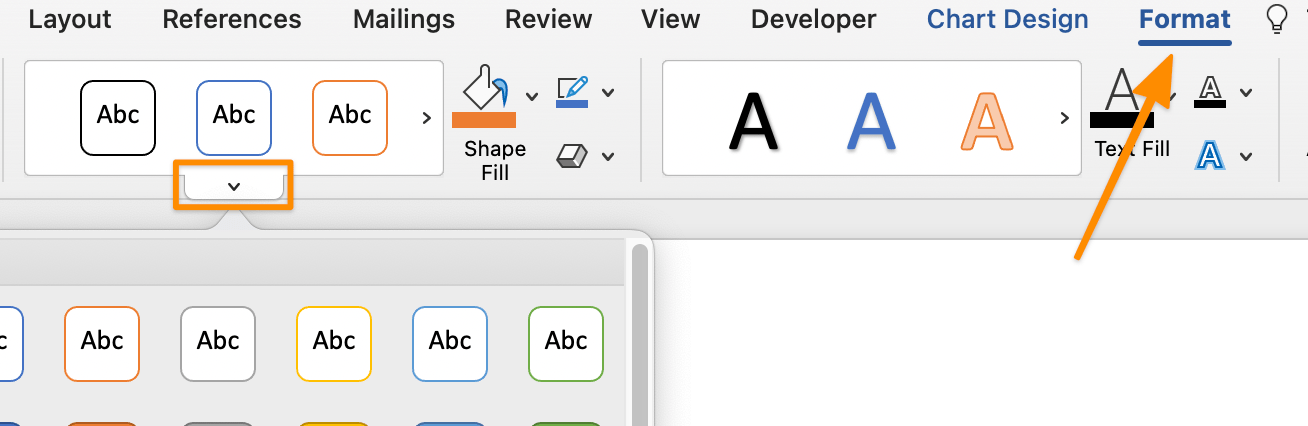
Microsoft Word에서 생성됨
선택 사항입니다: 작업 막대 > 형식 탭 > 원하는 테이블 색상을 선택하여 작업 막대에 색 구성표를 추가합니다

Microsoft Word에서 생성됨
4️⃣ 간트 차트 템플릿으로 저장
- 파일 > 템플릿으로 저장...로 이동하면 대화 상자가 나타납니다
- 다른 이름으로 저장 아래에 달력 템플릿 이름을 입력합니다
- 태그 아래에 관련 태그를 추가합니다(Mac 사용자의 경우)
- 달력 템플릿을 저장할 위치를 선택하세요
- 파일 형식이 Microsoft Word 템플릿(.dotx)으로 설정되어 있는지 확인합니다
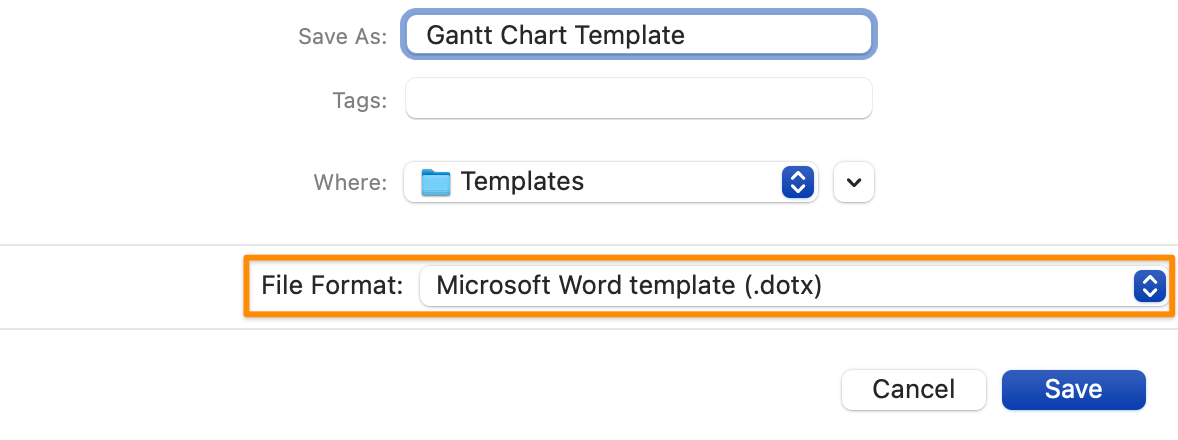
Microsoft Word에서 생성됨
👉 버전 2: Word 테이블로 간트 차트 만들기
1️⃣ 테이블을 삽입하고 프로젝트 일정 데이터를 추가합니다
- Microsoft Word 시작
- 빈 문서 > 만들기를 선택합니다
- 레이아웃 탭에서 방향 > 풍경을 선택합니다
- 간트 차트 제목 추가하기
- 테이블을 삽입할 위치에 커서를 놓습니다
- 삽입 탭에서 테이블 > 2×8 테이블 위로 마우스를 가져간 다음 클릭하여 채웁니다
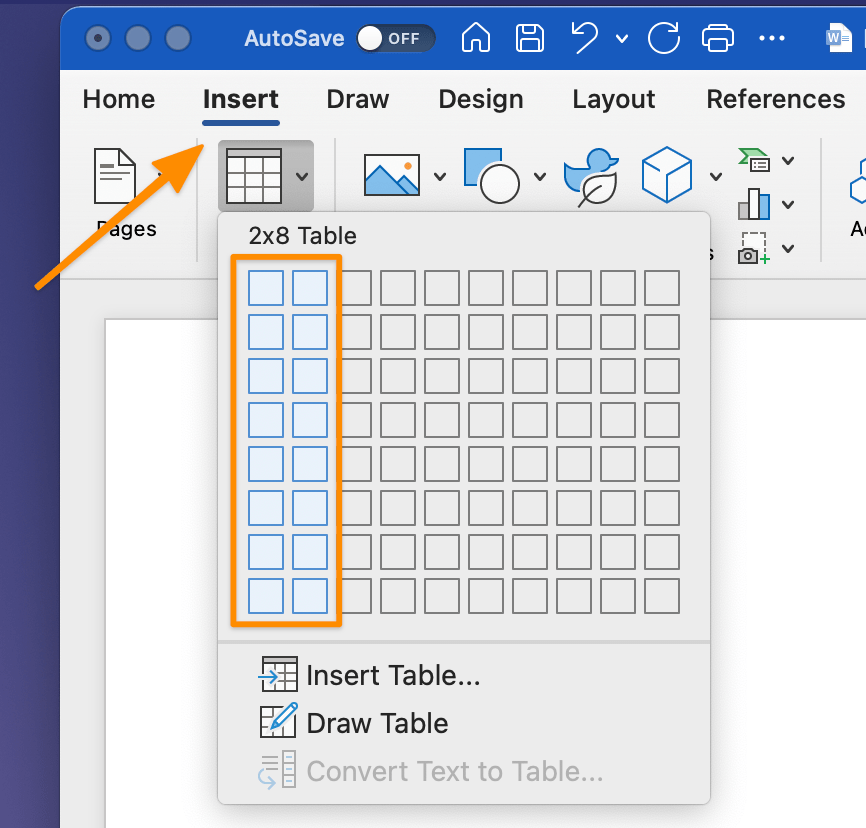
Microsoft Word에서 생성됨
7. 작업 이름을 위한 충분한 스페이스가 있는 중앙선을 클릭하고 왼쪽으로 드래그합니다
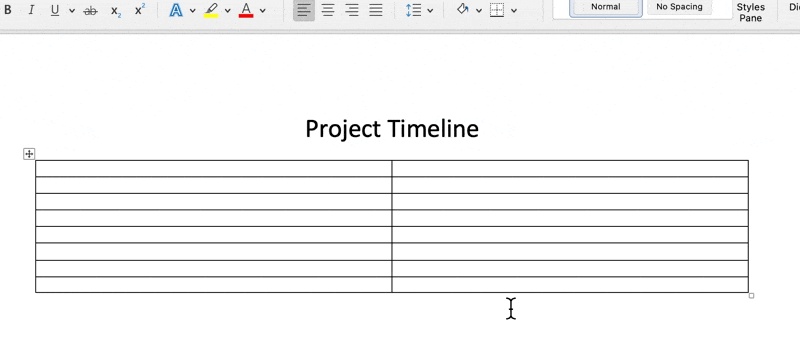
Microsoft Word에서 생성됨
8. 모든 오른쪽 열을 강조 표시하고 레이아웃 탭에서 셀 분할을 클릭합니다. 그런 다음 열의 수 상자에 8을 입력하고 확인을 클릭합니다
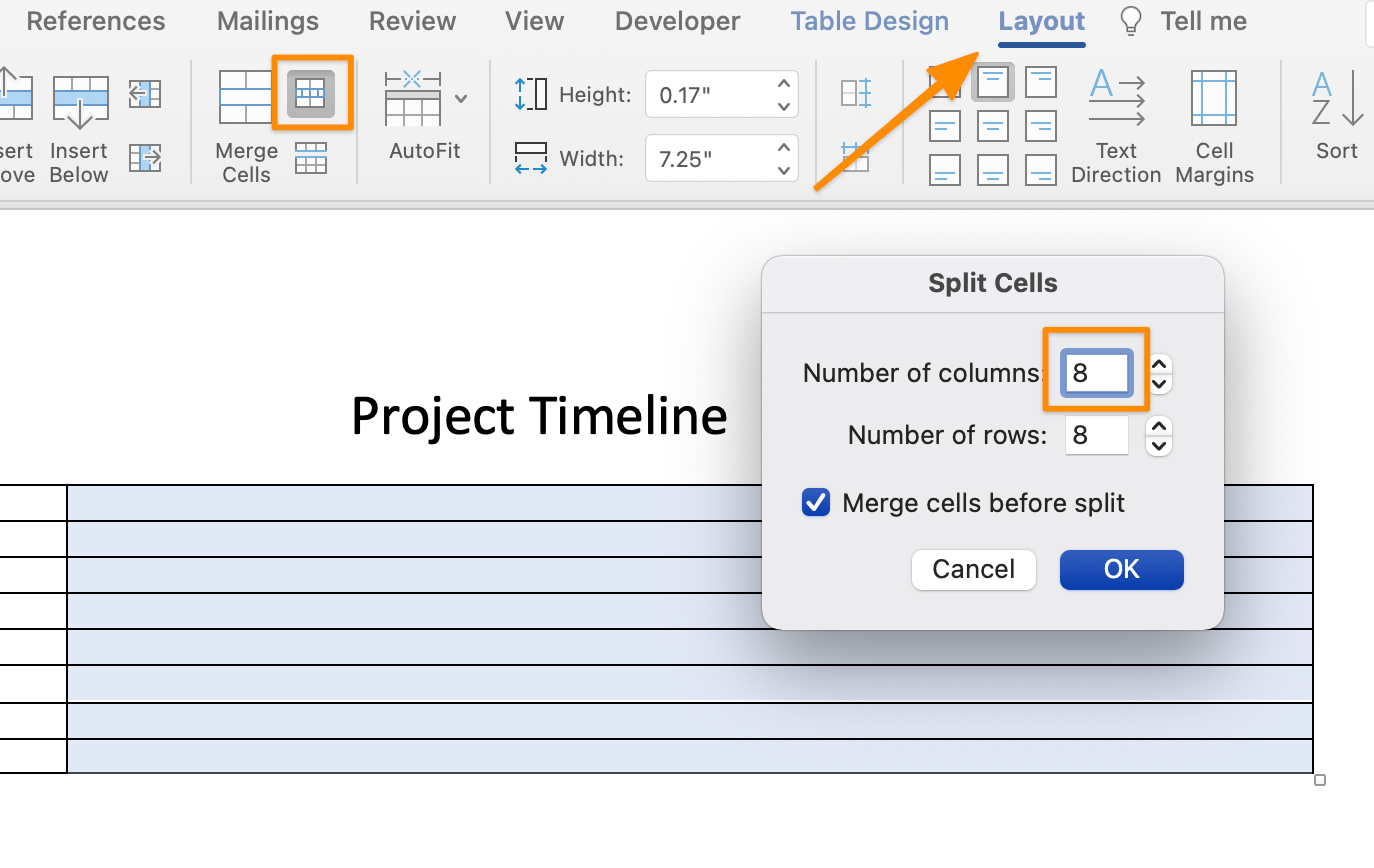
Microsoft Word에서 생성됨
9. 테이블의 첫 번째 행에 1주차부터 8주차까지를 입력하고 첫 번째 열에 모든 작업 이름을 추가합니다
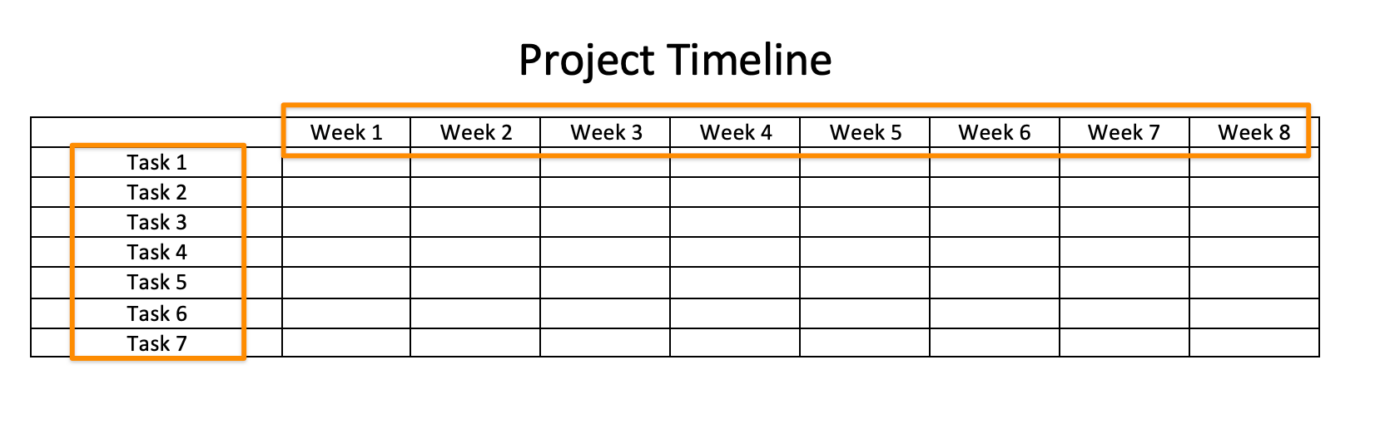
Microsoft Word에서 생성됨
10. 첫 번째 행을 제외한 모든 행을 강조 표시하고 레이아웃 탭에서 높이 컨트롤 아래의 위쪽 화살표를 클릭하여 행 높이를 조정합니다
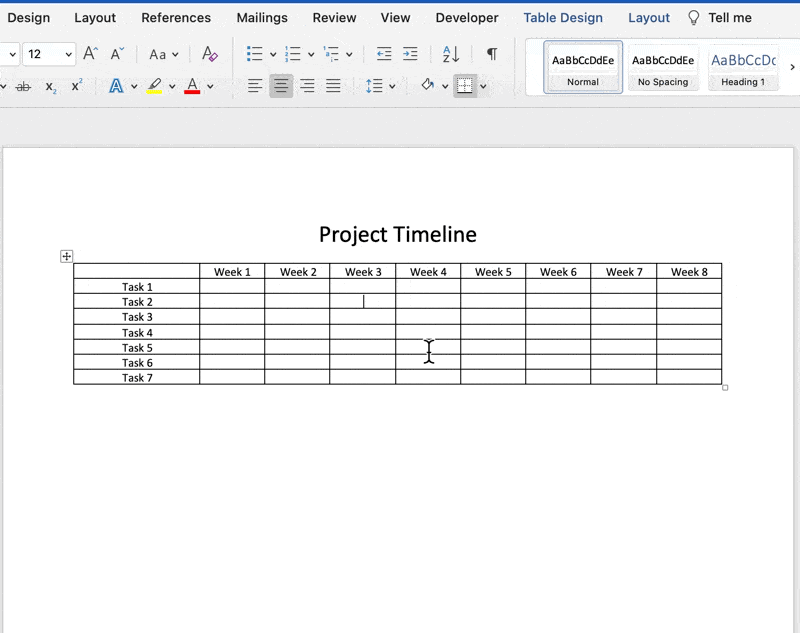
Microsoft Word에서 생성됨
11. 첫 번째 행을 제외한 모든 행을 다시 강조 표시하고 레이아웃 탭에서 중앙 아이콘을 선택하여 텍스트를 중앙에 정렬합니다
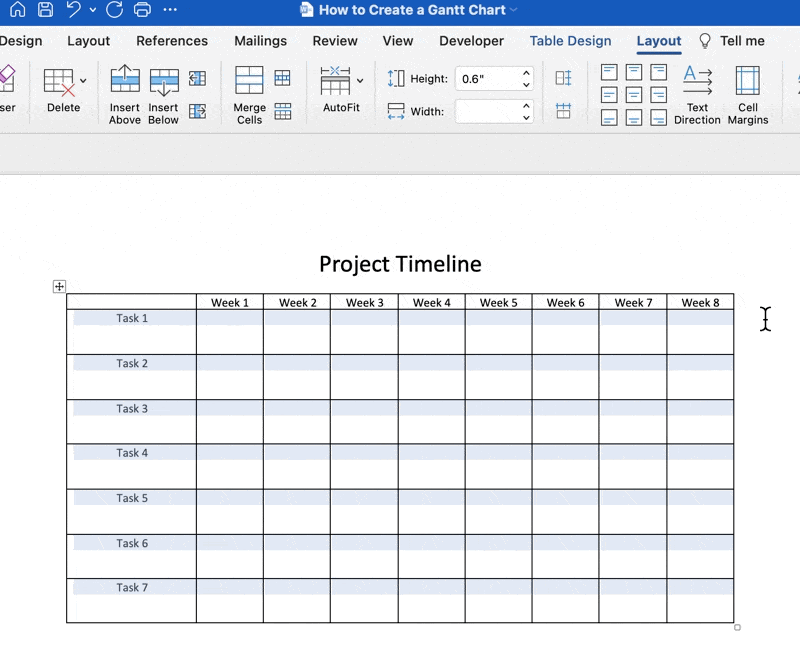
Microsoft Word에서 작성됨
2️⃣ 작업 막대에 색상 구성표 추가하기
1. 셀을 강조 표시하고 테이블 디자인 탭 > 쉐이딩 > 원하는 색상을 선택합니다
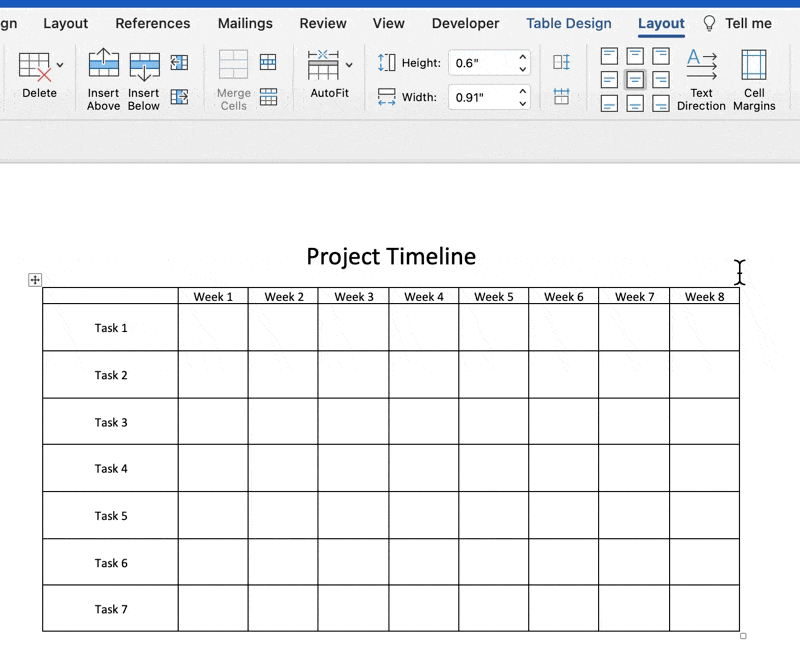
Microsoft Word에서 생성됨
선택 사항: 한 행의 작업 막대를 강조 표시한 다음 레이아웃 탭 > 셀 병합으로 이동합니다
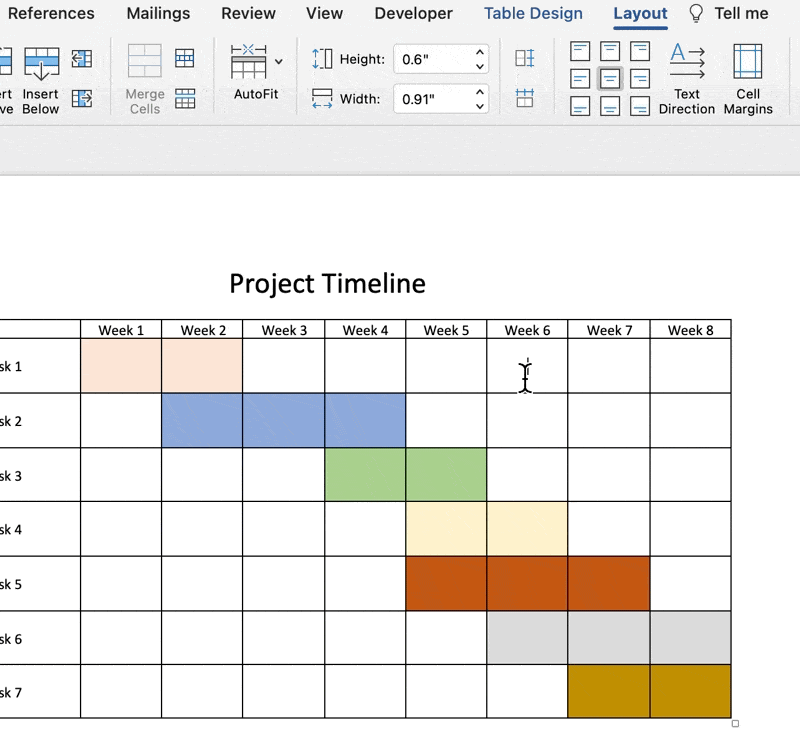
Microsoft Word에서 생성됨
3️⃣ 테이블 테두리 두께 사용자 지정
- 차트의 왼쪽 상단에 있는 사각형 아이콘을 클릭하여 테이블의 모든 것을 선택합니다
- 테이블 디자인 탭으로 이동하여 1/2pt 아래에서 3pt를 클릭합니다
- 테두리 > 테두리 바깥쪽을 클릭합니다
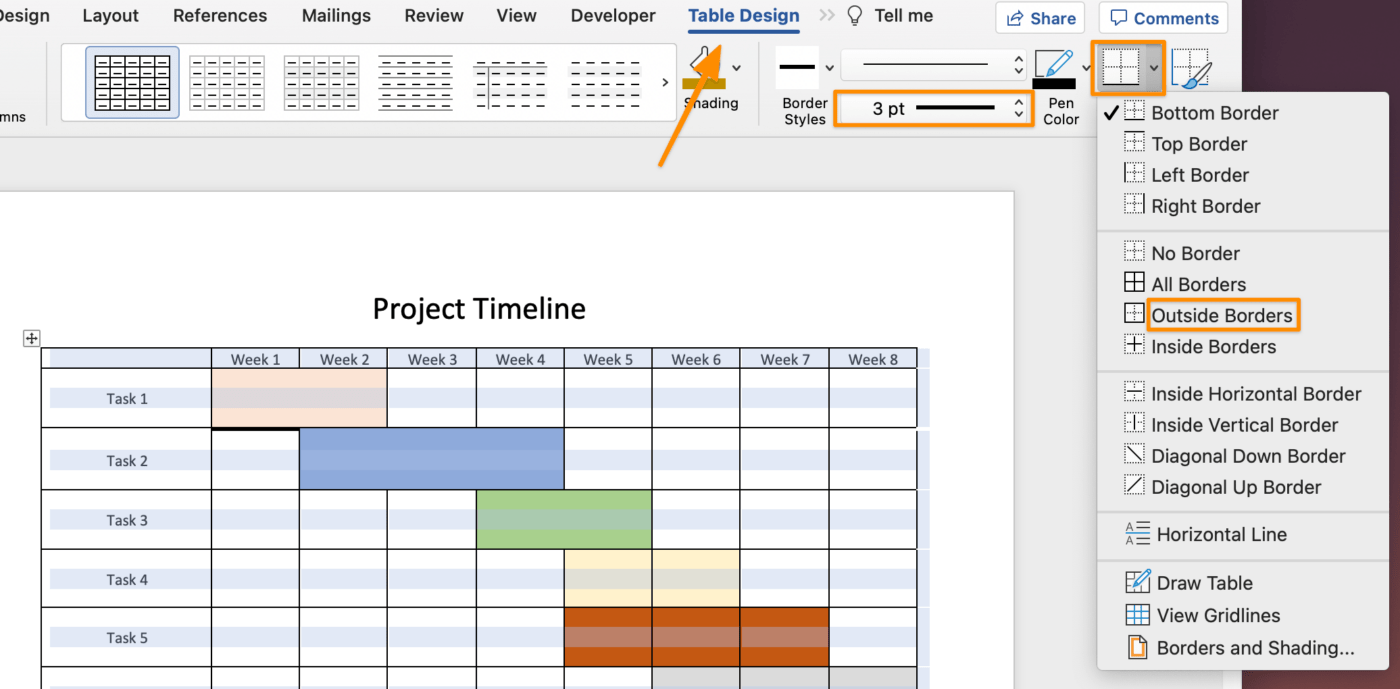
Microsoft Word에서 생성됨
4️⃣ 간트 차트 템플릿으로 저장하기
- 파일 > 템플릿으로 저장...로 이동하면 대화 상자가 나타납니다
- 다른 이름으로 저장 아래에 달력 템플릿 이름을 입력합니다
- 태그 아래에 관련 태그를 추가합니다(Mac 사용자의 경우)
- 저장할 위치를 선택하세요Microsoft Word 달력 템플릿
- 파일 형식이 Microsoft Word 템플릿(.dotx)으로 설정되어 있는지 확인합니다

Microsoft Word에서 생성됨
✨ 보너스 튜토리얼:
- microsoft Word에서 양식 생성하기 ##수정Microsoft Word에서 마인드 맵 만들기 ## ClickUp에서 전문 간트 차트 만들기 # 간트 차트 만들기
다음과 같은 방법을 아는 것이 편리하지만 간트 차트 만들기 인기 있는 tool(예: Microsoft Word) 또는 프로젝트 관리 소프트웨어를 사용한다면, 다음 날, 아니 한두 시간 안에 사용할 수 없게 될 차트를 위해 엄청난 일을 한 셈이죠.
우리 모두 알고 있고 경험했듯이 프로젝트는 매일 바뀝니다. 따라서 MS Word에서 동적 간트 차트를 수동으로 만드는 동안 데이터, 사람, 상황이 변경되어 처음부터 다시 시작해야 할 수도 있습니다.
이러한 불가피한 상황 때문에 직관적인 소프트웨어 도구를 사용해 수동 작업을 없애고 실시간으로 업데이트하는 것이 필수적입니다. ClickUp을 사용하면 강력한 Microsoft 프로젝트 대안 를 사용하면 여러 버전의 간트 차트 템플릿을 만들 필요가 없습니다! ClickUp 은 팀이 프로젝트를 관리하고, 더 스마트하게 협업하며, 모든 일을 하나의 도구로 통합할 수 있는 최고의 생산성 플랫폼입니다. 생산성 앱을 처음 사용하든 전문 프로젝트 관리자이든, 어떤 팀 크기로든 일관된 협업을 위해 ClickUp의 맞춤형 기능을 확장할 수 있습니다.

언제 어디서나 모든 기기에서 ClickUp에 액세스하세요
ClickUp의 간트 보기는 이보다 더 쉽게 만들고 관리할 수 없습니다.
- 원하는 곳에서 클릭 + 보기를 클릭하세요스페이스, 폴더 또는 목록
- 간트 선택
- 이 보기의 이름을 입력합니다
- 다른 사람이 액세스하지 못하도록 하려면 개인 보기 박스에 체크합니다
- 항상 표시하려면 핀 보기 상자를 선택합니다
- 보기 추가를 클릭합니다

뷰 바에서 +를 통해 보기를 추가합니다
ClickUp의 간트 차트 기능이 Microsoft Word에서 할 수 없는 것은 설정 및 관리입니다 의존성 작업 :
- 진행 막대 위로 마우스를 가져가 작업을 완료하는 데 필요한 시간을 빠르게 확인할 수 있습니다
- 중요 경로(프로젝트 완료에 결정적인 작업의 연속) 보기
- 단일 또는 그룹으로 프로젝트 작업을 관리합니다
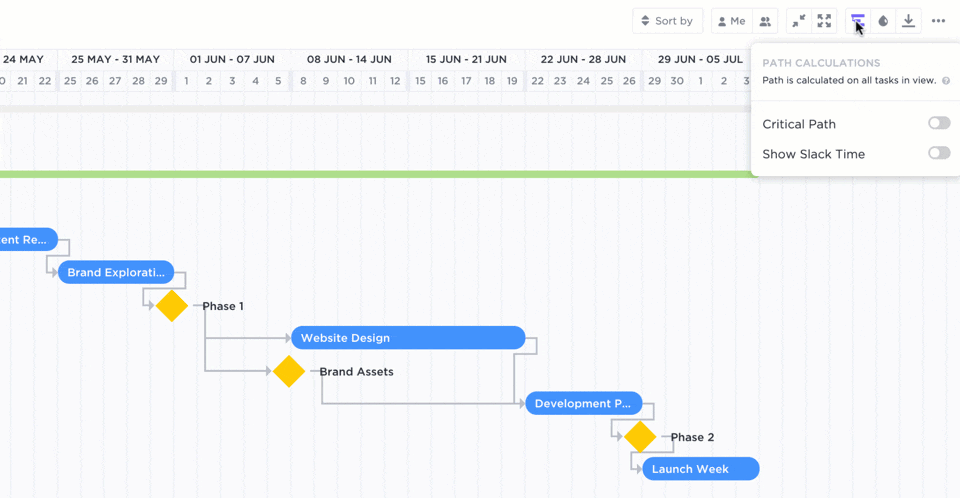 간트 차트에서 작업 사이에 줄을 추가하면 ClickUp이 자동으로 의존성으로 설정됩니다!
를 설정하고 중요 경로 및 유예 시간을 사용하여 프로젝트를 완료하는 데 중요한 작업 체인을 결정합니다
간트 차트에서 작업 사이에 줄을 추가하면 ClickUp이 자동으로 의존성으로 설정됩니다!
를 설정하고 중요 경로 및 유예 시간을 사용하여 프로젝트를 완료하는 데 중요한 작업 체인을 결정합니다
드래그 앤 드롭 에디터를 사용해 처음부터 다시 시작할 필요 없이 간트 차트를 몇 초 만에 변경하세요:
- 두 번째 테이블을 만들지 않고 시작 날짜와 마감일을 조정하세요
- 프로젝트 플랜 범위에 맞게 언제든지 작업을 추가할 수 있습니다
- 설명, 담당자, 프로젝트 데이터 등을 위한 작업 열기

