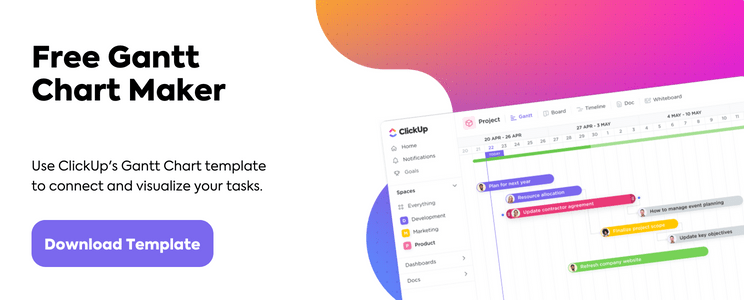¿Te preguntas cómo hacer un diagrama de Gantt en Google Sheets?
Un diagrama de Gantt es una visualización detallada del progreso de tu proyecto.
Al principio, puede parecer que estás mirando en una madriguera de información, llena de detalles vertiginosos.
Pero no te dejes intimidar.
Puedes navegar fácilmente (y crear) tu propio país de las maravillas de diagramas de Gantt en Hojas de cálculo de Google
Y no, no necesitas ser un conejo mágico para esta tarea Sólo tienes que seguir nuestros pasos.
En este artículo, descubrirás qué es un diagrama de Gantt, cómo crear un diagrama de Gantt en Google Sheets y sus limitaciones. También te recomendaremos una herramienta muy superior Alternativa a Google Sheets para todas tus necesidades de gráficos
¿Qué es un diagrama de Gantt?
A El diagrama de Gantt contiene información sobre el trabajo completado y restante en un proyecto en forma de diagrama de barras.
Es un gráfico bastante completo en el que se trazan todos y cada uno de los eventos, resultados, entregas y partes interesadas de un proyecto. Los jefes de proyecto utilizan diagramas de Gantt para:
- Mapearcalendario general del proyecto
- Estimar la fecha de finalización del proyecto
- Asignar las tareas del proyecto a las personas pertinentes
- Seguir el progreso del proyecto
- Compartir el progreso del proyecto conlas partes interesadas
- Y más
Aunque los diagramas de Gantt empezaron siendo herramientas sofisticadas para gestores de proyectos altamente cualificados, cualquier miembro de un equipo de proyecto puede consultar un diagrama de Gantt moderno y comprender hacia dónde se dirige el proyecto.
Prueba Google Sheets
Cómo hacer un diagrama de Gantt en Google Sheets
He aquí una guía paso a paso sobre cómo crear un diagrama de Gantt básico en Google Sheets .
1. Insertar datos básicos
Crea un nuevo documento de Google Sheet.
A continuación, agregue los datos básicos del proyecto sobre el:
- Nombre de la tarea
- Fecha de inicio de la tarea
- Fecha de finalización
La tabla debería tener el siguiente aspecto:
Ahora, esto es sólo una tabla de referencia.
La creación del diagrama de Gantt implica el cálculo de tareas duraciones, que haremos en el siguiente paso.
2. Calcular la duración de las tareas
Copia-pega la misma tabla unas pocas filas por debajo de la tabla original.
Ahora, cambie el nombre de la columna "Fecha de finalización" por "Duración de la tarea" y elimine los datos de esa columna. El resto permanece igual.
En la primera celda de la columna "Fecha de inicio", copia y pega esta fórmula: =INT(B2)-INT($B$2)
Nota: Aquí, B2 representa el número de celda de la primera fecha de la columna original "Fecha de inicio". No dudes en cambiar estos valores si la posición de tu tabla es diferente.
Al copiar y pegar esta fórmula, la hoja convierte la fecha en un número entero para el número de días del intervalo de fechas. En nuestro ejemplo, se convierte en día 0.
Consejo profesional: Si obtiene 12/30 en lugar de 0, asegúrese de que está en formato Automático, no en formato Fecha. Para ello, seleccione "Formato" > "Número" > "Automático" para todas las celdas de la tabla de duración de tareas.
Ahora copia y pega la misma fórmula en cada celda, hasta la última tarea de la misma columna. Esto dará un valor entero absoluto a la fecha de inicio de cada tarea en el ciclo del proyecto.
A continuación, calcularemos la duración de la tarea.
Para ello, copie y pegue esta fórmula en la primera celda de la columna "Duración de la tarea": =(INT(C2)-INT($B$2))-(INT(B2)-INT($B$2))
De forma similar a lo que hizo en el paso anterior, cópielo y péguelo hasta la última tarea en la misma columna. La tabla resultante te mostrará el tiempo que tarda cada tarea en un número de días.
Nota: Esto no tiene en cuenta ningún día no laborable .
3. Generar un gráfico de barras apiladas
Selecciona todas las celdas de la segunda tabla, ve a Insertar en el menú desplegable superior y selecciona Gráfico.
Google Sheets genera automáticamente un gráfico de barras apiladas. Pero puedes cambiar el tipo de gráfico cuando quieras.
Cambia su posición y edita el nombre del gráfico.
4. Formatear el gráfico
Seleccione la parte del gráfico correspondiente a la "Fecha de inicio". Suelen ser las barras claras del gráfico.
En nuestro gráfico de ejemplo, las barras azules representan la fecha de inicio.
Una vez seleccionada una barra, vaya al menú de colores en la ventana del editor de gráficos y seleccione 'Ninguna.'
Consejo profesional: Una versión actualizada de Google Sheets ya no ofrece la opción "Ninguno", así que si este es tu caso, selecciona "Blanco" con "Opacidad" al 0% para eliminar el relleno.
Esto completa el aspecto clásico del diagrama de Gantt
Ahora puede editar la tabla de datos original y ver los cambios reflejados en su diagrama de Gantt.
¿Qué es lo mejor de un diagrama de Gantt?
Basta con echar un vistazo para identificar las tareas que se solapan.
Echa un vistazo:
5. Personalizar el diagrama de Gantt en Google Sheet
En el panel del editor de gráficos, hay personalizaciones adicionales que puedes explorar libremente. Hemos destacado las 3 más prácticas:
Actualizar el área del gráfico
Puede personalizar lo siguiente:
- Color de fondo
- Color del borde
- Fuente - esto cambiará la fuente para todo el gráfico
- Cambiar las barras a 3D
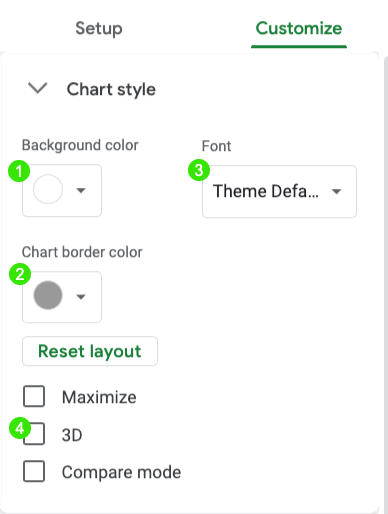
Actualizar títulos de ejes
Puede añadir un subtítulo al gráfico y editar los nombres de los ejes Horizontal y Vertical.
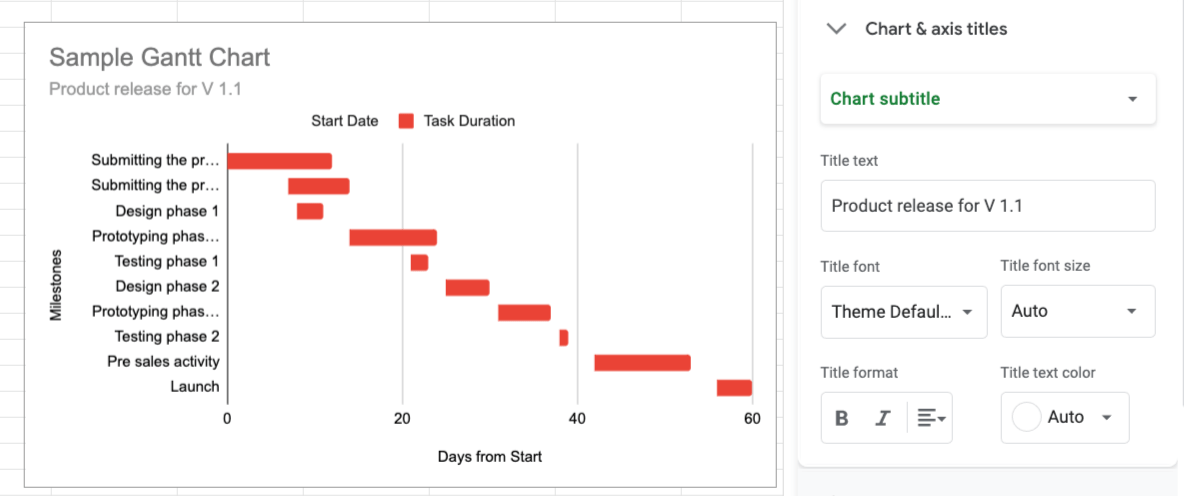
Ocultar la leyenda
También puede mover y dar formato a la leyenda. Dado que un diagrama de Gantt no suele requerir una leyenda, también puede ocultarla.

6. Añadir dependencias a su diagrama de Gantt
Los proyectos complejos requieren dependencias, es decir, tareas que dependen unas de otras para iniciarse o completarse.
En primer lugar, lea sobre las 4 tipos de dependencias lógicas en nuestro blog para refrescar tus conocimientos sobre estos tipos lógicos. Podemos utilizar fórmulas de hojas de Google para asegurarnos de que las tareas clave están vinculadas a las tareas dependientes al reasignar fechas de vencimiento o fechas de inicio.
Fecha de finalización a fecha de inicio
Para crear una dependencia de finalización a inicio, determine qué tarea debe completarse antes de que otra pueda comenzar. En nuestro ejemplo, en la columna Nombre de la tarea, hemos determinado que Fase 1 de prototipado debe completarse antes de que Fase 2 de diseño pueda comenzar.
- la "Fecha de finalización" de la fase 1 de prototipado está programada en C5
- la "Fecha de inicio" de la fase de diseño 2 está programada en B7
En B7 (la 'Fecha de inicio' de la Fase de diseño 2), escriba esta fórmula =max(C5)+1

Ahora Fase de diseño 2 dependerá de la finalización de Fase de prototipado 1
De inicio a fin
Cuando una tarea requiere el inicio de otra para finalizar, necesitamos una dependencia de inicio a fin. Por ejemplo, puede que necesitemos que Fase de diseño 1 empiece antes de terminar Enviar la carta del proyecto, ya que puede ser bueno incluir maquetas de diseño en la carta del proyecto.
- la 'Fecha de inicio' de la fase de diseño 1_ está programada en B4
- la "Fecha de finalización" de la fase de diseño 1 está programada en C2
Digamos que el equipo de diseño tarda 4 días en tener listos algunos borradores del diseño, así que en C2, introduzca esta fórmula =min(B4)+4
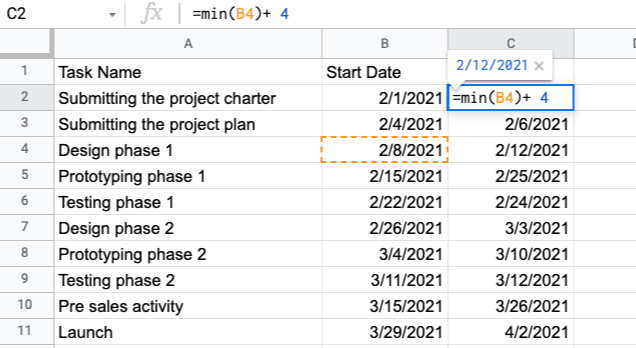
Terminar para terminar
A veces una tarea tiene que terminar para que otra pueda terminar. Por ejemplo, en nuestro ejemplo, Prueba fase 1 debe terminar antes de que Prototipado fase 1 pueda terminar al día siguiente. Esto se debe a que la creación de prototipos es una tarea clave que engloba las pruebas.
- la "Fecha de finalización" de la fase de pruebas 1 está programada en C6
- la "fecha de finalización" de la fase 1 de prototipado está programada en C5
En C5 (la 'Fecha de finalización' de la Fase de prototipado 1), escriba esta fórmula =min(C6)+1
Nota: Como Fase de prototipado 1 necesita un día más para completarse después de que termine Fase de pruebas 1, necesitamos +1 en la fórmula.

Inicio a inicio
Por último, una tarea que requiera el inicio de otra antes de poder comenzar debe utilizar la dependencia de inicio a inicio. Por ejemplo, no podemos iniciar Enviar el plan del proyecto a menos que se haya iniciado Enviar la carta del proyecto, ya que la carta es el documento subyacente de todo el proyecto. Sin embargo, es probable que necesitemos un poco de tiempo (7 días) antes de poder empezar a elaborar el plan del proyecto.
- el envío de la carta del proyecto_ 'Fecha de inicio' está programado en B2
- el envío del plan del proyecto_ 'Fecha de inicio' está programado en B3
En B3 (la 'Fecha de inicio' de Presentación del plan del proyecto), escriba esta fórmula =max(B2)+7
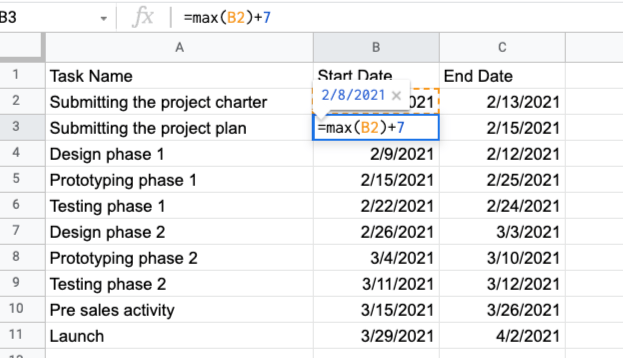
Con estas dependencias creadas, ya tienes un diagrama de Gantt dinámico en Google Sheets para reasignar fácilmente las fechas en función de los datos en tiempo real.
3 Plantillas de diagramas de Gantt de Google Sheets
Usted puede montar al instante un diagrama de Gantt sin problemas en Google Sheets con estas plantillas.
1. Plantilla simple de diagrama de Gantt de Google Sheets
¿Aún no sabes lo que necesitas de tu _Gráfico de Gantt de Google Sheets?
Empieza con esta plantilla de diagrama de Gantt para principiantes que se adapta a todos los proyectos de todos los sectores.
2. Planificación de eventos Diagrama de Gantt Plantilla de Google Sheet
Seamos sinceros, planificación de eventos puede ser muy agitada.
Deja que esta intuitiva plantilla de diagrama de Gantt comparta la carga y haz que tu evento sea un éxito
Descargar esta plantilla
Bonus: Tenemos más
Plantillas de diagramas de Gantt para la planificación de eventos
**Para ti
3. Construcción Google Sheets Plantilla de diagrama de Gantt
Si tienes un equipo de construcción, construye tu proyecto, ladrillo a ladrillo, con esta plantilla de diagrama de Gantt de construcción.
Descargar esta plantilla
Esperamos que estas plantillas cubran todas sus necesidades de diagramas de Gantt.
**Pero sabemos que no lo harán
Y eso es debido a los defectos evidentes en Google Sheets diagramas de Gantt.
3 Inconvenientes De Un Diagrama De Gantt De Google Sheets
¡Google Sheets es gratis, flexible y muy difícil de odiar!
Es sin duda mejor que usar Excel para hacer diagramas de Gantt cualquier día.
Sin embargo, no es una herramienta de diagrama de Gantt. Creación de diagramas de Gantt en Google Sheets viene con los inconvenientes a continuación:
- No hay gestión de tareas del proyecto
- Integraciones limitadas
- Función móvil limitada
- Funciones limitadas de gestión de proyectos más allá de los diagramas de Gantt
- Funciones de colaboración limitadas
Más recursos relacionados:
- Cómo hacer un calendario en Google Sheets
- Cómo hacer un horario en Google Sheets
- Cómo crear un panel de control en Google Sheets
- Cómo hacer un diagrama de Gantt en Google Sheets
- Cómo hacer un tablero Kanban en Google Sheets
- Cómo hacer un diagrama de Gantt en PowerPoint
- Cómo hacer un diagrama de Gantt en Excel
- Cómo hacer un organigrama en Google Sheets
La mejor alternativa a Google Sheets para diagramas de Gantt
Echa un vistazo a cómo Diagrama de Gantt de ClickUp optimizará sus flujos de trabajo:
Vista del diagrama de Gantt
ClickUp es el único software de diagramas de Gantt que necesitará.
Nunca tendrá que salir de su espacio de trabajo en línea para crear elaborados diagramas de Gantt.
Así es como se puede crear un diagrama de Gantt en ClickUp
- Seleccione el signo + en cualquier Lista, Carpeta o Espacio
- Seleccione Gantt
- Cambie el nombre
- Puede elegir que sea Personal
- Anclar la vista para un acceso rápido
Descubra el porcentaje de avance de su proyecto pasando el ratón por encima de la barra de progreso.
En la barra lateral del gráfico, puede ver qué datos utiliza ClickUp para generar el diagrama de Gantt e incluso realizar ajustes en él.
Si te parece cómodo, comprueba lo fácil que es gestionar tareas Dependencias y crear un diagrama de Gantt automatizado.
- Programarlas trazando líneas entre las tareas
- Reprogramar una tarea dependiente con acciones de arrastrar y soltar
- Borrarlas haciendo clic en la línea de dependencias
Y mientras preparas esa limonada fácil, no olvides tu ruta crítica ¡!
Es el número mínimo de tareas que necesita terminar para cumplir los plazos de su proyecto.
Calcula el camino crítico de tu proyecto con estos pasos:
- Abra la vista Gantt
- Haga clic en el icono Cálculos de ruta
- Pase el ratón sobre Ruta Crítica
- Pase el ratón sobre Mostrar tiempo de Slack
Por último, personalice el diagrama de Gantt con esquemas de colores que muestren los diferentes niveles de Prioridad. Haga clic con el botón derecho del ratón en cualquier tarea del diagrama y conviértala en un brillante hito con forma de diamante.
A continuación, puedes compartir este gráfico como PDF o compartirlo directamente desde tu Espacio de trabajo.
Plantilla de diagrama de Gantt simple de ClickUp

Plantilla de diagrama de Gantt de ClickUp Plantilla Simple Gantt de ClickUp le mostrará al instante las tareas de su lista en un gráfico sencillo utilizando la vista Gantt de ClickUp. Con esta plantilla, también encontrará tres estados de tareas que le ayudarán a entender su gráfico mediante un código de colores Basta con mirar el gráfico para saber si una tarea está abierta, en curso o completada, según el color de cada barra. Descargar esta plantilla
Cómo ayudan los diagramas de Gantt de ClickUp al éxito de los equipos
Los diagramas de Gantt de ClickUp son utilizados por todo tipo de equipos, desde
desarrollo de software
a
comercialización
. Los diagramas de Gantt en ClickUp pueden ayudar a su equipo:
1. Visualice tareas complejas y dependencias: Con los diagramas de Gantt, puede ver fácilmente qué tareas dependen unas de otras para ajustar el flujo de trabajo en consecuencia.
2. Gestione los plazos del proyecto con mayor precisión: Puede ajustar rápidamente las fechas de inicio y finalización de cualquier tarea o plazo en el diagrama para garantizar la precisión en todo el proyecto.
3. Personalice el diagrama de Gantt a sus necesidades: Ajusta fácilmente los niveles de zoom y las etiquetas, añade hitos o notas, e incluso codifica por colores para una mejor visualización de las tareas.
4. Cree informes completos: Cree informes en tiempo real sobre cuánto tiempo se dedicó a una tarea, por quién y cuándo se hizo.
5. Supervisar el progreso y mantener el rumbo: Tome una instantánea del diagrama de Gantt en cualquier momento para obtener información sobre el proceso de gestión de proyectos de su equipo y estar seguro de que todo va según lo previsto.
Empiece a crear diagramas de Gantt en ClickUp
Google Sheets es una herramienta práctica, pero no es el vehículo adecuado para gestionar diagramas de Gantt.
Claro, usted puede crear uno después de unos pasos complejos.
Pero incluso así, estás bastante limitado a la hora de gestionar proyectos.
En su lugar, ¿por qué no optar por ClickUp, la mejor herramienta de gestión de proyectos del mundo?
Cree, asigne y gestione sus tareas, y represéntelas en un diagrama de Gantt, ¡todo en un mismo lugar! Consigue ClickUp gratis hoy mismo y ¡salta hacia el éxito!