Microsoft Excel is een spreadsheet software programma dat over het algemeen wordt gebruikt om grote hoeveelheden gegevens te organiseren en te formatteren, maar het bevat ook een diverse galerij met vormen om stroomdiagrammen te maken!
Een SmartArt-afbeelding is de go-to illustratie om een willekeurig diagram te maken in Excel. Je hebt echter een overtuigender stroomschema nodig voor samenwerking en communicatie .
In deze handleiding bespreken we de functie van stroomdiagrammen, hoe je een stroomdiagram maakt in Excel en twee voorbeelden van hoe je een stroomdiagram maakt in Excel Excel-alternatieven om je stroomdiagrammen tot leven te laten komen. (Spoiler: de twee alternatieven zitten in dezelfde software!)
Wat is een stroomdiagram?
Een stroomdiagram is een diagram dat bestaat uit vormen die door pijlen met elkaar verbonden zijn om een werkstroom, proces of een andere manier van werken te visualiseren besluitvormingsprocedure . Stroomdiagrammen zijn geschikt voor iedereen omdat ze, in tegenstelling tot documenten met veel tekst, informatie samenvatten zodat het publiek de informatie sneller kan verwerken.
Stroomdiagrammen ideeën omzetten in doordachte acties om problemen op te lossen en uiteindelijk de productiviteit te verhogen omdat alles soepel verloopt. Denk bijvoorbeeld aan een gebeurtenis die je ooit bent tegengekomen in je organisatie. Het kan zijn inwerken van nieuwe medewerkers , PTO aanvragen of een project start vergadering . Deze gebeurtenissen hebben een proces zodat iedereen consequent de juiste stappen zet op weg naar succes. Stroomdiagrammen helpen de persoon die deze processen creëert om de reikwijdte, volgorde, fasen en betrokken belanghebbenden te visualiseren.
Bonus:_ Diagram software !
Basisvormen gebruikt in Excel stroomdiagrammen
Het is niet nodig om goed te zijn in het programmeren van stroomdiagrammen. Je hoeft alleen maar de basisblokken te kennen om je stroomdiagram begrijpelijk te maken. De vier belangrijkste flowchart vormen die we in deze tutorial gebruiken zijn:
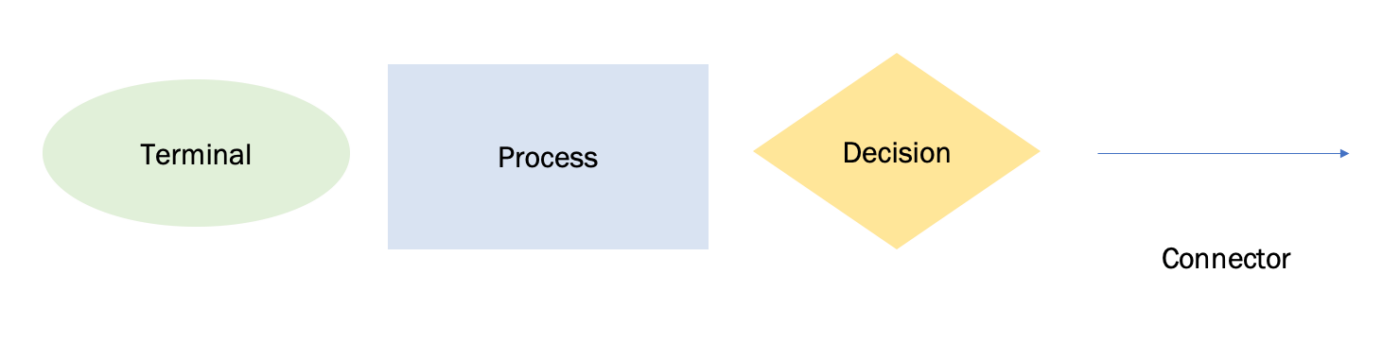
Gemaakt in Microsoft Excel
stroomdiagram symbolen en definities | Symbool | Functie | Hoe toevoegen? | --------- | ------------------------------------------------------ | ----------------------------------------------------------- | | Ovaal | Eindpunt: het begin- en eindpunt van een stroomdiagram | Tabblad Invoegen > Illustratie > Vormen > Stroomdiagram > Eindpunt | | Rechthoek | Proces: staat voor een enkele stap in de procedure | tabblad Invoegen > Illustratie > Vormen > Stroomdiagram > Proces | | Ruit | Beslissing: staat voor een beslissingshandeling | tabblad Invoegen > Illustratie > Vormen > Stroomdiagram > Beslissing | | Pijl: verbindt vormen om de relatie aan te geven. Tab invoegen > Illustratie > Vormen > Stroomdiagram > Pijl
Klaar om zelf een stroomdiagram te maken? Kies een van je ideeën of taken en volg onze stap-voor-stap gids om dit stroomdiagram te maken! ⬇️
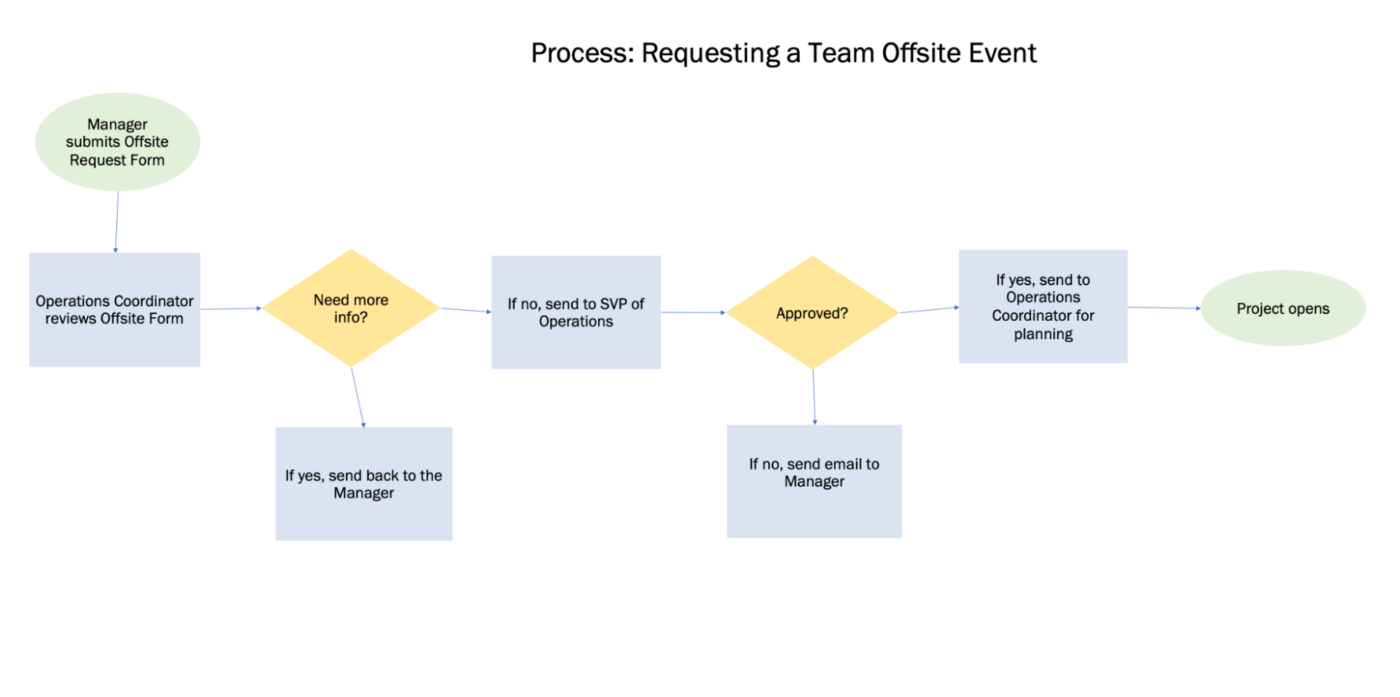
Gemaakt in Microsoft Excel
Een stroomdiagram maken in Excel met aangepaste vormen
opmerking: In deze handleiding gebruiken we Microsoft Excel voor Mac versie 16.60. De stappen en functies kan er anders uitzien als je een andere versie gebruikt.
Excel is een grote toepassing met honderden functies. De twee belangrijkste functies om te gebruiken en het bouwen van je stroomschema te versnellen zijn: kopiëren en plakken. Dus in plaats van één voor één vormen toe te voegen aan je spreadsheet, zullen we de vormen eerst formatteren. Daarna kun je de vormen kopiëren en plakken in je stroomdiagramproces. Daar gaan we!
gerelateerd: Leer hoe je een stroomdiagram maken in Google Docs_ ._
1. De vormen voor het stroomschema met de terminator, het proces en het beslissingsschema toevoegen
Ga naar het tabblad Invoegen > Illustratie > Vormen > stroomdiagram > selecteer een vorm > klik bovenaan de spreadsheet om toe te voegen.
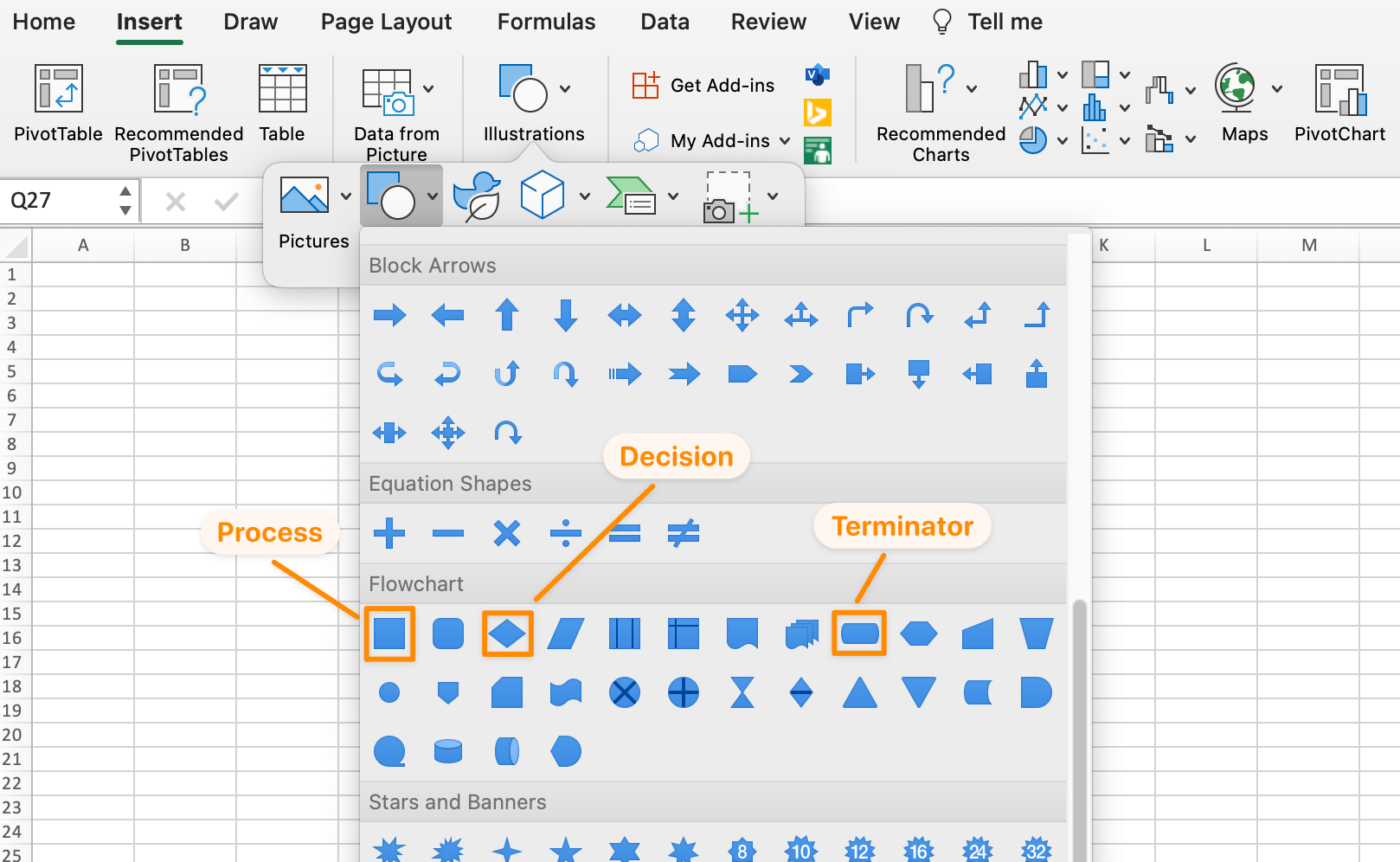
Gemaakt in Microsoft Excel
2. De grootte van de flowchart vormen aanpassen
We willen tekst toevoegen binnen de vormen, dus laten we ze groter maken. Selecteer een van de vormen > druk op Command + A op je toetsenbord om alle vormen te selecteren > houd Shift > ga naar de hoek van een vorm en sleep om alle drie de flowchart vormen uit te vouwen.
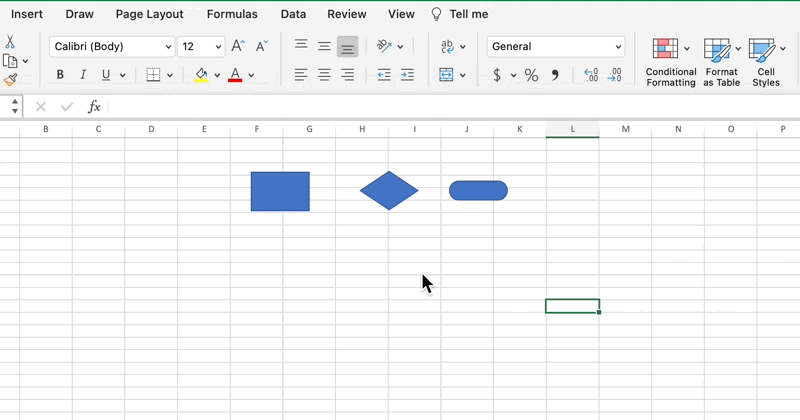
Gemaakt in Microsoft Excel
3. Pas elke stroomdiagram vorm aan
We gebruiken de functie voor kopiëren en plakken om de vormen aan te passen, maar er is een handig pictogram Opmaak om ons hierbij te helpen!
- Dubbelklik binnen de Proces vorm om een cursor te openen, label de vorm Proces en centreer de tekst
- Wijzig de naam van het lettertype en de grootte naar wens
- Selecteer de Proces vorm > klik op het Format icoon onder de Startpagina > klik op de andere vormen om het format te plakken
- Label de ruitvorm Beslissing en de ovale vorm Terminator
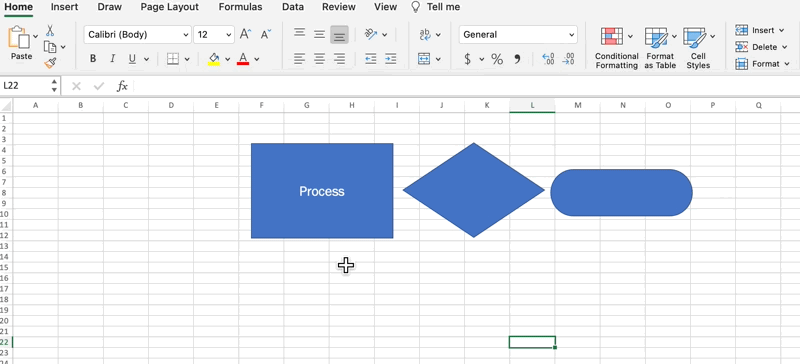
Gemaakt in Microsoft Excel
Selecteer vervolgens de kleuren van de achtergrond en het lettertype voor elke vorm. Klik op een vorm > ga naar het tabblad Vorm > Vormvulling en Tekstvulling
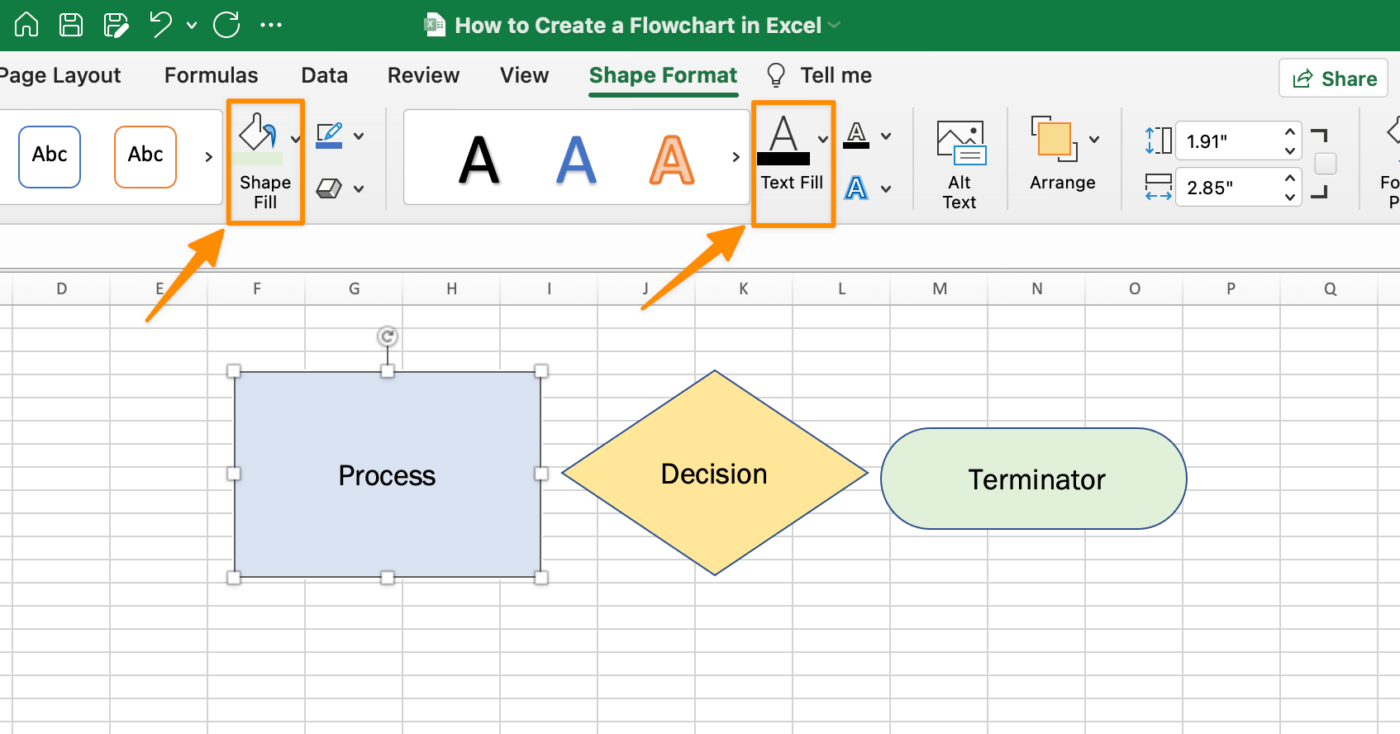
Gemaakt in Microsoft Excel
Pro Tip: Om de omtreklijn van de vorm te verwijderen voor een schoner uiterlijk, selecteert u alle vormen > Vorm tabblad > Vorm Outline > Geen omtreklijn
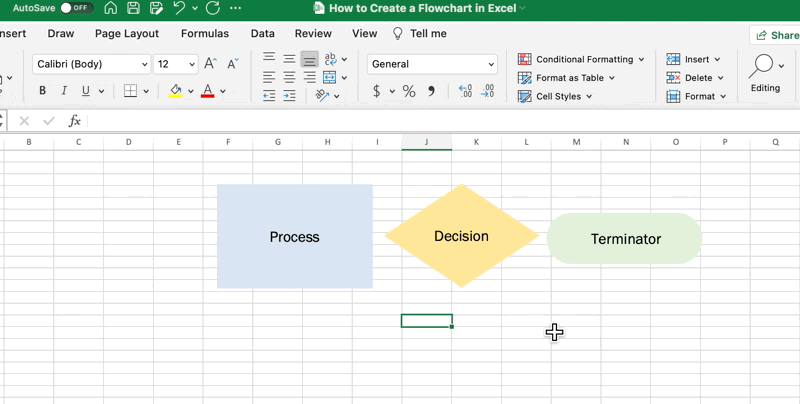
Gemaakt in Microsoft Excel
4. Begin met het toevoegen van je stappen in het stroomschema
Met je volledig aangepaste (en consistente) vormen, kopieer en plak je de Excel flowchart vorm om je stappen in kaart te brengen!

Gemaakt in Microsoft Excel
5. Tab invoegen om de connectors toe te voegen om elke relatie tussen vormen weer te geven
Ga naar het tabblad Invoegen > Vormen > Lijnen > Pijl.
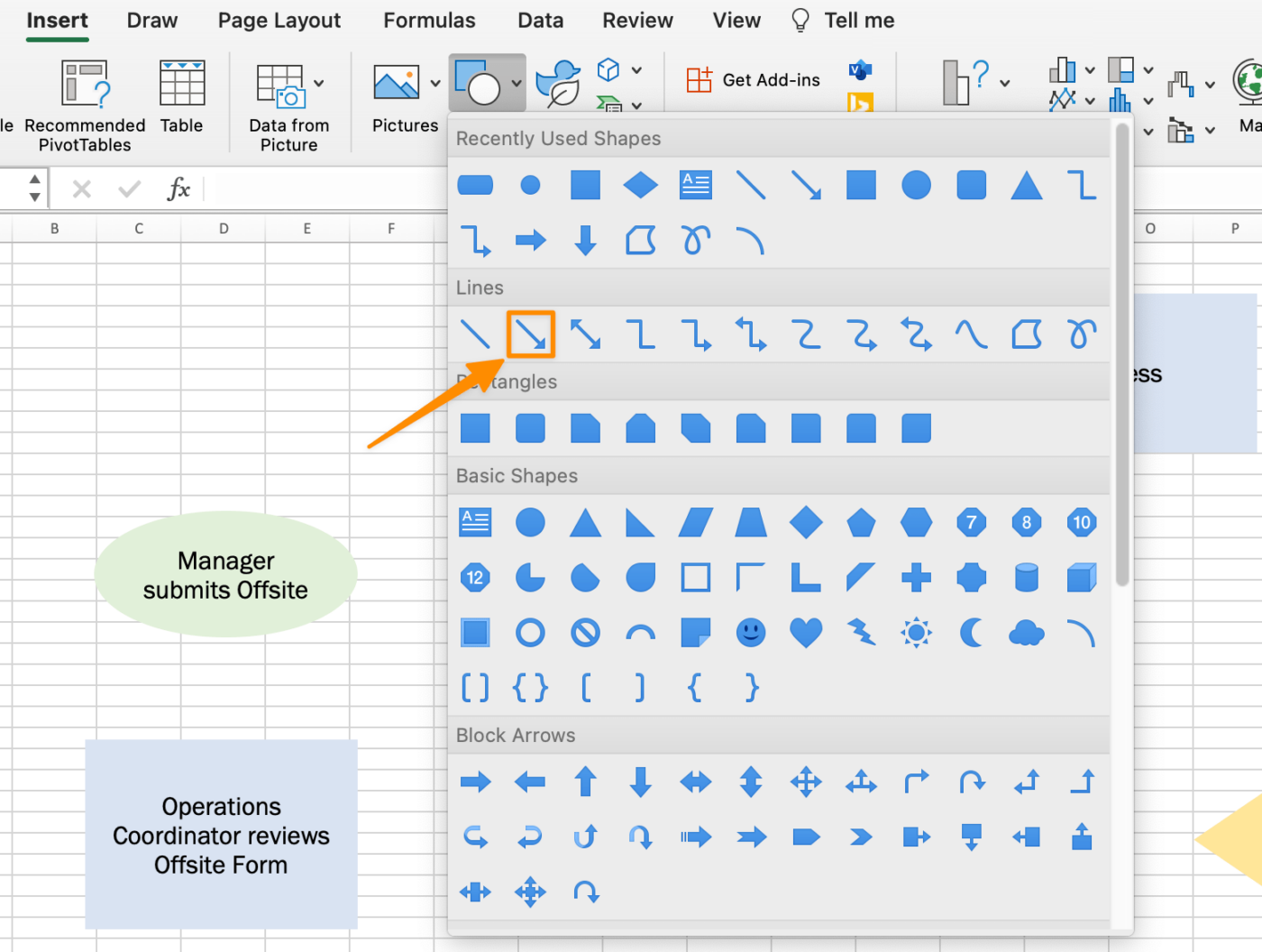
Gemaakt in Microsoft Excel
Gebruik de groene cirkels als richtlijn om de pijlen te tekenen en de vormen te verbinden.
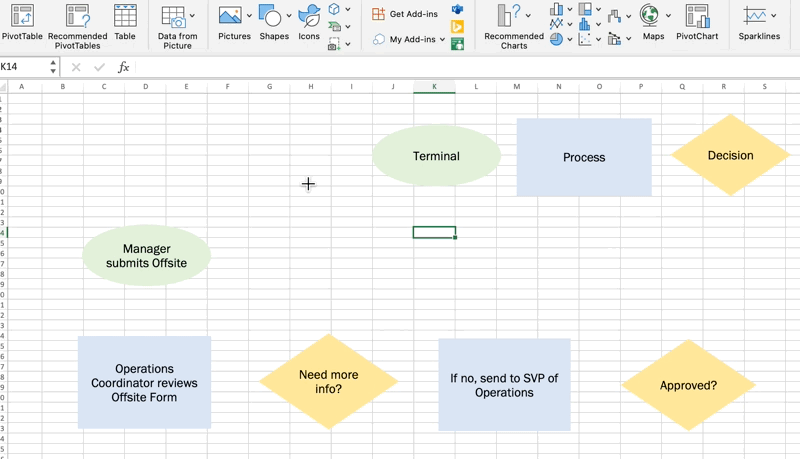
Gemaakt in Microsoft Excel
6. Een titel aan je stroomdiagram toevoegen
Verwijder de vormen bovenaan je spreadsheet en voeg een titel toe.
Tip: Voor een netter uiterlijk verwijder je de rasterlijnen in je Excel stroomdiagram. Ga naar het tabblad Pagina Opmaak > verwijder het vinkje uit het vakje Weergave onder Rasterlijnen
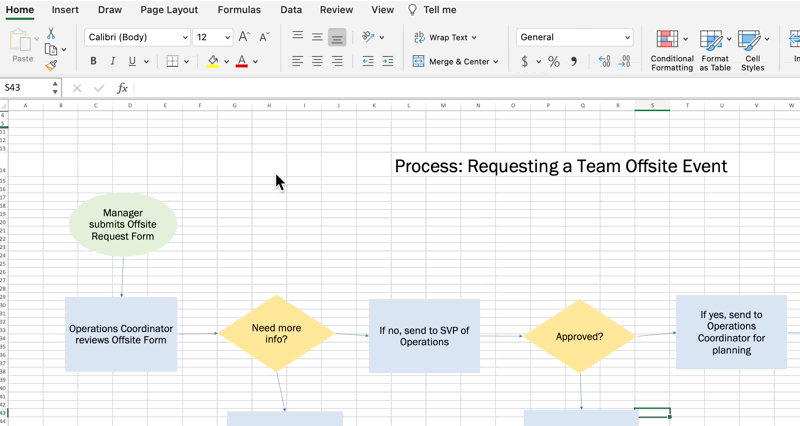
Gemaakt in Microsoft Excel
Bonus:_ Beste stroomdiagram Softwaretools voor Mac
8. Sla je Excel stroomdiagram op als sjabloon
Ga naar Bestand > Opslaan als sjabloon. Geef uw sjabloon voor stroomschema's en klik op Opslaan. (Controleer of de instelling File Format Excel Template is)
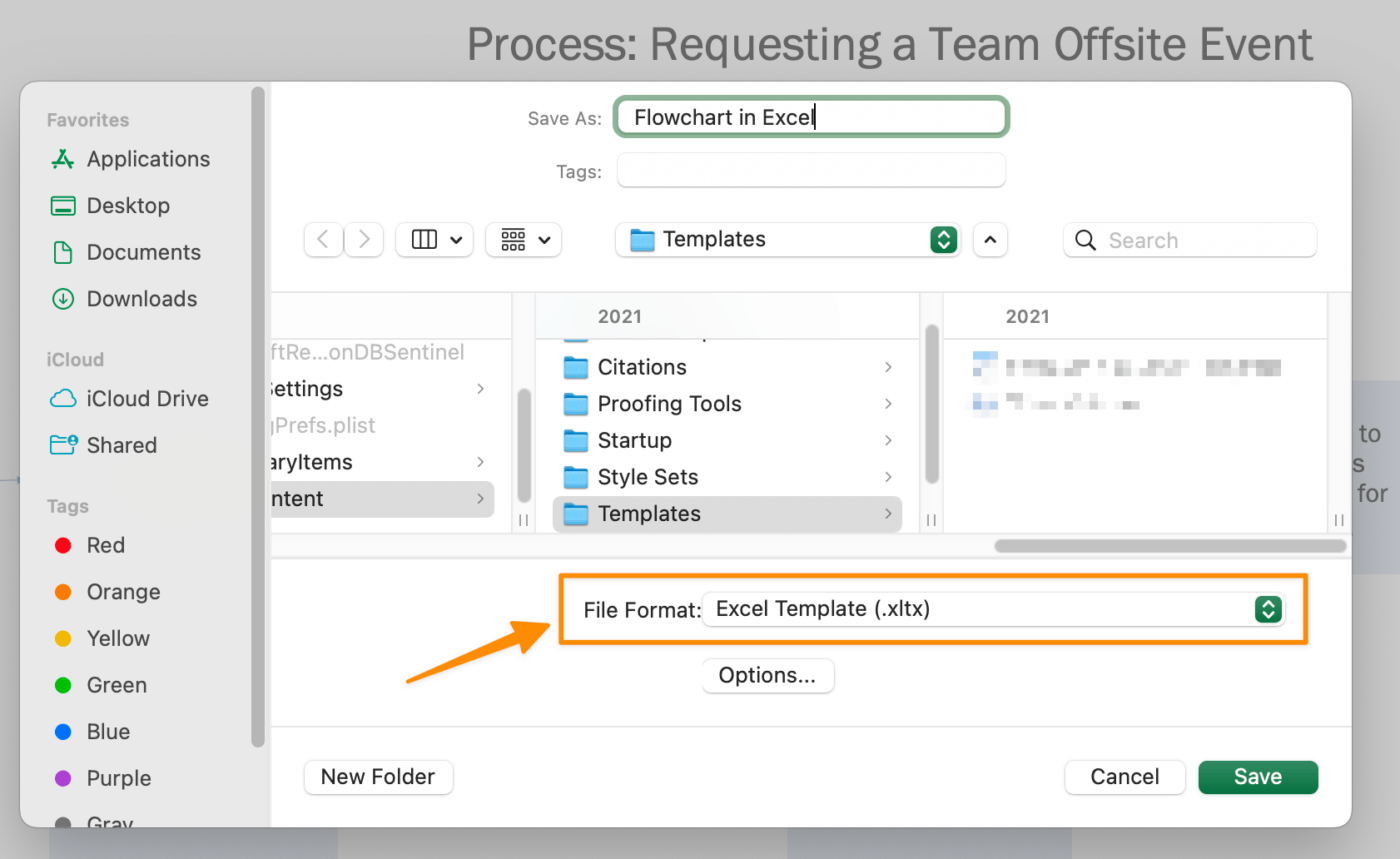
Gemaakt in Microsoft Excel
Daar heb je het! Je weet nu hoe je een stroomdiagram in Excel maakt! We hebben andere Microsoft Office bronnen en aanbevelingen als je op zoek bent naar andere alternatieven om uw abonnementen te verbeteren. ⬇️Een Urenregistratie maken in Excel en breng je beste ideeën tot leven!

