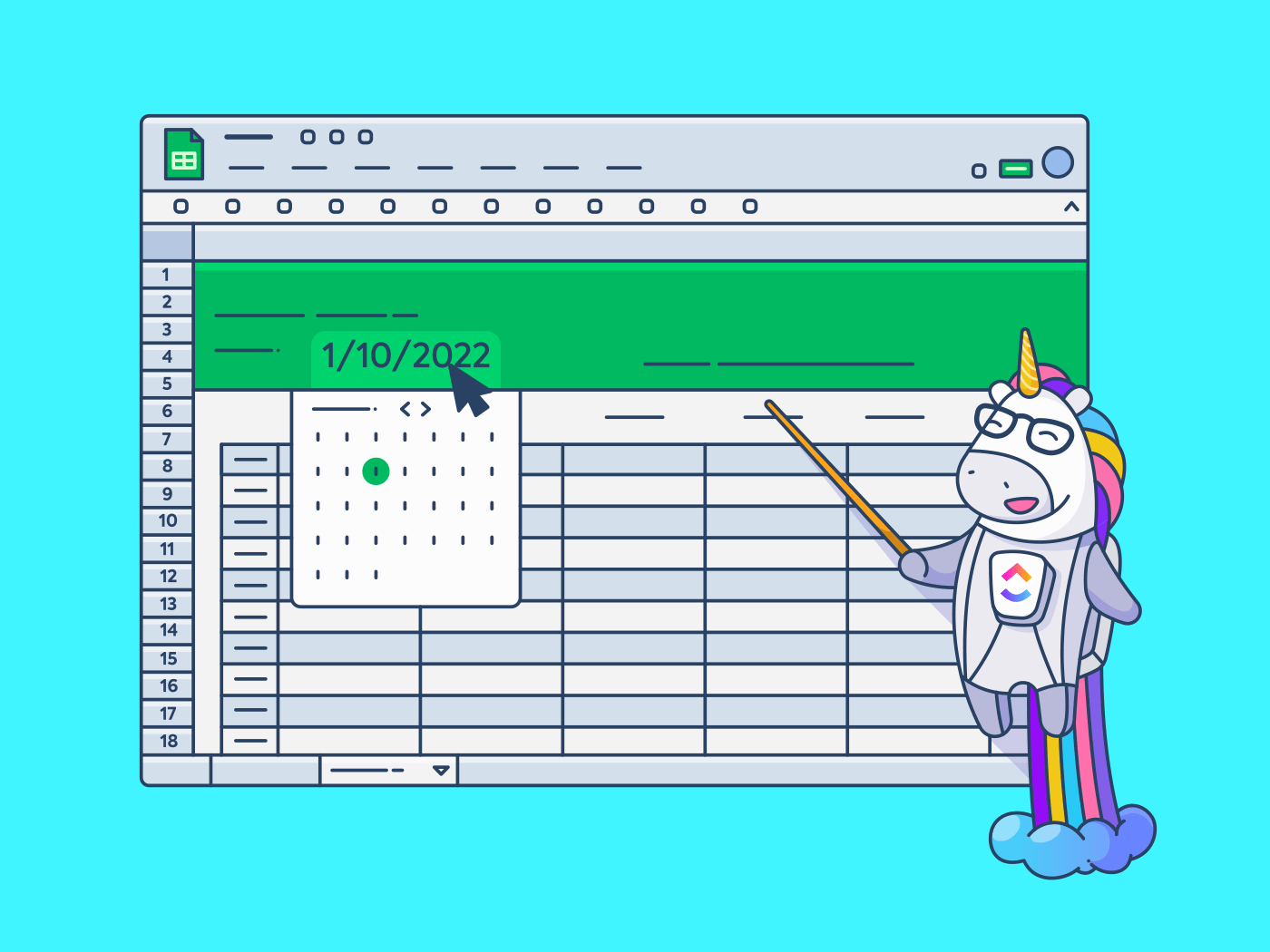あなたはGoogleワークスペースを何年も使っていることでしょう。しかし、簡単にテンプレート化し、スケジュールを作成することができることをやること Googleスプレッドシート ?
などのスケジュールを作成できることを知り、驚いた人もいただろう:
- 毎日の /(参考) https://clickup.com/ja/blog/46665/undefined/ スケジュールテンプレート /をご覧ください。 理想的な朝晩のルーティン
- あなたのチームの週4日勤務のための従業員スケジュールテンプレート
- あなたの子供のサッカーシーズンのための学校と練習スケジュール
かなり役に立ちそうでしょう?
この記事では、以下の簡単なステップをご紹介します。 毎日のスケジュールを立てる を作成し、テンプレートとして保存し、特定のタスクやイベントを自動的にハイライトするルールを作成します。
さっそく始めましょう!🏁
Google スプレッドシートで1日のスケジュールを作成する方法
1.Google Sheetsのテンプレートギャラリーから、New_ ㌘ Google Sheets ㌘ From a template を選択して、週間スケジュールのテンプレートを開きます。

Googleスプレッドシートで作成
2.スケジュールテンプレートを選択してください。
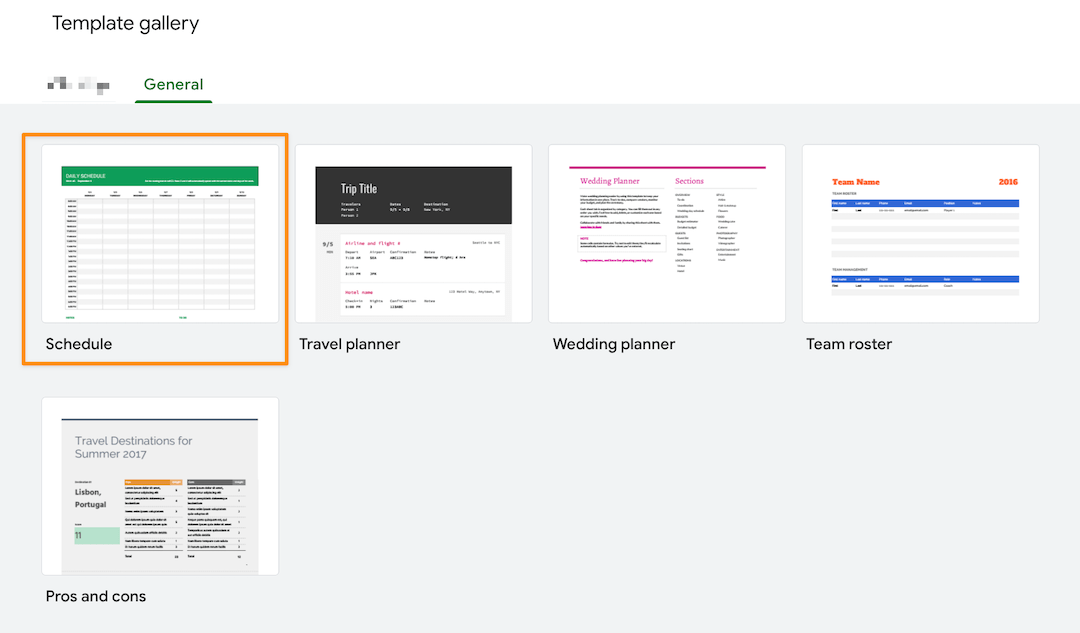
Googleスプレッドシートで作成
3.セルC2をダブルクリックし、開始日を変更します。Googleスプレッドシートのスケジュールテンプレートでは開始日が月曜日になっていますが、どの曜日を選んでもかまいません!
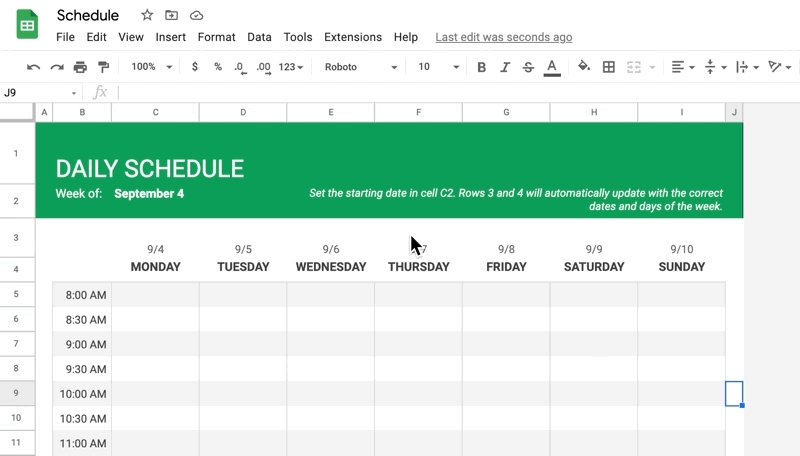
Googleスプレッドシートで作成
4.次のステップはオプションです。上下のセルをハイライトして、テンプレートの背景色を変更します。次に、テキスト(*メモ、*やること)セルにも同じ処理を行います。
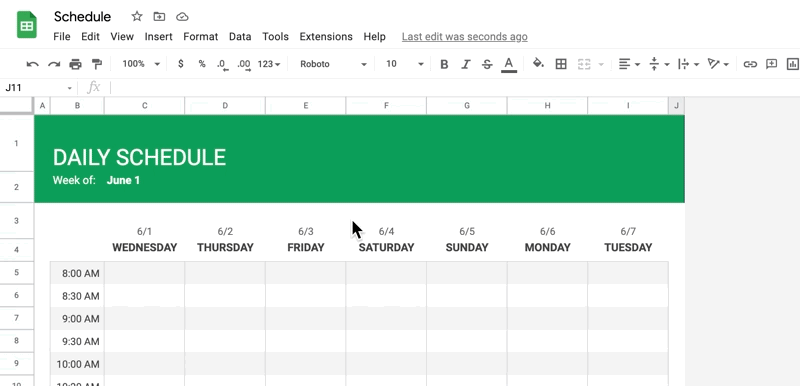
Googleスプレッドシートで作成
5.スケジュールアイテムを追加する
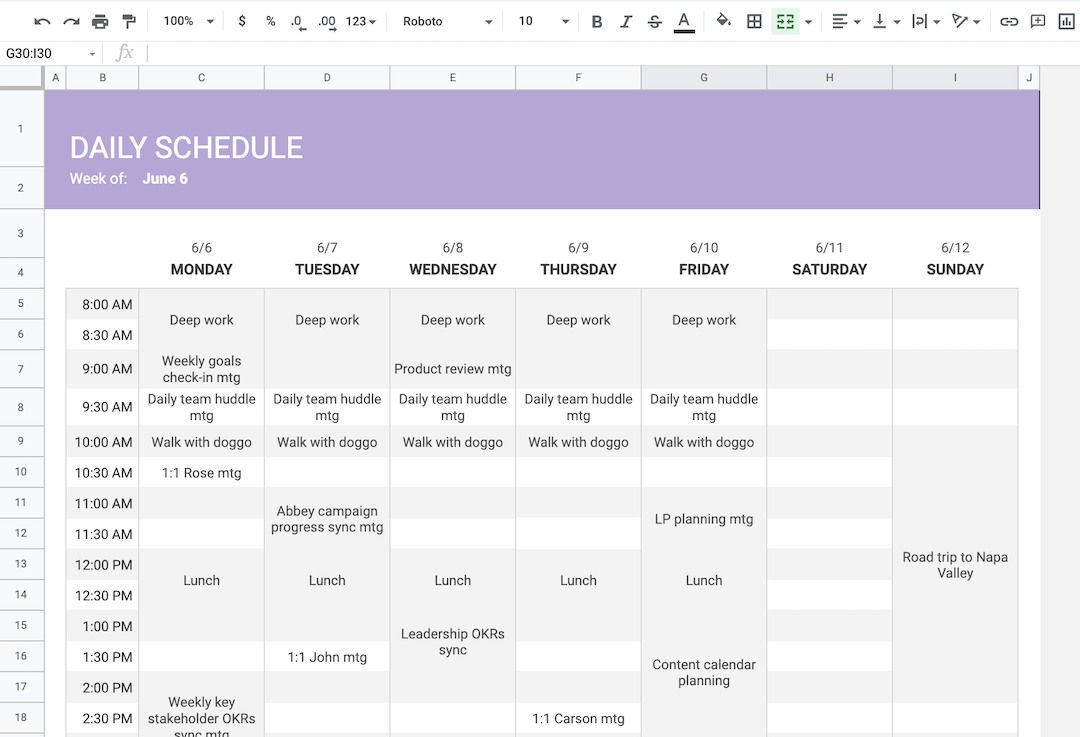
Googleスプレッドシートで作成
6.式バーの下にある「選択 すべて*」ボタンをクリックして、予定、イベント、ミーティング、リマインダーを色分けする条件付きフォーマットルールを作成します。
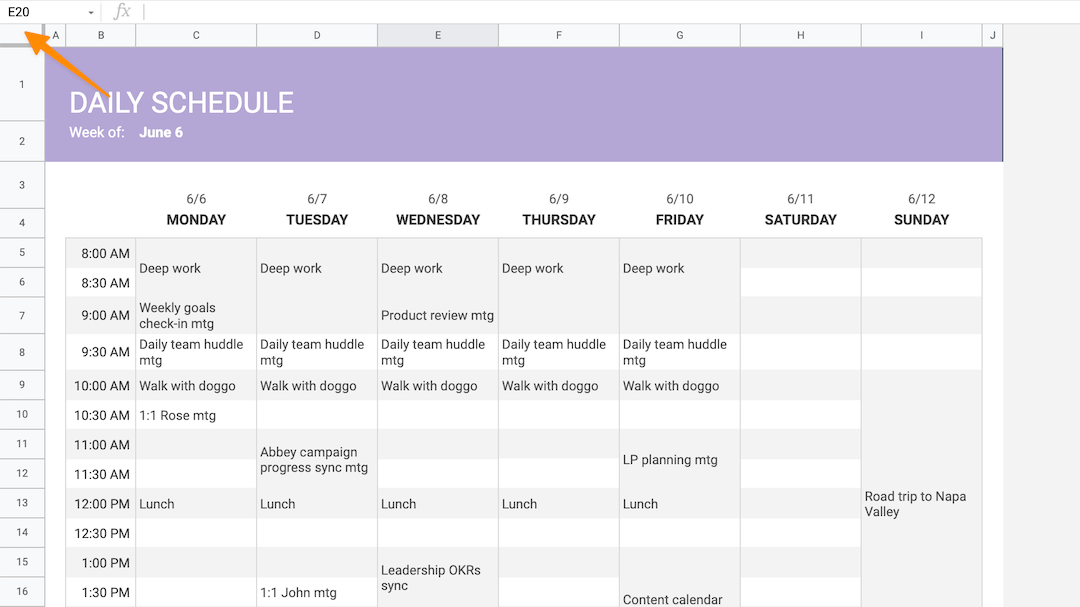
Googleスプレッドシートで作成
7.シート上の任意の場所で右クリック > 他のセルアクションを表示する ୧> _条件* フォーマット フォーマット
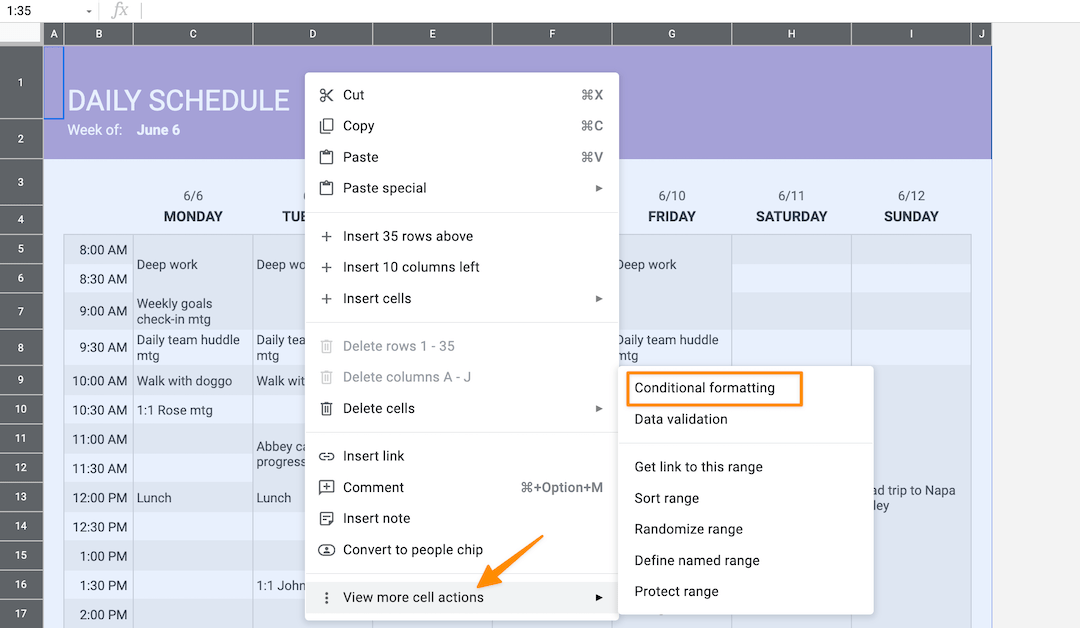
Googleスプレッドシートで作成
色カテゴリーを作成するのに苦労しているのであれば、ここで一旦立ち止まりましょう!スケジュールをPinterestのように見せることにストレスを感じすぎないこと。鍵は実用的であること。
下の例では、3つの色カテゴリー(ミーティング、プライベート、フォーカスセッション)で5つのルールを作りました:
- テキストに「mtg」が含まれている場合、そのセルを緑色にハイライトする。
- テキストに「深い仕事」が含まれる場合、セルを青くハイライトする。
- テキストに「ランチ」が含まれる場合、セルを紫色にハイライトする。
- テキストに「appt」が含まれる場合、セルを紫色にハイライトする。
- テキストに "walk the doggo "が含まれる場合、セルを紫色にハイライトします。
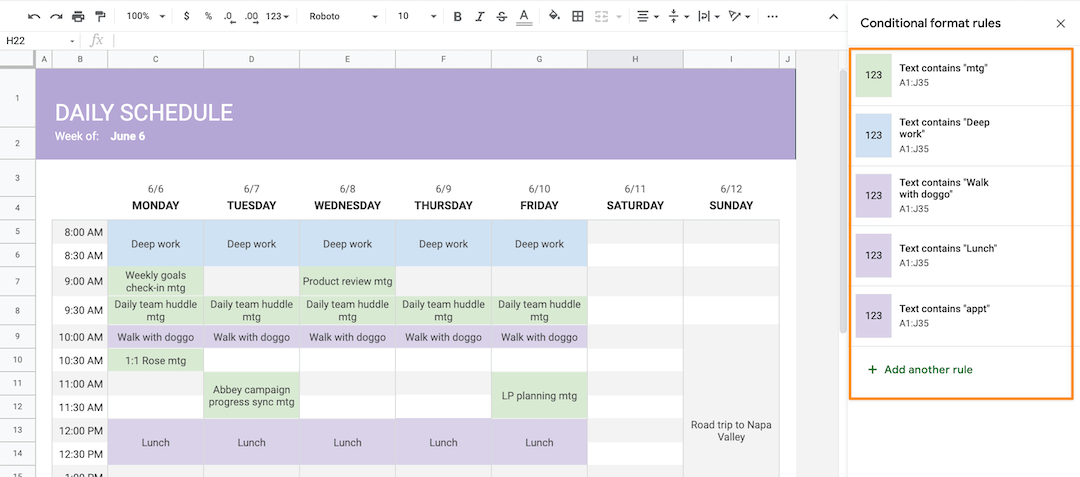
Googleスプレッドシートで作成
次はあなたの番です!
8.任意のルールを適用するには、書式ルールのドロップダウンメニューを開きます。次に、書式設定スタイルの下にある必要なスタイルを調整します。
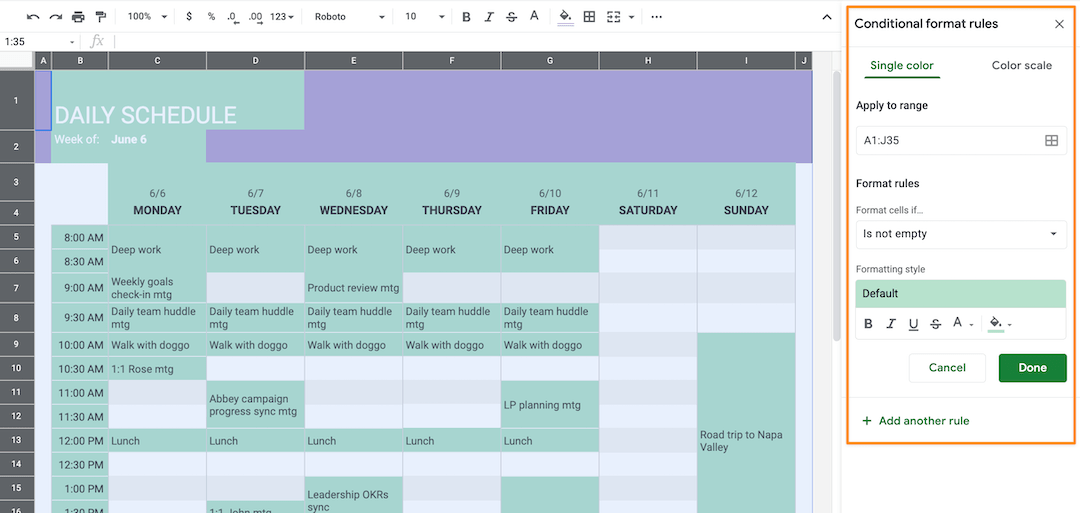
Googleスプレッドシートで作成
9.シートのタイトルにTemplateを追加して、新しいテンプレートとして保存する。
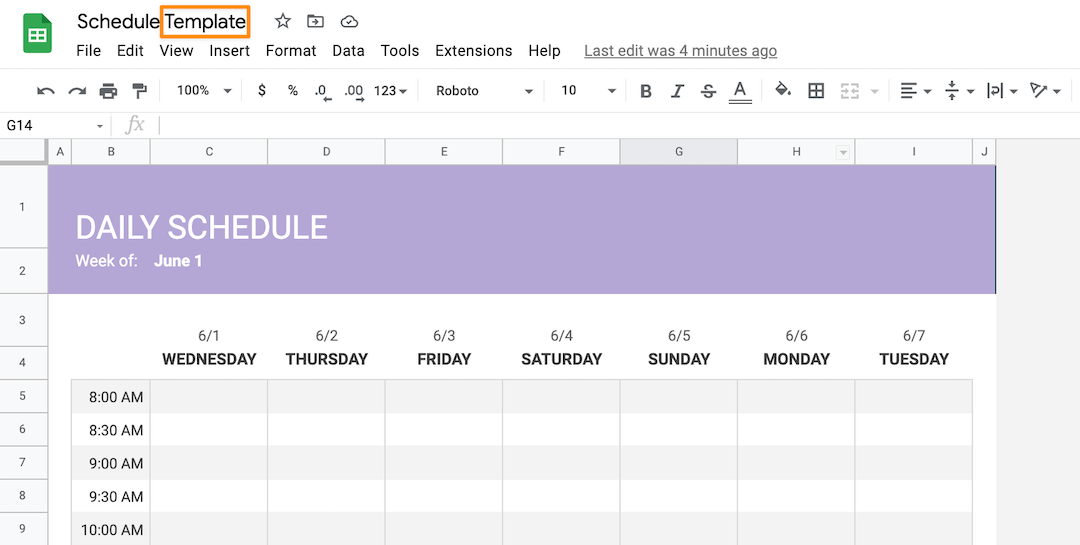
Googleスプレッドシートで作成
10.シートのタイトル横のフォルダアイコンをクリック > New Folder icon
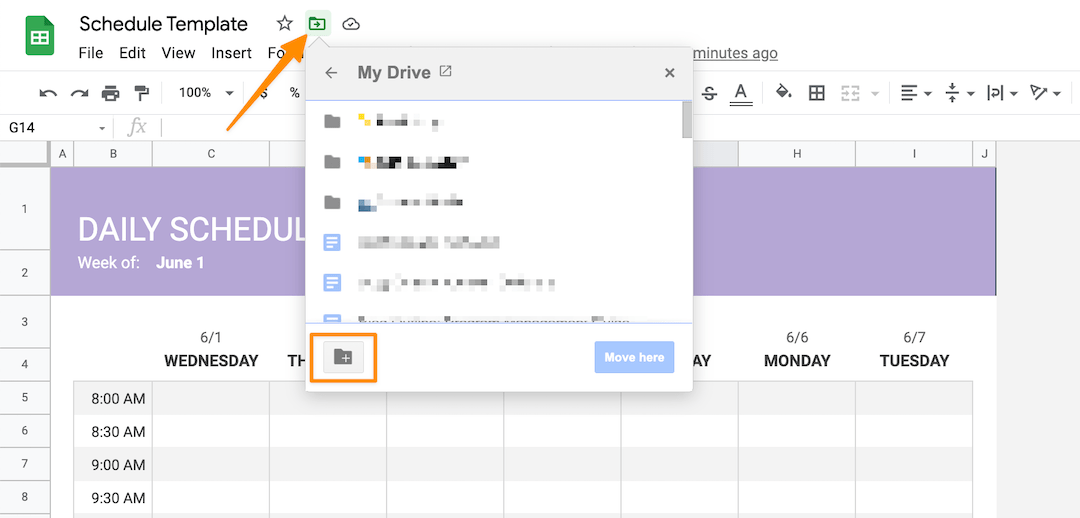
Googleスプレッドシートで作成
11.フォルダに名前を付け、Checkmarkアイコンをクリックして保存します。
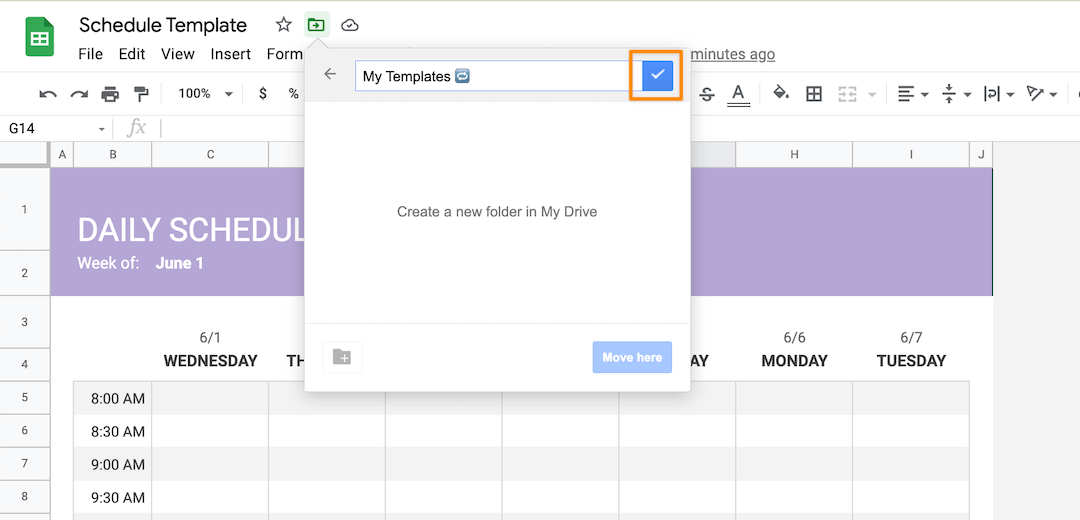
Googleスプレッドシートで作成
12.スケジュールテンプレートを作成したフォルダに保存するには、Move Here をクリックします。
![ここを移動]をクリックし、新しいGoogleドライブテンプレートフォルダにスケジュールテンプレートを移動します。](https://clickup.com/blog/wp-content/uploads/2022/05/image5-8.png)
Googleスプレッドシートで作成
成功です!再利用したり、思いのままに調整できる新しい毎日のスケジュール。
この他にもGoogleワークスペースに関するリソースやお勧めのツールをご紹介していますので、プランニングにお役立てください!⬇️
その他のGoogleスプレッドシートとドキュメントチュートリアル
- /参照 https://clickup.com/ja/blog/20593/undefined/ Google スプレッドシートでカレンダーを作成する方法 /%href/
- Google スプレッドシートでガントチャートを作成する方法
- Google スプレッドシートでダッシュボードを作成する方法
- Google ドキュメントでカレンダーを作成する方法
- Googleドキュメントでタイムラインを作成する方法
- Google ドキュメントでガント チャートを作成する方法
- Googleスプレッドシートでカンバンボードを作成する方法
- Googleスプレッドシートで組織図を作成する方法
Googleスプレッドシートのスケジュールテンプレート
ノートパソコンが壊れた。ライリーからテキストが届き、サッカーのコーチが練習日を火曜日から木曜日に変更するという。閉じたプロジェクトが遅れる。
あなたのことは知らないが、スプレッドシートの行や列を編集することを考えると、すでに技術的な頭痛がする。更新に1分もかからないはずのものが、なぜか『グレート・ブリティッシュ・ベイク・オフ』のエピソードと同じくらい時間がかかる。
現代の カレンダーソフト !最高の無料ソフトウェア?よくぞ聞いてくれました。
ClickUp: Googleスプレッドシートの頭痛の種を無料で解消。 ClickUp は究極の生産性プラットフォームで、チームがプロジェクトを管理し、よりスマートなコラボレーションを実現し、すべての仕事を1つのツールで管理できるようにします。生産性アプリが初めての方でも、経験豊富なスケジュールプランナーの方でも、ClickUpのカスタマイゼーションで最高の毎日を形づくることができます!✨
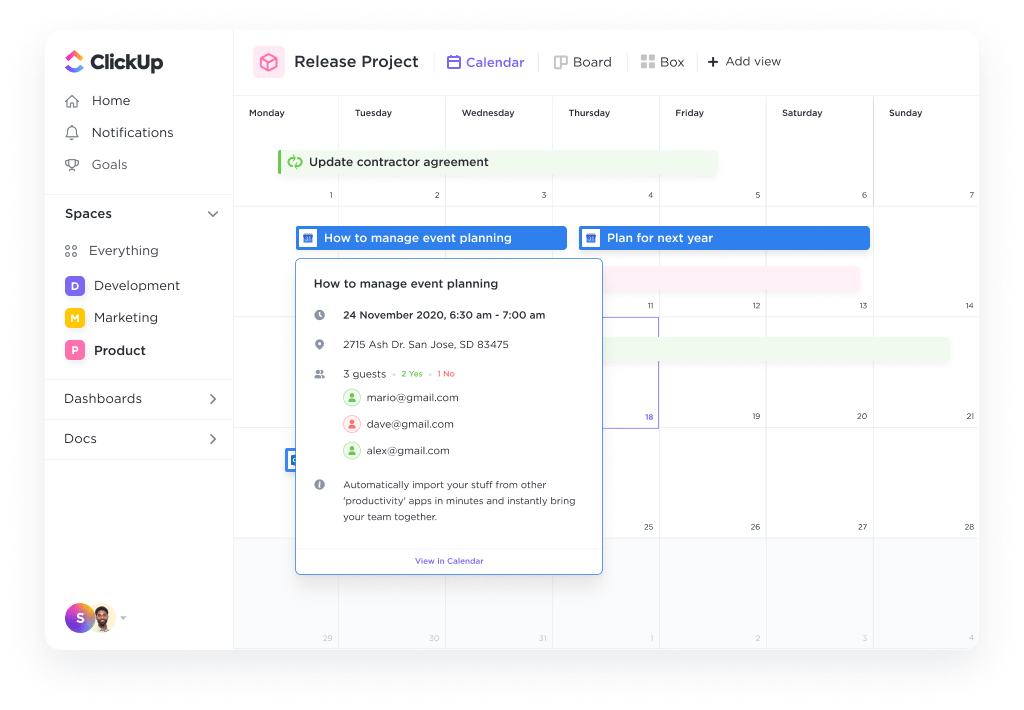
ドキュメント、スプレッドシート、リアルタイムのチャットなどを、カスタマイズ可能なClickUpワークスペースに取り込むことができます。
ClickUpのような最新のカレンダーソフトウェアは、毎日のスケジュールテンプレートを作成するだけではありません:
- 複数のプロジェクトビューガントチャートも含む,カンバンボードとClickUpテーブル 現在のワークフローを維持するための他のアプリとの統合
- タスク/イベントの意味を素早く理解するための説明
- モバイルアクセス 外出先でも常に情報を把握できる
- 定期的なタスクで漏れがない
- チームメンバーやゲストと共有可能
- 時間追跡
ボーナス: デジタルプランナーアプリ !
もし1週間のうちに時間が余ったら、仕事やホームでやり遂げたいことは何ですか?と ClickUpのカレンダービュー 何でも可能です!🔮