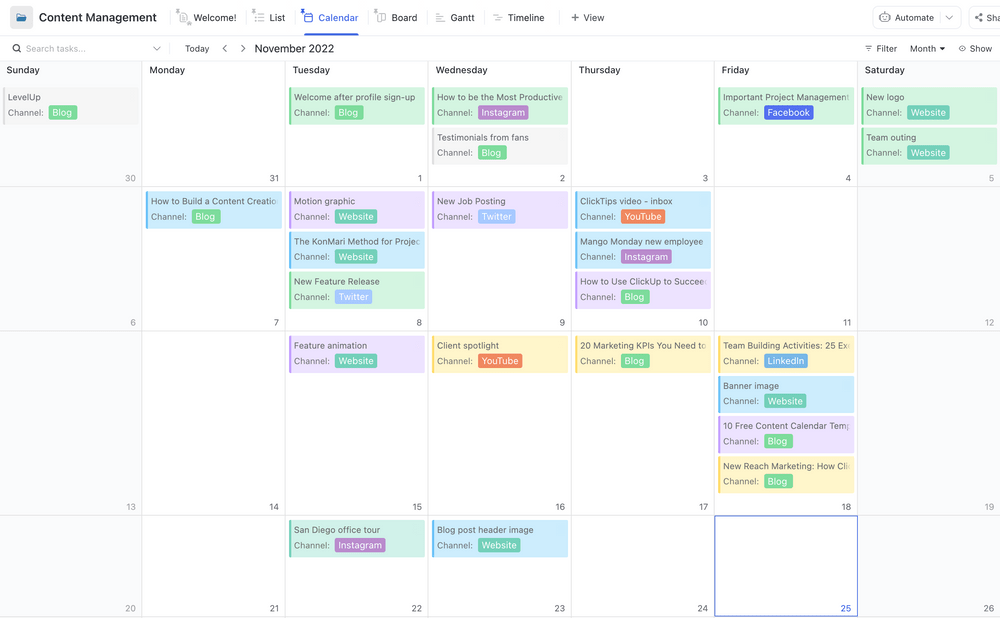ワークフローの管理やスケジュールの整理にエクセルを多用していませんか?あなただけではありません。エクセルは、世界中の数え切れないほどのプロフェッショナルが、さまざまな組織化やデータ管理のタスクに使用している、パワフルで汎用性の高いツールです。エクセルの機能の中で見落とされがちなのが、ダイナミックカレンダーとしての機能です。エクセルのカレンダーを作成することで、毎日、毎週、毎月のタスクをより効率的に整理することができます。
この記事では、エクセルでカレンダーを作成するために必要なステップと、便利なテンプレートをご紹介します。また、エクセルのカレンダーのリミットや、より良いカレンダーを作るための代替ソフトもご紹介します。
エクセルでカレンダーを作るメリット
エクセルカレンダーは、他のカレンダーと同じです。
として使用できます。 デイリープランナー ウィークリープランナー、タスクプランナー、そして印刷可能なカレンダーの作成まで。プロジェクト管理では、チームはしばしばエクセルを使って次のようなものを作成します。 プロジェクトカレンダー (財務の四半期カレンダーのようなもの)とタイムラインでタスクとリソースを追跡する。
結局のところ、整理が必要なデータがあれば、エクセルがあるのだ。
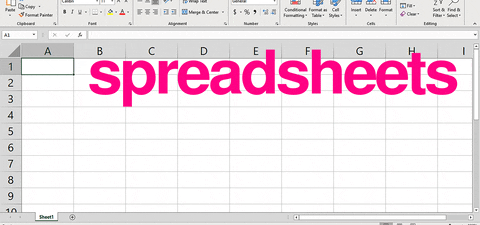
エクセルのカレンダーが必要であろうと、それを作成する方法は一つではない。
Googleで「エクセルでカレンダーを作成」と検索してください。
ここでは、エクセルでカレンダーを作成する方法をいくつか紹介します:
- マイクロソフトのコードを使う:マイクロソフトの「Visual Basic for Applications」コードを使ってカレンダーを作成する。
- エクセルのパワークエリを使う:パワークエリは、あらかじめ組み込まれた機能を使用して、行や列のマージ、削除、ピボット、フィルタリングを行うエクセルのアドインです。
- ピボットテーブルの使用:ピボットテーブルは、別の大きなテーブルのデータを要約します。
- ピボットテーブルの使用エクセルのカレンダーテンプレート: あなたのニーズに合わせられる、あらかじめ用意されたカレンダーレイアウト 5.一から手動で作成する: Excelのデータを行と列にフォーマットしてカレンダーを作成する
メモ:次のこともできます。 Google スプレッドシートでカレンダーを作成することもできます。 , Google ドキュメント , マイクロソフトワード やパワーポイントを使うか、あるいは他の
/を使用することもできます。 https://clickup.com/ja/blog/19757/undefined/ カレンダーアプリ /%href/
.
この記事では、Excelでゼロからカレンダーを作成する方法を、手作業によるステップバイステップでご紹介します。
さあ、始めましょう!
エクセルでカレンダーを作成する4つのステップ
エクセルでゼロからカレンダーを作成するには、以下の簡単なステップに従ってください。このステップは、Excel Online、Excel 2010バージョン以上で仕事です。
ステップ1:曜日を追加する
新しいエクセルファイルを開き、希望の年号を付けます。
この例では「Calendar 2021」とします。
次に、エクセル・シートの2行目に曜日を入力します。
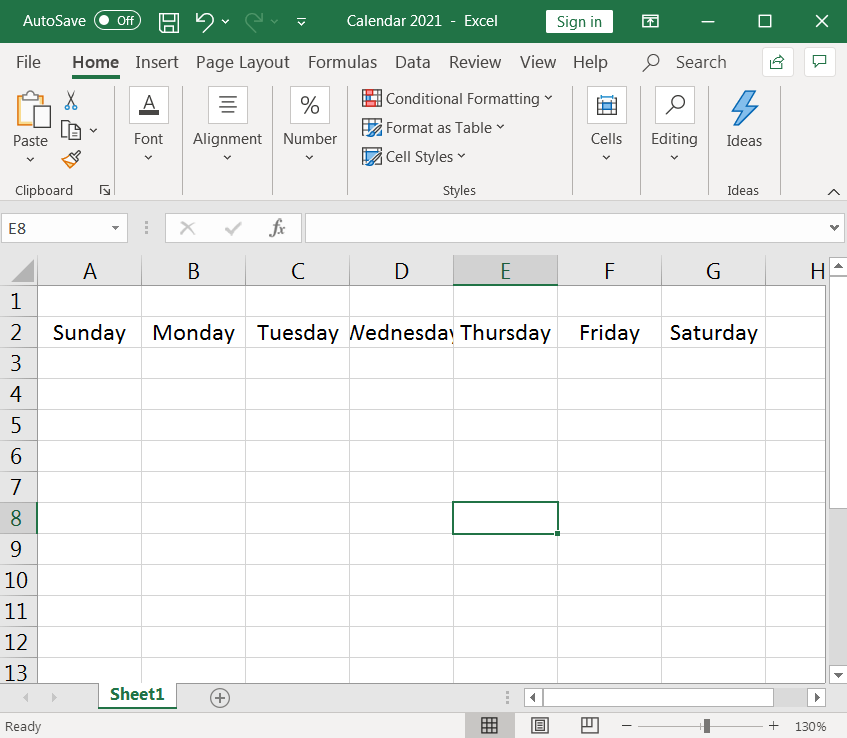
ステップ2: セルをフォーマットして月の曜日を作る
次に、平日を含む行の下に月の曜日を挿入します。
下の画像でハイライトされているように、7列(週7日)と6行(31日分)のカレンダーテーブルまたはグリッドになります。
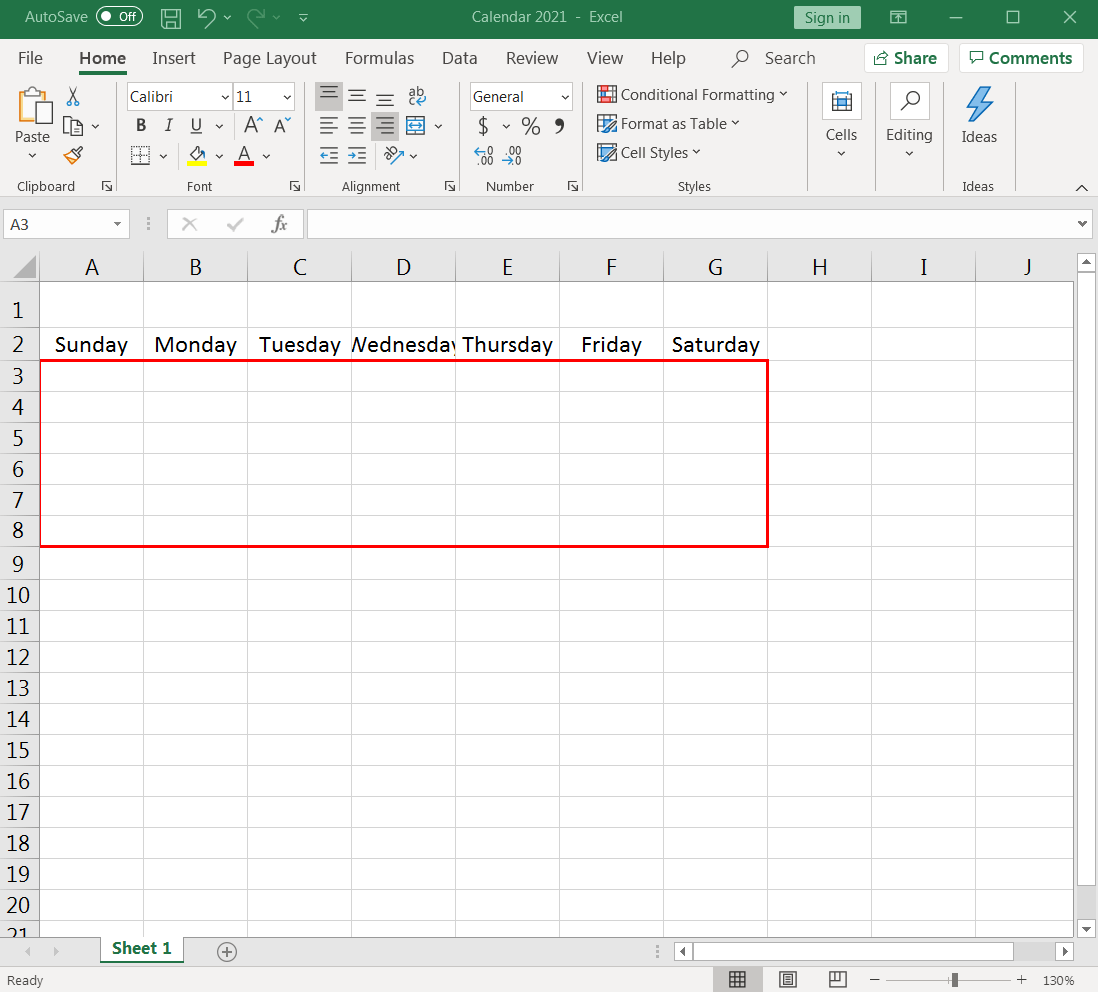
セルをフォーマットするために、列幅から始めましょう。
7つの列(A-G)を選択し、最初の列の幅を好みのサイズに調整します。やることで、7列すべてが自動的に同じサイズになります。
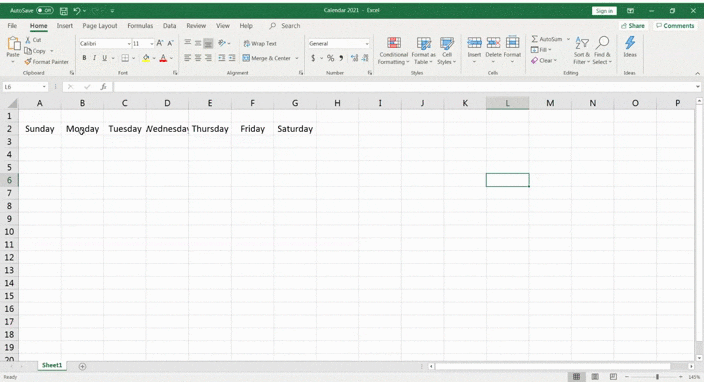
_簡単だったでしょう?
では、よく似た手順で行の高さを調整してみよう。
曜日」行の下にある**6行(3-8)を選択し、最初の行の高さを希望のサイズに調整します。これで6行とも自動的に同じ高さになります。
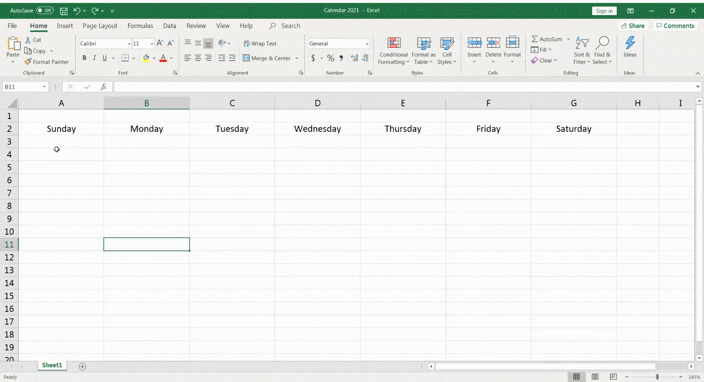
形になってきて、すでにカレンダーみたいになってきた!📅
次のステップでは、日の数字を追加し、日を表す各セルの右上に揃えます。
やることは、曜日のヘッダー行の下にある7列6行のgridをハイライトし、選択したセルを右クリックします。
フォーマット(Format)]-[セル(Cells)]-[整列(Alignment)]を選択します。
水平方向のテキスト配置を右(インデント)に、垂直方向のテキスト配置を上に設定します。

次に、セルに番号を挿入します。
ノートパソコンや携帯電話のカレンダーを参照するか、あるいは単に Googleカレンダー 2021年。
これは、カレンダーが何曜日から始まるべきかを調べるのに役立ちます。2021年では、1月1日は金曜日だったので、1月の番号はF3から始まります。
月の最終日になるまで順次番号を入れます。
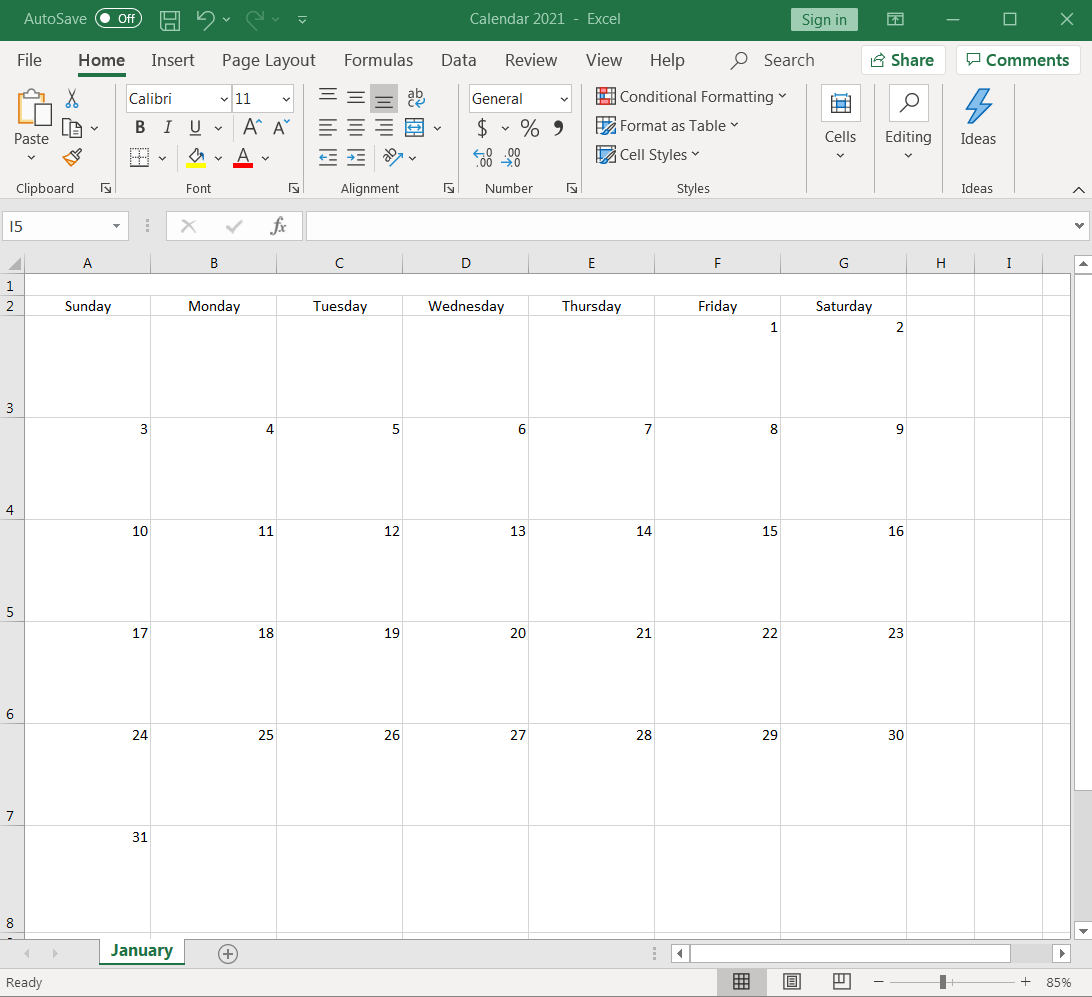
これは1月のカレンダーなので、そのように名前をつける。
行目のA1からG1,までのセルをハイライトし、マージと中央揃えをクリックします。
マージされたセルにJanuaryと入力すると、最初の月ができあがります!
フォントサイズとフォント色はお好みで変更してください。
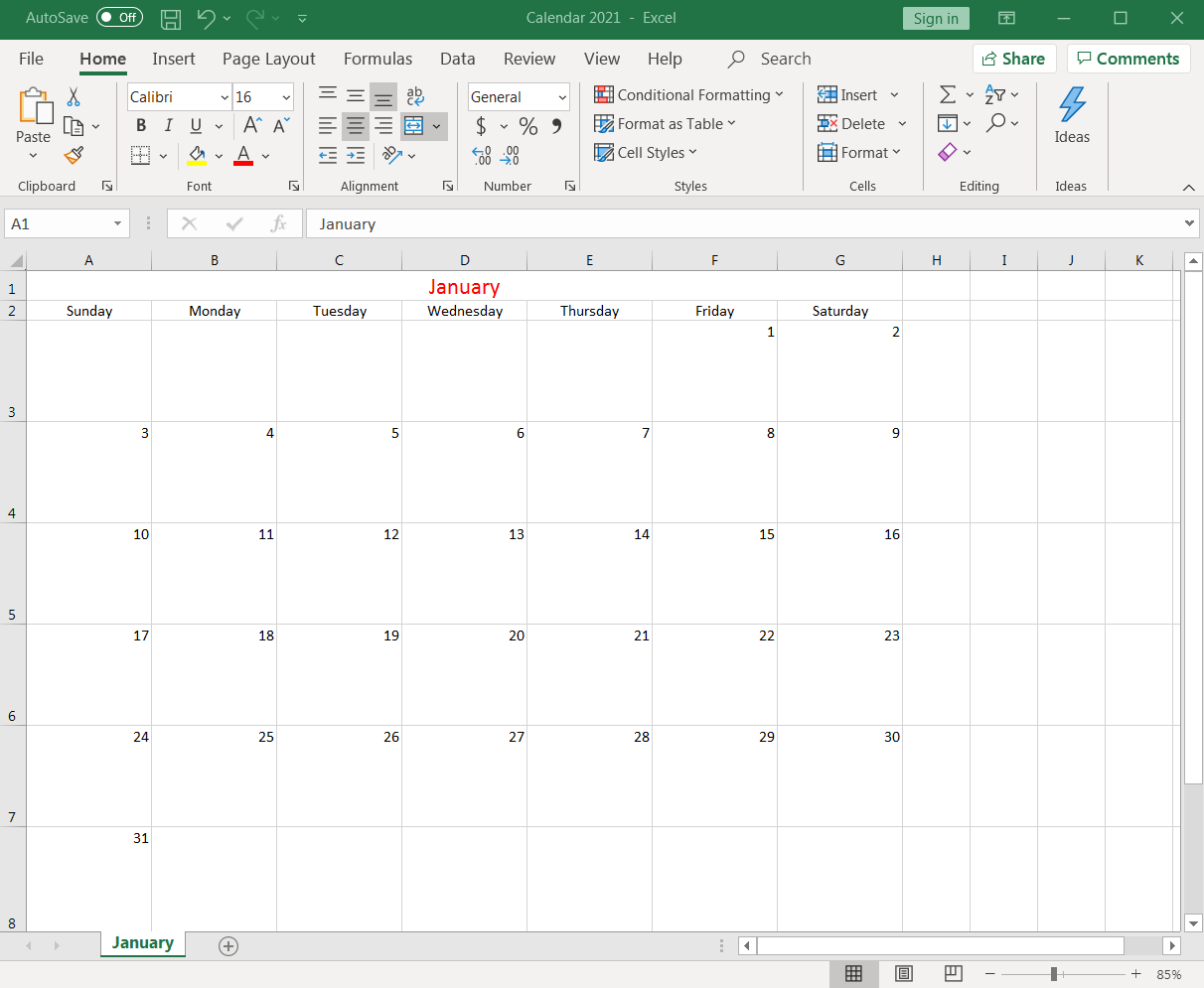
ステップ3:次の月を作成する
1年は12ヶ月あるので、さらに11個のタブを作成する必要があります。
1月のワークシートをコピーして、2月のシートを作成します。
やることは、1月のタブを右クリック して、移動またはコピー を選択することです。
移動またはコピーダイアログボックスが表示されたら、(最後に移動)を選択します。
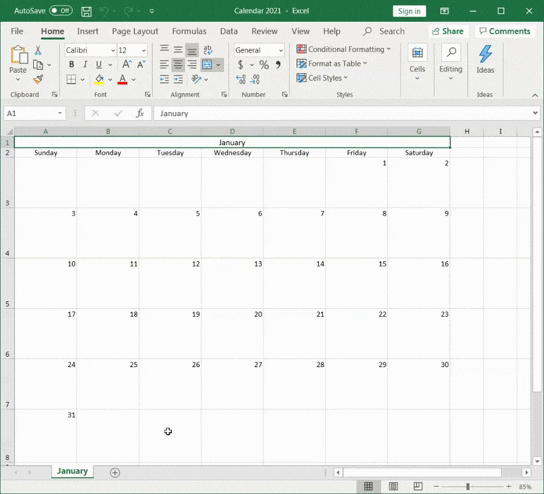
カレンダーは「1月(2)」として作成されます。
シートの名前を'2月'に変更し、シートの日数を編集します。
エクセルのワークシートの最初の行の月名を2月に変更することを忘れないでください。
クイック・ヒント:今日の日付を知りたい場合は、カレンダーのグリッド外のセルをクリックし、式バーをクリックしてください。TODAY()_」と入力して「Enter」を押すと、現在の日付が表示されます。
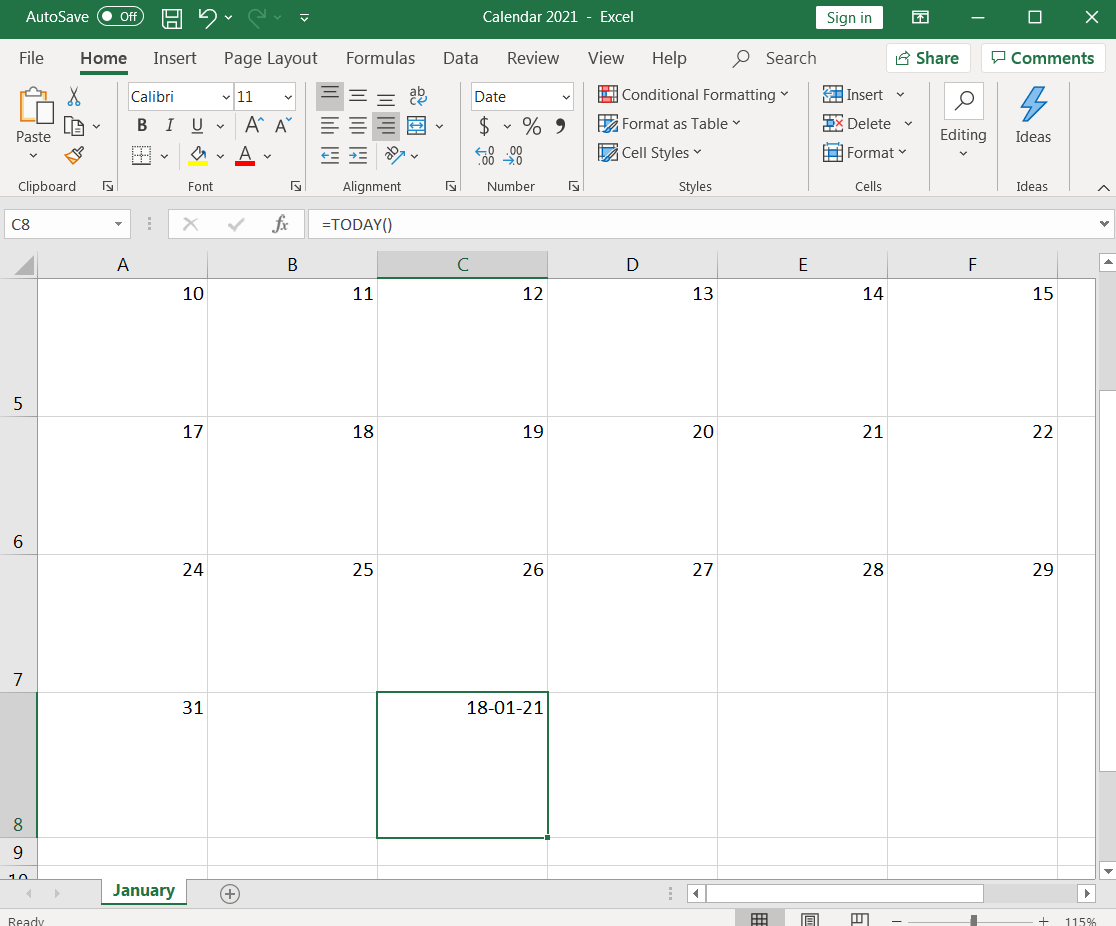
日付の書式はいつでもお好みで変更できます。
ステップ4: 他の月も同じ作業を繰り返す
残りの10ヶ月についても上記のステップを繰り返します。
1月」タブをさらに10部コピーし、日付と月のタイトルを適宜編集する。
どのくらい続けましたか?
でもこれで最後です、約束します。
これで、エクセルのスプレッドシートでゼロからカレンダー全体を作成する方法を学んだことになります!
あなたが何を考えているかはわかります:もっと簡単な方法はないのか?
もっと簡単な方法はないのか? https://www.calendar.com/。 カレンダーを作成する カレンダーを作成する
?
まあ、Excelカレンダーのテンプレートを使うという手もありますが...。
3 Excelカレンダーテンプレート
時間を節約し、エクセルのカレンダーが正しくフォーマットされていることを確認するには、以下のエクセルカレンダーテンプレートのステップに従ってください:
1.Microsoft Excelを開く 2.ナビゲーションメニューの左隅にある新規アイコンをクリックします。 3.検索バーの下にあるカレンダーをクリックします。 4.カレンダーテンプレートを選択します。 5.作成」をクリックして、エクセルのカレンダーテンプレートを開きます。 6.必要に応じて、日付とスタイルをカスタムします。 7.テンプレートの名前を変更して保存します。
エクセルの無料カレンダーテンプレートを3つご紹介します:
1.エクセルのカスタムカレンダーテンプレート
/画像 https://clickup.com/blog/wp-content/uploads/2024/06/any-year-custom-calendar-blue-modern-simple-2-1-07ab41de8840.jpeg
/%img/ このテンプレートをダウンロードする
2.エクセル月間個人プランナーテンプレート
3.一目でわかるエクセル年度テンプレート
 このテンプレートをダウンロードする
このテンプレートをダウンロードする
エクセルカレンダーの3つのリミット
エクセルのカレンダーを一から作るのは時間がかかるだけでなく、ほとんどのテンプレートは柔軟性に欠けています。
そして、それは氷山の一角に過ぎません。
ここでは、さらに3つのリミットについて紹介する。 エクセルの代替 .
1.ドラッグ&ドロップができない
フレキシブルでインタラクティブなカレンダーをお探しなら、エクセルのカレンダーは適していません。
カレンダー上のアイテムをドラッグ&ドロップすることはできません。カレンダーのアイテムを並べ替えるには、切り取ったり、コピーしたり、貼り付けたりして、かなりの時間がかかります。
エクセルカレンダーは画面上の壁掛けカレンダーのようなものですか?
その通りです。
2.タスクの作成や割り当てができない
エクセルのカレンダーは...ただのカレンダー。
ワークフロー関連のタスクを実行するためのツールではありません。
カレンダー上にタスクを作成する必要がありますか? 不可能です。
タスクを割り当てる必要がありますか? いいえ、できません。
もしあなたが、日付と曜日がわかればいい、あるいはカレンダーにデータを入力すればいい、というのであれば、エクセルはあなたのための仕事です。
しかし、それ以上のことをカレンダーでやりたいのであれば、他を探す必要があります。
3.リマインダーを作成するのは面倒な作業です。
カレンダーとリマインダーは相性がいいはずだ。
重要な日付、タスク、ミーティングを見逃したくない。
残念なことに、エクセルのカレンダーを使うと、リマインダー・オプションがないので、そうなります。
どのようなアプローチを取るかにもよりますが、条件付きフォーマット、Excelの式、Visual Basicを少し学び、開発者タブとは何かを理解する必要があるかもしれません。
おそらく、あなたはすでに次のようなことを考えていることだろう。 エクセルのカレンダーの代わり .
さて、あなたのための1つです: クリックUp !
Excel代替ソフトで簡単にカレンダーを作成する
プロジェクト管理者、会社所有者、フリーランサー、従業員など、あなたの仕事を整理するのに必要なのはClickUpだけです。
使用方法 ClickUpのカレンダービュー を使います:
- タスクのスケジュールと作成をすばやく行う
- 定期的なタスクをスケジュールする
- プロジェクトのプランニング
- リソースの管理
- その他、やることいっぱい!
プロジェクトを管理、整理し、柔軟なカレンダービューでタスクをスケジューリングし、チームの同期を保つ。
また、ClickUpのカレンダーテンプレートを使用することもできます!あなたのチームに合ったテンプレートをお試しください!
プロジェクト管理カレンダーテンプレート
/参照 https://clickup.com/templates/calendar-planner-t-182201221 ClickUpのプロジェクト管理カレンダーテンプレート /%href/
は、整理整頓と生産性を維持するためにデザインされています。このテンプレートを使えば、締め切りの設定、チームメンバーへのタスク割り当て、進捗の管理などが簡単に行えます。
このカレンダーテンプレートは、一度に複数のプロジェクトを管理する必要があるプロジェクトマネージャーや、タスクの共同作業を改善したいチームに最適です。
ClickUpのカレンダープランナーテンプレートでスケジュールを管理し、目標を達成しましょう。
コンテンツマネジメントカレンダーテンプレート
ClickUpのテンプレートセンターには、すぐに使えるテンプレートがたくさんあります。 ClickUp コンテンツ管理テンプレート .このテンプレートは、完全に柔軟で、あなたの特定のコンテンツワークフローに合わせてカスタマイズすることができるので、私たちのリストの一番上にあります。
ClickUpコンテンツ管理テンプレートを使って、複数のチャンネルでカスタムカレンダーをビューしましょう。
クリックアップがチームの「Excel」をどのように支援できるかをご覧ください。
エクセルのカレンダーは、普通のカレンダーと同じくらい便利です。予定を入力し、日付と曜日を確認できます。しかし、それだけです。タスクやミーティングのスケジュールを立てたり、リマインダーを送ったり、やることを完了するのに役立つカレンダーが必要なのです。
そこでClickUpの出番です! 今すぐClickUpを無料ゲット 簡単にカレンダーを管理できます!
関連する読み物:***_