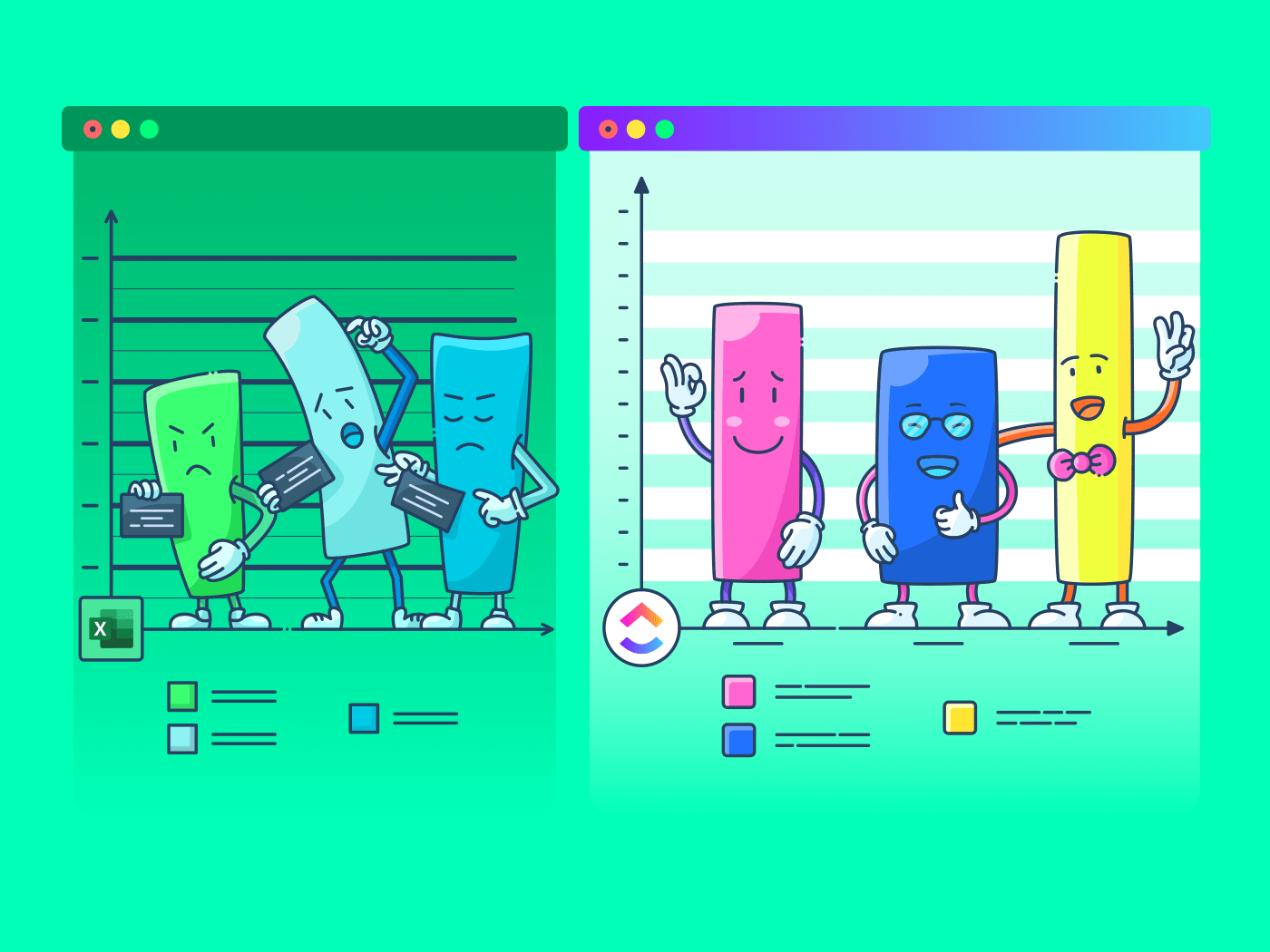De afgelopen jaren hebben we onder andere geleerd dat Microsoft Excel net een Hallmark-film is.
Sommigen van ons kunnen er geen genoeg van krijgen en anderen kunnen er gewoon niet tegen. 💔😬
Ongeacht je voorkeur, als je een manager of eigenaar van een bedrijf bent, zul je waarschijnlijk moeten vertrouwen op Excel voor zakelijke inzichten.
Tools zoals
Microsoft Excel
grafieken zijn handig voor het analyseren en bijhouden van gegevens.
En wayyy beter dan eindeloze spreadsheets die gemakkelijk een migraine kunnen triggeren.
Waarom dan niet je saaie Excel spreadsheet _omzetten in iets interessants?
In dit artikel leren we wat een Excel-grafiek is, hoe je een grafiek maakt in Excel en wat de nadelen ervan zijn. We stellen ook een alternatief voor om moeiteloos grafieken te maken.
_Laten we grafieken maken!
Wat zijn grafieken en diagrammen in Microsoft Excel?
Grafieken in Excel zijn grafische weergaven van variaties in waarden van gegevenspunten over een bepaalde periode.
Met andere woorden, het is een diagram dat veranderingen weergeeft in vergelijking met een of meer variabelen.
te technisch?
Bekijk de afbeelding voor meer duidelijkheid:

Vraag je je af of grafieken en diagrammen in Excel hetzelfde zijn?
Grafieken zijn meestal numerieke weergaven van gegevens omdat ze laten zien hoe een variabele een andere variabele beïnvloedt of verandert.
Grafieken zijn daarentegen visuele weergaven waarbij variabelen al dan niet met elkaar in verband kunnen worden gebracht. Ze worden ook beschouwd als esthetischer dan grafieken. Bijvoorbeeld een cirkeldiagram. 🥧
Als je je afvraagt hoe je een grafiek maakt in Excel, dan verschilt dit niet veel van het maken van een grafiek.
Maar laten we ons nu richten op de belangrijkste plot: grafieken!
Stappen om een grafiek te maken in Excel
De eerste (en voor de hand liggende stap) is het openen van een nieuw Excel-bestand of een leeg Excel-werkblad.
klaar?
Laten we vervolgens leren hoe je een grafiek maakt in Excel.
⭐️ Stap 1: vul het Excel-blad met gegevens
Begin met het vullen van je Excel-spreadsheet met de gegevens die je nodig hebt.
U kunt deze gegevens vanuit andere software importeren, handmatig invoegen of kopiëren en plakken.
In ons voorbeeld, laten we zeggen dat je een eigenaar bent van een bioscoop in een kleine stad, en je vertoont vaak oudere films. Je wilt waarschijnlijk de verkoop van je kaartjes bijhouden om te zien welke film een hit is, zodat je die vaak kunt vertonen.
Laten we dat doen door de kaartverkoop in januari en februari te vergelijken.
Zo zouden je gegevens eruit kunnen zien:

Kolom A bevat de namen van de films.
Kolom B bevat de verkochte kaartjes in januari.
En kolom C bevat de kaartjes die in februari zijn verkocht.
Je kunt koppen vet maken en je tekst centreren voor een betere leesbaarheid.
klaar? Oké, maak je klaar om een grafiek te kiezen.
⭐️ Stap 2: Bepaal het gewenste type Excel-grafiek
Het type grafiek dat u kiest, hangt af van de gegevens die u hebt en het aantal verschillende parameters dat u wilt bijhouden.
Je vindt de verschillende grafiektypes onder de Excel Invoegen tab, in het Excel Lint, dicht bij elkaar gerangschikt zoals dit:

Je zult zien dat de namen van de films op de horizontale as staan en het aantal verkochte kaartjes op de verticale as.
⭐️ Stap 3: pas je lijngrafiek aan
Nadat je de lijngrafiek hebt toegevoegd, zie je een nieuw tabblad Chart Design op je Excel Ribbon.
Selecteer het tabblad Ontwerpen om de lijngrafiek aan uw eigen wensen aan te passen door de gewenste grafiekstijl te kiezen.

Je kunt ook de titel van de grafiek wijzigen.
Selecteer de Kaart titel Dubbelklik om een naam te geven Typ de naam in die je wilt gebruiken. Om het op te slaan, klik je ergens buiten het titelvak of grafiekgebied van de grafiek.
We noemen onze grafiek "Verkoop filmkaartjes"

Dit zijn slechts enkele voorbeelden. Je kunt elk grafiekelement naar wens aanpassen, inclusief de Axis Labels (de kleur van de lijnen die elk gegevenspunt vertegenwoordigen, enz.)
Dubbelklik op een grafiekelement om een zijbalk te openen voor opmaak zoals deze:

Dat is het! Je hebt met succes een lijngrafiek gemaakt in Excel!
Laten we nu leren hoe je een staafdiagram maakt. 📊
3 stappen om een staafdiagram in Excel te maken
Elke Excel grafiek of grafiek begint met een bevolkt blad.
Dit hebben we al gedaan, dus kopieer en plak de gegevens van de bioscoopkaartjesverkoop naar een nieuw tabblad in dezelfde Excel-werkmap.
⭐️ Stap 1: selecteer de gegevens voor een balkgrafiek
Net als stap 1 voor de lijngrafiek, moet je de gegevens selecteren die je in een staafdiagram wilt veranderen.
Sleep van cel A1 naar C7 om de gegevens te markeren.

Je kent de volgende stap! Wijzig de titel van de balkgrafiek.
Selecteer de Excel Chart Title Dubbelklik op de titelbox Typ "Movie Ticket Sales." in
Klik dan ergens op het excelblad om het op te slaan.
/$$img/ https://clickup.com/blog/wp-content/uploads/2021/10/image18-1.gif Hernoem je balk in Excel /$$$img/
Aantekening: je kunt ook andere grafiekelementen toevoegen, zoals Axistitel, Gegevenslabel, Gegevens tabel, enz. met de optie Een grafiekelement toevoegen. Je vindt deze optie onder het tabblad Chart Design.
En dat is alles. 🎬
Je hebt met succes een balkgrafiek gemaakt in Excel!
Nou, dat was leuk.
maar de vraag is, heb je tijd voor grafieken in je? druk werkschema_ ?_
En dat is nog maar een voorproefje van de nadelen van Excel-grafieken.
Lees verder om de volledige film te bekijken. 👀
Bonus: **Bekijk deze Excel Alternatieven !
Maak moeiteloos grafieken met ClickUp
Als ClickUp een Hallmark-film was, zouden grafieken en dit tool voor projectmanagement zou de perfecte match zijn.
Een liefde voor altijd. ❤️
Of je nu grafieken wilt maken om tijd, projecten, mensen, kaartverkoop te monitoren... noem maar op, want wij kunnen het allemaal binnen een paar klikken doen.
En dat allemaal zonder de nadelen van Excel!
Excel kan zijn:
- Tijdrovend en handmatig
- Complex en prijzig
- Foutgevoelig
het beste deel?
De meeste van deze functies zijn geautomatiseerd zonder handmatige invoer van gegevens . oef_.
1.
Widgets voor lijngrafieken De Lijngrafiek Widget is een Aangepaste widget op ons Dashboard. Gebruik deze ClickUp productie om letterlijk alles te visualiseren in de vorm van een lijngrafiek.
Het kan gaan om het bijhouden van winst, totale dagelijkse verkoop of hoeveel films u in een maand hebt bekeken.
Zoals we al zeiden, a-n-y-t-h-i-n-g!

Visualiseer een reeks waarden als een lijngrafiek met de Line Chart Widget op ClickUp's Dashboard!
En dat is nog niet alles. U kunt uw gegevens ook op veel verschillende manieren visualiseren.
Gebruik gewoon een van deze aangepaste widgets:
- Berekeningen
- Staafdiagrammen
- Batterijgrafiek
- Cirkeldiagram
- En meer

Presenteer uw gegevens visueel als een cirkeldiagram met Custome Widgets in ClickUp!
2. Weergave van Gantt Grafiek
Net zoals het moeilijk is om van slechts één filmgenre te houden, begrijpen wij dat grafieken alleen niet werken.
En daarom hebben we ook grafieken!
Specifiek, ClickUp's grafiek , een interactieve grafiek met live updates en het bijhouden van de voortgang die u kan helpen:
- Abonnementen op projecten
- Taken en toegewezen personen toewijzen
- Tijdlijn plannen
- Beheerafhankelijkheden* En meer

Een relatie tekenen van een taak naar een toekomstige taak in de weergave ClickUp-taak!
3. Tabel weergave
Als u een fan bent van de Excel-rasters, kunt u op ClickUp rekenen.
Met in de hoofdrol.. ClickUp Tabel weergave !
Met deze weergave kun je je Taken visualiseren in spreadsheetstijl.
Het is supersnel en je kunt gemakkelijk tussen velden navigeren, bewerkingen in bulk uitvoeren en gegevens exporteren.
➡️ Leuk weetje: Je kunt de gegevens van je tabel snel kopiëren en plakken in andere programma's, zoals MS Excel. Klik en sleep om de cellen te markeren die je wilt kopiëren.

Markeer gegevens uit uw tabel in ClickUp om ze te kopiëren en in andere programma's te plakken!
En dat was nog maar de trailer voor jou. 📽️
Hier zijn nog enkele krachtige ClickUp functies in petto voor:
- E-mails verzenden en ontvangen rechtstreeks vanuit uw tool voor projectmanagement metE-mail in ClickUp Werk zelfs wanneer de wifi niet werkt metOffline modus Werk zoals je wilt met meerdereClickUp Weergaveninclusief kalender, mindmaps, chatten, enz.
- Verlaag uw werklast metClickUp Automatiseringen Houd de tijd die u aan Taken besteedt bij metClickUp's eigen tijdwaarnemer Deel tabellen of dashboards met clients en externe gebruikers met behulp vanPubliekelijk delen enToestemmingen* Alle grafieken en grafieken onderweg weergeven metClickUp mobiele apps ## Nu weergegeven: ClickUp 🎥🍿
Je kunt zeker een heleboel grafieken maken in Excel.
Geen twijfel mogelijk.
maar maakt dat het een slimme keuze?
Ik bedoel, als je moet Googlen hoe maak ik een grafiek in Excel, dan is dat misschien je rode vlag. 🚩
Tools moeten je leven makkelijker maken.
Neem bijvoorbeeld ClickUp.
Onze tool voor projectmanagement kan uw maker van grafieken, grafieken en spreadsheets zijn, stopwatch , manager werklast ..
Het is een keurmerk voor een kwaliteitstool die je alles-in-één oplossing kan zijn.
Koop uw ClickUp ticket gratis vandaag en geniet ervan om uw grafieken binnen enkele minuten tot leven te zien komen!
Gerelateerde lezingen:
- Gantt grafieken maken in Excel
- Een Kanban-bord maken in Excel
- Een burndown grafiek maken in Excel
- Een stroomdiagram maken in Excel
- Hoe afhankelijkheid weergeven in Excel
- Hoe een KPI dashboard maken in Excel
- Een dashboard maken in Excel
- Een database maken in Excel
- Hoe een work breakdown structure maken in Excel