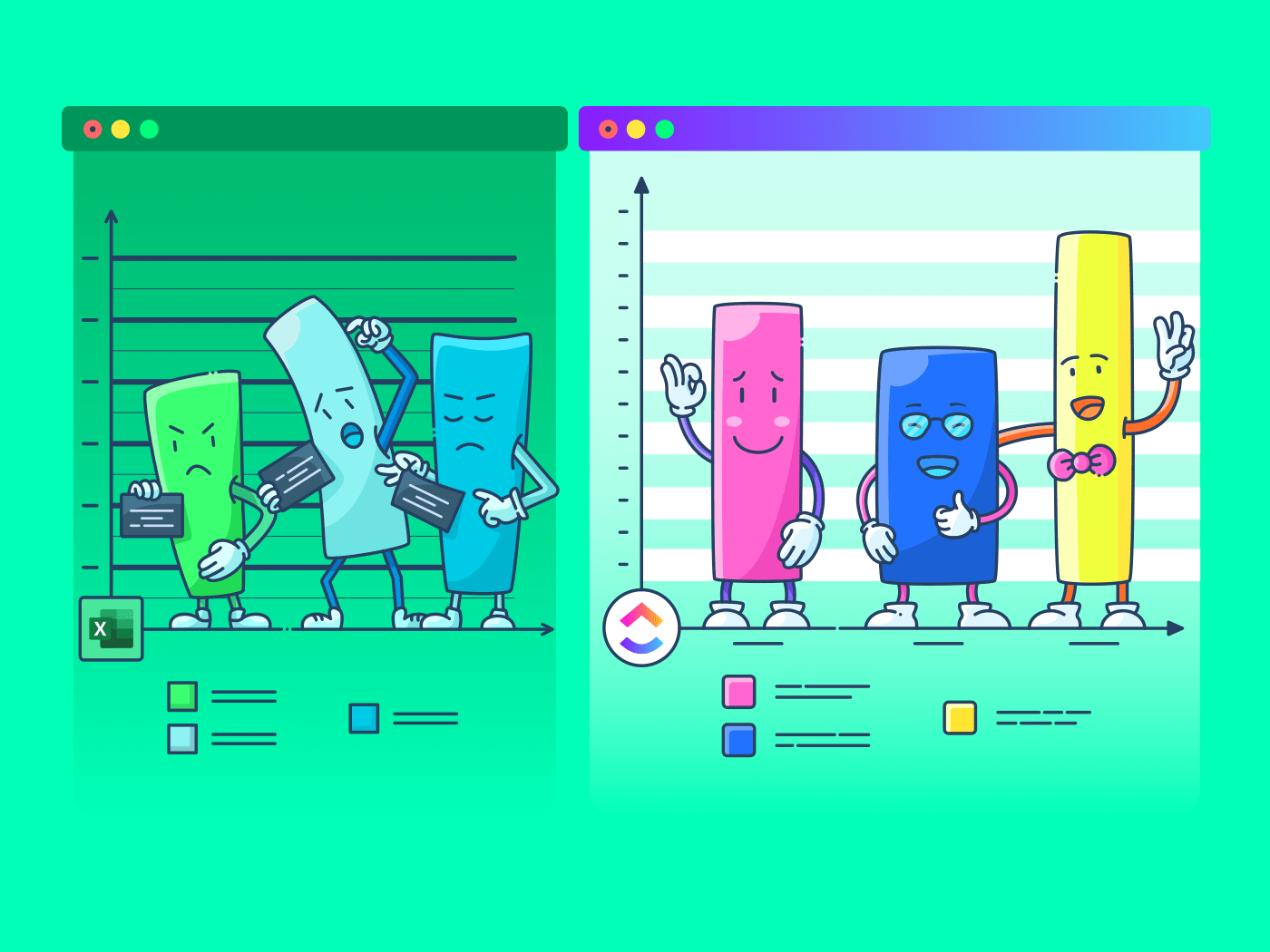Negli anni passati, una delle cose che abbiamo imparato è che Microsoft Excel è come un film di Hallmark.
Alcuni di noi non ne hanno mai abbastanza e altri non lo sopportano. 💔😬
A prescindere dalle vostre probabilità, se siete manager o titolari di un'azienda, probabilmente dovrete fare affidamento su Excel per ottenere informazioni aziendali.
Strumenti come
Microsoft Excel
sono utili per l'analisi e il monitoraggio dei dati.
E sono molto meglio di fogli di calcolo infiniti che possono facilmente far scattare l'emicrania.
allora perché non trasformare il vostro noioso foglio di calcolo Excel in qualcosa di interessante?
In questo articolo scopriremo cos'è un grafico di Excel, come creare un grafico in Excel e i suoi svantaggi. Suggeriamo anche un'alternativa per creare grafici senza sforzo.
facciamo un grafico!
Che cosa sono i grafici e le tabelle in Microsoft Excel?
I grafici in Excel sono rappresentazioni grafiche delle variazioni dei valori dei punti dati in un determinato periodo.
In altre parole, si tratta di un diagramma che rappresenta i cambiamenti rispetto a una o più variabili.
troppo tecnico?
Guardate l'immagine per maggiore chiarezza:

Vi state chiedendo se i grafici e le tabelle di Excel sono la stessa cosa?
I grafici sono per lo più rappresentazioni numeriche dei dati, in quanto mostrano come una variabile influenzi o modifichi un'altra.
I grafici, invece, sono rappresentazioni visive in cui le variabili possono essere associate o meno. Sono anche considerati più gradevoli dal punto di vista estetico rispetto ai grafici. Ad esempio, un grafico a torta. 🥧
Tuttavia, se vi state chiedendo come fare un grafico in Excel, non è molto diverso dal fare un grafico.
Ma per ora concentriamoci sulla trama principale: i grafici!
Passaggi per creare un grafico in Excel
Il primo (e ovvio passaggio) è aprire un nuovo file Excel o un foglio di lavoro Excel vuoto.
fatto?
Quindi impariamo a creare un grafico in Excel.
⭐️ Passaggio 1: riempire il foglio Excel con i dati
Iniziate a popolare il vostro foglio Excel con i dati necessari.
I dati possono essere importati da altri software, inseriti manualmente o incollati.
Per fare un esempio, supponiamo che siate titolari di un cinema in una piccola città e che proiettiate spesso film vecchi. Probabilmente si desidera monitorare le vendite dei biglietti per vedere quale film è un successo, in modo da poterlo proiettare frequentemente.
Da fare confrontando i dati commerciali di gennaio e febbraio.
Ecco come potrebbero apparire i dati:

La colonna A contiene i nomi dei film.
La colonna B contiene i biglietti venduti a gennaio.
E la colonna C contiene i biglietti venduti a febbraio.
È possibile mettere in grassetto i titoli e allineare al centro il testo per una migliore leggibilità.
fatto? Ok, preparatevi a scegliere un grafico.
⭐️ Passaggio 2: determinare il tipo di grafico di Excel desiderato
Il tipo di grafico scelto dipenderà dai dati disponibili e dal numero di parametri diversi che si desidera monitorare.
I diversi tipi di grafico si trovano sotto la scheda Inserisci di Excel, nella nastro di Excel, disposti uno vicino all'altro in questo modo:

Nota: Sulla barra multifunzione di Excel si trovano le schede Home, Insert e Draw.
Ecco alcuni dei diversi Opzioni del tipo di grafico o diagramma di Excel tra cui è possibile scegliere:
- Grafico a linee
- Grafico a colonne o a barre
- Grafico a torta o grafico
- Grafico combinato
- Grafico ad area
- Grafico a dispersione
➡️ Fatto divertente: Excel può aiutarvi a decidere il tipo di grafico o diagramma con l'opzione Grafici consigliati (precedentemente nota come Assistente grafico).
Se si desidera prendere nota delle tendenze (aumento o diminuzione) nel tempo, un grafico a linee è perfetto.
Ma per un periodo di tempo lungo e per un maggior numero di dati, un grafico a barre è l'opzione migliore.
Per lo scopo di questa esercitazione di Excel utilizzeremo questi due grafici.
Come creare un grafico a linee in Excel - 3 passaggi
Un grafico a linee in Excel ha tipicamente due assi (orizzontale e verticale) in funzione.
È necessario inserire i dati in due colonne.
Per nostra fortuna, l'abbiamo già terminato quando abbiamo creato la tabella dei dati commerciali dei biglietti.
⭐️ Passaggio 1: selezionare i dati da trasformare in un grafico a linee
Fare clic e trascinare dalla cella in alto a sinistra (A1) del biglietto dati commerciali alla cella in basso a destra (C7) da selezionare. Non dimenticate di includere le intestazioni delle colonne.
In questo modo si evidenzieranno tutti i dati che si desidera visualizzare nel grafico a linee.

⭐️ Passaggio 2: inserire un grafico a linee
Dopo aver selezionato i dati, è il momento di aggiungere il grafico a linee.
Cercare l'icona del grafico a linee sotto la scheda Inserisci.

Con i dati selezionati, andare su Inserisci > Linee. Fare clic sull'icona e apparirà un elenco a discesa per selezionare il tipo di grafico a linee desiderato.
Per questo esempio, sceglieremo il quarto grafico a linee 2-D (Linee con marcatori).
Excel aggiungerà il grafico a linee che rappresenta la serie di dati selezionata.

Si noterà che i nomi dei film appaiono sull'asse orizzontale e il numero di biglietti venduti sull'asse verticale.
⭐️ Passaggio 3: personalizzare il grafico a linee
Dopo aver aggiunto il grafico a linee, noterete una nuova scheda chiamata Grafico Progettazione sulla vostra Nastro di Excel_
Selezionate la scheda Disegno per personalizzare il grafico a linee scegliendo lo stile che preferite.

È anche possibile modificare il titolo del grafico.
Selezionare il Titolo del grafico > fare doppio clic per assegnare un nome > digitare il nome che si desidera dare al grafico. Per salvarlo, è sufficiente fare clic su un punto qualsiasi al di fuori della casella del titolo del grafico o dell'area del grafico.
Chiameremo il nostro grafico "Biglietti commerciali"

avete bisogno di altre modifiche?
Se avete notato qualcosa, è il momento di fare le modifiche!
Ad esempio, qui potete vedere che Il Padrino e Modern Times sono mescolati insieme.
Diamo loro un po' di spazio.
come?
Basta trascinare un angolo qualsiasi del grafico finché non si ottiene la posizione desiderata.

Questi sono solo alcuni esempi. È possibile personalizzare ogni elemento del grafico, comprese le Etichette degli assi (il colore delle linee che rappresentano ogni punto dati, ecc.)
È sufficiente fare doppio clic su qualsiasi elemento del grafico per aprire una barra laterale da formattare come questa:

Ecco fatto! Avete creato con successo un grafico a linee in Excel!
Ora impariamo a creare un grafico a barre. 📊
3 Passaggi per creare un grafico a barre in Excel
Qualsiasi grafico o diagramma di Excel inizia con un foglio popolato.
Da fare: copiare e incollare i dati relativi ai biglietti commerciali in una nuova scheda della stessa cartella di lavoro Excel.
⭐️ Passaggio 1: selezione dei dati da trasformare in un grafico a barre
Come nel passaggio 1 per il grafico a linee, è necessario selezionare i dati da trasformare in un grafico a barre.
Trascinare dalla cella A1 a C7 per evidenziare i dati.

⭐️ Passaggio 2: inserire il grafico a barre
Evidenziate i dati, passate alla scheda Inserisci e fate clic sull'icona Grafico a colonna. Apparirà un menu a discesa.
Selezionare Barra raggruppata tra le opzioni di barra 2-D.
È possibile scegliere un altro tipo di grafico a barre, ad esempio 3D a colonna o 2D a barre sovrapposte, ecc.
Non appena si fa clic sull'opzione del grafico a barre, questo verrà aggiunto al foglio Excel.

⭐️ Passaggio 3: personalizzare il grafico a barre di Excel
Ora è possibile accedere alla scheda Grafico Progettazione della Nastro di Excel per personalizzarlo.
Fare clic sulla scheda Design per applicare lo stile di barra che si preferisce tra le numerose opzioni disponibili.

Conoscete il passaggio successivo! Cambiare il titolo del grafico a barre.
Selezionate il Titolo del grafico di Excel > fate doppio clic sulla casella del titolo > digitate "Vendite di biglietti del cinema"
Quindi fare clic su un punto qualsiasi del foglio Excel per salvarlo.

Nota: è possibile aggiungere altri elementi del grafico come titolo dell'asse, etichetta dei dati, tabella dei dati, ecc. con l'opzione Aggiungi elemento grafico. Si trova nella scheda Chart Design.
E questo è quanto. 🎬
Avete creato con esito positivo un grafico a barre in Excel!
È stato divertente.
ma la domanda è: Da fare, avete tempo per i grafici nel vostro lavoro? impegnato programma di lavoro ?
E questo è solo l'inizio per quanto riguarda gli svantaggi dei grafici di Excel.
Continuate a leggere per vedere il filmato completo. 👀
Bonus:_ Vedi queste alternative a Excel !
Creare grafici senza sforzo con ClickUp
Se ClickUp fosse un film di Hallmark, i grafici e questo strumento per il project management sarebbe l'abbinamento perfetto.
Un amore per sempre. ❤️
Se volete creare grafici per monitorare il tempo, i progetti, le persone, i biglietti commerciali... scegliete voi, noi possiamo fare tutto in pochi clic.
Il tutto senza gli inconvenienti dell'uso di Excel!
Excel può essere:
- Richiede tempo e manualità
- Complesso e costoso
- Incline all'errore
la parte migliore?
La maggior parte di queste funzioni sono automatizzate senza bisogno di voce dei dati . Phew.
1.
Widget per grafici lineari Il Line Chart Widget è un elemento di Widget personalizzato sulla nostra dashboard. Utilizzate questa produttività di ClickUp per visualizzare letteralmente qualsiasi cosa sotto forma di grafico a linee.
Può trattarsi del monitoraggio dei profitti, del totale delle vendite giornaliere o del numero di film visti in un mese.
Come abbiamo detto, a-n-y-t-h-i-n-g!

Visualizzate qualsiasi serie di valori come un grafico a linee con il widget Grafico a linee nella dashboard di ClickUp!
E non solo. È possibile visualizzare i dati in molti modi diversi.
Basta utilizzare uno di questi Widget personalizzati:
- Calcoli
- Grafici a barre
- Grafico a batteria
- Grafico a torta
- E altro ancora

Presentate i vostri dati visivamente come un grafico a torta con i widget personalizzati di ClickUp!
2. Vista Gantt Chart
Proprio come è difficile amare un solo genere cinematografico, capiamo che i grafici da soli non funzionano.
Ed è per questo che abbiamo anche i grafici!
In particolare, Grafico Gantt di ClickUp , un grafico interattivo con aggiornamenti in tempo reale e monitoraggio dello stato di avanzamento che può aiutarvi:
- Pianificare i progetti
- Assegnare attività e assegnatari
- Pianificare una sequenza temporale
- Gestiredipendenze* E altro ancora

Disegnare una relazione tra un'attività e un'attività futura nella vista Gantt di ClickUp!
3. Vista Tabella
Se siete fan delle griglie di Excel, ClickUp vi copre le spalle.
Protagonista.. Vista Tabella ClickUp !
Questa visualizzazione permette di visualizzare le attività in stile foglio di calcolo.
È velocissima e consente una facile navigazione tra i campi, modifiche di massa ed esportazione dei dati.
➡️ Curiosità: è possibile copiare e incollare rapidamente i dati della tabella in altri programmi, come MS Excel. Basta fare clic e trascinare per evidenziare le celle che si desidera copiare.

Evidenziate i dati della vostra tabella in ClickUp per copiarli e incollarli in altri programmi!
E questo era solo il trailer per voi. 📽️
Ecco altre potenti funzioni Funzionalità/funzione di ClickUp in serbo per:
- Inviare e ricevere email direttamente dal vostro strumento di project management conEmail in ClickUp Lavorare anche quando il wifi fa i capricci conModalità offline Lavorare come si vuole con piùVisualizzazioni ClickUptra cui Calendario, Mappe mentali, Chattare, ecc.
- Riducete il vostro carico di lavoro conAutomazioni di ClickUp Monitoraggio del tempo dedicato alle attività conLo strumento nativo di ClickUp per il monitoraggio del tempo Condividere la visualizzazione delle tabelle o delle dashboard con client e utenti esterni conCondivisione pubblica eAutorizzazioni* Visualizzare tutti i grafici e le tabelle in movimento conLe app mobili di ClickUp ## Ora in mostra: ClickUp 🎥🍿
È sicuramente possibile creare tonnellate di grafici in Excel.
Non c'è dubbio che.
ma questo lo rende una scelta intelligente?
Voglio dire, se dovete cercare su Google "come fare un grafico in Excel", forse questo è un segnale di allarme. 🚩
Gli strumenti dovrebbero semplificare la vita.
Prendiamo ClickUp, per istanza.
Il nostro strumento di project management può essere il vostro creatore di grafici, autore di diagrammi e foglio di calcolo, strumento di monitoraggio del tempo , carico di lavoro ..
È un marchio di qualità per uno strumento che può essere una soluzione completa.
Ottenete il vostro Biglietto ClickUp gratis oggi stesso e divertitevi a vedere i vostri grafici prendere vita in pochi minuti!
letture correlate:**_
- Come creare grafici Gantt in Excel
- Come creare una lavagna Kanban in Excel
- Come creare un grafico burndown in Excel
- Come creare un diagramma di flusso in Excel
- Come mostrare le dipendenze in Excel
- Come creare un dashboard KPI in Excel
- Come creare un dashboard in Excel
- Come creare un database in Excel
- Come creare una struttura di ripartizione del lavoro in Excel