L'enregistrement des présences n'a rien de nouveau ni de révolutionnaire : il existe depuis que nous avons des lieux de travail et des écoles. Aujourd'hui, on trouve partout des systèmes de suivi des visiteurs ou des présences, qu'il s'agisse de gymnases, d'hôpitaux, d'événements ou de programmes de formation.
Si l'objectif universel du suivi des présences est de vérifier qui est présent et qui ne l'est pas, il présente d'autres avantages précieux. Par exemple, les feuilles de présence vous permettent de planifier à l'avance un scénario sur le lieu de travail, d'assurer une bonne gestion de la paie et de rester en conformité avec le droit du travail.
La plupart des entreprises ont remplacé les registres de présence du personnel traditionnels ou les feuilles de calcul papier par des solutions technologiques telles que les fiches de présence l'engagement des employés ou des outils de suivi des présences. Mais lorsqu'il s'agit de feuilles de calcul, Excel règne toujours en maître !
Dans cet article, nous vous montrerons comment créer une feuille de présence dans Excel, étape par étape, et nous discuterons de ses avantages et de ses inconvénients.
**Nous vous proposerons également une solution alternative pour construire un système de suivi des présences détaillé avec des outils supplémentaires pour la création de rapports, l'automatisation avancée et l'analyse de la productivité. 🤩
Avantages d'une feuille de présence ou d'un outil de suivi
Les feuilles de présence sont des documents contenant des informations sur la présence des personnes sur le lieu de travail, à l'école, lors d'une réunion, d'un séminaire ou de tout autre événement. Elles peuvent également faire référence à la feuille d'enregistrement des visiteurs tenue par le personnel de sécurité dans certaines installations.
L'objectif est évidemment de suivre les présences, mais selon le contexte, les feuilles de présence peuvent avoir des fonctions diverses. Voici trois des cas d'utilisation les plus courants, ainsi que leurs avantages:
1. Tenir à jour les registres de présence des employés
Sur le lieu de travail, les feuilles de présence permettent de suivre les heures d'entrée, d'analyser la productivité et la régularité des employés et d'enregistrer les heures supplémentaires. Les responsables peuvent utiliser les données pour :
- Contrôler la ponctualité et la conduite des employés avant l'évaluation des performances
- Établir une corrélation entre l'assiduité des employés et leur productivité
- S'assurer que les calculs de la paie sont exacts
- Analyser les données antérieures (comme les demandes de congés et les schémas d'heures supplémentaires) pour planifier les horaires sur une base hebdomadaire ou mensuelle
- Respecter les lois nationales et fédérales en matière d'heures de travail et de rémunération des heures supplémentaires
2. Suivi des présences en classe
Un système de suivi des présences en classe joue un rôle essentiel dans tout établissement d'enseignement, permettant aux enseignants de :
- De vérifier si les élèves satisfont aux exigences annuelles ou mensuelles en matière d'assiduité
- De régler à temps les problèmes liés à l'assiduité
- Favoriser une culture de la responsabilité et de la discipline
- De tenir des registres de présence pour les réunions parents-professeurs
- Établir le lien entre les habitudes d'assiduité et les résultats scolaires
3. Marquer la présence aux événements
Si vous organisez un événement, qu'il s'agisse d'une conférence, d'un séminaire ou d'un cours, l'utilisation de feuilles de présence vous permet.. :
- D'évaluer le succès de votre événement en fonction du pourcentage de participation
- D'utiliser les données collectées pour planifier la capacité des événements futurs
- De déterminer la plage de dates qui attire le plus grand nombre de participants
- D'utiliser le registre des présences pour le marketing et pour attirer des sponsors
Comment créer une feuille de présence dans Excel : 5 étapes faciles à suivre
Suivez notre guide détaillé et nos images étape par étape pour créer une feuille de calcul détaillée des présences des employés dans Excel. Bien que nous enregistrions les présences des employés, vous pouvez adapter votre feuille de calcul Excel à votre cas d'utilisation spécifique.❣️
Étape 1 : Lancer une nouvelle feuille de calcul Excel et créer des colonnes et des lignes

Ouvrez Excel et créez des colonnes et des lignes
La première étape consiste à créer un tableau qui servira de cadre à votre feuille de présence Dans notre exemple, nous voulons une structure permettant d'observer les présences quotidiennes de cinq employés.
Nous commençons par ajouter leurs noms dans la colonne A de notre feuille de calcul Excel. Ensuite, il est temps d'inclure les dates que nous voulons observer. Notre exemple se concentre sur les 10 premiers jours d'un mois. Nous ajouterons donc les chiffres de 1 à 10 à la deuxième ligne de la feuille de calcul - vous pouvez augmenter l'échelle en ajoutant d'autres jours à droite.
Comme nous souhaitions que notre feuille de présence soit évolutive, nous n'avons pas ajouté de dates exactes. Si vous souhaitez le faire, Excel risque d'afficher une erreur - ne vous inquiétez pas, c'est facilement corrigeable. Supposons que vous souhaitiez taper 1-Feb dans la colonne B, mais qu'Excel la remplace constamment par 2/1 ou par sa variante par défaut. Voici ce que vous devez faire :
- Cliquez avec le bouton droit de la souris sur la cellule et allez dans Formater les cellules
- Allez dans Date, trouvez l'option de format de date souhaitée et appuyez sur Ok
Conseil: Rendez votre liste de présence visuellement attrayante en ajoutant des bordures - sélectionnez l'icône Bordures dans la section Font du menu du ruban. Vous pouvez également coder par couleur les lignes alternées et personnaliser l'alignement de votre contenu en accédant à l'onglet Alignement.
Étape 2 : Marquer les week-ends et les jours fériés

Code couleur pour les week-ends et les jours fériés afin de minimiser les erreurs
Réduisez le risque d'erreurs de planification en marquant les week-ends et les jours fériés. De cette façon, les membres de votre équipe ne marqueront pas accidentellement leur présence ou leur absence dans les mauvaises colonnes.
Bien entendu, alignez la feuille sur le calendrier de votre entreprise. Par exemple, si vous êtes ouvert le samedi, ne cochez que les dimanches. Gardez un œil sur les jours fériés tels que Noël ou le jour de l'indépendance.
Dans notre exemple, nous avons un week-end et nous l'avons surligné avec la couleur rouge. 🔴
Étape 3 : Prendre des mesures pour éviter les erreurs manuelles et les incohérences de saisie

Utiliser la validation des données pour éviter les incohérences
La prévention est le meilleur remède, et Excel vous permet d'utiliser une astuce astucieuse pour vous assurer que les membres de votre équipe ne saisissent pas d'informations erronées dans la feuille : il s'agit de la validation des données. Grâce à cette option, vous pouvez contrôler le type de données saisies dans la feuille et en garantir l'exactitude. ✅
Dans notre exemple, nous avons supposé que les employés ont des horaires de travail flexibles, nous ne sommes donc pas intéressés par leurs heures d'arrivée et de départ. **Nous avons simplement besoin de confirmer s'ils étaient présents, absents ou en congé d'une demi-journée
Dans ce cas, notre exercice de validation des données consiste à s'assurer que notre équipe peut choisir l'une des trois options au lieu d'écrire quelque chose d'aléatoire comme Abs, Here, +, ou Took a half-day.
Pour atteindre cet objectif, nous allons créer une liste déroulante :
- Sélectionnez les cellules auxquelles vous souhaitez appliquer la validation des données. Dans notre exemple, il s'agit de l'ensemble du tableau, à l'exception des colonnes marquées pour le week-end
- Ouvrez l'onglet Données en haut de l'écran et trouvez Validation des données sous Outils de données
- Naviguez jusqu'à Autoriser et choisissez Liste
- Sous Source, écrivez Présent, Absent, Demi-journée. Vous pouvez également utiliser des versions plus courtes telles que P, A et HD ou personnaliser vos propres options
Lorsque l'un de nos employés clique sur un champ spécifique, il voit la liste déroulante et choisit l'une des options.
Pour vous donner une meilleure idée des étapes suivantes, nous avons rempli les champs restants. ⬇️
Étape 4 : Ajouter des colonnes pour calculer le total des présences et des absences

Ajouter des colonnes pour les présences totales, les absences et les demi-journées
Maintenant que vous avez formaté la feuille, vous devez créer des colonnes dans lesquelles vous ajouterez des formules pour compter les absences et les présences des employés. Voici ce que nous avons fait dans notre exemple :
- Nous avons ajouté Total présence, Total absence et Total demi-journées dans les colonnes situées juste après nos jours
- Nous cliquons sur la cellule L3 (juste sous Total présence) et créons une formule qui comptera combien de fois un employé spécifique a été absent au cours de la période observée
- Dans ce cas, nous ajoutons le signe égal, nous tapons countif et nous sélectionnons la formule
- Nous sélectionnons ensuite la plage de cellules à laquelle nous voulons appliquer la formule. Dans notre exemple, il s'agit des cellules B3 à K3
- Enfin, nous saisissons une virgule et le critère que la formule doit prendre en compte. Dans notre cas, il s'agit de "Présent". La formule finale se présente donc comme suit : "=countif(B3:K3, "Présent") "

Utiliser des formules Excel pour calculer les présences de chaque employé
Et voilà ! Nous avons éliminé les calculs manuels. Excel affiche désormais le nombre de jours pendant lesquels un employé donné est venu travailler. Vous n'avez pas besoin de répéter le même processus pour chaque employé. Il vous suffit de sélectionner la cellule L3, de cliquer sur le petit carré vert situé dans le coin inférieur droit de la cellule et de faire glisser le curseur vers le bas.
Le calcul du nombre total d'absences et de demi-journées est similaire : il suffit de sélectionner la bonne plage de cellules et d'utiliser "Absent" ou "Demi-journée" comme critère. Les formules respectives pour notre exemple seront les suivantes :
- _=countif(B3:K3, "Absent")
- =countif(B3:K3, "Demi-journée")
Étape 5 : Apportez les dernières retouches et envoyez la feuille à votre équipe

Apportez les dernières retouches à votre feuille et envoyez-la aux membres de votre équipe
Si vous ne l'avez pas encore fait, ajoutez un nom à la feuille. Nous avons utilisé "Fiche de présence pour février 2024" dans notre exemple - nous savons à quel point cela semble péniblement ennuyeux ! 😅
De nombreux responsables préfèrent mettre les titres en gras, ajouter des bordures et des codes couleur pour les lignes lors de l'étape finale. Une fois que tout est terminé, il suffit d'envoyer la feuille de calcul avec les instructions d'utilisation aux membres de votre équipe.
Options du modèle Excel de suivi des présences des employés
Vous n'avez pas besoin de créer vos feuilles de présence dans Excel à partir de zéro - au lieu de cela, vous pouvez utiliser un modèle de présence Excel. Il est livré avec des tableaux et des formules préétablis ; votre seule tâche consiste à saisir les informations relatives à vos employés. Le modèle permet de gagner du temps et est personnalisable, mais il peut vous limiter en termes de structure et de flexibilité. ⌚
Vous pouvez trouver des modèles Excel pour le suivi des présences quotidiennes, hebdomadaires ou mensuelles. Ils sont disponibles en ligne - il vous suffit de faire une recherche sur Excel attendance sheet templates ou des mots clés similaires.
Certains modèles sont généraux, tandis que d'autres se concentrent sur des aspects spécifiques tels que le suivi des congés de maladie ou des vacances.
Limites du suivi des présences à l'aide d'Excel
Un outil de suivi des présences basé sur Excel présente des avantages certains : il est facile à utiliser, abordable et accessible.
Cependant, il n'est pas parfait. Il devient souvent une option non viable pour les utilisateurs en raison des limitations suivantes :
Suivi en temps réel limité
Le problème le plus frustrant d'un outil Excel de suivi des présences est qu'il s'agit d'un outil hors ligne : vous ne pouvez pas suivre les présences et les mises à jour des employés en temps réel, ni collaborer avec plusieurs personnes sur la feuille de calcul.
Pas de fonctions avancées
Excel est peut-être facile à utiliser, mais cette simplicité a un coût. Il n'y a aucune fonction avancée qui vous permette de gagner du temps, de suivre la productivité ou de rationaliser les processus quotidiens. Par exemple, vous ne pouvez pas suivre la présence des employés, gérer la paie, vérifier les performances des employés et les habitudes de travail ou de créer et de gérer des emplois du temps à l'aide de la même feuille.
En outre, Excel étant un outil hors ligne, il ne s'intègre pas à d'autres plateformes de travail. Vous devrez donc souvent passer d'une application à l'autre pendant le calcul des salaires ou l'établissement des rapports. Cela entraîne de fréquentes changement de contexte ce qui compromet votre productivité et votre concentration.
Options d'automatisation médiocres
Un autre inconvénient potentiel à prendre en compte est qu'Excel repose sur des entrées manuelles. Bien que la validation des données soit utile dans une certaine mesure, il est impossible d'automatiser une quelconque partie du processus. Le traitement de feuilles volumineuses pour l'établissement de rapports peut être une véritable corvée pour le superviseur, en particulier pour les grandes équipes.
Outils de contrôle limités
Enfin, toute feuille de calcul Excel pose des problèmes de fiabilité. Il est difficile de maintenir l'exactitude ou l'intégrité des données si plusieurs employés ont accès à la feuille. La plupart des responsables n'ont pas la capacité d'examiner attentivement les entrées de temps des employés pour valider chacune d'entre elles.
La meilleure alternative aux feuilles de présence Excel
Excel peut être une bonne solution pour le suivi des présences, mais il manque de fonctionnalités avancées et n'est pas la meilleure option pour les grandes institutions, les entreprises ou les établissements d'enseignement.
il ne s'agit donc pas d'une solution idéale pour les grandes institutions, les entreprises ou les établissements d'enseignement
Si vous avez besoin d'un outil gratuit mais que vous ne voulez pas faire de compromis sur les options avancées de feuille de calcul ou de productivité, envisagez un Alternative à Excel comme Cliquez sur . 💯
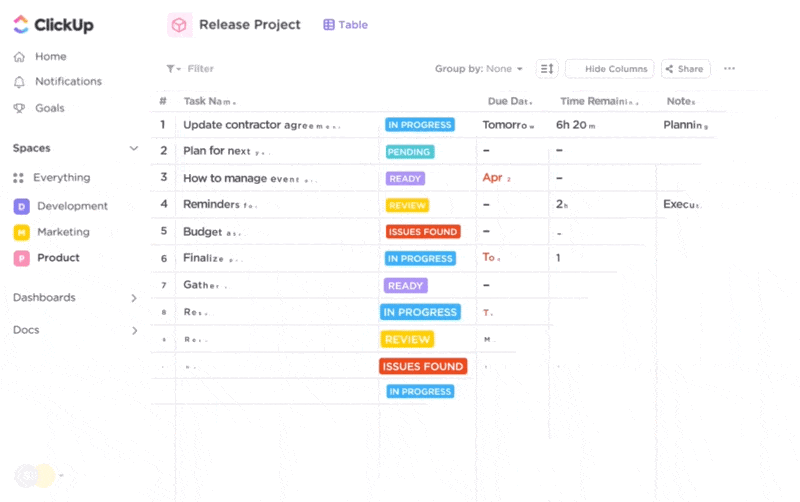
Explorez ClickUp pour gérer vos projets avec la puissance de l'IA, plus de 15 vues et l'automatisation des tâches
ClickUp est un logiciel de gestion des tâches et de suivi des présences avec des fonctionnalités soigneusement conçues pour différents objectifs, de cartographie des processus et collaboration visuelle au suivi de la productivité des employés et la gestion des documents .
Voyons pourquoi et comment ClickUp peut être idéal pour le suivi du temps et des présences pour tous les cas d'utilisation.
1. Vue du tableau ClickUp pour la création de feuilles de calcul des présences

Organisez, triez et filtrez les tâches dans la vue tableau de ClickUp 3.0 pour obtenir plus rapidement des informations sur l'ensemble de votre travail
ClickUp vous permet de voir les données de votre travail sous différentes perspectives grâce à différents modes d'affichage vues du projet . L'un d'entre eux est le Vue du tableau ClickUp qui vous permet de créer et de gérer n'importe quel type de feuille de calcul de participation à un événement ou d'employés, ce qui en fait une fantastique alternative à Excel. 🥰
Suivi des présences avec le Vue du tableau est un jeu d'enfant. Supposons que vous souhaitiez suivre l'assiduité des étudiants. Vous créerez une ligne distincte pour chaque élève, puis vous utiliserez la commande Champs personnalisés ClickUp pour plus de détails.
la question est de savoir ce qu'est l'eau de mer et ce qu'est l'eau de mer Champs personnalisés les champs personnalisés vous permettent de personnaliser les données de votre espace de travail dans des catégories spécifiques afin d'ajouter un contexte à vos tâches. Dans le cas présent, nous ajoutons des données contextuelles pour les présences.
ClickUp offre 15+ types de champs personnalisés pour ajouter des informations numériques et textuelles, ainsi que des formules complexes. Par exemple, vous pouvez utiliser le champ personnalisé date pour suivre l'assiduité d'un jour à l'autre. En plus d'afficher les dates, ce champ personnalisé indique également l'heure, ce qui vous permet de savoir si une personne donnée était en retard ou a dû partir plus tôt que prévu.
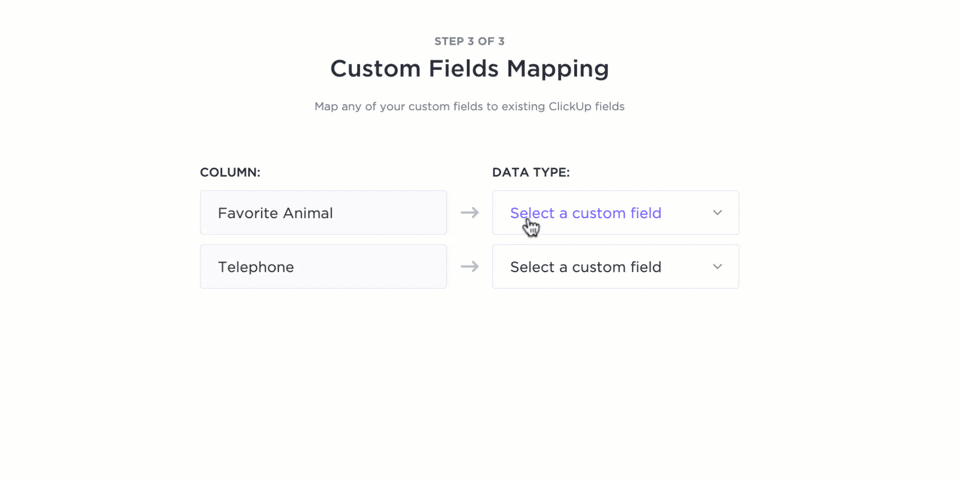
Formatez les données de votre feuille de présence et ajoutez un contexte aux tâches en utilisant tous les types de champs personnalisés disponibles. Utilisez les options de champs personnalisés de type liste déroulante ou étiquette pour la validation des données
Vous pouvez également utiliser le champ personnalisé de type liste déroulante pour créer des options telles que Present ou Absent afin de suivre les noms des étudiants en fonction de leur assiduité. Utilisez un code couleur pour les options afin de faciliter la navigation.
Enrichissez votre feuille de calcul de suivi des présences et organisez les informations grâce à des champs personnalisés tels que Email et Progression. Le champ personnalisé Email vous permet d'entrer les adresses électroniques de vos élèves afin de pouvoir les contacter facilement en cas de besoin. D'autre part, le champ personnalisé Progrès vous permet de savoir si vos élèves ont atteint le pourcentage minimum d'assiduité.
ClickUp collaboration sur les points forts et l'efficacité :
- Plusieurs personnes travaillant simultanément sur une même feuille de calcul, sans décalage ni retard
- Glisser-déposer et actions groupées
- Mises à jour en temps réel

Glisser-déposer des tâches sur un tableau ClickUp pour une organisation simple
2. Utiliser des structures prêtes à l'emploi avec les modèles ClickUp
ClickUp dispose d'une impressionnante bibliothèque de modèles avec plus de 1 000 options pour différents usages, de la finance et la comptabilité aux opérations et au marketing.
Vous apprécierez la collection de modèles de feuilles de présence -Ils comportent des champs personnalisables et des options d'automatisation intégrées qui vous permettent de gagner du temps, de minimiser les erreurs et d'obtenir des informations précises et fiables sur les présences. ⏳
Notre première recommandation est le logiciel Modèle de feuille de présence ClickUp . Il comporte quatre vues pour vous donner une image consolidée des enregistrements et repérer les tendances et les divergences.
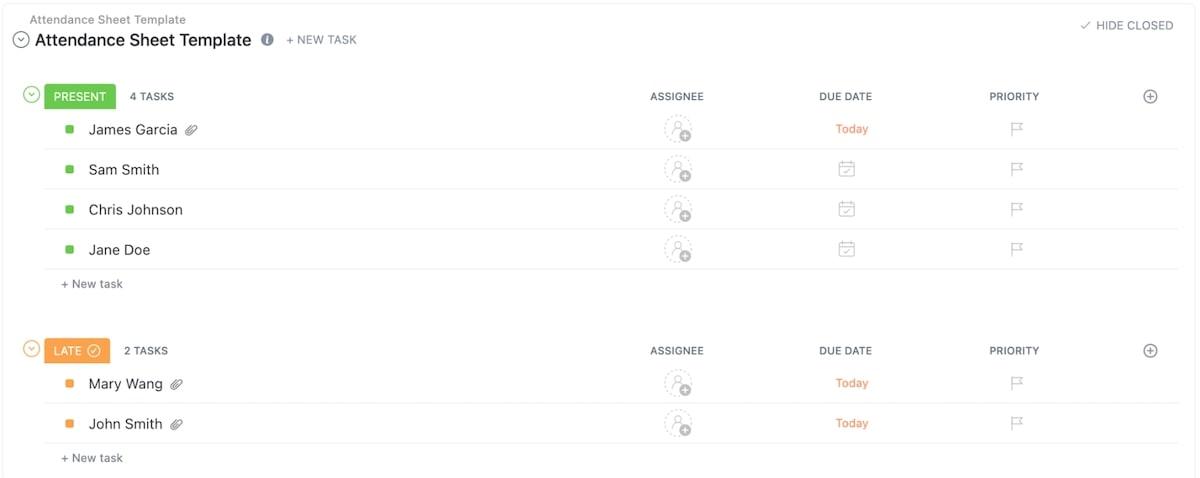
Suivez les présences, les retards et les absences grâce à ce modèle de feuille de présence facile à utiliser
La vue Formulaire de présence du modèle vous offre un formulaire prédéfini que vous pouvez envoyer aux participants potentiels. Une fois que les destinataires ont rempli le formulaire, ClickUp traite automatiquement les informations collectées et les classe dans les autres vues, telles que :
- La vue Conseil d'administration : La vue Tableau : classe vos participants en fonction de leur statut de présence, comme prévu, absent, en retard et présent
- La vue Tableau : Pour basculer vers la feuille de calcul des présences
Vous avez besoin de créer des politiques et des procédures de suivi des présences ? La vue Modèle de procédure de suivi des présences ClickUp et Modèle de POS pour le système de présence biométrique ClickUp peut vous aider !
Utilisez ces modèles avec d'autres données relatives à l'assiduité, comme les informations sur le temps passé, pour faciliter la planification des employés. La plateforme dispose également d'une riche sélection de modèles de planification qui vous aident à créer des plans de charge équilibrés pour l'ensemble de l'équipe. 💪 Télécharger ce modèle
3. Feuilles de temps ClickUp et suivi du temps
Les modèles de présence vont de pair avec modèles de feuilles de temps et L'outil de suivi du temps de ClickUp . Vous pouvez voir automatiquement combien de temps vos employés passent sur des tâches spécifiques, ajoutant ainsi de l'intégrité à vos enregistrements. Ainsi, vous pouvez contrôler la charge de travail de votre équipe en temps réel et les aider à améliorer leur productivité en repérant les inefficacités.
![]()
Créez des feuilles de temps pour collecter et visualiser le temps suivi à travers les tâches et les lieux pour un aperçu rapide de vos progrès
4. Centralisez votre travail avec les intégrations ClickUp
Étendez les fonctionnalités de ClickUp et centralisez votre travail en l'intégrant aux applications et aux plateformes que vous utilisez tous les jours. Il y a plus de 1 000 options parmi lesquelles choisir - les plus populaires sont Zoom, Slack, Google Agenda gitHub, Toggl et Figma.

Parcourez les applications et intégrations disponibles au sein de ClickUp pour travailler sur une plateforme centralisée
ClickUp, c'est aussi s'intègre à Zapier qui permet de se connecter à plus de 6 000 applications ! Vous pouvez également automatiser vos flux de travail au sein de ClickUp et d'autres plateformes et libérez du temps pour des activités à plus forte valeur ajoutée.
5. Accéder à des outils de reporting en direct avec les tableaux de bord ClickUp
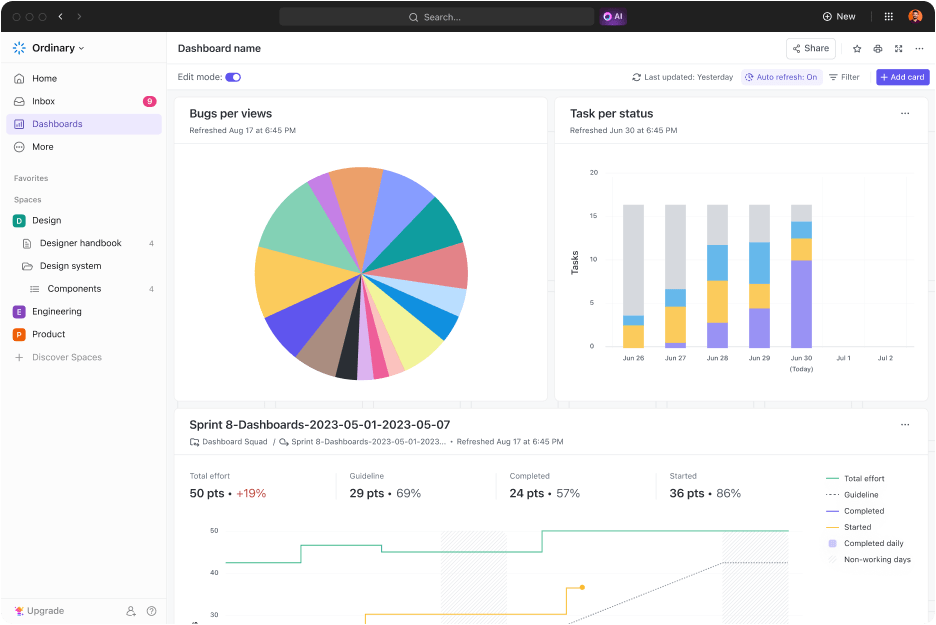
Créez des tableaux de bord détaillés et ajoutez facilement des cartes pour visualiser la progression des points de sprint, les tâches par statut et les bogues par vue
Si vous souhaitez relier vos registres de présence à la productivité et au succès de vos employés, ClickUp peut vous aider. Utiliser Tableaux de bord ClickUp pour suivre en temps réel des indicateurs tels que les calculs de productivité, les diagrammes de combustion ou les priorités hebdomadaires.💡
ClickUp Dashboards propose 50+ cartes pour visualiser votre rapport de présence comme vous le souhaitez et suivre précisément les données pertinentes. Zoomez sur l'assiduité d'un employé spécifique, représentez les charges de travail et voyez combien de jours les employés passent sur des tâches particulières en quelques clics.
ClickUp : L'alternative parfaite à Excel pour le suivi des présences
La création d'une feuille de présence dans Microsoft Excel est simple, mais elle a ses limites. Vous avez besoin d'outils plus performants si vous recherchez des fonctionnalités avancées telles que la collaboration en temps réel, les intégrations ou la personnalisation.
ClickUp est l'alternative Excel plus robuste qui vous permet non seulement de tenir des feuilles de présence méticuleuses, mais aussi d'analyser ces données pour comprendre la productivité et obtenir des informations précieuses qui vous permettront d'accélérer votre réussite. S'inscrire à ClickUp et mettez en place votre système de suivi des présences en quelques minutes ! ☀️

