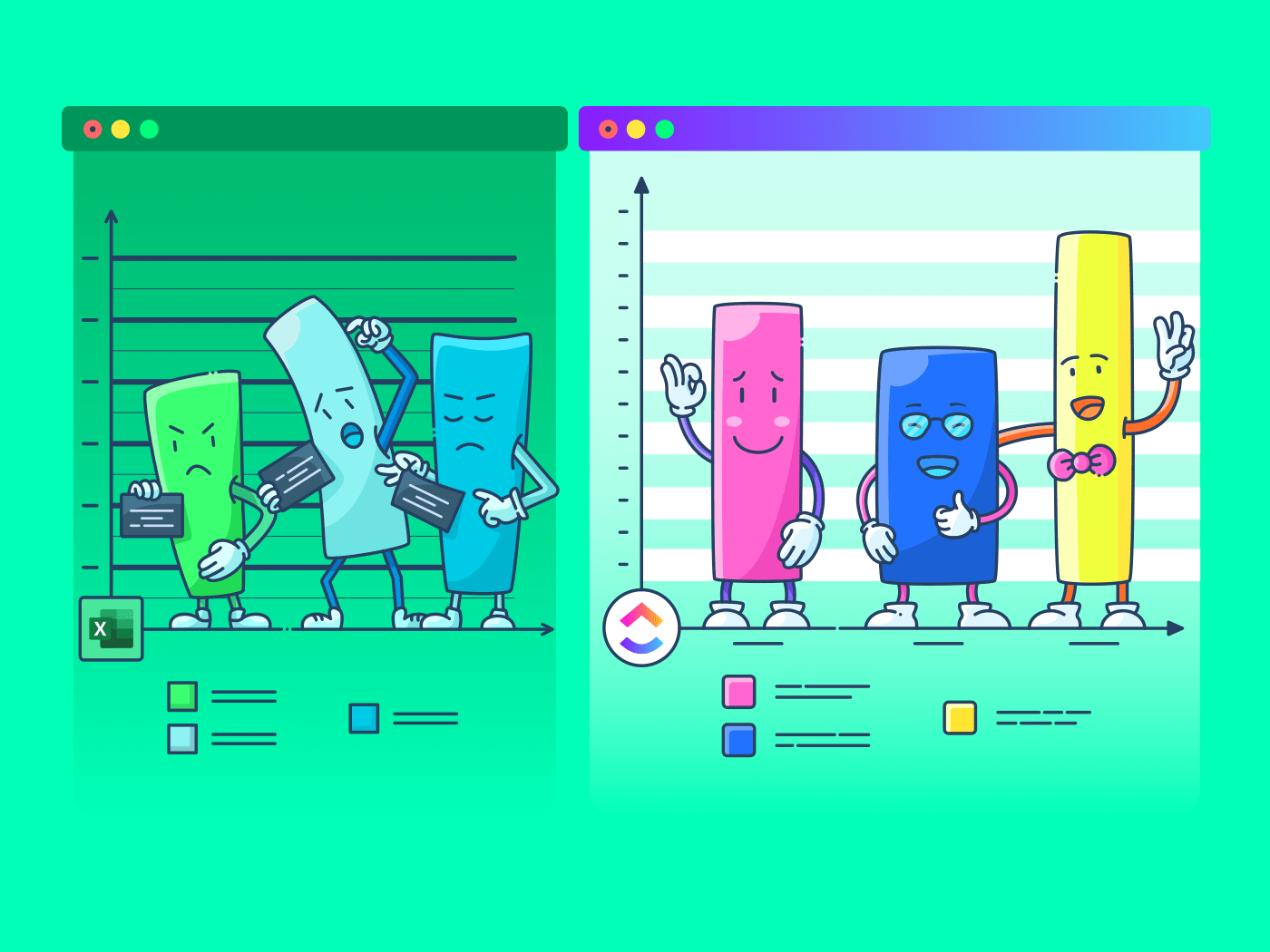En los últimos años, una de las cosas que hemos aprendido es que Microsoft Excel es como una película de Hallmark.
Algunos de nosotros no podemos tener suficiente de ellos y otros simplemente no pueden soportarlo. 💔😬
Independientemente de tus preferencias, si eres directivo o propietario de una empresa, probablemente tendrás que recurrir a Excel para obtener información sobre tu negocio.
Herramientas como
Microsoft Excel
son útiles para el análisis y seguimiento de datos.
Y wayyy mejor que las interminables hojas de cálculo que pueden desencadenar fácilmente una migraña.
entonces, ¿por qué no convertir tu aburrida hoja de cálculo Excel en algo interesante?
En este artículo, aprenderemos qué es un gráfico de Excel, cómo hacer un gráfico en Excel y sus inconvenientes. También sugeriremos una alternativa para crear gráficos sin esfuerzo.
vamos a hacer un gráfico
¿Qué son los gráficos en Microsoft Excel?
Los gráficos en Excel son representaciones gráficas de las variaciones en los valores de los puntos de datos durante un periodo determinado.
En otras palabras, es un diagrama que representa los cambios en comparación con una o más variables.
¿Demasiado técnico?
Fíjate en la imagen para mayor claridad:

¿Se pregunta si los gráficos y los diagramas en Excel son lo mismo?
Los gráficos son principalmente representaciones numéricas de datos, ya que muestran cómo una variable está afectando o cambiando a otra.
En cambio, los gráficos son representaciones visuales en las que las variables pueden estar asociadas o no. También se consideran más agradables estéticamente que los gráficos. Por ejemplo, un gráfico circular. 🥧
Sin embargo, si te preguntas cómo hacer un gráfico en Excel, no es muy diferente de hacer un gráfico.
Pero por ahora, vamos a centrarnos en la trama principal: ¡los gráficos!✨
Pasos Para Hacer un Gráfico en Excel
El primer paso (y obvio) es abrir un nuevo archivo de Excel o una hoja de cálculo de Excel en blanco.
¿Hecho?
A continuación, vamos a aprender a crear un gráfico en Excel.
⭐️ Paso 1: rellenar la hoja Excel con datos
Empieza por rellenar tu hoja Excel con los datos que necesitas.
Puedes importar estos datos desde otro programa, insertarlos manualmente o copiarlos y pegarlos.
Para nuestro ejemplo, supongamos que eres propietario de un cine en una ciudad pequeña y que sueles proyectar películas antiguas. Probablemente quiera hacer un seguimiento de las ventas de sus entradas para ver qué película es un éxito y así poder proyectarla con frecuencia.
Pendiente está comparar las ventas de entradas en enero y febrero.
Así es como se verían tus datos:

La columna A contiene los nombres de las películas.
La columna B contiene las entradas vendidas en enero.
La columna C contiene las entradas vendidas en febrero.
Puede poner en negrita los títulos y centrar el texto para facilitar la lectura.
bien, prepárate para elegir un gráfico.
⭐️ Paso 2: determine el tipo de gráfico Excel que desea
El tipo de gráfico que elijas dependerá de los datos que tengas y del número de parámetros diferentes que quieras seguir.
Encontrarás los distintos tipos de gráficos en la pestaña Insertar de Excel, en la cinta de opciones Excel, ordenados uno cerca del otro de la siguiente manera:

Nota: En la cinta de opciones de Excel se encuentran las pestañas Inicio, Insertar y Dibujar.
Estos son algunos de los diferentes Opciones de tipo de gráfico o cuadro de Excel entre las que puede elegir:
- Gráfico de líneas
- Gráfico de columnas o de barras
- Gráfico circular o gráfico circular
- Gráfico combinado
- Gráfico de áreas
- Gráfico de dispersión
➡️ Diversión: Excel puede ayudarte a decidir el tipo de gráfico o diagrama con la opción Gráficos recomendados (antes conocida como Asistente para gráficos).
Si quieres tomar notas de las tendencias (aumento o disminución) a lo largo del tiempo, entonces un gráfico de líneas es perfecto.
Pero para un periodo de tiempo largo y más datos, un gráfico de barras es la mejor opción.
Utilizaremos estos dos gráficos para el propósito de este tutorial de Excel.
Cómo crear un gráfico de líneas en Excel - 3 pasos
Un gráfico de líneas en Excel típicamente tiene dos ejes (horizontal y vertical) para su función.
Es necesario introducir los datos en dos columnas.
Por suerte para nosotros, ya lo hemos terminado al crear la tabla de datos de ventas de entradas.
⭐️ Paso 1: selección de datos para convertirlos en un gráfico lineal
Haz clic y arrastra desde la celda superior izquierda (A1) de tu ticket datos de ventas a la celda inferior derecha (C7) para seleccionar. No olvide incluir los encabezados de columna.
Esto resaltará todos los datos que quieras mostrar en tu gráfico lineal.

⭐️ Paso 2: insertar gráfico de líneas
Ahora que ya has seleccionado los datos, es el momento de añadir el gráfico de líneas.
Busque el icono del gráfico de líneas en la pestaña Insertar.

Con los datos seleccionados, ve a Insertar > Línea. Haga clic en el icono y aparecerá un menú desplegable para seleccionar el tipo de gráfico de líneas que desee.
Para este ejemplo, elegiremos el cuarto gráfico de líneas 2D (Línea con Marcadores).
Excel añadirá tu gráfico de líneas representando tu serie de datos seleccionada.

Verás que los nombres de las películas aparecen en el eje horizontal y el número de entradas vendidas en el eje vertical.
⭐️ Paso 3: personaliza tu gráfico lineal
Después de añadir el gráfico lineal, verás que aparece una nueva pestaña llamada Gráfico Diseño en tu Cinta de opciones de Excel.
Selecciona la pestaña Diseño para personalizar el gráfico de líneas seleccionando el estilo de gráfico que prefieras.

También puedes cambiar el título del gráfico.
Seleccione el Título del gráfico > haga doble clic para nombrarlo > escriba el nombre que desee darle. Para guardarlo, simplemente haga clic en cualquier lugar fuera de la caja de título del gráfico o del área del gráfico.
Llamaremos a nuestro gráfico "Ventas de entradas de cine"

¿Algo más que ajustar?
Si detectas algo, ¡ahora es el momento de hacer las ediciones!
Por ejemplo, aquí puedes ver que El Padrino y Tiempos modernos están mezclados.
Démosles espacio.
¿Cómo?
Arrastra cualquier esquina del gráfico hasta que quede como deseas.

Estos son sólo algunos ejemplos. Puede personalizar cada elemento del gráfico si lo desea, incluyendo los Rótulos de los ejes (el color de las líneas que representan cada punto de datos, etc.)
Basta con hacer doble clic en cualquier elemento del gráfico para abrir una barra lateral de formato como ésta:

Ya está ¡Has creado con éxito un gráfico de líneas en Excel!
Ahora, vamos a aprender a hacer un gráfico de barras. 📊
3 pasos para crear un gráfico de barras en Excel
Cualquier gráfico de Excel o gráfico de Excel comienza con una hoja poblada.
Ya lo hemos terminado, así que copia y pega los datos de ventas de entradas de cine en una nueva pestaña de la hoja en el mismo libro de Excel.
⭐️ Paso 1: selección de datos para convertirlos en un gráfico de barras
Al igual que en el paso 1 para el gráfico de líneas, tienes que seleccionar los datos que deseas convertir en un gráfico de barras.
Arrastra desde la celda A1 hasta C7 para resaltar los datos.

⭐️ Paso 2: insertar gráfico de barras
Resalte sus datos, vaya a la pestaña Insertar y haga clic en el icono Gráfico de columnas o gráfico. Aparecerá un menú desplegable.
Selecciona Barra agrupada en las opciones de barras bidimensionales.
Nota: puede elegir un tipo diferente de opción de gráfico de barras como 3D agrupado columna o 2D barra apilada, etc.
En cuanto haga clic en la opción de gráfico de barras, se añadirá a su hoja de Excel.

⭐️ Paso 3: personalice su gráfico de barras de Excel
Ahora, puedes ir a la pestaña Gráfico Diseño de la Cinta de opciones de Excel para personalizarlo.
Haz clic en la pestaña Diseño para aplicar el estilo de barra que prefieras de entre las muchas opciones.

¡Ya conoces el siguiente paso! Cambia el título del gráfico de barras.
Selecciona en Excel Título del gráfico > haz doble clic en el cuadro de título > escribe "Ventas de entradas de cine"
Luego haz clic en cualquier parte de la hoja de Excel para guardarla.

Nota: también puedes añadir otros elementos al gráfico como Título del eje, Rótulo de datos, Tabla de datos, etc., con la opción Añadir Elemento del gráfico. La encontrarás en la pestaña Gráfico Diseño.
Y esto es todo. 🎬
¡Has creado con éxito un gráfico de barras en Excel!
Bueno, eso fue divertido.
pero la pregunta es: ¿tienes tiempo para hacer gráficos en tu oficina? ocupado horario de trabajo ?
Y esto es sólo el principio en lo que se refiere a los inconvenientes de los gráficos de Excel.
Sigue leyendo para ver la película completa. 👀
Bonus: Check out these Excel Alternatives !
Crea Gráficos Sin Esfuerzo Con ClickUp
Si ClickUp fuera una película de Hallmark, los gráficos y este herramienta de gestión de proyectos sería el complemento perfecto.
Un amor para siempre. ❤️
Pendiente de crear gráficos para controlar el tiempo, proyectos, personas, venta de entradas ... lo que sea, porque podemos hacerlo todo en unos pocos clics.
¡Todo sin los inconvenientes de usar Excel!
Excel puede ser:
- Lento y manual
- Complejo y caro
- Propenso a errores
lo mejor
La mayoría de esas funciones se automatizan sin necesidad de mano entrada de datos . Phew.
1.
Widgets de gráficos de líneas El Widget de gráfico de líneas es un widget de Widget personalizado en nuestro panel de control. Utilice esta producción ClickUp para visualizar literalmente cualquier cosa en forma de gráfico de líneas.
Puede ser el seguimiento de los beneficios, el total de ventas diarias o cuántas películas ha visto en un mes.
¡Como ya hemos dicho, a-n-y-t-h-i-n-g!

Visualice cualquier conjunto de valores como un gráfico de líneas con el widget de gráfico de líneas en el panel de ClickUp
Y eso no es todo. También puede visualizar sus datos de muchas maneras diferentes.
Sólo tienes que utilizar cualquiera de estos Widgets personalizados:
- Cálculos
- Gráficos de barras
- Gráfico de batería
- Gráfico circular
- Y más

¡Presente sus datos visualmente en forma de gráfico circular con Custome Widgets en ClickUp!
2. Vista del (diagrama de) Gantt
Al igual que es difícil amar sólo un género de películas, entendemos perfectamente que los gráficos por sí solos no funcionan.
Por eso también tenemos gráficos
En concreto, El (diagrama de) Gantt de ClickUp un gráfico interactivo con actualizaciones en directo y seguimiento del progreso que puede ayudarle:
- Planificar proyectos
- Asignar tareas y personas asignadas
- Programar un cronograma
- Gestionardependencias* Y más

Dibujo de una relación entre una tarea y una tarea futura en la vista (diagrama de) Gantt de ClickUp
3. Vista Tabla
Si es un fan de las cuadrículas de Excel, ClickUp le cubre las espaldas.
Protagonizada por.. ClickUp Vista Tabla ¡!
Esta vista le permite visualizar sus tareas al estilo de una hoja de cálculo.
Es superrápida y permite navegar fácilmente entre campos, realizar ediciones masivas y exportar datos.
➡️ Dato curioso: puedes copiar y pegar rápidamente los datos de tu tabla en otros programas, como MS Excel. Sólo tienes que hacer clic y arrastrar para resaltar las celdas que quieras copiar.

Resalte los datos de su tabla en ClickUp para copiarlos y pegarlos en otros programas
Y eso era sólo el trailer para usted. 📽️
Aquí tiene más funciones Funciones de ClickUp en la tienda para:
- Envíe y reciba correos electrónicos directamente desde su herramienta de gestión de proyectos conCorreo electrónico en ClickUp Trabaje incluso cuando el wifi no funcione conModo sin conexión Trabaja como quieras con múltiplesVistas ClickUpincluyendo Calendario, Mapas mentales, chatear, etc.
- Reduzca su carga de trabajo conAutomatizaciones ClickUp Realice un seguimiento del tiempo dedicado a las tareas conRastreador de tiempo nativo de ClickUp Comparta la vista Tabla o los paneles con clientes y usuarios externos utilizandoUso compartido público yPermisos* Ver todos los gráficos y cuadros sobre la marcha conClickUp aplicaciones móviles ## Mostrando ahora: ClickUp 🎥🍿
Seguro que puedes hacer montones de gráficos en Excel.
No hay duda de que hay.
¿Pero eso lo convierte en una elección inteligente?
Quiero decir, si tienes que buscar en Google cómo hacer un gráfico en Excel, tal vez esa sea tu bandera roja. 🚩
Se supone que las herramientas deben facilitarte la vida.
Por ejemplo, ClickUp.
Nuestra herramienta de gestión de proyectos puede ser su creador de gráficos, su creador de diagramas o su creador de hojas de cálculo, cronómetro , gestor de carga de trabajo ..
Es un hallmark para una herramienta de calidad que puede ser su solución todo en uno.
Consiga su ClickUp gratis/a hoy mismo ¡y disfrute viendo cómo sus gráficos cobran vida en cuestión de minutos!
lecturas relacionadas:**_
- Cómo crear diagramas de) Gantt en Excel
- Cómo crear un Tablero Kanban en Excel
- Cómo crear un gráfico desplegable en Excel
- Cómo crear un diagrama de flujo en Excel
- Cómo mostrar dependencias en Excel
- Cómo crear un panel de KPI en Excel
- Cómo crear un panel de control en Excel
- Cómo crear una base de datos en Excel
- Cómo hacer un plan de la estructura del trabajo en Excel