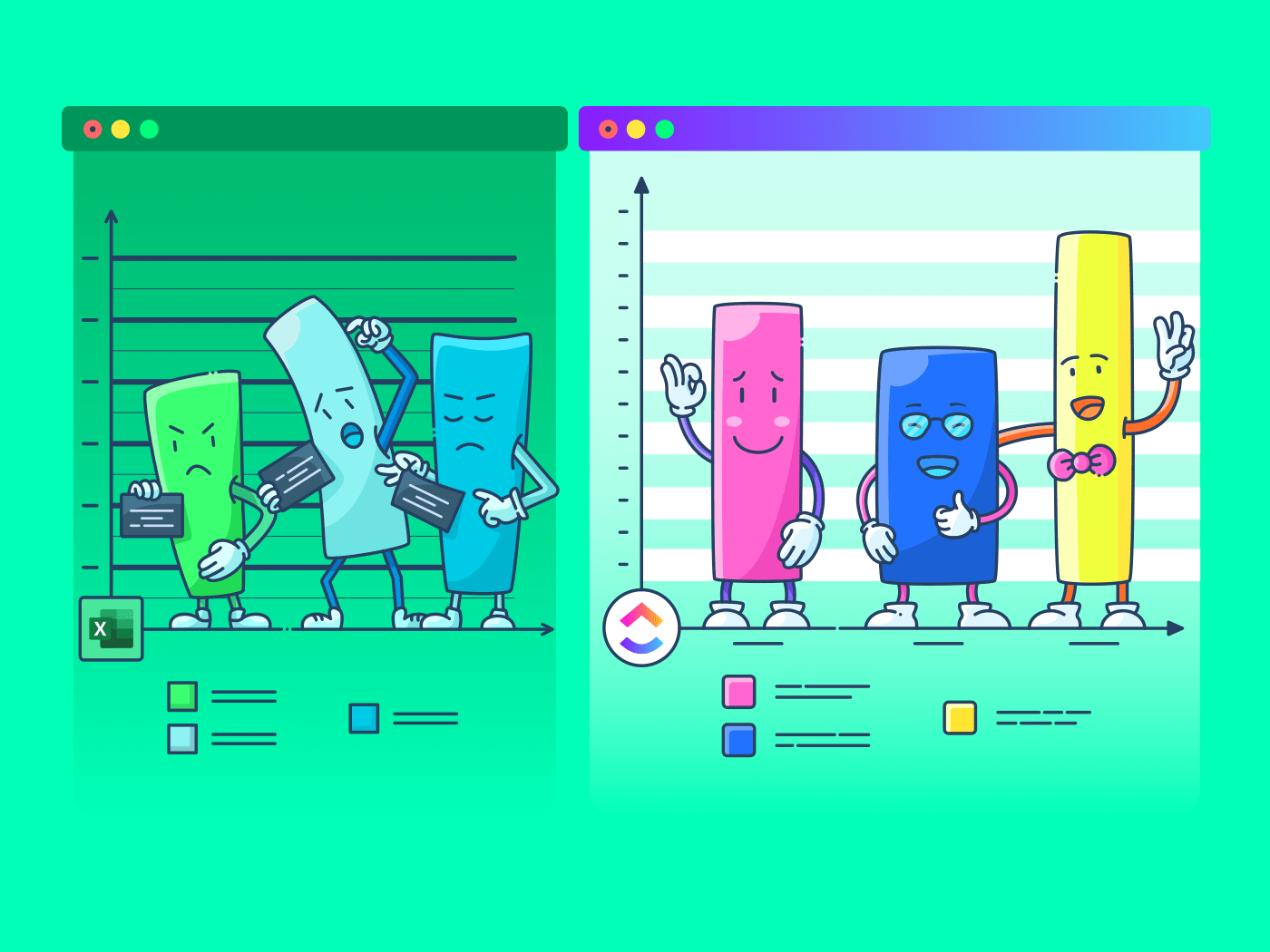In den vergangenen Jahren haben wir unter anderem gelernt, dass Microsoft Excel wie ein Hallmark-Film ist.
Einige von uns können nicht genug davon bekommen und andere können es einfach nicht ertragen. 💔😬
Unabhängig davon, was Sie bevorzugen, sind Sie als Manager oder Eigentümer eines Unternehmens wahrscheinlich auf Excel angewiesen, wenn Sie Einblicke in Ihr Geschäft erhalten möchten.
Tools wie
Microsoft Excel
diagramme sind hilfreich für die Datenanalyse und Nachverfolgung.
Und wayyy besser als endlose Tabellenkalkulationen, die leicht eine Migräne auslösen können.
warum also nicht aus Ihrer langweiligen _Excel-Tabelle etwas Interessantes machen?
In diesem Artikel erfahren wir, was ein Excel-Diagramm ist, wie man ein Diagramm in Excel erstellt und welche Nachteile es hat. Wir schlagen auch eine Alternative vor, um mühelos Diagramme zu erstellen.
los geht's mit dem Diagramm!
Was sind Diagramme und Schaubilder in Microsoft Excel?
Diagramme in Excel sind grafische Darstellungen von Schwankungen der Werte von Datenpunkten über einen bestimmten Zeitraum.
Mit anderen Worten, es handelt sich um ein Diagramm, das Veränderungen im Vergleich zu einer oder mehreren Variablen darstellt.
zu technisch?👀
Schauen Sie sich das Bild zur Verdeutlichung an:

Sie fragen sich, ob Diagramme und Diagramme in Excel dasselbe sind?
Diagramme sind meist numerische Darstellungen von Daten, da sie zeigen, wie sich eine Variable auf eine andere auswirkt oder verändert.
Diagramme hingegen sind visuelle Darstellungen, bei denen Variablen miteinander verbunden sein können oder auch nicht. Sie gelten auch als ästhetisch ansprechender als Diagramme. Ein Beispiel dafür ist ein Kreisdiagramm. 🥧
Wenn Sie sich jedoch fragen, wie Sie ein Diagramm in Excel erstellen können, so unterscheidet sich dies nicht wesentlich von der Erstellung eines Diagramms.
Aber jetzt wollen wir uns erst einmal auf die Hauptdarstellung konzentrieren: Diagramme!✨
Schritte zum Erstellen eines Diagramms in Excel
Der erste (und offensichtliche) Schritt besteht darin, eine neue Excel-Datei oder ein leeres Excel-Arbeitsblatt zu öffnen.
fertig?
Dann wollen wir lernen, wie man ein Diagramm in Excel erstellt.
⭐️ Schritt 1: Excel-Blatt mit Daten füllen
Beginnen Sie damit, Ihre Excel-Tabelle mit den benötigten Daten zu füllen.
Sie können diese Daten aus einer anderen Software importieren, sie manuell einfügen oder kopieren und einfügen.
Nehmen wir als Beispiel an, Sie sind Eigentümer eines Kinos in einer Kleinstadt und zeigen häufig ältere Filme. Wahrscheinlich möchten Sie den Verkauf Ihrer Eintrittskarten nachverfolgen, um zu sehen, welcher Film ein Hit ist, damit Sie ihn häufiger zeigen können.
Zu erledigen ist das, indem man die Kartenverkäufe im Januar und Februar vergleicht.
So könnten Ihre Daten aussehen:

Spalte A enthält die Filmnamen.
Spalte B enthält die im Januar verkauften Eintrittskarten.
Und Spalte C enthält die im Februar verkauften Karten.
Sie können Überschriften fett drucken und Ihren Text zur besseren Lesbarkeit mittig ausrichten.
fertig? Okay, machen Sie sich bereit, ein Diagramm auszuwählen.
⭐️ Schritt 2: Bestimmen Sie den gewünschten Excel-Diagrammtyp
Welchen Diagrammtyp Sie wählen, hängt von den vorhandenen Daten und der Nummer der verschiedenen Parameter ab, die Sie nachverfolgen möchten.
Sie finden die verschiedenen Diagrammtypen auf der Registerkarte Einfügen in der Excel Multifunktionsleiste, die wie folgt angeordnet sind:

Notiz: In der Excel-Ribbonleiste finden Sie die Registerkarten Startseite, Einfügen und Zeichnen.
Hier sind einige der verschiedenen Optionen für Excel-Diagramme oder Diagramme können Sie wählen zwischen:
- Liniendiagramm
- Säulendiagramm oder Leiste
- Kreisdiagramm oder Diagramm
- Kombi-Diagramm
- Flächendiagramm
- Punktediagramm
➡️ Fun fact: Excel kann Ihnen mit der Option Empfohlene Diagramme (früher bekannt als Diagrammassistent) bei der Auswahl des Diagrammtyps helfen.
Wenn Sie sich Notizen über Trends (Zunahme oder Abnahme) im Laufe der Zeit machen möchten, ist ein Liniendiagramm ideal.
Für einen langen Zeitraum und mehr Daten ist ein Leisten-Diagramm jedoch die beste Option.
In diesem Excel-Tutorial werden wir diese beiden Diagramme verwenden.
How To Create a Line Graph in Excel - 3 Steps
Ein Liniendiagramm in Excel hat in der Regel zwei Achsen (horizontal und vertikal) zur Funktion.
Sie müssen die Daten in zwei Spalten eingeben.
Zu unserem Glück haben wir dies bereits bei der Erstellung der Tabelle mit den Ticketverkaufsdaten erledigt.
⭐️ Schritt 1: Auswahl der Daten für das Liniendiagramm
Klicken Sie auf die Zelle oben links (A1) in Ihrem Ticket und ziehen Sie sie verkaufsdaten in die Zelle unten rechts (C7), um eine Auswahl zu treffen. Vergessen Sie nicht, die Kopfzeilen der Spalten einzufügen.
Dadurch werden alle Daten hervorgehoben, die Sie in Ihrem Liniendiagramm anzeigen möchten.

⭐️ Schritt 2: Liniendiagramm einfügen
Nachdem Sie nun Ihre Daten ausgewählt haben, können Sie das Liniendiagramm einfügen.
Suchen Sie das Symbol für das Liniendiagramm auf der Registerkarte Einfügen.

Wenn die Daten ausgewählt sind, gehen Sie zu Einfügen > Linie. Klicken Sie auf das Symbol, und es erscheint ein Ausklappen-Menü zur Auswahl der Art des gewünschten Liniendiagramms.
Für dieses Beispiel wählen wir das vierte 2-D-Liniendiagramm (Linie mit Markierungen).
Excel fügt das Liniendiagramm hinzu, das die ausgewählte Datenreihe darstellt.

Sie werden feststellen, dass die Namen der Filme auf der horizontalen Achse und die Anzahl der verkauften Eintrittskarten auf der vertikalen Achse erscheinen.
⭐️ Schritt 3: Benutzerdefiniertes Liniendiagramm
Nachdem Sie das Diagramm hinzugefügt haben, sehen Sie eine neue Registerkarte mit der Bezeichnung Diagramm Design auf Ihrer Excel Multifunktionsleiste
Wählen Sie die Registerkarte Design, um das Liniendiagramm nach Ihren Wünschen zu gestalten, indem Sie den gewünschten Diagrammstil auswählen.

Sie können auch den Titel des Diagramms ändern.
Wählen Sie den Diagrammtitel Doppelklick zum Benennen > geben Sie den gewünschten Namen ein. Zum Speichern klicken Sie einfach auf eine beliebige Stelle außerhalb der Box für den Titel des Diagramms oder des Diagrammbereichs.
Wir nennen unser Diagramm "Kinokartenverkauf"

müssen Sie noch etwas optimieren?
Wenn Ihnen etwas auffällt, ist es jetzt an der Zeit, diese Bearbeitungen vorzunehmen!
Hier sehen Sie zum Beispiel, dass Der Pate und Modern Times zusammengewürfelt sind.
Wir sollten ihnen etwas Space geben.
Wie?
Ziehen Sie einfach eine beliebige Ecke des Diagramms, bis es so aussieht, wie Sie es wünschen.

Dies sind nur einige Beispiele. Sie können jedes Diagrammelement nach Belieben benutzerdefinieren, einschließlich der Achsenbeschriftungen (die Farbe der Linien, die jeden Datenpunkt darstellen, usw.)
Mit einem Doppelklick auf ein beliebiges Diagramm-Element öffnen Sie eine Seitenleiste für die Formatierung, z.B. so:

Das war's! Sie haben erfolgreich ein Liniendiagramm in Excel erstellt!
Jetzt wollen wir lernen, wie man ein Leisten-Diagramm erstellt. 📊
3 Schritte zum Erstellen eines Leistendiagramms in Excel
Jedes Excel-Diagramm beginnt mit einem bevölkerten Blatt.
Dies haben wir bereits erledigt. Kopieren Sie also die Daten zu den Kinokartenverkäufen und fügen Sie sie in eine neue Registerkarte in derselben Excel-Arbeitsmappe ein.
⭐️ Schritt 1: Auswahl der Daten, die in ein Leisten-Diagramm umgewandelt werden sollen
Wie bei Schritt 1 für das Liniendiagramm müssen Sie die Daten auswählen, die Sie in ein Säulendiagramm umwandeln möchten.
Ziehen Sie von Zelle A1 bis C7, um die Daten zu markieren.

⭐️ Schritt 2: Leiste einfügen
Markieren Sie Ihre Daten, gehen Sie auf die Registerkarte Einfügen und klicken Sie auf das Symbol Spalten Diagramm oder Grafik. Es sollte ein ausklappbares Menü erscheinen.
Wählen Sie Gruppierte Leiste unter den Optionen für 2D-Leisten.
Hinweis: Sie können auch eine andere Art von Balkendiagramm wählen, z. B. eine 3D-geclusterte Säule oder 2D-gestapelte Leiste usw.
Sobald Sie auf die Option für das Balkendiagramm klicken, wird es zu Ihrem Excel-Blatt hinzugefügt.

⭐️ Schritt 3: Benutzerdefinierte Leiste in Excel
Jetzt können Sie die Registerkarte Diagramm Design in der Excel Multifunktionsleiste aufrufen, um es zu personalisieren.
Klicken Sie auf die Registerkarte Design, um eine der vielen Optionen für die Leiste zu wählen, die Sie bevorzugen.

Sie kennen den nächsten Schritt! Ändern Sie den Titel des Säulendiagramms.
Wählen Sie den Excel Diagrammtitel Doppelklick auf die Titel Box > Geben Sie "Kinokartenverkauf" ein
Klicken Sie dann auf eine beliebige Stelle in der Excel-Tabelle, um sie zu speichern.

Notiz: Sie können auch andere Diagrammelemente wie Achsentitel, Datenbeschriftung, Datentabelle usw. mit der Option Hinzufügen Diagrammelement hinzufügen. Sie finden diese Option auf der Registerkarte Diagramm Design.
Und das war's dann auch schon. 🎬
Sie haben erfolgreich ein Balkendiagramm in Excel erstellt!
Nun, das hat Spaß gemacht.
aber die Frage ist, ob du die Zeit für Diagramme in deinem Job hast /href/ /href/ /href/ ?
Und das ist nur die Spitze des Eisbergs, wenn es um die Nachteile von Excel-Diagrammen geht.
Lesen Sie weiter, um den ganzen Film zu sehen. 👀
Bonus: Hinweis auf diese Excel-Alternativen !
Erstellen Sie mühelos Diagramme mit ClickUp
Wenn ClickUp ein Kinofilm wäre, würden Graphen und diese projektmanagement tool wäre die perfekte Ergänzung.
Eine Art Liebe für immer. ❤️
Egal, ob Sie Diagramme zur Überwachung von Zeit, Projekten, Personen, Ticketverkäufen ... erstellen möchten, wir erledigen alles mit wenigen Klicks.
Und das alles ohne die Nachteile von Excel!
Excel kann sein:
- Zeitaufwendig und manuell
- Kompliziert und teuer
- Fehleranfällig
das Beste daran?
Die meisten dieser Funktionen sind automatisiert, ohne manuelle dateneintrag . Puh.
1.
Linien Diagramm Widgets Das Line Chart Widget ist ein Benutzerdefiniertes Widget auf unserem Dashboard. Verwenden Sie diese ClickUp-Produktion, um buchstäblich alles in Form eines Liniendiagramms zu visualisieren.
Das kann die Nachverfolgung von Gewinnen sein, der tägliche Gesamtumsatz oder die Anzahl der Filme, die Sie in einem Monat gesehen haben.
Wie wir schon sagten, a-n-y-t-h-i-n-g!

Visualisieren Sie beliebige Werte als Liniendiagramm mit dem Line Chart Widget auf dem Dashboard von ClickUp!
Und das ist noch nicht alles. Sie können Ihre Daten auch auf viele andere Arten visualisieren.
Verwenden Sie einfach eines dieser Benutzerdefinierten Widgets:
- Berechnungen
- Balkendiagramme
- Batterie-Tabelle
- Kreisdiagramm
- Und mehr

Präsentieren Sie Ihre Daten visuell als Kreisdiagramm mit benutzerdefinierten Widgets in ClickUp!
2. Gantt-Diagramm-Ansicht
Genauso wie es schwierig ist, nur ein Filmgenre zu lieben, verstehen wir, dass Diagramme allein nicht funktionieren.
Und deshalb haben wir auch Diagramme!
Genauer gesagt, ClickUp's Gantt Diagramm , ein interaktives Diagramm mit Live-Updates und Nachverfolgung des Fortschritts, kann Ihnen helfen:
- Projekte planen
- Aufgaben und Mitarbeiter zuweisen
- Eine Zeitleiste planen
- Verwaltenabhängigkeiten* Und mehr

Zeichnen Sie eine Beziehung von einer Aufgabe zu einer zukünftigen Aufgabe in der Gantt-Ansicht von ClickUp!
3. Ansicht der Tabelle
Wenn Sie ein Fan von Excel-Rastern sind, ist ClickUp für Sie da.
In den Hauptrollen.. ClickUp Ansicht der Tabelle !
In dieser Ansicht können Sie Ihre Aufgaben im Stil einer Tabellenkalkulation visualisieren.
Sie ist superschnell und ermöglicht eine einfache Navigation zwischen Feldern, Massenbearbeitungen und Datenexport.
➡️ Wissenswertes: Sie können die Daten Ihrer Tabelle schnell kopieren und in andere Programme, wie MS Excel, einfügen. Klicken und ziehen Sie einfach, um die Zellen zu markieren, die Sie kopieren möchten.

Markieren Sie Daten aus Ihrer Tabelle in ClickUp, um sie in andere Programme zu kopieren und einzufügen!
Und das war nur der Trailer für Sie. 📽️
Hier sind einige weitere leistungsstarke ClickUp Features auf Lager:
- Senden und empfangen Sie E-Mails direkt aus Ihrem Projektmanagement tool mitE-Mail in ClickUp Arbeiten Sie auch dann, wenn das WLAN streikt mitOffline-Modus Arbeiten Sie, wie Sie wollen, mit mehrerenClickUp Ansichten, einschließlich Kalender, Mindmaps, Chat, etc.
- Reduzieren Sie Ihren Workload mitClickUp Automatisierungen Nachverfolgung des Zeitaufwands für Aufgaben mitClickUp's Native Zeiterfassung Freigabe von Tabellen-Ansichten oder Dashboards für Clients und externe Benutzer mitÖffentliches Freigeben undBerechtigungen* Ansicht aller Graphen und Diagramme von unterwegs mitClickUp mobile Apps ## Now Showing: ClickUp 🎥🍿
In Excel können Sie sicherlich eine Menge Diagramme erstellen.
Daran besteht kein Zweifel.
aber ist es deshalb eine gute Wahl?
Ich meine, wenn man erst googeln muss, wie man ein Diagramm in Excel erstellt, ist das vielleicht ein Warnsignal für dich. 🚩
Tools sollen einem das Leben leichter machen.
Nehmen Sie zum Beispiel ClickUp.
Unser Projektmanagement tool kann Ihr Ersteller von Diagrammen, Tabellen und Tabellenkalkulationen sein, zeiterfassung , workload-Manager ..
Das ist ein Hallmark für ein qualitativ hochwertiges Tool, das Ihre All-in-One-Lösung sein kann.
Holen Sie sich Ihr ClickUp Ticket heute kostenlos und genießen Sie es, zu sehen, wie Ihre Diagramme in wenigen Minuten zum Leben erwachen!
verwandte Lesungen:**_
- Wie man Gantt Diagramme in Excel erstellt
- Wie man ein Kanban Board in Excel erstellt
- Wie man ein Burndown Diagramm in Excel erstellt
- Wie man ein Flussdiagramm in Excel erstellt
- Wie man Abhängigkeiten in Excel darstellt
- Wie man ein KPI Dashboard in Excel erstellt
- Wie man ein Dashboard in Excel erstellt
- Wie man eine Datenbank in Excel erstellt
- Wie man einen Projektstrukturplan in Excel erstellt