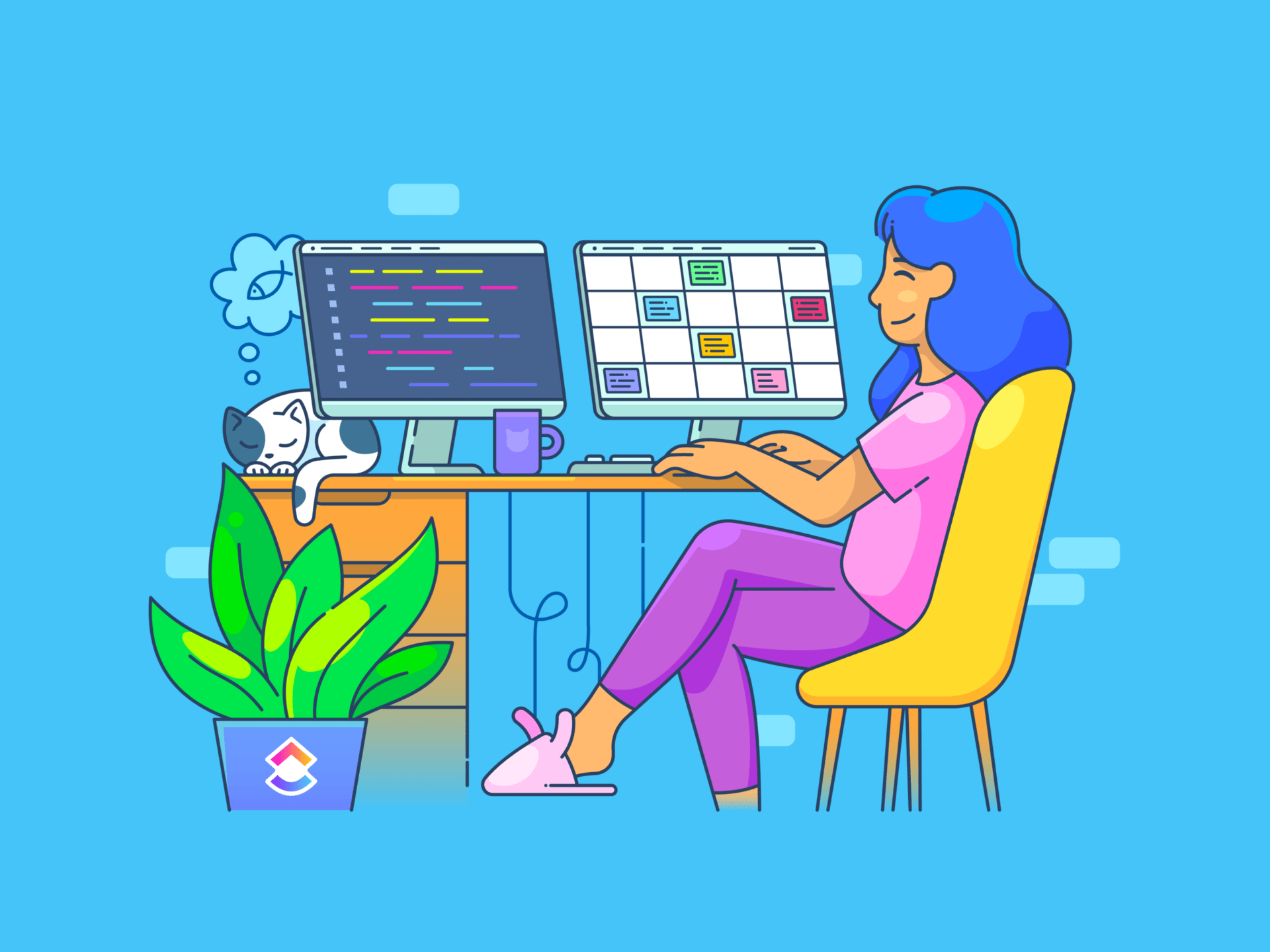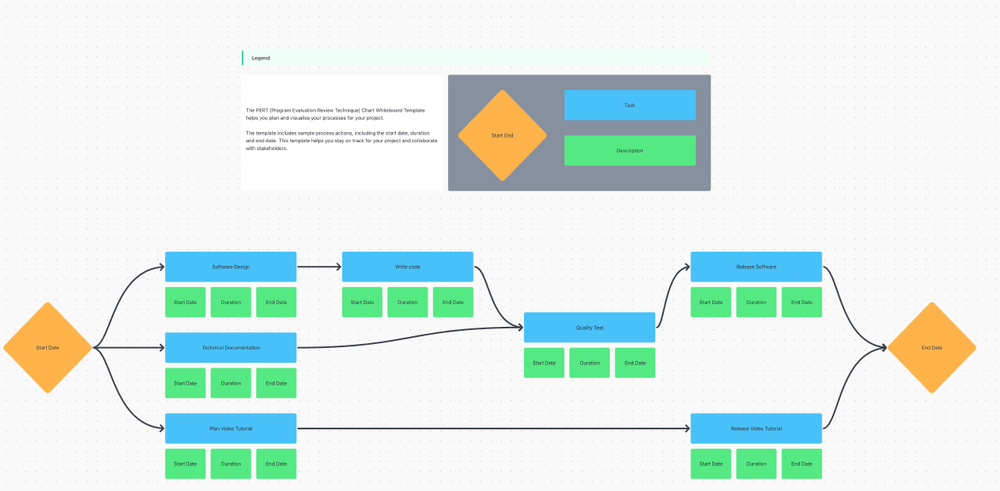Em uma era em que os dados inundam todos os cantos de nossas vidas, o Google Docs oferece uma solução simples para visualizar e esclarecer suas informações com gráficos.
Os gráficos transformam números mundanos em visuais atraentes, facilmente interpretados em um piscar de olhos. Quer esteja elaborando um relatório de vendas, preparando uma apresentação ou atualizando as partes interessadas, os gráficos trazem clareza e estrutura aos seus dados.
Dada a importância dos gráficos na comunicação de insights importantes, é essencial saber como criá-los e utilizá-los de forma eficaz.
Continue lendo enquanto exploramos como criar e personalizar gráficos no Google Docs para aprimorar sua apresentação de dados.
Como criar um gráfico no Google Docs: Um guia rápido
O Google Docs, um componente essencial do Google Workspace, é um processador de texto versátil que simplifica a criação e a apresentação de documentos. Recursos como marcadores, tabelas e gráficos ajudam a apresentar informações com clareza.
Veja a seguir como adicionar um gráfico ao seu documento do Google Docs:
Etapa 1: Inserir o gráfico

via Google Comece abrindo o Google Docs. Seja para iniciar um novo documento ou trabalhar com um já existente, navegue até o canto superior esquerdo da tela e clique na opção "Inserir". Isso revelará um menu suspenso com várias opções.
Leia mais: Como criar uma lista de verificação no Google Docs
Etapa 2: Escolha um tipo de gráfico

via Google
No menu suspenso, selecione a opção "Gráfico". Uma barra lateral será aberta, apresentando vários tipos de gráficos, como barra, coluna, linha e pizza. Escolha o tipo de gráfico que melhor atenda às suas necessidades. Por exemplo, se você selecionar o gráfico de linhas, um gráfico de linhas padrão será inserido em seu documento.
Etapa 3: Abra o gráfico no Google Sheets
Após inserir o gráfico padrão, uma janela pop-up aparecerá no canto inferior esquerdo com a opção "Edit in Sheets" (Editar no Planilhas) Clique nessa opção para abrir o gráfico no Google Sheets e personalizá-lo ainda mais.

via Google
Como a janela pop-up aparece apenas brevemente, você pode não percebê-la. Como alternativa, clique no gráfico e selecione os três pontos verticais no canto superior direito. No menu suspenso, escolha "Open source" e uma guia do Planilhas Google será aberta para que você edite o gráfico.
Leia também:_ Como criar um fluxograma no Google Docs
Etapa 4: Editar o gráfico
Na guia Planilhas Google, clique no gráfico e selecione os três pontos verticais no canto superior direito. Será exibido um menu suspenso com opções como Editar gráfico, Excluir gráfico, Baixar gráfico, Publicar gráfico e Copiar gráfico. Escolha "Editar gráfico" para fazer alterações.

via Google
Uma barra lateral do Chart Editor aparecerá ao lado do gráfico. Essa barra lateral tem duas guias: "Setup" (Configuração) e "Customize" (Personalizar) Clique na guia "Setup" (Configuração) para escolher o tipo de gráfico, definir o intervalo de dados e o intervalo do eixo X e adicionar as séries de dados que deseja exibir.
Leia mais:
Como criar um gráfico de linhas no Planilhas Google

via Atualizações do Google Workspace
Etapa 5: personalizar o gráfico
Clique na guia "Customize" (Personalizar) para acessar várias opções para personalizar o gráfico.
Você pode ajustar os seguintes elementos do gráfico:
- Estilo do gráfico: Escolha a cor de fundo, a cor da borda, o tamanho da fonte e o layout geral do gráfico
- Títulos do gráfico e dos eixos: Defina os títulos do gráfico e dos eixos, incluindo o estilo da fonte, o tamanho e a cor
- Séries: Personalize a aparência das linhas em seu gráfico, incluindo a cor, a opacidade, a espessura e as formas dos pontos, bem como os rótulos das séries de dados

via Atualizações do Google Workspace
- Legenda: Defina a posição da legenda (superior, inferior, esquerda, direita etc.), juntamente com a cor e o tamanho da fonte
- Eixo horizontal: Formatar o estilo da fonte, o tamanho e a cor do texto dos rótulos do eixo horizontal do gráfico
- Eixo vertical: Ajuste o estilo da fonte, o tamanho e a cor do rótulo do eixo vertical. Você também pode definir os valores mínimo e máximo dos dados e selecionar o formato do número, como porcentagem ou moeda
- Linhas de grade e ticks: Melhore a legibilidade do gráfico formatando o espaçamento, o valor de contagem, a cor, a posição e o comprimento das linhas de grade e ticks principais e secundários

via Google_
Passo 6. Atualize e formate seu gráfico no documento
Depois de personalizar o gráfico, volte ao documento do Google Docs e clique duas vezes no gráfico. Uma opção "Update" (Atualizar) aparecerá no canto superior direito do gráfico. Clique nela para aplicar todas as alterações feitas na Planilha do Google ao gráfico.
Em seguida, ajuste o tamanho e a posição do gráfico no documento. Clique no gráfico e selecione a guia "Image Options" (Opções de imagem) no menu acima dele. Será exibido um menu pop-up com opções de redimensionamento, rotação, quebra de texto, recoloração, ajuste e adição de texto alternativo. Use essas configurações para formatar o gráfico de acordo com suas necessidades e preferências.

via Google
Para agilizar a criação de gráficos no Google Docs, use uma planilha do Google para criá-los e inseri-los diretamente. Primeiro, crie seus gráficos na planilha e, em seguida, copie e cole-os no documento do Google Docs para obter um processo mais eficiente.
dica bônus: Explore Hacks do Google Docs _para simplificar a colaboração em documentos e aumentar a produtividade. Você pode usar recursos e atalhos ocultos para aprimorar o trabalho em equipe e a eficiência.
Limitações da criação de um gráfico no Google Docs
Embora o Google Docs seja uma ferramenta valiosa, ele tem algumas limitações quando se trata da criação de gráficos. Essas limitações podem afetar a eficácia e a flexibilidade gerais de seus gráficos.
Aqui estão algumas limitações fundamentais a serem consideradas:
- Modelos básicos de tipo de gráfico: O tipo de gráfico no Google Docs são bastante básicos e genéricos. Você só pode criar estes quatro gráficos no Docs: gráficos de linhas, gráficos de barras, gráficos de colunas e gráficos de pizza. Para acessar outros modelos de tipos de gráficos e criar gráficos avançados, você precisará usar outras ferramentas de criação de gráficos
- Restrições de edição de dados: Não é possível editar diretamente os dados do gráfico no Google Docs. Como os gráficos no Docs estão vinculados a dados no Planilhas Google, você deve voltar ao Planilhas e fazer atualizações e modificações nos dados lá. Esse vai e vem pode ser inconveniente se você precisar fazer ajustes com frequência ou rapidamente
- Recursos limitados na versão para celular: A versão para celular do Google Docs não tem muitos recursos disponíveis na versão para desktop. Embora você possa visualizar gráficos em dispositivos móveis, não é possível criá-los ou modificá-los. Para a criação e o ajuste fino de gráficos, você deve usar o Planilhas Google ou a versão desktop do Docs
- Falhas e interrupções com gráficos complexos: O Google Docs pode ter dificuldades para exibir com precisão gráficos complexos com várias camadas ou grandes conjuntos de dados, causando falhas visuais e imprecisões nos dados. Gráficos complexos também podem causar problemas de desempenho, como lentidão no carregamento de documentos e falta de resposta
- Interatividade e integração limitadas: Os gráficos no Google Docs são estáticos e não oferecem suporte a recursos interativos, como filtragem ou recursos de detalhamento. Além disso, embora o Docs se integre bem aos componentes do Google Workspace, sua integração com ferramentas de terceiros é limitada
Com relação a isso,
ClickUp
oferece uma solução avançada para superar as limitações do Google Docs. Ele pode ajudar a simplificar a criação de gráficos e aprimorar sua experiência de visualização de dados. Isso proporciona uma abordagem mais eficiente e flexível para gerenciar seus gráficos e dados.
Conheça o ClickUp: A melhor alternativa ao Google Docs
Como uma ferramenta de produtividade completa, o ClickUp é uma alternativa poderosa ao Google Docs. Ele não apenas sincroniza perfeitamente com as ferramentas do Google Workspace, como o Docs e o Sheets, mas também se integra sem problemas a várias ferramentas de terceiros, como o Microsoft Excel e o Zoho.
Com seus recursos robustos, o ClickUp permite que você crie, edite e formate gráficos simples e complexos sem esforço em vários dispositivos, incluindo telefones celulares, laptops e desktops.
Aqui estão algumas maneiras de criar e personalizar gráficos no ClickUp.
a. Criar gráficos de linha e outros gráficos simples
Para criar um gráfico de linhas no Dashboard do ClickUp, siga estas etapas:
- Abra um Dashboard existente ou crie um novo
- Clique no botão + Adicionar cartão no canto superior direito
- Na janela pop-up, selecione a opção Custom (Personalizado)
- Escolha o cartão Line Chart entre as opções de gráfico disponíveis
- Configure e personalize o gráfico usando as configurações do cartão para atender às suas preferências
- Clique no botão Add Card (Adicionar cartão) no canto inferior direito para salvar o cartão Line Chart em seu Dashboard
Da mesma forma, você pode criar vários cartões de gráficos personalizados e de sprint no Dashboard do ClickUp, incluindo:
- Gráfico de barras
- Gráfico de pizza
- Gráfico de bateria
- Gráfico de cálculo
- Gráfico de portfólio
- Gráfico de bloco de texto
- Gráfico de velocidade
- Gráfico de queima
- Gráfico de Burndown
- Gráfico de fluxo cumulativo
Personalize estes gráficos
O ClickUp vai além das opções básicas de personalização encontradas no Docs e no Sheets, fornecendo recursos avançados, incluindo:
- Seleção de dados personalizados: Escolha um espaço, uma pasta ou uma lista de dados específicos para incluir em seus gráficos
- Dados flexíveis do eixo X: Selecione dados para o eixo X com base nos dados deste ano, deste mês ou desta semana, ou especifique um intervalo de datas personalizado
- Escala ajustável do eixo Y: Defina a escala do eixo Y com opções de intervalo de tempo, como dias, semanas ou meses
- Agrupamento de carga de trabalho: Organize e visualize a carga de trabalho por categorias de status, incluindo Pendente, Em andamento, Editando, Em revisão e muito mais
Além dessas opções de personalização, o ClickUp oferece recursos interativos como drill-down recursos.

Edite e atualize tarefas diretamente no gráfico usando o detalhamento no ClickUp Dashboards
Veja como você pode usar a exibição de detalhamento do gráfico:
- Abra um cartão de gráfico (por exemplo, um gráfico de pizza) que suporte a exibição de detalhamento
- Clique em uma fatia, segmento, ponto de dados ou coluna do gráfico para abrir a exibição de detalhamento
- No lado esquerdo da janela pop-up, veja um gráfico ampliado com o segmento selecionado destacado
- No lado direito, veja uma lista detalhada de tarefas dentro do segmento destacado
b. Criar gráficos de Gantt poderosos usando o ClickUp Gráficos de Gantt são essenciais para gerenciar prioridades, rastrear dependências, identificar gargalos e monitorar o progresso do projeto em tempo real. Eles são excelentes na visualização de diversos fluxos de trabalho de projetos.
Os gráficos de Gantt podem ser úteis para gerenciar campanhas de marketing, projetos de design, iniciativas de construção ou outros projetos.
Ao criar Gráficos de Gantt no Planilhas Google pode ser demorado, o ClickUp simplifica esse processo, permitindo que você crie gráficos de Gantt detalhados com apenas alguns cliques.

Faça gráficos de Gantt e visualize fluxos de trabalho de projetos com facilidade usando o ClickUp
Para criar um Visualização do gráfico de Gantt no ClickUp siga estas etapas:
- Clique na opção + Add (Adicionar) na barra Views (Visualizações)
- Escolha a opção Gantt
- Um gráfico de Gantt em branco será aberto - dê um nome a ele
- Use a barra lateral da visualização de Gantt para adicionar Pastas, Listas, tarefas e subtarefas
- Clique na opção Semana/Dia no canto superior esquerdo para acessar o menu Escalas de tempo
- Escolha entre opções como dia/hora, semana/dia, mês/dia, ano/mês ou ano para definir o período de tempo desejado para seu gráfico
- Em seguida, selecione a opção Customize (Personalizar) no canto superior direito do gráfico. No menu suspenso, escolha Opções de Gantt. Uma barra lateral será aberta, permitindo que você ajuste o gráfico de acordo com suas preferências
c. Criar gráficos no ClickUp com quadros brancos e modelos Quadros brancos do ClickUp é uma ferramenta de colaboração virtual que você pode usar para criar ideias, documentar processos, desenhar fluxos de trabalho e muito mais. Você pode criar rapidamente uma variedade de gráficos em algumas etapas simples com o Whiteboards - por exemplo, um organograma.
Um organograma é uma maneira prática de registrar todos os funcionários e acompanhar as estruturas de equipe em uma organização.
Para criar um organograma com os Whiteboards do ClickUp, siga estas etapas:
- Inicie uma nova visualização do Whiteboard e use a barra lateral esquerda para organizar as formas e criar a estrutura do organograma
- Conforme você coloca as formas no quadro, um menu de edição é exibido. Use esse menu para ajustar a cor, o contorno, a posição e outros atributos de cada forma
- Inclua imagens, nomes e informações relevantes em cada forma e conecte-as com setas
Depois de concluído, você pode compartilhar o gráfico com outras pessoas usando um link ou convertê-lo em uma tarefa em Tarefas do ClickUp .
Para economizar seu tempo, o ClickUp também pré-construiu uma série de modelos de quadro branco para alguns tipos de gráficos comumente usados. Vamos falar sobre alguns deles e como você pode se beneficiar deles.
Modelo de organograma do ClickUp
Modelo de organograma do ClickUp permite visualizar dinamicamente a estrutura da sua organização, editar e atualizar facilmente os organogramas e melhorar a comunicação entre equipes e departamentos.
Essa funcionalidade ajuda você a:
- Visualizar claramente as funções e os relacionamentos da equipe
- Ajustar e revisar rapidamente as estruturas organizacionais
- Facilitar uma melhor comunicação e compreensão entre os departamentos
Leia mais: 11 modelos de organogramas gratuitos
Compare os prós e os contras de ideias e conceitos usando o modelo de gráfico T do ClickUp
Modelo de gráfico em T do ClickUp permite que você compare as vantagens e desvantagens de ideias, conceitos e planos de ação. Use esse modelo de quadro branco para visualizar e avaliar os dois lados de uma decisão e identificar a melhor opção para uma determinada situação.
Você também pode usar este modelo para:
- Obter uma compreensão clara dos desafios e das oportunidades de melhoria
- Identificar as principais tendências e padrões
- Aprimorar sua capacidade de tomar decisões
- Aprimorar seus esforços comerciais
Visualize e entenda as estratégias de execução das iniciativas usando o modelo de gráfico de alinhamento do ClickUp
Adicionalmente, Modelo de gráfico de alinhamento do ClickUp permite mapear iniciativas, tarefas e respectivas estratégias para sua execução. Esse modelo de quadro branco o ajuda a avaliar como os esforços individuais se alinham com as metas da organização e a identificar e solucionar as lacunas de comunicação.
Isso ajuda você a:
- Identificar áreas de fraqueza em sua organização
- Identificar as habilidades e capacidades dos indivíduos
- Alocar recursos com mais precisão
- Melhorar o foco e a eficiência em sua organização
Modelo de gráfico de Pert ClickUp
Modelo de gráfico PERT do ClickUp permite planejar e visualizar processos para vários projetos. Use esse modelo para criar uma linha do tempo detalhada do projeto e acompanhar o progresso em relação aos marcos para concluir os projetos no prazo.
Você pode usar esse modelo de quadro branco para:
- Dividir os grandes projetos em partes gerenciáveis
- Identificar a duração e as dependências das tarefas
- Identificar e resolver possíveis conflitos de agendamento
- Comunicar-se melhor com a sua equipe e com as partes interessadas
Simplifique seu processo de criação de gráficos com o ClickUp
Os gráficos transformam dados complexos em insights visualmente atraentes que são fáceis de entender em um piscar de olhos. Embora o Google Docs permita a criação de gráficos por meio do Google Sheets, ele vem com limitações que podem ser desafiadoras e demoradas de serem contornadas.
Considere a possibilidade de mudar para uma solução mais robusta, como o ClickUp, para enfrentar esses desafios.
O ClickUp oferece muitos recursos, desde cartões de Dashboard e quadros brancos até Modelos de projeto de gráfico de Gantt e outros. Dessa forma, ele simplifica a criação, a edição e a formatação de gráficos e aprimora sua capacidade de gerenciar e visualizar dados de forma eficaz em vários dispositivos. Registre-se no ClickUp para explorar todos esses recursos e muito mais hoje mesmo!