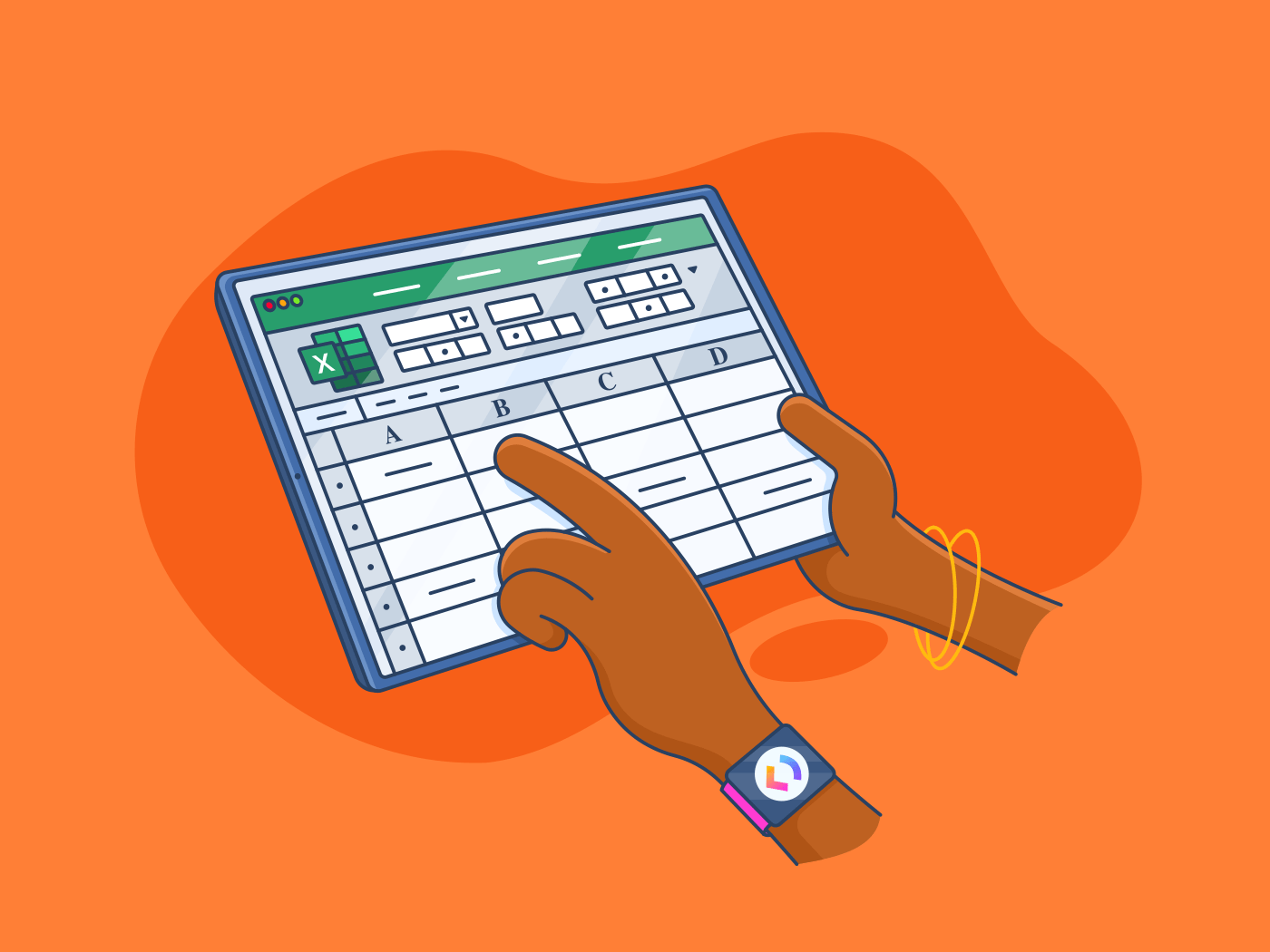カスタマーを満足させ続けるには、カスタマーとともに製品を作ることが有効だ。そのためには、通常アンケートを通じて貴重なフィードバックを収集し、顧客の好みや課題を理解する必要がある。最終的に、これはより良い製品とビジネスの意思決定に役立ちます。
また、アンケートを使って従業員のフィードバックを集めたり、ブランド努力が顧客に与える影響を把握したりすることもできます。
言うまでもなく、アンケートを使ったデータ収集は、現代のビジネス・エコシステムにおけるさまざまなユースケースに応用できます。エクセルのアンケートは、このようなデータを収集するのに最適な方法です。このブログでは、エクセルでアンケートを作成する方法と、アンケート管理のベストプラクティスについてご紹介します。
さっそく、白紙のExcelシートを強力なフィードバック収集ツールに変える方法をご紹介しましょう。
Excelでアンケート調査を作成する方法
アンケートを作成する方法をステップバイステップで説明します。 アンケート エクセルで
1.アンケートをプランする
アンケートを作成する前に、データ収集を成功させるための下準備をやること。まず、目標とターゲットを明確にすることから始めましょう。
次のような質問を自分に投げかけてみましょう:
- エクセルアンケートで何を調べたいのか、何を学びたいのか?
- エクセルアンケートで誰にアプローチしようとしていますか?
大きな目標を小さく分割しましょう。何を学びたいのか、それをどのように測定するのかを明確にしましょう。そうすることで、適切な質問をし、後で回答を理解することができます。
次に、さまざまな質問タイプを選択する必要があります。以下のようなものがあります:
- 複数選択肢の質問:* 回答者に1つ以上の選択肢を選択させます。
- 自由形式の質問: 回答者に詳細な回答をプロバイダーすることができます。
- 閉じた質問: あらかじめ定義された回答の選択肢を提供します。
- リッカート尺度の質問: スケールで態度や意見を測定する
2.エクセルシートの設定
デスクトップまたはPCでMicrosoft Excelを開き、「新規作成」をクリックして新しいワークブックを作成します。
セル A1 にアンケートのタイトルを入力します。ここでは「顧客満足度アンケート」としましょう。タイトルとして中央に配置するために、「マージして中央に配置」を選択することを忘れないでください。

3.アンケートの構造を作成する
一番上の行に、収集するすべての情報のラベルを貼り付けます。データテーブルの見出しのようなものだと考えてください。名前」、「電子メール」、およびすべての質問を含めることができます。
次に、質問を挿入しましょう。質問テキストを1つずつテキストボックスに入力していきます。

質問を目立たせるために、一番上の行を好きな色で強調することができます。
4.質問のフォーマット
さあ、質問を美しく見せる番です。
すべての質問を入力した後、質問のタイプに基づいてフォーマットする必要があります。
ここでは質問の種類ごとにやることを説明します:
多肢選択問題
多肢選択問題を配置したいセルを選択します。上のバーで「データ」を選択します。

データを選択したら、データ検証をクリックします。

このように表示されます。

さあ、怖がらないでください。許可] でリストを選択するだけです。

カンマで区切って、可能な回答をソースボックスに入力します (例: '非常に満足'、'満足'、'どちらでもない'、'不満足'、'非常に不満足')。

出来上がり!複数選択肢の質問列ができました。列はこのようになります。

評価スケールの問題
評価スケールの質問では、上記のステップに従って質問を作成しますが、ソースとして番号または評価を入力します (例 '1,2,3,4,5')。
自由形式の質問
自由形式の質問では、回答者が記入できるようにセルを空白にしておきます。
続きを読む カスタム・ディスカバリー・クエスチョンの作り方
5.フォーマットを使ってアンケートを充実させる
明確で簡潔な質問で適切にフォーマットされたアンケートは、理解しやすく、ユーザーエクスペリエンスを向上させます。また、完了率を高め、より適切で正しい回答を得ることができます。
ここでは、Excel アンケートのフォーマットに関するヒントをいくつかご紹介します:
- 列幅の調整: 回答者が読んでいる途中で質問テキストが切れてしまうと、非常に迷惑です。そこで、列幅を調整し、質問と回答に対して十分な幅があることを確認します。
- すべての質問で同じフォントとフォントサイズを使用してください。複数のフォントやサイズを使用すると、質問を読むのに混乱するため、回答者がアンケートに回答する可能性は低くなります。
- アンケートはプロフェッショナルに見せたいものであり、Excel のスプレッドシートに虹がかかったように見せたいものではありません。きれいで、シンプルで、一貫性のあるものにしましょう。
6.保存して配布する
最後のステップです。アンケートを Excel ファイルとして保存します。後で簡単に検索できるように、スプレッドシートに分かりやすい名前を付けて保存することをお勧めします。
次に、アンケートを配布します。 フィードバックアンケート .
アンケートファイルは、電子メールで共有したり、GoogleドライブやDropboxなどのクラウドストレージにアップロードしたり、ソーシャルメディアに投稿したり、回答者にとって最適な方法を使用することができます。回答者がアクセスしやすく、記入しやすいようにしてください。
Excel アンケート管理のベストプラクティス
アンケートを作成する際のベストプラクティスをご紹介します:
質問タイプには「3分の1の法則」を採用する。
アンケートから詳細な洞察を得たい場合は、質問の数を増やしてください。そこで、「3分の1の法則」の出番です。
このルールによると、アンケートには、閉じた質問、自由形式、尺度ベースのフォームの質問をほぼ同じ割合で含める必要があります。これは次の理由からです。
- 閉じた質問(はい/いいえや多肢選択式など)は、素早く定量化できるデータを提供します。
- 自由形式の質問では、詳細で自由なフォームでの回答が可能なため、予想外の洞察が得られる可能性があります。
- 尺度ベースの質問は、態度や満足度について、ニュアンスに富んだ測定可能なフィードバックを提供します。
この組み合わせは、2つの鍵になります:
- 第一に、質問で必要とされる思考のタイプを変えることで、回答者を飽きさせないことである。フィードバックフォームアンケート疲れを軽減する。
- 第二に、複雑な番号と文脈情報を組み合わせた、分析のための豊富なデータセットを提供する。
例
/参照 https://clickup.com/ja/blog/167128/undefined/ 従業員満足度アンケート /%href/
従業員満足度調査が実施されれば、従業員は調査に参加することに興味を持ち、回答を記入する際に退屈することはないだろう。
続きを読む: 組織における従業員の声を増幅する方法
アンケートの疲労検知器を導入する
アンケートに飽きてくると、同じ回答を何度もクリックし始めることがありますよね?疲れて提出された回答は、特に次のような重要な目的には何の価値ももたらしません。 製品ユーザー調査 .エクセルはアンケート疲れを発見するのに役立ちます。
チェックする方法は次のとおりです:回答のパターンを探す式を設定します。例えば、誰かが5回連続で「3」を選んだような場合です。これを検出すると、Excelアンケートに赤旗が表示されます。
アンケートの回答がB列からK列まであり、それぞれの行が異なる回答者を表しているとします。誰かが同じ回答を 4 回以上連続して行った場合にフラグを立てたいとします。この式を L 列で使用できます:
=IF(COUNTIF(B2:K2, MODE(B2:K2))>=4, "疲労の可能性", "OK")
これが仕事である:
- MODE(B2:K2)は行の中で最も一般的な答えを見つける。
- COUNTIF(B2:K2, MODE(B2:K2))は、その最も一般的な答えが何回現れるかを数えます。
- この回数が4回以上の場合、「疲労の可能性あり」とフラグを立てる。そうでない場合は「OK」と表示される。
どの程度厳密にしたいかによって、4という数字を高くしたり低くしたり調整できる。
逆ピラミッド」アプローチを使う
例えば、「クラウドネイティブ環境でマイクロサービスアーキテクチャを実装するためのあなたの組織の戦略は何ですか」のような、非常に技術的な質問で始まるフォームを埋めることを想像してみてください。
逆に、以下のようなシンプルな質問から始まるアンケートであれば、安心できるかもしれません。
Q1: "あなたの組織は現在クラウドネイティブ環境を利用していますか?"
- 回答タイプ: _ はい/いいえ
Q2: "あなたの組織がクラウドネイティブなソリューションを採用する主な理由は何ですか?" 回答タイプ: いいえ
- 回答タイプ:_ 複数選択(例:スケーラビリティ、コスト効率、柔軟性、イノベーション、その他)
これが「逆ピラミッド型」アプローチだ。
回答者がすぐに答えられる簡単な質問から始めます。回答者の年齢や製品の使用頻度などを尋ねる。これらは、アンケート回答者のウォーミングアップのようなものです。
その後、徐々に詳細な質問に移っていきます。好きな機能、嫌いな機能を具体的に尋ねるのもよいでしょう。難しい質問にたどり着く頃には、すでに回答者はノリノリになっています。
このアプローチがうまくいくのは、それが自然に感じられるからだ。信頼関係が築かれ、最初から圧倒された気分になることもない。さらに、たとえ誰かが途中で脱落したとしても、初期の質問からすでに有益な情報を得ることができる。
良いアンケートは、スムーズな会話のようなものです。
エクセルを使ったアンケートのリミット
エクセルはデータ分析という点では素晴らしい機能を備えていますが、生のアンケートデータを収集するには最適なツールではないかもしれません。その理由は以下の通りです:
ユーザーフレンドリーなインターフェースの欠如
Excelはアンケートを作成するのに最も使いやすいツールではありません。
学習曲線が急で、レイアウトも複雑です。魅力的でユーザーフレンドリーなアンケートを Excel で作成するには、高度なスキルが必要です。さらに、複雑な質問のフローやロジックを設計することは、Excelでは特に難しいことです。アンケート専用に設計されたツールを使う方が簡単かもしれません。
質問の種類がリミット
Excelのアンケート作成におけるリミットは、質問の種類を考えるときに明らかになります。確かに、Excelはテキスト、番号、日付のような基本的なものには最適です。しかし、もっと派手にしたい場合はどうしたらよいでしょうか?
写真を追加して、ユーザーにお気に入りを選んでもらうとしたらどうでしょう?
エクセルでこうしたことができないわけではないが、クレヨンで傑作を描こうとするようなものだ。うまくいくかもしれないが、おそらく苦労するだろう。
一方、専用の
/参照 https://clickup.com/ja/blog/24631/undefined/ フォームビルダー・ソフトウェア /%href/
にはあらゆるタイプの質問が用意されています。これらのソフトを使えば、人々が記入するのに利息のあるアンケートを簡単に作成することができ、より良い仕事をするためのデータを得ることができます。
データ収集の難しさ
アンケートにエクセルを使用すると、データを収集する際に厄介なことがあります。人々は通常、Excelファイルに回答を入力しなければなりません。時間がかかり、ミスの可能性もある。
また、エクセルのアンケートをオンラインで共有するのは、思っているほど簡単ではありません。リンクを送るだけのアンケートツールとは違います。エクセルアンケートの場合、電子メールでファイルをやり取りすることになり、ちょっとした手間がかかります。
これらは問題ではありませんが、物事を少し遅らせる可能性があります。
非効率的なデータ管理
Excelも大量のアンケートデータを扱うのは得意ではありません。アンケートにエクセルを使用する際の大きな問題は、手作業での計算が必要なことです。自分で式を設定し、適用しなければならず、時間と手間がかかります。
また、このプロセスでは、データの入力ミスや式の適用ミスなどのエラーが発生しやすく、不正確な結果や信頼性の低いアンケートにつながります。
また、Excelでは、新しいアンケートデータが入ってきても、自動的にアンケート結果が更新されることはありません。データに変更があれば、手動で入力し、式を再計算する必要がある。このため、生データからタイムリーな洞察を得ることが難しく、また、全員が最新バージョンで仕事をしていることを確認しなければならないため、コラボレーションが複雑になる。
続きを読む:
/参照 https://clickup.com/ja/blog/14295/undefined/ 2024年Googleフォーム代替ソフトベスト10(無料・有料) /%href/
ClickUpフォームを使ったアンケートの作成と配布
エクセルを使ってアンケートを作成・配布するのはベストなアイデアとは言えないことがわかりました。その代わりに、以下のようなドラッグ&ドロップ機能を備えた直感的なフォーム作成ツールを試してみてください。
/参照 http://clickup.com ClickUp /%href/
時間と努力を節約する。
クリックアップフォームビュー
で簡単にアンケートを作成できます。
/参照 https://clickup.com/features/form-view。 ClickUpのフォームビュー /%href/
を使用するには、次の3つのステップを実行します:
- リスト、スペース、フォルダを開きます。
- ボタンをクリックし、Formを選択します。
- 名前を付け、説明を追加します。
- 左のパネルからフォームフィールドをドラッグしてフォームに挿入します。
/画像 https://clickup.com/blog/wp-content/uploads/2024/08/Product-Feedback-1400x797.png ClickUp フォームビューでカスタマーフィードバックを収集する /%img/
ClickUp Formsを使えば、簡単なドラッグ&ドロップでアンケートを作成できます。
また、回答を収集し、チームメンバーに割り当て、実行可能なタスクに変換することもできます。これにより、アンケートの回答が何もせずに放置されることがなくなります。アンケートの回答をタスクに変換するワークフローを自動化するだけです。
/イメージ https://clickup.com/blog/wp-content/uploads/2024/08/Convert-Survey-and-Questionnaire.png アンケートとアンケートをタスクに変換する /%img/
_アンケートやアンケートの回答をタスクに変換するワークフローを設定する。
Excelでは質問の種類がリミットされていることを述べました。しかし、ClickUpは違います!ClickUpには、テキスト、長いテキスト、ドロップダウン、ラベル、評価、番号、お金など、多種多様なフィールドタイプがあります。
担当者、回答メッセージ、アバター、テーマ、カラーもカスタムできます。
フォームを完了したら、ダイレクトリンクをコピーして、フォームを共有しましょう。
ClickUp ドキュメント
/画像 https://clickup.com/blog/wp-content/uploads/2024/08/Simple-share-button.png ClickUp Docsのシンプルな共有ボタン /クリックアップドキュメント
フォームを回答者と共有するには、シンプルな共有ボタンを使用します。
を使用することもできます。
/を使用することもできます。 https://clickup.com/features/docs を使用することもできます。 ClickUp ドキュメント /%href/
を使えば、アイデアを書き留めて、チームとリアルタイムで編集できます。ClickUp Docsを使えば、プライバシーや編集をコントロールしながら、チーム内で安全にドキュメントを共有することができます。
/イメージ https://clickup.com/blog/wp-content/uploads/2024/08/ClickUp-Docs-17.png ClickUp Docsでアンケート作成 /クリックアップ
クリックUpドキュメントを使って、アンケートの質問やアイデアを1つのドキュメントに書き貼り付け、より良いコラボレーションを実現しましょう。
クリックアップダッシュボード
アンケートのポイントは、貴重なインサイトを得ることです。 クリックアップダッシュボード は、アンケートのニーズに基づいた貴重なビジネスインサイトを提供します。
アンケート結果をクリックアップリストに接続し、チャート、グラフ、テーブルでダッシュボードを作成できます。これにより、傾向を簡単に把握し、回答を比較し、チームと洞察を共有することができます。
/画像 https://clickup.com/blog/wp-content/uploads/2024/08/ClickUp-Dashboards-8-1400x857.png クリックアップダッシュボード /%img/
クリックアップダッシュボードは、アンケートデータを視覚化し、実用的な洞察を収集します。
ClickUp ブレイン
アンケートのアイデアを得たいですか?アンケートのアイデアを得たいですか? ClickUp Brain ClickUpのAIアシスタント、ClickUp Brain。どんな質問にも答えてくれるシンプルなAIツールです。私たちはちょっとした実験を行い、AIにどのアンケートの質問を使うべきか教えてもらいました。これが、私たちが得た答えです。

ClickUp Brainでアンケートを作成する。
かなり便利な質問ですよね?ClickUp Brainも同じように使えます。アンケートの作成に関するクエリを入力するだけで、ClickUp Brainがお手伝いします。
すぐにアンケートを始めたいですか?クリックアップでは、1000を超える膨大なテンプレートライブラリをご用意しています。ここでは、関連するテンプレートをいくつかご紹介します:
クリックアップ従業員エンゲージメントアンケートテンプレート
/参照 https://clickup.com/templates/employee-engagement-survey-t-211272976 ClickUp従業員エンゲージメントアンケートテンプレート /%href/
は 従業員アンケートツール を使えば、従業員が企業文化についてどのように感じているかについての洞察を集めることができる。
アンケートの回答に基づいて、改善点を特定し、従業員への理解を深めることができます。テンプレートの使い方は以下の通りです:
- カスタムの質問でパーソナライズされたアンケートを作成する
- 方針や戦略の形に役立つ貴重なフィードバックを提供する。
- デバイスを問わず、従業員からリアルタイムのフィードバックを収集
ClickUpの従業員参加型アンケートテンプレート
ClickUp 顧客満足度アンケートテンプレート
エクセルで顧客満足度アンケートを作成する方法を学びました。
/を使うと https://clickup.com/templates/customer-satisfaction-survey-t-182148152 を使用してください。 ClickUp 顧客満足度アンケートテンプレート /%href/
を使えば、もう元には戻れない。
このテンプレートを使えば、次のことができます。 カスタマーのフィードバックを収集する アンケート結果を分析し、カスタマーの行動を理解する。このテンプレートを使用すると、以下のことが可能になります:
- タイムリーで費用対効果の高い方法でカスタマーのフィードバックを収集する
- ビジネスにおける改善点の特定
- アンケート結果を分析し、アクションアイテムを作成する。
顧客満足度アンケートテンプレート
ClickUp フィードバックフォームテンプレート
/参照 https://clickup.com/templates/feedback-form-t-222239474 ClickUp フィードバックフォームテンプレート /%href/
は、フィードバックを簡単に収集・管理するためのカスタマイズ可能なデジタルフォームです。
様々な質問タイプを用意し、クリックアップの他の機能と統合して分析したり、改善アクションのために意見を整理して優先順位をつけたりすることができます。総合評価、評価理由、顧客階層などを確認できます。
ClickUpのフィードバックフォームテンプレート
ClickUpでインタラクティブなアンケートを作成する
Excelでアンケート調査を作成する方法はおわかりいただけたと思いますが、Excelは基本的なことは間違いなくこなせますが、最新のアンケートに求められる複雑さや効率性に関しては、まだまだ不十分であることもおわかりいただけたと思います。
簡単に言えば、専用のアンケートプラットフォームのダイナミックな機能が欠けているのです。
ClickUpの登場です。 Google フォーム代替ツール .条件付きロジック、リアルタイム更新、高度なレポート作成により、ClickUp は魅力的なアンケートを作成し、ユーザーと共有し、有意義なインサイトを抽出することができます。
スプレッドシートを捨てて、アンケートのレベルを上げませんか?
/参照 https://clickup.com/signup ClickUpに登録する /%href/
今日