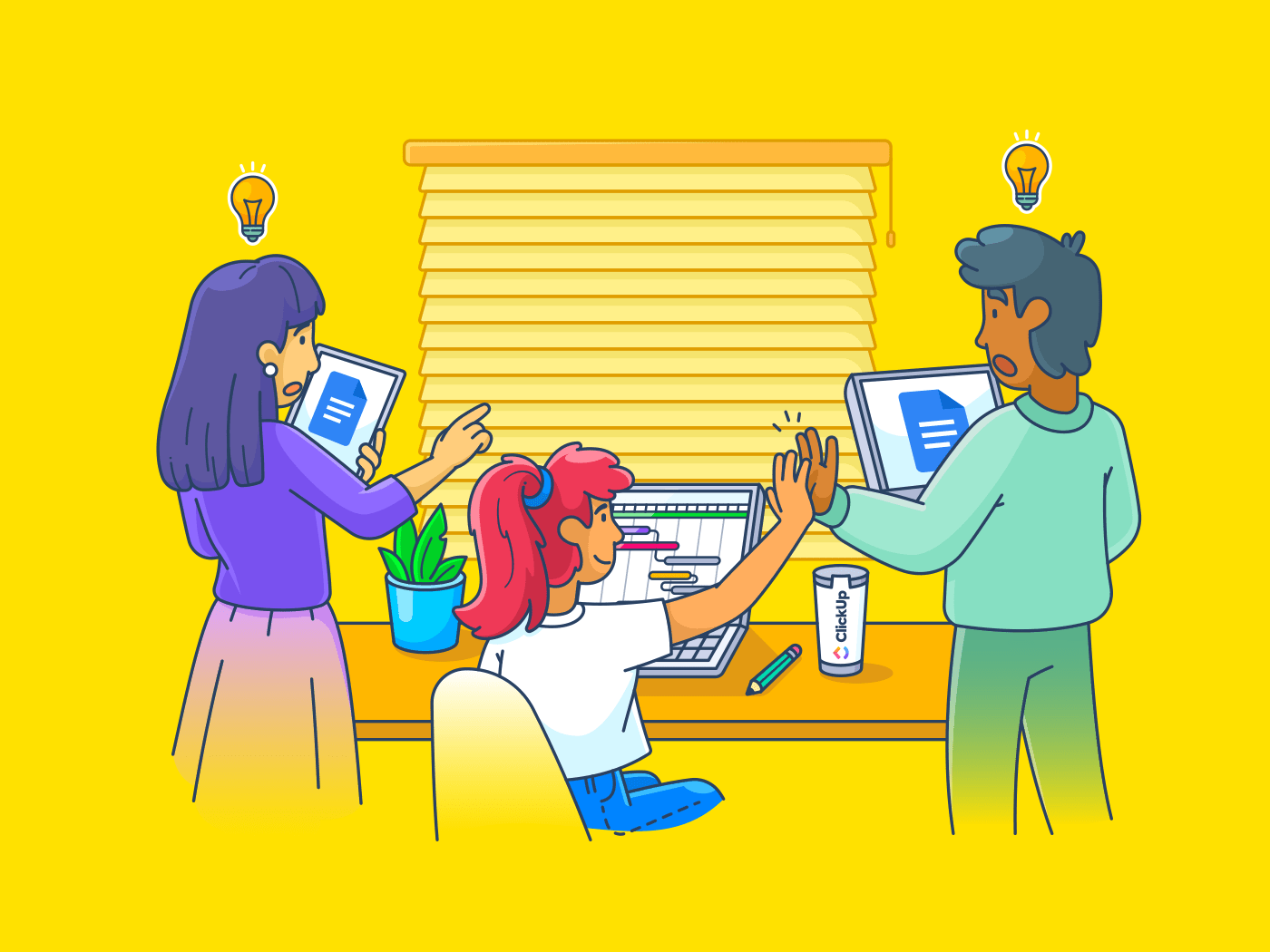を構築する。 基本ガントチャート で Google ドキュメント を使った簡単なチュートリアルです。ガント チャート作成のすべてのステップをカバーし、新しいスキルを追加します。 Googleプロジェクト管理 ナレッジ.👩💻
この記事の終わりまでに、あなたは次のことを学びます。
- 既存のGoogleスプレッドシートからガントチャートを挿入する方法
- 積み上げ棒グラフでガントチャートを作成する方法
- ガントチャートを作るより良い方法 (ヒント: Google ドキュメントにはありません!)
基本的な Google ドキュメントのガントチャートの作り方
Google ドキュメントでゼロからガントチャートを作成する必要がある場合は、バージョン2のチュートリアルにジャンプしてください。
📄方法1: 既存のGoogleスプレッドシートのガントチャートから挿入する
1.Googleドライブから新しいドキュメントを開きます。 2.挿入]をクリックします。
/をクリックします。 https://clickup.com/blog/wp-content/uploads/2022/01/image14.png
/をクリックします。
Google ドキュメントで作成
1.スプレッドシートを選択し、選択をクリックして適用します。 2.もう一度画像を選択し、左下にある楕円形のアイコンをクリック > ドロップダウンメニューからすべての画像オプションをクリックします。
ボーナス:学ぶ *Googleドキュメントでプロジェクトタイムラインを作成する方法* !

Google ドキュメントで作成。
1.以下のツールを使ってチャートをカスタムしてください:
- サイズと回転。
- テキストの折り返し。
- ポジション
- リカラー
- 透明度、明るさ、コントラストは、調整の下にあります。
を参照してください。エクセルでのガントチャートに関するガイドをご覧ください。

Google ドキュメントで作成。
ボーナス *Googleドキュメントでマインドマップを作成する。* !
🛠方法2:Googleドキュメントで積み上げ棒グラフを使う
1.Googleドライブから新しいドキュメントを開きます。 2.チャートの種類から 挿入 > チャート > 棒グラフ を選択します。 3.下の隅にあるポップアップからEdit in Sheetsを選択するか、画像の右上にあるOpen Sourceを選択します。
/画像 https://clickup.com/blog/wp-content/uploads/2022/01/image11-1-1400x636.png Googleスプレッドシートのガントチャートを編集する /画像
Googleドキュメントで作成
1.で /参照 https://clickup.com/ja/blog/14386/undefined/ Googleシート /をクリックしてください。 で、チャートの右上にある楕円形のアイコンをクリック > チャートの編集 をクリックします。 2.セットアップ タブで、積み重ね の下のなし を標準 に変更します(これにより、チャートの種類 が自動的に積み重ね棒グラフ に変更されます)。

Googleスプレッドシートで作成
1.積み上げ棒グラフで、このチャート・タイプを選択する ⬇️
/画像 https://clickup.com/blog/wp-content/uploads/2022/01/image9.png Google スプレッドシートで積み上げ棒グラフを選択します。 /%img/
Googleスプレッドシートで作成
1.Googleスプレッドシートの列にすべてのデータを入力する
- 列 A: 各タスク名のリスト
- 列 BとC:各タスクの開始日と終了日を追加する。
/画像 https://clickup.com/blog/wp-content/uploads/2022/01/image13-1400x714.png Googleスプレッドシートでバーグラフを編集する /%img/
Googleスプレッドシートで作成
1.水色のバーをハイライトして開始日を削除し、シリーズの下で、塗りつぶしの不透明度を100%から0%に変更する。
/画像 https://clickup.com/blog/wp-content/uploads/2022/01/image8-1400x806.png Google ドキュメントのガントチャートで進捗バーの色をフォーマットする。 /%img/
Googleスプレッドシートで作成
1.カスタマイズタブの下にある:
- チャートのスタイル]を選択し、[背景色]、[フォント]、[枠線]、[色]を濃い色に調整します。
- チャートと軸のタイトルを選択し、チャート名を編集します。
- 横軸を選択し、軸線を表示するボックスをチェックします。
/図 https://clickup.com/blog/wp-content/uploads/2022/01/image7-1-1400x809.png カスタマイズ列でガントチャートをフォーマットします。 /%img/
Googleスプレッドシートで作成
1.完了したら、Googleドキュメントに戻り、画像のUPDATEをクリックすると、Googleスプレッドシートで行った編集がすべて引き継がれます。 2.再度画像を選択し、左下の楕円アイコン > すべての画像オプション をクリックします。これらのツールを使ってチャートをカスタムしてください:
- サイズと回転。
- テキストの折り返し。
- ポジション リカラー
- リカラー
- 透明度、明るさ、コントラストは、調整の下にあります。
ヒント:棒グラフの上にテキストを配置する必要がある場合、カーソルを画像の右側に置き、キーボードの左矢印を押して画像の左側に移動し、Enterキーを3回押します。⬇️
/画像 https://clickup.com/blog/wp-content/uploads/2022/01/image10-1.gif Google ドキュメントでガントチャートの上にテキストを追加する /%img/
Google ドキュメントで作成
以下の方法もご覧ください。
/href/ https://clickup.com/ja/blog/37969/undefined/ Googleドキュメントでフローチャートを作成する。 Googleドキュメントでフローチャートを作成する
.
基本的なガントチャートをドキュメントにテンプレートとして保存する ##方法
Google ドキュメントのガントチャートを作成するために、ここまでやることが完了しました。テンプレートとして保存しておけば、次のプロジェクトの準備時間を半分に短縮できます!ドキュメントにガントチャートのテンプレートを保存する方法をご紹介します:
1.ドキュメントのタイトルにTemplateを追加します。

Google ドキュメントで作成
2.ドキュメントのタイトル横のフォルダアイコンをクリック > 新しいフォルダアイコン

Googleドキュメントで作成
4.ここに移動を選択し、作成したフォルダにテンプレートを保存します。

あなたの プロジェクトプラン ClickUpガントチャート付き
ClickUpのガントチャートビューは、作成もモニタリングもこれ以上ないほど簡単です。
1.ビューをクリックします。
/をクリックします。
https://clickup.com/hierarchy-guide。
スペース、フォルダ、またはリスト
/をクリックします。
2.ガントを選択
3.ビューの名前を入力してください。
4.ビューの追加 をクリックする。
/画像 https://clickup.com/blog/wp-content/uploads/2022/01/image12-1400x860.png クリックアップガントビューの追加方法 /をクリックします。
ClickUp ガント ビューを追加し、追加の設定のために [個人ビュー] ボックスと [ピン ビュー] ボックスにチェックを入れます。
Google Docsにできないことで、ClickUpのガントチャート機能が得意とするのは、ガントチャートの設定です。 依存関係のタスク管理 をプロジェクトタイムラインに追加します:
詳細はこちら。 ClickUpの依存関係について !
1.進捗バーにカーソルを合わせることで、タスクを完了するのに必要な時間を素早く判断できる。 2.ビュークリティカルパス (プロジェクトの完了に不可欠なタスクの連鎖)。 3.プロジェクトタスクを単一またはグループで管理する
/img/ https://clickup.com/blog/wp-content/uploads/2022/01/image18.gif ClickUp クリティカルパスと余裕時間機能 /クリックアップ
を切り替える。 クリティカルパス とSlack時間の機能のオン・オフで、よりカスタム化できる。
ドラッグ&ドロップエディターで、ガントチャートをゼロから始めることなく、数秒で変更できます:
- テーブルを作成することなく、開始日や期日を調整できます。
- プロジェクトプランの範囲に合わせて、いつでもタスクを追加できます。
- タスクを開いて、説明、担当者、プロジェクトデータなどを確認。
/img/ https://clickup.com/blog/wp-content/uploads/2022/01/image5.gif ClickUp ガントチャートビューサイドバー /タスク
ガントチャートビューのサイドバーで幅をドラッグして列を好きなサイズに調整する。
次は?
ドキュメントにある基本的なガントチャートでは物足りない場合、 プロフェッショナルなガントチャートを作成しましょう。 ClickUpでプロフェッショナルなガントチャートを作成し、誰とでも無料で共有しましょう!🤩