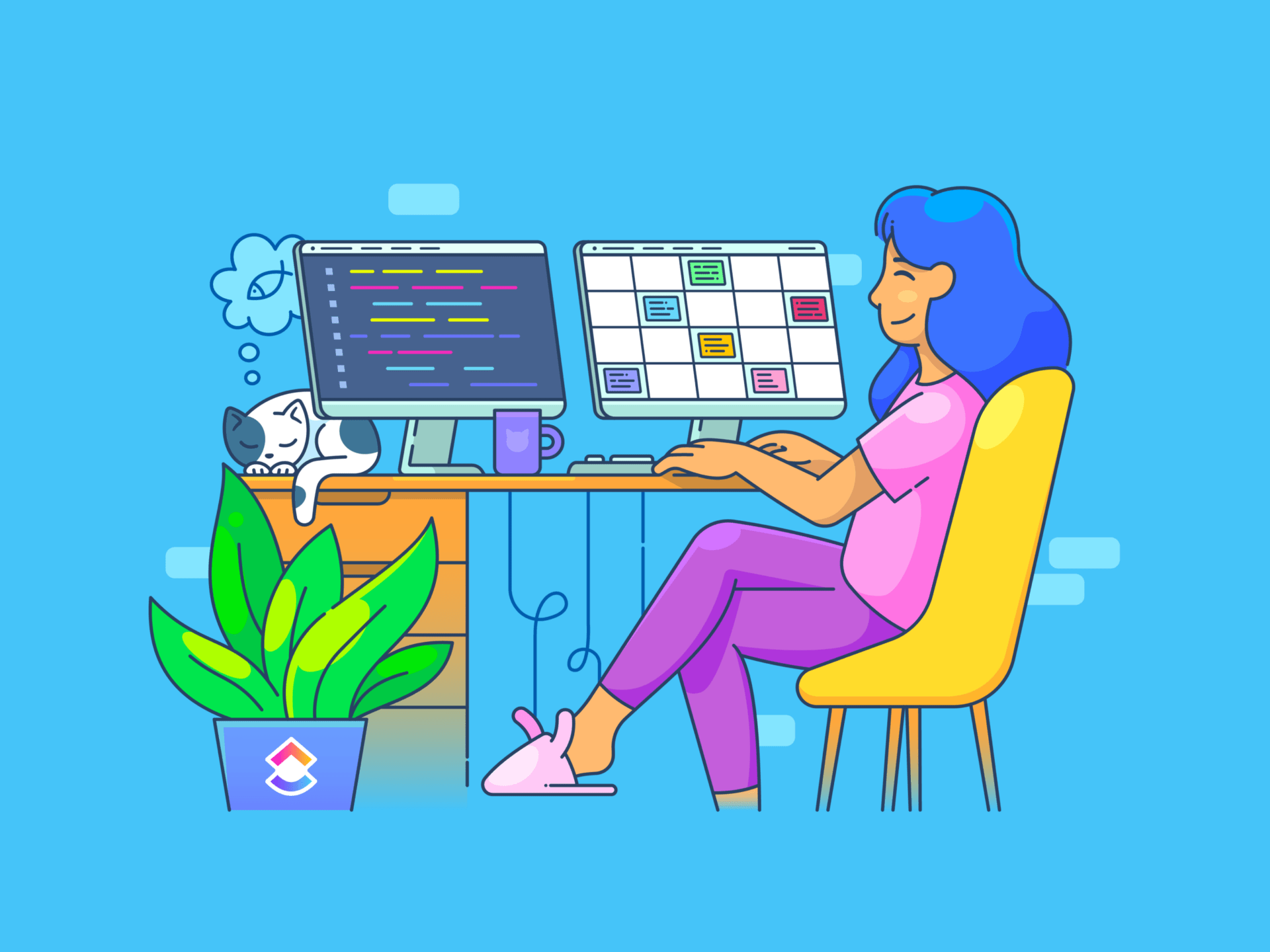アップル社のMacの世界は、他のオペレーティングシステムでは実現できないような可能性を秘めています。洗練されたデザインと直感的なインターフェイスを持つMacbookは、初心者から上級者まで多くのユーザーがまだ知らない機能やショートカットを提供します。
iMac、MacBook Pro、MacBook Airのいずれで仕事をしている場合でも、MacBookの使い勝手を最適化し、生産性を向上させる印象的なハックがあります。
熟練のMacファンにとっては、新しいトリックや知らなかった機能を発見するチャンスかもしれません。一方、初めてのMacユーザーなら、最初から大当たりです。
MacBook Hacksとは?
MacBook Hacksハックとは、Macintoshコンピュータの機能と効率を高めるために考案された、賢いTipsやトリック、ショートカットのことです。日常的なタスクをスピードアップする簡単なキーボードショートカットから、システムのパフォーマンスや美観を変える複雑な調整まで、その範囲は多岐にわたります。
これらのハックは、インターフェイスのカスタム化、繰り返しタスクの自動化、ストレージの最適化、隠れた機能へのアクセスなど、ユーザーがMacの可能性を最大限に引き出すことを目的としています。
Macハックは、初心者ユーザーにも上級ユーザーにも、コンピューティング体験をパーソナライズし、パワフルなmacOSエコシステムを最大限に活用する方法を提供します。
10+ MacBook Hacks to Get Things Done Quicker **MacBookのハックを10個以上紹介します。
ワークフローを効率化し、生産性を高めるMacBookハックのトップ10をご紹介します。包括的なツールの統合からショートカットのマスターまで、これらのハックはあなたのMacBookとの付き合い方に革命をもたらします:
1.ClickUp:オールインワンのプロジェクト管理ツール。
ClickUpは、あらゆるサイズや業種のチームのための多機能なプロジェクト管理デスクトップアプリで、MacBook上でのコラボレーション、タスク管理、生産性を高めます。様々な生産性ツールを1つのプラットフォームに統合し、複数のアプリの必要性を低減します。 ClickUpのチーム は、製品ロードマップの管理、開発タスクの優先順位付け、効果的なコラボレーションを一元的に支援します。シームレスな統合を実現し、製品開発チームの生産性を高めます。
少人数のチームでも大企業でも、ClickUpは仕事をひとつにまとめるスペースを提供します。Macユーザーにとって、ClickUpは次のような範囲で大きな変化をもたらします。 タスク管理アプリ , やることリスト機能 そして 最高の生産性ツール 一方、開発者は 生産性ツール そして 開発者ツール .
整理整頓をお望みの方には、ClickUpは以下を提供します。 仕事スケジュールアプリ , 日めくりテンプレート そして 運営管理ソフトウェア クリックアップは単なるツールではありません。ClickUpは単なるツールではありません。生産性を向上させ、より効率的に仕事を管理したいと考えている方にとって、総合的なソリューションです。
さらに、Outlook、HubSpot、Slack、OneDrive、Discord、その他1000以上のツールなど、人気の仕事アプリとシームレスに統合できるため、仕事のエコシステム全体が相互接続され、コラボレーションと生産性が向上すると同時に、必要なツールやタスクの位置が一元化されます。
始める準備はできましたか?まずは ClickUpのダウンロード をダウンロードしてください。
**2.ファイル名の一括変更

Macで複数のファイル名を一度に変更する_via AppleInsider Finderのバッチリネーム機能は、複数のファイル名を同時に素早く変更し、整理整頓と時間の節約を可能にする、パワフルでありながらあまり活用されていないツールです。
この機能は、写真家やデザイナーなど、大量の文書やファイルを扱う人に特に便利です。使い方は以下の通り:
- アイテムの選択: Mac上で、名前を変更したいファイルをFinderで選択します。
- 名前を変更: Controlキーを押しながら選択したアイテムの1つをクリックし、メニューから'Xアイテムの名前を変更'を選択します。
- 名前の変更オプションを選択します。
* テキストを置き換える:置き換えるテキストと新しいテキストをそれぞれのフィールドに入力します。
* 追加したいテキストを入力し、現在の名前からの相対的なポジションを指定します。
- フォーマットを選択し、ベース名を入力し、インデックスの開始番号を指定します。
- 名前を変更: '名前を変更'をクリックして、選択したすべてのファイルに新しい名前を適用します。
Batch Rename 機能を使用することで、各ファイルの名前を個別に変更する面倒なプロセスを省き、ワークフローをより効率的かつ整理することができます。
3.テキストの切り抜き。

クリップしたいテキストをドラッグしてハイライトし、保存する方法_ via MacRumors Macのテキストクリップを使うと、テキストの断片を保存して、すばやくアクセスしたり再利用したりできます。ここではその作成方法と使い方を紹介します:
- テキストを選択します:テキストを選択:文書やウェブページで、保存したいテキストをクリック&ドラッグしてハイライトします。
- ドラッグして保存:ドラッグして保存:ハイライトされたテキストをクリックし、デスクトップまたは任意のフォルダにドラッグして「テキストのクリッピング」を作成します。
- 再利用:*保存したテキストが必要なときはいつでも、任意のテキストフィールドや文書に直接その場所からテキストクリッピングファイルをドラッグします。
この機能は、頻繁に使用するテキスト、引用、または再利用する必要がある情報の便利なストレージとして機能し、再入力やテキストを検索する時間を節約することによって生産性を向上させます。
4.カスタム・ショートカットキーボード
Macのカスタムキーボードショートカットでは、アプリのメニュー操作を実行するための特定のキーストロークを作成でき、タスクを効率化できます。その設定方法をご紹介します:
- ショートカットを開く: システム環境設定 > キーボード > ショートカットに進みます。
- ショートカットを追加: 'アプリのショートカット'をクリックし、'+'を押して新しいショートカットを作成します。
- 設定:アプリケーションを選択し、キーボードショートカットを作成したいメニューコマンドの正確な名前を入力し、カスタムキーボードの組み合わせを割り当てます。
- メニューをナビゲートせずに素早くメニューコマンドを実行するために、アプリでショートカットを適用します。

システム環境設定でカスタムキーボードショートカットを設定する。 OSXDaily ショートカットをカスタムすることで、よく使う機能にキー操作で即座にアクセスできるようになり、ワークフローが大幅にスピードアップします。
5.Macで絵文字にすばやくアクセス。

マックの絵文字ボタンはどこにある? ビジネスインサイダー Macで簡単に絵文字を追加して、デジタルコミュニケーションを強化しましょう。絵文字キーボードにすばやくアクセスする方法をご紹介します:
- ポジションカーソル:カーソルを絵文字のテキストフィールドに移動します。
- 絵文字キーボードをアクティブにする:コマンドキー + Ctrl + スペースを押して、絵文字ペインを表示します。(その他のショートカットについては、Macのキーボードショートカットの記事を参照してください)。
- 絵文字の選択: 絵文字とカテゴリをブラウズするか、クイックナビゲーションのために上部の検索ボックスを使用します。
- 絵文字を挿入:あなたのテキストに挿入するために選択した絵文字をクリックします。
この方法はほとんどのメッセージや電子メールフィールドで仕事しますが、すべてのテキスト入力エリアで機能しない可能性があることに留意してください。絵文字が正しく表示されない場合、通常は三角形で表示されます。
6.高度なスクリーンショットでより多くをキャプチャする。
Macの画面全体をキャプチャする時代は終わりました。Macの高度なスクリーンショット機能を使えば、必要な部分だけをキャプチャできます。
Command + Shift + 5を押すと、さまざまなオプションがコマンドに表示されます。
| アクション」「ツール | |
|---|---|
| 画面全体をキャプチャする | |
| ウィンドウをキャプチャする |  |
| 画面の一部をキャプチャする | |
| 画面全体を録画する |  |
| 画面の一部を録画する |  |
スクリーンショットツールの説明_経由 アップルサポート 特定のウインドウや画面の一部をつかむのも簡単です。さらに、チュートリアルやプレゼンテーションのために画面のビデオを録画する必要がある場合も、Macなら安心です。
一度選択したら、後で簡単にアクセスできるように保存先を決めることもできます。まるで、デジタルの世界のための万能カメラを持っているようなものです!
7.インスタント辞書:知識をあなたのコマンドに。

辞書の開き方と設定 via アップルサポート Macで文章を読んでいて、この単語はどういう意味だろうと思ったことはありませんか?
フローを中断してブラウザを開く必要はありません。
カーソルを合わせてコマンド+コントロール+Dキーを押すだけで、あなたのMacが辞書や類義語辞典に早変わりします。
まるで賢い教授のように、定義、類義語、そして利用可能な場合はウィキペディアのエントリーまで提供してくれます。
記事を読んでいる時も、授業のために勉強している時も、好奇心を満たしている時も、あなたのMacをいつでもあなたの語彙と知識を増やしてくれる強力なリサーチアシスタントに変えてくれる、最も便利なMacBookハックのひとつです。
8.ターミナルコマンド:隠された機能をロック解除。
ターミナルコマンドを使って、Macの機能をより深く使いこなしましょう。このパワフルなツールを使えば、高度な設定や機能の世界にアクセスできます。
Macの外観をカスタマイズしたい時も、動作を微調整したい時も、パフォーマンスを向上させたい時も、ターミナルコマンドを使えば直接調整できます。
特定のコード行を入力することで、新しい機能を解除し、ニーズに合わせてMacをカスタマイズできます。ここでは、macOSのターミナルに慣れるための基本的なターミナルコマンドを紹介します:
| コマンド | 説明 |
|---|---|
| pwd | 現在の仕事ディレクトリのパスを表示します。 |
| ls | 現在のディレクトリのすべてのファイルとフォルダをリストします。 |
| cd[ディレクトリ]|カレントディレクトリを指定したディレクトリに変更します。 | |
| mkdir [名前] | 指定した名前の新しいディレクトリを作成します。 |
| rm ¦指定のファイルを削除します。 | |
| cp ¦ファイルをコピー元からコピー先にコピーする。 | |
| ファイルをコピー元からコピー先に移動する。 | |
| コマンドのマニュアルページを表示します。 | |
| touch ¦空ファイルを作成するか、既存ファイルのタイムスタンプを更新する。 | |
| echo ¦指定のテキストをターミナルに表示する。 |
**9.テキストを要約する。

要約オプションの見つけ方と場所
Macのテキスト要約する機能を使えば、長い記事や文書も簡単に読むことができます。
まず、「システム環境設定」>「キーボード」>「ショートカット」>「サービス」で「要約する」サービスを有効にします。
有効にしたら、要約したいテキストをハイライトして右クリックし、「要約する」を選択する。テキストの簡潔バージョンが表示され、核心となる情報を素早く把握することができる。学生や研究者など、大量の情報を効率よく消化したい人に特に便利だ。
10.音声コマンド。

Macbookで音声コントロールを有効にする方法 via アップルサポート
**11.クイックウェブサイト検索
Safariのクイックウェブサイト検索機能でオンラインリサーチを効率化。
一度訪れたウェブサイトをSafariが記憶し、アドレスバーから直接検索できます。
ウェブサイトの名前を入力し、スペースを追加して、クエリを入力し、Enterキーを押します。例:"Wikipedia space travel "と入力すると、Wikipediaから宇宙旅行に関する記事を直接検索できます。
頻繁に研究する人や学生、お気に入りのサイトから特定の情報を素早く得たい人にとって、時間の節約になる。
12.Macで特殊文字を入力する。

Macbookの特殊文字ビューア via ガイド技術 アップルデバイスでé、è、üのような特殊文字を入力するのは簡単です。メインの文字キーを長押しするだけで、さまざまなアクセントオプションのメニューバーが表示され、選択できます。特定の記号に素早くアクセスするには、特定のキーボードショートカットがあります:
| 文字|ショートカット | |
|---|---|
| ç | Option + C |
| œ|Option + Q | |
| Y | |
| €|オプション+シフト+2 |
特殊記号の拡張選択については、文字ビューアをご利用ください:
- Control + Command + Spaceで「文字ビューア」が開きます。
- コマンドを押してウィンドウを展開する
- 文字を種類別にブラウズし、お好みの記号をダブルクリックして文書に挿入します。
13.ログイン時にお気に入りアプリを自動起動。

ログイン時に起動するアプリをMacにアドオンする方法_ via iDB ログインするとすぐに、メール、Slack、Safari、カレンダーなど、よく使うアプリが自動的に開くようにMacを設定すれば、毎日のルーチンを効率化できます。
- 左上のAppleアイコンをクリックし、システム設定にアクセスします。
- アカウントが有効になっていることを確認してから、「一般」に移動し、「ログインアイテム」を選択します。
- をクリックしてアプリケーションを追加し、Finderで検索します。
- 必要なアプリまたはドキュメントを選択し、'開く'をクリックして自動起動リストに追加します。
または、より早くセットアップすることもできます:
- ドックのアプリアイコンを右クリックし、「オプション」を選択します。
- ログイン時に開く」を選択し、直接追加する。
この簡単な調整で、必要なツールがすぐに使えるようになり、一日の始まりから生産性が最適化されます。
14.Macにゲストユーザーアカウントを作成する。
Macは複数のユーザーを収容できるので、1台のコンピュータを数人で共有する家庭に最適です。ユーザーごとに、壁紙、レイアウト、環境設定、アプリなどをカスタマイズして、自分だけのスペースを作ることができます。さらに、ゲストユーザアカウントを設定すれば、プライバシーを守ることもできます。
ファイルや書類へのアクセスを制限できるので、誰かにMacを借りる必要がある場合に最適な機能です。
- 新しいユーザーを追加するには、左上のAppleロゴをクリックしてシステム設定にアクセスします。
- 次に、「ユーザーとグループ」に移動し、「アカウントを追加」をクリックします。
- ゲストユーザーの場合は、アカウントの追加オプションの上にあるゲストユーザーの横にある「I」をクリックし、「ゲストにこのコンピュータへのログインを許可する」を有効にします。
このシンプルなセットアップにより、Macを使用するすべての人にパーソナライズされたセキュリティ体験を提供します。
15.クイックルックで瞬時にファイルをプレビューする

クイックルックプレビュー_経由 iDB クイックルックは、ファイルを開かずにコンテンツをプレビューできる強力な機能だ。数あるファイルの中から、特定の文書や写真などを探しているときに、非常に便利です。
クイックルックの使い方はこちら:
- ファイルを選択します:Finderで、プレビューしたいファイルに移動します。
- スペースバーを押す:ファイルを選択し、スペースバーを押します。プレビューウィンドウが即座にポップアップし、ファイルのコンテンツが表示されます。
- クイックルックを閉じる:もう一度スペースバーを押すか、プレビューウィンドウの左上にある「x」をクリックして閉じます。
クイックルックを使えば、写真、ドキュメント、PDF、ビデオまでプレビューできるので、複数のファイルを開くことなく、探しているものを簡単に見つけることができます。
このシンプルでパワフルなツールは、ファイルナビゲーションと選択プロセスを大幅にスピードアップし、Macの使用効率をさらに高めます。
クリックUpで効率とMacマスターのロック解除
多くのMacBookハックと機能を活用することで、あなたの生産性を大幅に向上させ、ワークフローを効率化します。マスタリングから ClickUpの包括的なプロジェクト管理ツール を活用し、必要なショートカットや隠れた機能を活用することで、あなたのMacBookは効率的なパワーハウスに変身します。
ClickUpがあなたのタスク、コラボレーション、プロジェクトをシームレスに統合します。
経験豊富なMacユーザーも、これからMacを使い始めるユーザーも、これらのヒントを活用することで、利便性と効率性の新たなレベルを解除し、MacBookとのあらゆるやりとりをよりスマートで生産性の高いものにしましょう。MacとClickUpで、より整理された、生産性の高い、効率的な世界にステップアップしましょう。