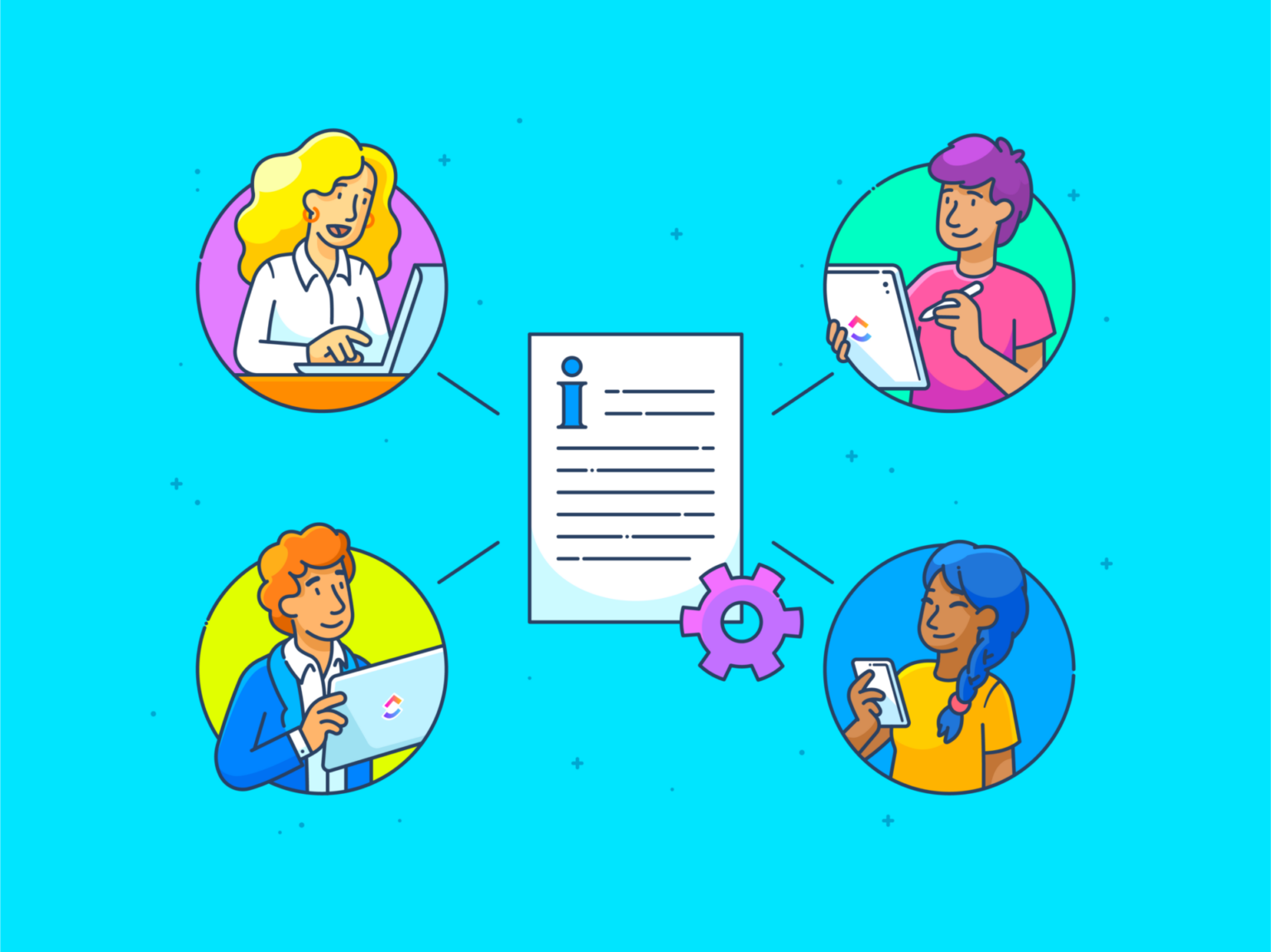أكثر من 3 مليار شخص يستخدمون مستندات Google - حوالي 40% من سكان العالم.
وبصراحة، ليست مفاجأة. فمستندات جوجل بديهية للغاية لدرجة أنك قد تستخدمها وأنت نصف نائم. ومع ذلك، هناك بعض الميزات المفيدة التي لا يلاحظها أحد حتى مع بساطتها.
إحداها؟ تسليط الضوء على النص.
هذه الأداة التي لا تحظى بالتقدير الكافي تقوم بأكثر من مجرد جعل المستند يبدو ملونًا.
تخيل أنك تراجع مستندًا مشتركًا وتستخدم الإبرازات لتوجيه فريقك إلى النقاط المهمة. وبهذه البساطة، يعرف الجميع أين ينظرون بالضبط. إنها إشارة مرئية تصرخ، "انتبهوا هنا!"
دعنا نتعمق في كيفية التظليل في مستندات جوجل ونجعل مستنداتك عملية وجمالية.
⏰ ملخص 60 ثانية
هل أنت مستعد لجعل مستنداتك في مستندات جوجل أكثر تنظيماً وتأثيراً بصرياً؟ إليك كيفية تمييز النص كالمحترفين:
- تسليط الضوء على النص بسهولة باستخدام شريط الأدوات أو اختصارات لوحة المفاتيح
- تغيير ألوان التظليل دون عناء لتتناسب مع احتياجات المستند الخاص بك
- قم بإزالة التظليل باستخدام خيار "بلا" بسيط في شريط الأدوات
- استخدم التمييزات لتعيين المهام وتقديم الملاحظات من خلال التعليقات
- تعزيز تعاون الفريق من خلال تتبع التغييرات باستخدام محفوظات الإصدار
- استخدم وضع "الاقتراح" لاقتراح تعديلات دون تغيير المستند مباشرةً
- عزز الكفاءة باستخدام أنظمة الترميز اللوني للأولويات والمهام
- تذكّر: الإبرازات أكثر من مجرد جمالية - فهي توجه الانتباه وتنظم المحتوى بفعالية
للحصول على ميزات تعاون أكثر تقدماً، توفر أدوات مثل ClickUp خيارات المستوى التالي لتحويل الإبرازات إلى مهام قابلة للتنفيذ.
## دليل خطوة بخطوة لتمييز النص في مستندات Google
1. التظليل باستخدام شريط الأدوات
يعد تمييز النص في محرّر مستندات Google باستخدام شريط الأدوات طريقة أسهل لإنجاز عملك. إذا كنت جديدًا على هذا الأمر أو تحتاج إلى تنشيط سريع، فإليك كيفية إنجاز ذلك في وقت قصير:
الخطوة 1: افتح محرّر مستندات Google
قم بتشغيل متصفح الويب الخاص بك وتوجه إلى محرّر مستندات Google.
- إذا كان لديك مستند بالفعل، انقر لفتحه
- هل تحتاج إلى بداية جديدة؟ أنشئ مستنداً جديداً فارغاً

الخطوة 2: حدد النص الذي تريد تمييزه
هنا يبدأ السحر:
- ضع المؤشر في بداية الكلمة، أو العبارة، أو الجملة التي تريد تمييزها
- اضغط مع الاستمرار واسحب المؤشر إلى نهاية النص المطلوب - الآن تم تحديده

الخطوة 3: انقر فوق أداة التظليل (المعروفة أيضًا باسم رمز القلم الرصاص)
ابحث - توجد أداة التظليل في شريط الأدوات.
- انقر على أيقونة القلم الرصاص التي تقول "لون التظليل" عند التمرير فوقها
- ستظهر لوحة ألوان تحتوي على خيارات

الخطوة 4: اختر اللون الذي تريده
من اللوحة:
- اختر لوناً من اللوحة الافتراضية
- هل تريد المزيد من الخيارات؟ انقر فوق "+" لإنشاء لون مخصص

الخطوة 5: راجع النص الذي تم تمييزه
ها هو! تم تمييز النص الخاص بك الآن باللون الذي تختاره.

اقرأ أيضًا: كيفية تنظيم مستندات جوجل الخاصة بك
2. استخدام اختصارات لوحة المفاتيح للتمييز
لماذا النقر على القوائم بينما يمكنك الانتقال إلى وضع الكفاءة الكاملة باستخدام اختصارات لوحة مفاتيح مستندات جوجل ? سواء كنت تستخدم نظام التشغيل ويندوز أو ماك، إليك كيفية التمييز في مستندات جوجل لجميع محرر مستندات جوجل لكل محبي الاختصارات.
اختصار للتمييز في مستندات جوجل على ويندوز
- اضغط على Ctrl + Alt + H لفتح قائمة ألوان التظليل
- استخدم الماوس أو مفاتيح الأسهم لاختيار اللون المطلوب
اختصار للتمييز في محرّر مستندات Google على نظام التشغيل Mac
- اضغط ⌘ (الأمر) + الخيار + H لفتح قائمة التظليل
- تنقّل باستخدام مفاتيح الأسهم واضغط على Enter لتحديد لون التظليل الخاص بك
3. كيفية تغيير لون التظليل في مستندات جوجل
هل تشعر بالتردد بشأن لون التظليل الخاص بك؟ تغييره بنفس السهولة:
الخطوة 1: حدد النص المميز
كما فعلت من قبل، اسحب المؤشر فوق النص المميز الذي تريد تغييره.
الخطوة 2: انقر فوق رمز القلم الرصاص مرة أخرى
في شريط الأدوات، حدد أداة التظليل (نعم، أيقونة القلم الرصاص نفسها).
- هذه المرة، انقر على خيار مخصص في الجزء السفلي من القائمة المنسدلة
![]()
الخطوة 3: اختر أو خصص لونك
في اللوحة الجديدة:
- اسحب شريط التمرير لاختيار الظل الخاص بك
- أدخل قيمًا محددة للحصول على لون دقيق

عند الانتهاء، اضغط على موافق.
الخطوة 4: معاينة التظليل المحدّث
يرتدي نصك الآن لونه الجديد بفخر - مثالي لأولئك الذين يحبون المستندات الأنيقة والمنظمة.
اقرأ أيضًا: كيفية تخصيص مستندات جوجل وتنسيقها
4. كيفية إزالة الإبرازات في مستندات جوجل
هل بالغت في التظليل باللون الأصفر؟ أو ربما هذا اللون الوردي النيون ليس هو المظهر المناسب. إليك كيفية إزالة التظليل الخاص بك في بضع خطوات بسيطة:
الخطوة 1: حدد النص المميز
- اسحب المؤشر فوق النص الذي تريد إزالة التظليل منه
- تأكد من تحديد كل كلمة مميزة
الخطوة 2: انقر فوق أداة التظليل (رمز القلم الرصاص)
- ابحث عن رمز القلم الرصاص الموثوق به في شريط الأدوات
- مرر مؤشر الماوس فوقها لتأكيد أنها أداة التظليل، ثم انقر فوق
الخطوة 3: اختر "بلا" من لوحة الألوان
- في القائمة المنسدلة، انقر على لا شيء
- يختفي التظليل الخاص بك كالسحر، تاركًا خلفه نصًا عاديًا متواضعًا
5. ميزات التعاون مع التظليل
فيما يتعلق بالتعاون مع الإبرازات، هناك ثلاث طرق بارزة لجعل فريقك على نفس الصفحة. دعنا نفصلها بأمثلة:
1. تعيين النقاط البارزة لأعضاء الفريق
إحدى أكثر الأدوات المفيدة في مستندات Google هي ميزة التعليقات. ادمجها مع الإبرازات لإنشاء وصفة تواصل واضحة.
استخدم التعليقات لوضع النقاط البارزة في سياقها أو تعيين المهام أو تقديم الملاحظات.
📌 📌مثال: مراجعة تقرير مشروع؟ قم بتسليط الضوء على المجالات الرئيسية التي تحتاج إلى الاهتمام واترك تعليقات مثل "جون، هل يمكنك إعادة التحقق من هذه الأرقام؟" أو "ماريا، يرجى إعادة كتابة هذا القسم من أجل الوضوح."
هذا يضمن عدم ضياع أي تعليقات في خلط الأوراق. للقيام بذلك:
- قم بتمييز النص
- انقر فوق أيقونة التعليق (أو استخدم اختصار لوحة المفاتيح Ctrl + Alt + M على نظام ويندوز أو Command + Option + M على نظام ماك)
- أضف ملاحظاتك أو أشر إلى شخص محدد باستخدام "@"
يحافظ هذا الأسلوب على تنظيم مستندك ويضمن أن يعرف الجميع ما يجب القيام به.
اقرأ أيضًا: 15 حيلة في مستندات جوجل لتحسين التعاون في المستندات
2. تتبع التغييرات باستخدام محفوظات الإصدار
يتيح لك سجلّ الإصدارات في مستندات Google معرفة من قام بإضافة أو تعديل أو حذف تلك الإصدارات البارزة - ولماذا.
📌 📌مثال: خلال جلسة عصف ذهني، يسلط الفريق الضوء على الشعارات المحتملة باللون الأخضر الفاتح. بعد أسبوع، أثناء المراجعة، أظهر سجل الإصدار أن كيلي قد سجل ملاحظة لإسقاط أحد الشعارات. أنت تعرف من الذي اتخذ القرار ومتى.
انتقل إلى ملف > محفوظات الإصدار > الاطلاع على محفوظات الإصدار للوصول إلى محفوظات الإصدار.
اقرأ أيضًا: ما أهمية التحكم في إصدار المستندات؟
3. وضع الاقتراح
لنفترض أنك محرر ولكنك تريد أن يلاحظ الكاتب التغييرات ويفهمها على المدى الطويل.
بدلاً من تحرير المستند مباشرةً، يتيح لك وضع الاقتراح في مستندات Google Docs اقتراح تغييرات يمكن للآخرين مراجعتها وقبولها (أو رفضها) لاحقًا.
كيف يعمل:
- انتقل إلى وضع الاقتراح عن طريق النقر على أيقونة القلم الرصاص في الزاوية العلوية اليمنى من الشاشة واختيار اقتراح
- قم بإجراء التغييرات كالمعتاد. بدلًا من استبدال النص مباشرة، ستظهر اقتراحاتك كتعليقات في الهامش
📌 📌مثال: لنفترض أن الجملة تقول: "أكمل الفريق المشروع في الوقت المحدد." بصفتك محررًا، تلاحظ وجود مشكلة نحوية. في وضع الاقتراح، تقوم بتغييرها إلى: "أكمل الفريق المشروع في الوقت المحدد."
يرى الكاتب تعديلك مظللاً باللون الأخضر مع ملاحظة في الهامش: "استبدل كلمة "أنجز" بكلمة "لديه"." يمكنهم النقر فوق علامة الاختيار لقبول اقتراحك، ويتم تطبيق التصحيح على الفور.
يمكن للمؤلف أو المحرر الأصلي مراجعة كل اقتراح وقبوله أو رفضه.
اقرأ أيضًا: كيفية تتبع التغييرات في مستندات Google لتعاون الفريق بشكل سلس
تقنيات التظليل المتقدمة
أفضل ممارسات الترميز اللوني
لا يكون التظليل جيدًا إلا بقدر جودة النظام الذي تستخدمه. إذا كان مستندك يبدو وكأنه انفجار قوس قزح، فهذا ليس جيدًا.
اتبع هذه النصائح للحفاظ على خيارات ألوان التظليل الخاصة بك ذات مغزى ومنظمة:
- التزم بلوحة ألوان: اقتصر على 3-5 ألوان. سوف تشكرك عيناك (وزملائك في الفريق)
- حدد ألوانك: استخدم مفتاح الألوان في أعلى المستند أو في ملاحظة مشتركة. مثال: أحمر = عاجل، أصفر = معلق، أخضر = مكتمل
- حدد الأولويات مثل الرئيس: عيّن الألوان حسب الأهمية. المهام ذات الأولوية العالية؟ أحمر ناري. أولوية أقل؟ أخضر هادئ
- صنف مثل المحترفين: استخدم ألوانًا مختلفة لأنواع المحتوى - المواعيد النهائية والمعالم والمهام، على سبيل المثال
- النماذج تنقذ الأرواح: إذا كنت تقوم بتمييز أنواع متشابهة من المحتوى بشكل متكرر، فأنشئ قالباً لمحرر مستندات Google محملاً مسبقاً بألوان التمييز التي اخترتها ومفتاح واضح
💡 نصيحة احترافية: تقوم الفرق بإعداد تقرير 25٪ تحسن في الإنتاجية عند استخدام أنظمة مرمزة بالألوان لتتبع المهام والأولويات. هذا هو السبب في أن مستند محرر مستندات Google المُرمّز بالألوان يزيد من الكفاءة.
قيود استخدام محرّر مستندات Google لإدارة المستندات والتعاون
على الرغم من سهولة استخدام مستندات Google Docs ومشاركتها إلى حد ما، إلا أن المستخدمين يواجهون بعض القيود، خاصة في بيئة الفريق.
1. مشاكل التوافق
لا تتوافق مستندات Google Docs ومايكروسوفت وورد دائماً. بالتأكيد، يمكنك استيراد المستندات وتصديرها بين النظامين الأساسيين، ولكن لا تتفاجأ عندما يبدو تنسيقك المثالي فجأة وكأنه لوحة تجريدية.
غالباً ما تضيع ميزات مثل الجداول المتقدمة أو الخطوط المخصصة أو تعديلات التخطيط المحددة في الترجمة.
ملفات PDF وOpenOffice ليست أفضل حالاً، مما يجعل سير العمل عبر المنصات كابوساً.
اقرأ أيضًا: تحسين سير عمل إدارة المستندات: أفضل الممارسات لتعزيز التنظيم
2. الخصوصية والمخاوف الأمنية
يتم تخزين مستندك في مستندات Google Docs على خوادم Google، مما يجعل الوصول إليه متاحًا عبر الإنترنت ما لم تقم بتمكين وضع عدم الاتصال بالإنترنت. وعلى الرغم من أن جوجل تنص على أنها لا تفحص مستندات Workspace بحثًا عن الإعلانات، إلا أن المخاوف لا تزال قائمة بشأن خصوصية البيانات، خاصةً بالنسبة للشركات التي تتعامل مع معلومات حساسة.
قد تشارك Google البيانات في ظروف معيّنة، مثل الطلبات القانونية، مما يثير تساؤلات للشركات التي تحتاج إلى الامتثال للوائح الخصوصية الصارمة.
3. محدودية الميزات والتخصيص
بينما يقوم محرر مستندات Google بالأساسيات بشكل جيد - الخطوط، وألوان التظليل، والجداول - إلا أنه يفتقر إلى الأدوات المتقدمة مثل المدققات النحوية المتقدمة، أو مديري الاقتباسات، أو حتى الخريطة الذهنية الخيار.
هل تريد قالبًا مخصصًا؟ ربما تحتاج إلى التبديل إلى أداة مختلفة لذلك.
إليك ما يحدث: قد تكون بساطة مستندات Google Docs رائعة للمشاريع السريعة، لكنها تترك المستخدمين المحترفين يتوقون إلى المزيد، خاصةً عندما يقدم المنافسون وظائف أكثر ثراءً.
4. تحديات التعاون
في حين أن التعاون في الوقت الفعلي هو أحد نقاط القوة في محرّر مستندات Google، إلا أنه لا يزال يواجه تحديات.
على سبيل المثال، لا يمكن أن تكون المستندات المشتركة محمية بكلمة مرور، مما يعني أنه يجب أن تثق في كل شخص لديه الرابط.
لا يمكنك تعيين أذونات مفصّلة لمختلف المتعاونين - يمكنهم التعديل أو لا. هذا الافتقار إلى التحكم الدقيق يمكن أن يؤدي إلى لحظات محرجة "من قام بتغيير هذا؟
اقرأ أيضًا: 10 قوالب مجانية قابلة للتحرير في مستندات جوجل
5. حجم الملف وحدود التحميل
دعونا لا ننسى حدود حجم الملف - يفرض Google Drive حدودًا قصوى صارمة على التحميلات. بالنسبة للملفات النصية المحولة إلى مستندات Google، يبلغ الحد الأقصى لحجم الملفات 50 ميغابايت. جداول البيانات؟ 20 ميغابايت فقط.
إذا كان فريقك يتعامل بانتظام مع مجموعات بيانات كبيرة أو مشاريع ثقيلة الوسائط، فإن هذه القيود قد تسبب لك الصداع.
كيف يعزز ClickUp التعاون بما يتجاوز الميزات البارزة
إذا كانت قيود محرّر مستندات Google قد أحبطتك, انقر فوق حلاً يتصل بسهولة بسير عملك.
خذها من مدير التسويق الرقمي في أجورا، الذي قال: "ClickUp هو حل رائع شامل يحل محل المستندات وExcel وأدوات إدارة المشاريع الأخرى. لقد أتاح لفريقي أن يصبح أكثر تنظيماً، وحسّن الكفاءات التشغيلية، ووفر المزيد من الوضوح في تأثير عملنا."
إذًا، ما هو ClickUp؟ إنها أداة إنتاجية شاملة تساعدك على التعاون مع فريقك والتواصل معهم بشكل أفضل. والجزء الأفضل؟ أنه يحتوي على عشرات الأدوات والقوالب لمساعدتك على تحقيق أهدافك.
إذن، ما الذي يجعل مستندات ClickUp فعالة جدًا؟ دعنا نحلل الأمر.
1. تنسيق النص المتقدم: شريط أدواتك النهائي

تحويل النص المميز إلى مهام في ثوانٍ داخل مستندات ClickUp Docs
شريط أدوات ClickUp Docs يشبه صندوق كنز لتحرير المستندات. سواء كنت تقوم بتطبيق الإبرازات أو هيكلة المحتوى أو إدراج المهام مباشرةً في المستند، فإن كل ما تحتاجه على بعد نقرة واحدة. إليك نظرة عن قرب:
| الميزة | ماذا يفعل | كيف يساعدك |
|---|---|---|
| التحويل إلى | يحول النص إلى عناوين أو لافتات أو كتل رموز أو كتل اقتباس | يجعل من السهل تنظيم المحتوى بصريًا والتأكيد على الأقسام المهمة |
| تنسيق نصي غني | يوفر خطًا عريضًا ومائلاً وتسطيرًا وتسطيرًا وخطًا يتوسطه خط وتنسيقًا مضمنًا للرموز | يعزز سهولة القراءة والجاذبية البصرية |
| ألوان نصية وإبرازات | يتيح لك تطبيق ألوان نصية نابضة بالحياة وإبراز المعلومات الأساسية | يضيف تركيزًا ووضوحًا للنقاط المهمة |
| شارات | تدرج شارات ملونة للفت الانتباه إلى سطور أو كتل معينة | مثالية لوضع علامات على عناصر الإجراءات أو إبراز الملاحظات المهمة |
| محاذاة | محاذاة النص إلى اليسار أو الوسط أو اليمين والسماح بوضع مسافة بادئة | يحافظ على نظافة المستند وتنظيمه |
| القوائم | ينسق النص في قوائم نقطية أو مرقمة أو قوائم تبديل | يساعد في تنظيم الأفكار أو نقاط العمل أو التفاصيل دون عناء |
| قوائم التحقق | يحول النص إلى مهام قابلة للتنفيذ | يتتبع المهام مباشرة داخل المستند |
| إدراج روابط | تضمين ارتباطات تشعبية للمراجع أو المحتوى الخارجي | يجعل المستندات أكثر تفاعلية وترابطًا |
| صفحات فرعية | إنشاء صفحات فرعية مرتبطة بالمستند الرئيسي | يساعد في تنظيم المحتوى بشكل هرمي لسهولة التصفح |
| إضافة تعليقات | يضيف تعليقات في الشريط الجانبي تبرز نصًا محددًا | يتيح التعليقات الدقيقة والتعاون |
| إنشاء المهام | ينشئ المهام من النص المميز بنقرة واحدة | يبسط إدارة المشروع من خلال دمج الخطوات القابلة للتنفيذ مباشرة في المستند |
| تكامل الذكاء الاصطناعي | يتضمن الذكاء الاصطناعي ClickUp لتوليد الأفكار أو تحرير المحتوى أو تحليل النص | يعزز الإنتاجية مع المساعدة القائمة على الذكاء الاصطناعي |
| أدوات الإدراج | يضيف الصور أو الفواصل أو الجداول أو قوائم التبديل أو الأزرار أو قوائم المهام أو حتى مقاطع فيديو YouTube | يجعل المستند ديناميكيًا ومتعدد الوظائف |
| خيارات المكوِّنات | يقوم بتنسيق المكوِّنات كعناوين أو علامات اقتباس أو قوائم أو لافتات؛ يقوم بتكرار المكوِّنات أو روابطها أو حذفها | ينظم المحتوى بمرونة متقدمة |
| مواضع شريط الأدوات | يوفر خيارات لتثبيت شريط الأدوات أو تعويمه أو تغيير موضعه لتسهيل الوصول إليه | تخصيص مساحة العمل حسب تفضيلاتك |
| إلغاء/إعادة ومسح التنسيق | يعكس الإجراءات أو يمسح التنسيق من المناطق المحددة | يسرّع التصحيحات ويحافظ على اتساق التنسيق |
تفاصيل ميزات مستندات ClickUp Docs
اقرأ أيضًا: أفضل 10 أدوات برمجية لتعاون المستندات
2. التعاون في الوقت الفعلي: الوسم والتعليق وإنجاز المهام
يبدو التعاون في ClickUp Docs وكأنه محادثة. لا، حرفيًا.
يمكنك الإشارة إلى أعضاء الفريق مباشرةً في المستند باستخدام @الإشارات أو تعيين التعليقات في ClickUp لعناصر إجراءات محددة.

ضع علامة على أعضاء الفريق واقترح تعليقات في الوقت الفعلي باستخدام إشارات وتعليقات ClickUp
هل تحتاج إلى تعليقات فورية؟ تظهر التعليقات والتغييرات في الوقت الفعلي، مما يلغي التأخير في تبادل البريد الإلكتروني.
📌 📌مثال: يقوم فريقك بصياغة مقترح للعميل في ClickUp Docs. يقوم مؤلف الإعلانات بصياغة المستند ويضع علامة على المصمم لتنقيح العناصر المرئية باستخدام @الإشارات. أثناء المراجعة، يسلط مدير المشروع الضوء على النقاط الرئيسية - مثل التسليمات - ويحولها على الفور إلى مهام، ويخصصها لأعضاء الفريق.
وفي الوقت نفسه، يضيف مدير الحساب تعليقات لتعديل النغمة، ويرى الجميع التحديثات مباشرةً، ويحل الملاحظات أثناء المراجعة. يقوم المصمم بتحميل النماذج بالأحجام الطبيعية مباشرةً إلى المستند، ويربطها بالمهام ذات الصلة. في النهاية، يكون الاقتراح مصقولاً ومرتبطاً بلوحة المشروع، مما يضمن سلاسة التسليم والخطوات التالية دون مغادرة ClickUp.
3. تكامل المهام: ربط النقاط البارزة بالإجراءات بسلاسة
كم مرة تقوم بتمييز شيء مهم في مستند، ثم تنساه بعد دقائق؟
باستخدام ClickUp، يمكن أن تتحول هذه الإضاءات إلى مهام على الفور.
وإليك كيفية عملها: قم بتمييز النص الذي يحتاج إلى الاهتمام، وانقر على "إنشاء مهمة"، وها هو عنصر الإجراء الخاص بك جاهزًا، مع عنوان مستمد من النص المميز.
هل تحتاج إلى إضافة سياق؟ يمكنك إرفاق الملفات، وتعيين الأولويات، وتعيين تواريخ الاستحقاق مباشرةً داخل المستند.

ربط المهام بالنص المميز في مستندات ClickUp لإعطاء المزيد من المراجع
🍪 مكافأة: البحث المتصل في ClickUp يستخدم الذكاء الاصطناعي لتحديد موقع أي ملف أو مستند أو محادثة عبر مساحة العمل الخاصة بك في ثوانٍ معدودة بمجرد إدخال كلمات رئيسية أو أوصاف. حتى أنه يفحص رسائل البريد الإلكتروني والمحادثات، مما يضمن لك عدم إضاعة الوقت في البحث عن المعلومات المهمة مرة أخرى.
اقرأ أيضًا: أفضل 10 بدائل ومنافسين لمحرر مستندات جوجل
4. التخزين المركزي وتكامل سير العمل
الآن، دعنا نتحدث عن التنظيم. يضمن ClickUp Docs أن تكون مستنداتك دائمًا في المكان الصحيح، ومتصلة بالمهام الصحيحة، ويمكن للأشخاص المناسبين الوصول إليها.
يمكنك ربط المهام ذات الصلة باستخدام ميزات مثل علاقات ClickUp Docs، مما يضمن ترابط جميع تفاصيل المشروع. يبقى كل شيء منظمًا، سواء كان ملفًا مرجعيًا أو مهمة تابعة أو عنصر متابعة.
ويُعدّ مركز المستندات (Docs Hub) أداة لتغيير قواعد اللعبة لأولئك الذين يديرون ملفات متعددة. فهو يصنّف الملفات إلى ملفات حديثة ومفضلة وملفات تم إنشاؤها بواسطتي، متبوعًا بجدول مفصّل ينظم كل سجل للوصول السريع.

ClickUp Docs يوفر الوصول إلى محور مركزي لجميع المستندات
اقرأ أيضًا: كيفية استخدام الذكاء الاصطناعي في التوثيق
5. ClickUp Brain: مساعدك في الكتابة بالذكاء الاصطناعي للمحتوى عالي الجودة
ادخر الأفضل للأخير- ClickUp Brain يجلب مساعد الكتابة المدعوم بالذكاء الاصطناعي .
✨ ✨ إليك طريقة عمله: هذه الميزة مدمجة بسلاسة في مستندات ClickUp Docs، وهي تحلل النص الخاص بك وتقدم اقتراحات في الوقت الفعلي لتحسين القواعد النحوية والوضوح والنبرة.

تلخيص أو صقل أو كتابة محتوى جديد من الصفر في دقائق باستخدام ClickUp Brain
تخيل تدوين الأفكار المبعثرة في مستند، وفي غضون ثوانٍ، يقوم ClickUp Brain بتنظيمها في مخطط تفصيلي منظم.
📌 📌مثال: يقوم فريق التسويق لديك بصياغة وثيقة إطلاق منتج. يقوم ClickUp Brain بتسليط الضوء على الأقسام غير الواضحة، ويقترح إعادة الصياغة من أجل اتساق النغمة، بل وينظم عناصر الإجراءات في نقاط. فبدلاً من الانشغال بالمراجعات، يمكن لفريقك التركيز على تقديم أفكار إبداعية.
تسليط الضوء على العصر: مستندات ClickUp تجعلك أكثر إنتاجية
لاحظت شركة Trinetix فجأة أن لديهم الكثير من الاجتماعات غير الضرورية وصعوبة في تأهيل المصممين الجدد. وكان السبب في ذلك هو الأدوات غير المتصلة وسير العمل الفوضوي.
قامت ClickUp Docs بتركيز وثائق مشروعهم وسير العمل الآلي وتوحيد الأدوات في منصة واحدة، مما أدى إلى انخفاض بنسبة 50% في الاجتماعات وزيادة بنسبة 20% في رضا فريق التصميم - أخيرًا، مساحة عمل موثوقة.
هذه هي قوة ClickUp Docs - وهي أداة مصممة للفرق التي سئمت من البحث عن الملفات، أو المعاناة في تتبع المهام، أو الغرق في رسائل البريد الإلكتروني التي لا تنتهي لتوضيح نقاط بسيطة.
بينما يساعدك محرر مستندات Google على البدء، يضمن ClickUp Docs عدم إغفال أي شيء، ويحول مستنداتك إلى مركز منظم وقابل للتنفيذ لفريقك.
هل أنت مستعد لتغيير طريقة عمل فريقك؟ اشترك في ClickUp الآن وجربها بنفسك!