新商品の発売時にアンケートを実施したり、以前の商品のフィードバックを集めたりしたいことはありませんか?もしそうなら、Googleフォームを使ってやっていることでしょう。
機能満載でありながらシンプルなGoogleフォームは、データ収集やアンケートの実施など、あらゆることに役立つ優れたツールです。しかも、モバイルでもウェブでもシームレスに仕事ができます。結果はチャートとグラフで表示され、一目で洞察を得ることができます。
しかし、Googleフォームは単なるオンラインアンケートやフィードバックのツールではないことをやることはご存知ですか?Googleフォームには多くの可能性が秘められています!
Google フォームから最大限の成果を引き出す秘訣をお教えしましょう。あなたの生活をシンプルにし、より効率的に機能するためのヒントがきっと見つかるはずです。
また、Googleフォームと統合してより多くの成果を引き出すことができる他にはないツール、ClickUpもご紹介します。
Google フォームの主な使い方
Google フォームは無料で、オンラインアンケートやフォームを作成・共有し、リアルタイムで回答を分析できる多機能なツールです。Google フォームを使って何ができるかを簡単に説明しましょう:
- オンラインフォームの作成:Google フォームでオンラインフォームを簡単に作成できます。用意されたリストから質問タイプを選択し、ドラッグ&ドロップで並べ替え、値をカスタムしてオリジナルのアンケートを作成できます。
- フォームのカスタマイズとパーソナライズ:フォームの色、画像、フォントをカスタマイズして、ブランドのテーマに同期させます。カスタムロジックを使用して、回答者の過去の回答に基づいてパーソナライズされた質問を提供します。
- 自動要約:自動化された要約により、データをリアルタイムでグラフやチャートに変換し、回答をスムーズに分析できます。
- 簡単なアクセシビリティ:解答の編集、ビュー、記入時にシームレスなアクセシビリティをお楽しみください。携帯電話、タブレット、コンピュータから、外出先でも編集、作成、アクセスが可能です。
Google フォームの使用例
Google フォームがなぜ便利なのかわかったところで、いくつかの使用例を見てみましょう:
1.アンケートの作成や調査の実施
アンケートはビジネスの成長に欠かせません。Google フォームならアンケートの作成も簡単で、回答も一元管理できます。
2.カスタマーフィードバックフォームの作成
デリバリーやサービスを継続的に改善することで、顧客維持を強化しましょう。このツールを使ってフィードバックフォームを作成し、学びましょう、 プロセスの分析 を分析し、カスタマーの再来店を確実にするために改善する。
3.イベントの開催
申し込みフォームを作成し、申し込み者の情報を収集することで、イベントをスムーズに作成・運営する。
4.求人応募・採用
Googleフォームを活用して採用プロセスを効率化しましょう。候補者のデータを簡単に収集し、スプレッドシートを作成し、結果を効率的にフィルタリングするために使用します。
5.証明書生成
Googleフォームをイベント後の証明書作成の自動化ツールとして使用することで、参加者全員分の証明書を簡単に作成することができます。
15 Googleフォームハック
Google フォームは多機能で使いやすいツールです。単純なデータ収集以上の機能はないと思われるかもしれません。
今こそその神話を打ち破るときです。
Google フォームで生産性を3倍にするための Google フォームハックをいくつか紹介しましょう。それでは始めましょう。
1.URLプレフィルの可能性を使う
カスタマーのフォーム入力プロセスを簡単にしたいですか?プリフィルリンクを取得」機能を活用して最適化しましょう。この機能により、回答者がフォームを完了する前に、いくつかのフィールドに入力させることができます。
この機能を使用して、紹介ウェブサイト(回答者をフォームに誘導したウェブサイト)や電子メール アドレスなどのデータを収集します。これにより、ユーザーがフォームにすばやく入力できるようになります。
やることは、送信したいフォームに行き、3つの点のアイコンをクリックします。ドロップダウンメニューから「入力済みリンクを取得」をクリックします。

経由 フォーム この後、フォームが別ウィンドウで開き、必要な数の回答を事前に入力することができます。入力が完了したら、下部にある「リンクを取得」オプションを選択し、入力済みのフォームを取得してください。
回答者は、送信する前に回答を編集することができます。
2.画像とビデオを追加する
利息フォームはより頻繁に記入され、提出される傾向がある。
フォームに入力する際の単調さを軽減したい。 フォーム ?写真やビデオを質問の中に埋め込んだり、単独の要素として埋め込んだりすることで、フォーム入力プロセスに楽しさを加えることができます。
画像やビデオを追加するには、Google フォームの右側のパネルで「画像を追加」または「ビデオを追加」オプションが表示されているアイコンをクリックします。ダイアログボックスが表示され、コンピューターやドライブ、URLから画像やビデオを追加することができます。追加したい画像やビデオをウェブから探すこともできます。
/画像 https://clickup.com/blog/wp-content/uploads/2024/01/add-image-1400x629.png Googleフォームに画像を追加する /%img/
Googleフォーム経由
3.高度なアドオンの統合
以下のような追加機能を活用しましょう。 ソフトウェアチーム用フォーム を使うことで、ダイナミックでパーソナライズされた Google フォームを作成することができます。 プロジェクト結果 .
G Suite Marketplaceから追加の統合機能を採用する。高度な分析、自動化、新機能など多くのアドオンがあります。
Googleフォームの右上にある3つの点をクリックし、「アドオンを取得」をクリックするだけです。あとはGoogle Workplace Marketplaceからお好みのアドオンを選んでください。

Googleフォーム経由
4.リアルタイムコラボレーション機能
チームとリアルタイムでシームレスに仕事ができます。一緒にフォームを編集、改良、分析することで、仕事を簡素化し、不要なタスクを削減します。
以下のような多様な洞察を得ることができます。 よりユーザーフレンドリーで効果的な Google フォームを作成するための多様な洞察を得る .フォームのリンクをチームで共有し、編集権限を与えるだけです。
フォームに共同作業者を追加するには、Google フォームページの右上に表示されている 3 つの点をクリックします。ドロップダウンメニューから「共同作業者を追加」を選択します。Google フォームを共有したい人の電子メールアドレスを入力し、完了をクリックします。

Googleフォーム経由
5.質問は必須にしてください。
回答者が回答後にフォームを送信できるように、必須の質問を用意しましょう。これにより、フィードバックを求める際に必要な情報をすべて得ることができます。また、回答者が誤って質問をスキップするのを防ぎ、完了したフォームのみを送信できるようにします。
やることは、Questionsタブに移動し、Settingsをクリックします。デフォルト」タブで「質問のデフォルト」をクリックします。質問をデフォルトで必須にする」オプションをオンにして、やることは完了です!
/設定 https://clickup.com/blog/wp-content/uploads/2024/01/mandatory-questions-1400x632.png Google フォーム 必須の質問 /%img/
Googleフォーム経由
6.セクションタイトルで分ける
長いフォームをセクションに分けることで、フォームの構成が明確になり、ユーザーエクスペリエンス(UX)が向上します。各セクションから何を期待するかをユーザーに伝え、質問に答える体系的なアプローチを示しましょう。
さらに、「支払いの詳細」、「個人情報」、「趣味嗜好」など、用語を使ってセクションを分類する。こうすることで、フォームがより直感的でわかりやすくなります。より明確で整理された回答が得られ、分析や管理がしやすくなります。
やることは、フローティングサイドバーに移動し、「セクションを追加」のシンボル(縦に2つのボックス)をクリックするだけです。これをクリックすると、新しいセクションが追加され、セクションのタイトルと説明を入力するボックスが表示されます。
/画像 https://clickup.com/blog/wp-content/uploads/2024/01/section-lines-1400x636.png セクションを追加するGoogleフォーム /%img/
Googleフォーム経由
7.キーボードショートカットを使う
Google フォームと密接に関わる仕事が頻繁にあるなら、よりシンプルでスピーディに操作できるショートカットキーの範囲を広げたいものです。
キーボードショートカットはセクション間の移動、設定の複製、フォームの設定の切り替えなどに役立ちます。キーボードショートカットを使いこなすことは、フォーム作成プロセスを効率化することであり、Google フォームでスピードを使いこなすことと同じです。
Windows では次のようなショートカットを使いましょう:
| 質問の挿入|Ctrl + Shift + Enter Ctrl を押しながら i を押し、次に i を押す。 |
|---|
| タイトルと説明の挿入|Ctrlを押しながらiを押し、次にhを押す。 |
| 画像の挿入|Ctrlを押しながらiを押し、次にpを押す。 |
| ビデオの挿入|Ctrlを押しながらiを押し、次にvを押す。 |
| セクションの挿入|Ctrlを押しながらiを押し、次にbを押す。 |
| アイテムを上に移動|Ctrl + Shift + k |
| アイテムを下に移動|Ctrl + Shift + j |
| アイテムを削除する。 |
| アイテムを複製する。 |
Macの場合は、以下のようなショートカットを使います:
| 質問の挿入|⌘+Shift+Enterhold ⌘を押してからiを押し、次にi|を押す。 | ||
|---|---|---|
| タイトルと説明の挿入|⌘を押したまま、i、hの順に押します。 | ||
| 画像の挿入|⌘を押したまま、i、pの順に押します。 | ||
| ビデオの挿入|⌘を押したまま、i、vの順に押します。 | ||
| セクションの挿入|⌘を押したまま、i、bの順に押します。 | ||
| アイテムを上に移動|⌘ + Shift + k|を押します。 | ||
| アイテムを下に移動|⌘+Shift+j | ||
| アイテムの削除|Option + Shift + d | ||
| Duplicate item | ⌘ + Shift + d | アイテムを複製。 |
8.保護レイヤーの追加
Google フォームで機密データを扱う際は、パスワードによる保護でセキュリティを強化しましょう。パスワードを使って著者のユーザーだけが会社のデータにアクセスできるようにすれば、機密データを扱うときでもセキュリティは心配ありません。
Googleフォームを作成し、2つのセクションに分けます。(+)アイコンをクリックしてパスワードフィールドを追加し、必須にする。3つの点のメニューから'Response Validation'を有効にし、'Regular Expression'を選び、'Matches'に設定する。
特殊文字、番号、大文字、小文字を含む強力なパスワードを指定する。間違ったパスワードのエントリーにはエラーメッセージを入力する。このステップバイステップのアプローチは、ユーザーがフォームを続行するために正しいパスワードを入力するのに役立ちます。
9.回答番号に上限を設ける
Google フォームを一刻を争うような案件や、決まった数のフィードバックしか必要ない場合に使っていますか?この Google フォームハックが必要です。
Google フォームに回答数のリミットを設定し、そのリミットに達すると自動的にフォームを閉じます。また フォーム自動化ソフトウェア を使用すると、必要な数の入力後にエントリーからのフィルタリングを自動化し、回答者に誤った情報を与えないようにすることができます。
右上のドロップダウンメニューから「フォームリミッター」のようなアドオンをインストールするだけです。インストールすると、Google フォームの回答をリミットしたり、時間範囲を制限したりすることができます。

Googleフォーム経由
10.データの認証
Google フォームのデータ検証機能を使って、データの一貫性を保ち、回答者が情報の間違いを修正できるようにしましょう。
電子メールのフォーマットが正しいか、番号が一定のリミット内に収まっているかなど、一貫性を保つために Google フォームを使用します。データを適切に管理し、回答者が自分の情報を確認できるようにします。
11.クイズ構成の設定
インタラクティブクイズのようなGoogleフォームの追加機能を検討しましょう。自動でフィードバックや採点が行われ、さらにレベルアップします。Googleフォームのクイズの各問題に正解を設定し、包括的なユーザーエクスペリエンスのために説明メモを提供しましょう。 Googleフォーム は、チームビルディングの練習、楽しいトリビア、教育的な活動を通して、回答者が学び、成長する双方向の道になります。
Google フォームをクイズにするには、設定タブで「クイズにする」機能を有効にします。設定が完了すると、問題に価値を割り当てたり、フィードバックオプションを作成したり、回答者が自分の成績をどのように見るかをコントロールしたりするさまざまな機能が表示されます。

Googleフォーム経由
12.支払いゲートウェイの統合
支払いゲートウェイを追加することで、ユーザーデータを収集し、支払いをシームレスに処理できます。イベント登録、生産性、商品販売に最適です。
支払いを設定するには、支払いリンクと一緒に「支払いにはこのリンクをたどってください」というような文を含めるか、画像ベースのQRコードを使用します。
/画像 https://clickup.com/blog/wp-content/uploads/2024/01/payment-1400x613.png Googleフォーム支払い /%img/
Googleフォーム経由
13.自動返信を使う
Google フォームのもう一つの巧妙なトリックは自動返信を使うことです。これは回答者との信頼関係を築き、エンゲージメントチャネルを作るのに役立ちます。フォームから回答があった場合、自動返信メールを設定して、回答者に提出が成功したことを伝えましょう。
電子メールには、フォームへの入力に対するお礼のメモや、シンプルな「回答を受け取りました :)」というメッセージ、またはユーザーがチェックアウトできる追加リソースを記載したメールなどを使用することができます。また、回答者の関心を維持し、後で自分の回答を見直すことができるように、回答者に回答の要約を伝えることも検討してください。
この機能を有効にするには、「設定」タブをクリックし、「回答」をクリックします。回答者に回答のコピーを送信する」メニューで、「常に」を選択します。

Googleフォーム経由
14.回答用のGoogleスプレッドシートをリンクされている
Google スプレッドシートとの連携により、Google フォームで収集したすべての回答を 1 か所に集めることができます。これにより、データの処理を簡素化し、洞察を迅速に収集することができます。
手作業によるデータ転送に必要な時間を短縮し、回答が寄せられるたびにリアルタイムのデータインテリジェンスで洞察を得ることができます。
Google スプレッドシートと回答をリンクするには、回答タブに移動します。シートへのリンク」をクリックし、シートを作成します。
/リンク https://clickup.com/blog/wp-content/uploads/2024/01/link-sheets-1400x632.png リンクされているシート /%img/
Googleフォーム経由
15.Sheetsを使った回答の共同作業
チームメンバーと協力して、Google スプレッドシートを使用してフォームを作成・編集し、回答シートにアクセスできるようにします。収集したデータの意味を理解し、それに応じて次のステップをプランニングするために協力する。
複数の人が同じ回答シートの仕事をすることで、有意義なアクションにつながるさまざまな洞察を集めることができます。
Googleスプレッドシートにアクセスできるようにするには、スプレッドシートを開きます。右上の「共有」をクリックします。ダイアログボックスが表示されます。シートを共有したい人の電子メールを追加する。あなたの要件に応じて、設定を「編集者」、「閲覧者」、または「コメンテーター」に変更します。

Googleフォーム経由
Googleフォームの欠点と問題点
Google フォームを日々の機能に統合することには多くの理由がありますが、いくつかの欠点もあります。以下のようなものがあります:
ファイルのアップロード制限
一番の問題点は?Google フォームはファイルのアップロードを特定のサイズに制限しています。そのため、重いファイルを元にデータを収集することが難しくなるかもしれません。さらに、このツールはGoogleにログインしているユーザーしかファイルをアップロードできないので、Googleアカウントが必要な人にとってはこれも面倒なことです。
日付ピッカーの制限
Google フォームではカレンダーの使用ができません。回答者が特定の日付を記入するのを禁止することはできません。例: あなたのビジネスが週末や特定の日に閉じた場合、回答者にその日の回答を控えることはできません。
ポップアップが表示されない
Google フォームには、ウェブサイトにフォームのポップアップを表示したいビジネス向けのリミットがあります。ポップアップを埋め込むことはできますが、特定のページにポップアップを作成することはサポートされていません。そのためには Google フォームの代替案 .
統合におけるリミット
Google フォームは Mailchimp のようなサードパーティ製アプリケーションや PayPal のような支払いゲートウェイとの統合を許可していません。このため、多くのユーザーは代替手段を探すことになるかもしれません。
サポートのリミット
Google フォームの無料ユーザーへのサポートは限られています。24 時間 365 日のサポートを受けるにはプレミアムレベルにアップグレードする必要があります。
カスタマイズオプションとストレージに制限があります。 Google フォームのテンプレート では基本的なフォームカスタマイズ機能しか使えないので、創造性を発揮する余地がないかもしれません。
さらに、無料バージョンではストレージに制限があるため、無制限に使うにはさらに支障があるかもしれません。
データ損失の可能性
Google フォームも他のオンラインプラットフォームと同様、技術的な問題やデータストレージの問題が発生し、データ損失やシステムエラーの可能性があります。
セキュリティに関する懸念
Google はセキュリティを確保するためにさまざまな対策を講じていますが、Google フォームを含め、どのようなオンラインサービスを利用する場合でも、データ漏洩や機密情報への不正アクセスのリスクは常に存在します。
収集するデータの種類には十分注意し、適切なセキュリティ対策が講じられていることを確認してください。
クリックアップのミーティングGoogle フォームの最適な代替ツール
ClickUpはGoogleフォームの代替プラットフォームを提供し、様々な機能を拡張します。安全性の高い回答を集め、アンケートを実施し、フィードバックを収集することができます。 ClickUp フォームビュー はGoogleフォームの最高の代替ツールで、フォームをどこでも共有でき、集めた情報に基づいてタスクを自動的に作成することができます。
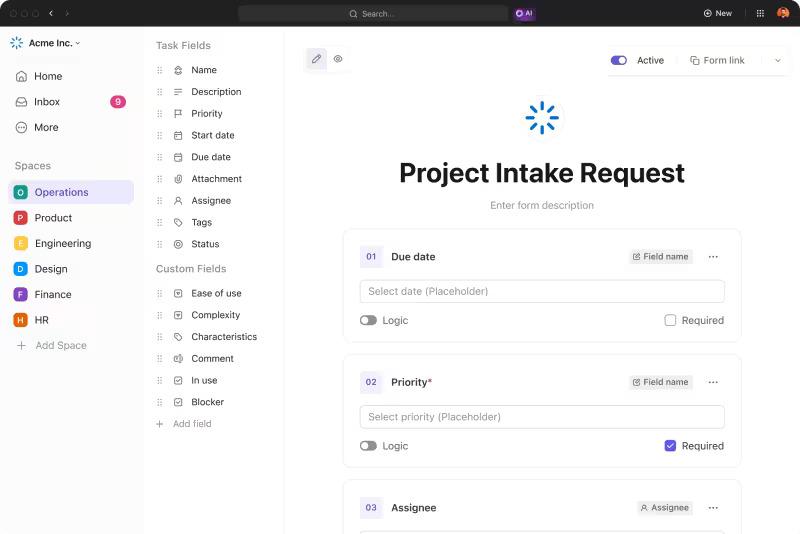
ClickUpフォームはカスタマイズ可能で、完了しやすく、追跡可能なタスクに接続し、迅速なアクションが可能です。
フォームの編集、ロジックの実装、複数の利用可能なフィールド、フォームのプレビュー、モバイルでのフォーム提出、埋め込みやエクスポートされたフォームの簡単な共有方法など、いくつかの優れた機能があります。ゲストであれメンバーであれ、どんなユーザーでもシームレスにフォームに回答を送信することができます。
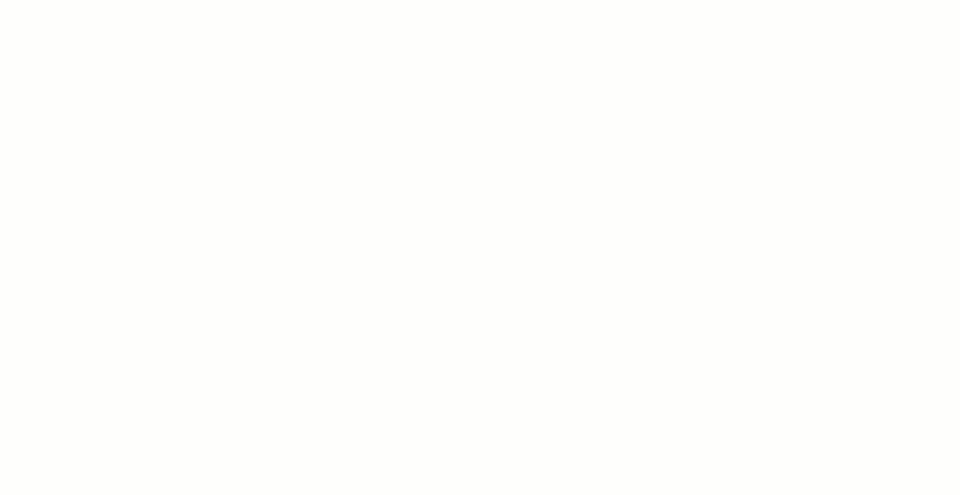
クリックアップフォームの作成は簡単で直感的です。カスタムフィールドをドラッグ&ドロップしてフォームを作成してください。
クリックアップフォームビューを選ぶだけでなく、クリックアップとGoogleフォームを統合して、シームレスなデータ収集や情報転送を実現しましょう。
 ClickUpのフォームテンプレート
はフォームの作成、管理、追跡を一箇所で行えるように設計されています。
ClickUpのフォームテンプレート
はフォームの作成、管理、追跡を一箇所で行えるように設計されています。
Googleフォームを使うには、収集したデータをフォローする仕事が増える。そこで ClickUpインテグレーション は便利です。Googleフォームの新規提出からClickUpタスクを作成し、すべてをよりよく管理することができます。

ClickUpとGoogleフォームの統合
これらの Google フォームハックを使って、ClickUp の拡張機能を活用し、効率化を図りましょう。今すぐ ClickUp を試して、あなたの生活をシンプルにしましょう!

