Microsoft Word mag dan de beste vriend van een schrijver zijn, maar als het aankomt op het verwerken van nummers, tabellen en complexe gegevens, raken velen van ons gefrustreerd.
Of je nu een financieel rapport opstelt, de resultaten van een enquête analyseert of de details van een project ordent, je kunt beter Excel gebruiken.
Maar wat als de gegevens waarmee je moet werken in eerste instantie in een Word document staan?
Het kan helpen om je Word-bestand om te zetten naar een Excel-spreadsheet. Deze overgang gaat verder dan alleen het verplaatsen van tekst. Het helpt je om ongestructureerde gegevens om te zetten in een format dat krachtige analyses mogelijk maakt en de weg vrijmaakt voor het nemen van de juiste, datagestuurde beslissingen. Excel is geweldig in het sorteren, filteren en toepassen van formules op je gegevens die het Word format niet gemakkelijk kan verwerken.
En wij zijn er om dit proces gemakkelijk voor je te maken. De stappen die we doorlopen zorgen ervoor dat je zonder problemen gegevens kunt overzetten van Word naar Excel.
Stappen om een Word document om te zetten naar Excel

via Microsoft Word Een Word-bestand omzetten in een Excel-bestand kan de gegevensanalyse en -presentatie aanzienlijk verbeteren.
Volg deze stappen voor een soepele overgang, of u nu binnen het Microsoft ecosysteem werkt of overweegt om gebruik te maken van MS Office alternatieven .
1. Open uw Word-document

Actie: Begin met het openen van het Microsoft Word-document dat de gegevens bevat die u moet converteren.
Doel: Deze eerste stap is cruciaal om de content van het document te controleren en ervoor te zorgen dat de gegevens correct geformatteerd en georganiseerd zijn. Deze stap is van toepassing op verschillende scenario's, van eenvoudige gegevenstabellen tot het voorbereiden van een uitgebreide, samenhangende tabel Excel-database .
2. Sla het document met de gegevens in tabelvorm op

via Microsoft Actie: Als je document gegevens in paragrafen of lijsten bevat, organiseer deze dan in een tabel format in Word. Deze organisatie helpt de structuur van je gegevens te behouden wanneer ze worden geconverteerd naar Excel.
Nadat je de wijzigingen hebt aangebracht, verplaats je de cursor naar de bovenste werkbalk, selecteer je 'Bestand' en kies je 'Opslaan als'.
Kies een naam voor je bestand en geef aan op welke locatie je het document wilt opslaan.
Doel: Het is essentieel om je document op te slaan wanneer je een nieuw project start of een bestaand project aanpast. Door je werk regelmatig op te slaan, voorkom je dat het verloren gaat. Denk er ook aan waar je het document opslaat om het gemakkelijk terug te vinden.
3. Importeer je Word-document in Excel met 'Van tekst/CSV'

via Microsoft Actie: Als je document open is, ga je naar 'Bestand' > 'Opslaan als' en selecteer je 'Platte tekst' of 'Tekstdocument' uit het vervolgkeuzemenu met bestandsformaten. Klik in deze fase gewoon op 'Opslaan'.
Open Microsoft Excel en kies 'Nieuw' om een nieuwe spreadsheet te openen. Ga vervolgens naar het tabblad 'Gegevens' bovenaan het scherm. Op het tabblad 'Gegevens' verschijnt een menu.
Kies voor 'Gegevens ophalen en omzetten' en vervolgens voor 'Van tekst/CSV'. In deze stap wordt File Explorer geopend.
Zoek en kies het eerder opgeslagen Word-document en klik op 'Importeren'.
Doel: Excel kan gegevens effectiever importeren uit een bestand met platte tekst. Door je Word bestand om te zetten naar platte tekst verwijder je alle layout die niet door Excel kan worden geïnterpreteerd, waardoor er ongeformatteerde gegevens overblijven, en dat is wat je wilt analyseren.
Als je de stap 'Van tekst/CSV' volgt, worden je gegevens geconverteerd naar Excel. De krachtige importtools van Excel kunnen platte tekst herkennen en correct formatteren, zodat je ermee kunt werken in een spreadsheetomgeving.
4. Uw gegevens aanpassen

via Microsoft Actie: Nu kunt u uw gegevens naar wens aanpassen. Nadat u het bestandstype Word hebt geselecteerd, wordt de wizard Tekst importeren in Excel geopend.
Het dialoogvenster bevat het tabblad 'Scheidingsteken', waarmee u eenvoudig het teken kunt wijzigen dat uw gegevens in de spreadsheet scheidt, zoals een komma of een ruimte.
Hoewel er twee extra tabbladen in het venster zijn - Bestandsoorsprong en Bescherming gegevenstype - hoef je deze niet aan te passen.
Doel: De juiste instelling van scheidingstekens zorgt ervoor dat Excel je gegevens in afzonderlijke cellen plaatst op een manier die de oorspronkelijke structuur in Word weerspiegelt. Bijvoorbeeld, als meerdere cellen van uw Word tabel worden gescheiden door tabs, zal het kiezen van 'Tab' als scheidingsteken de organisatie van de gegevens behouden.
5. Uw spreadsheet laden

Actie: Nadat je je scheidingstekens hebt ingesteld en een voorbeeld van je gegevens hebt bekeken om er zeker van te zijn dat ze correct zijn, klik je op 'Laden' om je gegevens in Excel te importeren.
Doel: Deze laatste stap voltooit het conversieproces en zet je gegevens over in een Excel-spreadsheet. In Excel kun je verschillende hulpmiddelen gebruiken voor sorteren, filteren en formules toepassen om je gegevens effectief te analyseren.
Als je deze gedetailleerde stappen volgt, kun je documenten efficiënt converteren van Word naar Excel spreadsheets.
Dit proces behoudt niet alleen de integriteit van je gegevens, maar opent ook nieuwe mogelijkheden voor gegevensanalyse en -presentatie.
Hoe een Word tabel converteren naar Excel
/$$img/ https://clickup.com/blog/wp-content/uploads/2024/03/image-141-1400x984.png Word tabel omzetten naar Excel /%img/
via Microsoft Excel Tabellen converteren van Word naar Excel is een dagelijkse noodzaak voor professionals die zich bezighouden met rapportage en analyse van gegevens.
Dit proces kan je helpen om complexe gegevens te verwerken door gebruik te maken van de geavanceerde functies van Excel voor sorteren, filteren en het toepassen van complexe formules.
Hier volgen de stappen om tabellen nauwkeurig te converteren van Word naar Excel.
1. Selecteer en kopieer de Word tabel

Actie: Open je Word-document en zoek de tabel die je wilt converteren. Klik en sleep om de hele tabel te selecteren en klik dan met de rechtermuisknop en kies 'Kopiëren' of gebruik de snelkoppeling Ctrl+C (Command+C op Mac).
Doel: In deze stap worden alle gegevens in je Word tabel vastgelegd en klaargemaakt voor overdracht naar Excel. Door de tabel te kopiëren, zorg je ervoor dat de structuur en content behouden blijven tijdens de conversie.
2. Open Excel en plak de tabel

via Microsoft Actie: Open een nieuw of bestaand Excel-spreadsheet waarin je de tabel wilt toevoegen. Klik met de rechtermuisknop in de cel waar de tabel moet beginnen en selecteer 'Plakken' of gebruik de sneltkoppeling Ctrl+V (Command+V op Mac).
Doel: Door de tabel in Excel te plakken, worden de bestaande gegevens omgezet in een format waar Excel mee kan werken. Excel herkent automatisch de tabelstructuur en plaatst de gegevens in aparte cellen op basis van de kolommen en rijen van de oorspronkelijke tabel.
3. Pas de gegevens zo nodig aan

via Microsoft Actie: Na het plakken kan het nodig zijn om de kolombreedten of rijhoogten aan te passen om de gegevens correct op te nemen. Je kunt ook de functie 'Opmaken als tabel' van Excel gebruiken om opmaak toe te passen en filteren mogelijk te maken.
Doel: Het aanpassen van de geplakte gegevens zorgt ervoor dat de tabel gemakkelijk te lezen en te analyseren is. Het opmaken van een tabel in Excel verbetert de visuele aantrekkingskracht en verbetert de functionaliteit.
4. Complexe gegevens verwerken
/$$img/ https://clickup.com/blog/wp-content/uploads/2024/03/image-145-1400x646.png Gegevens verwerken in Excel /%img/
via Microsoft Actie: Voor tabellen met complexe gegevens die formules, hyperlinks of ingesloten objecten bevatten, moet u mogelijk extra stappen uitvoeren. Dit kan inhouden dat u formules of koppelingen handmatig opnieuw moet toevoegen in Excel of met behulp van Excel-hacks of functies om de gegevens verder te verwerken.
Doel: Terwijl de primaire plakactie gegevens overbrengt, zorgt het verwerken van complexe elementen als volgende stap ervoor dat alle aspecten van je Word tabel nauwkeurig worden gerepliceerd in Excel. U kunt bijvoorbeeld de functies van formules in Excel gebruiken om berekeningen opnieuw uit te voeren of tools voor gegevensanalyse gebruiken om meer inzicht te krijgen.
5. De gegevenstools van Excel gebruiken voor verdere analyse
/$$img/ https://clickup.com/blog/wp-content/uploads/2024/03/image-146.png Excel hulpmiddelen voor gegevens /%img/
via Microsoft Actie: Zodra je tabel correct is geformatteerd in Excel, gebruik je Excel's hulpmiddelen voor gegevensanalyse om de gegevens te interpreteren. Dit kan inhouden dat je de gegevens sorteert en filtert, draaitabellen gebruikt om informatie samen te vatten of voorwaardelijke opmaak toepast om sleutelgegevens te markeren.
Doel: De geavanceerde tools voor gegevensanalyse van Excel bieden krachtige manieren om je gegevens te verkennen en te presenteren. Door uw Word tabel te converteren naar Excel, ontsluit u deze mogelijkheden, waardoor u meer geavanceerde analyses en besluitvorming kunt uitvoeren op basis van de gegevens.
Tabellen converteren van Word naar Excel vereenvoudigt het gegevensbeheer en verbetert uw vermogen om complexe informatie te analyseren.
Of het nu gaat om eenvoudige tabellen of complexe datasets, Excel biedt de hulpmiddelen en flexibiliteit om uw gegevens om te zetten in bruikbare inzichten.
Problemen met het converteren van Word naar Excel
Bij het converteren van documenten van Word naar Excel kun je tegen een aantal problemen aanlopen. Geen zorgen, deze problemen komen niet alleen vaak voor, maar kunnen ook gemakkelijk worden opgelost.
Pop-up advertenties tijdens online conversie
Probleem: Het gebruik van online conversieprogramma's kan vaak leiden tot opdringerige pop-upadvertenties, die vervelend kunnen zijn en mogelijk schadelijk voor uw computer.
Oplossing: Kies voor gerenommeerde conversiehulpmiddelen of -software zonder advertenties. Overweeg te investeren in een betaalde versie van een betrouwbaar hulpmiddel om advertenties helemaal te vermijden. Daarnaast kan het gebruik van ingebouwde functies van Microsoft Office of andere offline methoden dit probleem verhelpen.
Gecompromitteerde veiligheid van bestanden
Probleem: Bij het online converteren van documenten bestaat het risico dat gevoelige gegevens worden blootgelegd of gecompromitteerd, vooral als het conversieprogramma kopieën van uw bestanden op zijn servers opslaat.
Oplossing: Gebruik conversieprogramma's die de privacy en veiligheid van gegevens garanderen en ervoor zorgen dat uw bestanden na conversie worden verwijderd. Gebruik voor zeer gevoelige gegevens offline methoden of directe conversies binnen Microsoft Office om de controle over je bestanden te behouden.
Langere conversietijd
Probleem: Het converteren van grote Word-bestanden met complexe gegevens naar Excel kan tijdrovend zijn, vooral als u online tools gebruikt die bestanden op externe servers verwerken.
Oplossing: Overweeg om grote documenten op te splitsen in kleinere delen om de conversietijd te minimaliseren.
Het gebruik van krachtige, lokaal geïnstalleerde software kan het proces ook versnellen door gebruik te maken van de verwerkingskracht van uw computer in plaats van te vertrouwen op een internetverbinding en externe servers.
Integriteit van gegevens behouden
Probleem: Soms kan het omzetten van Word naar Excel resulteren in verloren opmaak of gegevens, vooral bij complexere tabellen of documenten.
Oplossing: Controleer de geconverteerde Excel-bestanden dubbel op nauwkeurigheid en volledigheid. Pas handmatig gegevens of opmaak aan die niet correct zijn overgezet.
Door gebruik te maken van Excel's tools voor het opschonen en formatteren van gegevens na de conversie, kunt u de bedoelde structuur en duidelijkheid van uw gegevens herstellen.
Omgaan met complexe gegevens
Probleem: Het converteren van documenten met ingesloten afbeeldingen, hyperlinks of geavanceerde opmaak kan leiden tot problemen waarbij deze elementen niet correct worden overgedragen naar Excel.
Oplossing: Voor documenten met complexe elementen kunt u overwegen handmatig specifieke secties te kopiëren en plakken in Excel of deze elementen na de conversie opnieuw toe te voegen in Excel. Voor hyperlinks heeft Excel functies waarmee je in batch links kunt toevoegen of bewerken, wat het proces kan stroomlijnen.
Door deze potentiële problemen tijdens het conversieproces aan te pakken, kunt u de integriteit en veiligheid van uw gegevens garanderen en tegelijkertijd het ongemak minimaliseren en de productiviteit maximaliseren.
Met de juiste hulpmiddelen en aanpak kan het converteren van Word documenten naar Excel veel soepeler verlopen.
Hoe ClickUp kan helpen bij het samenwerken aan documenten
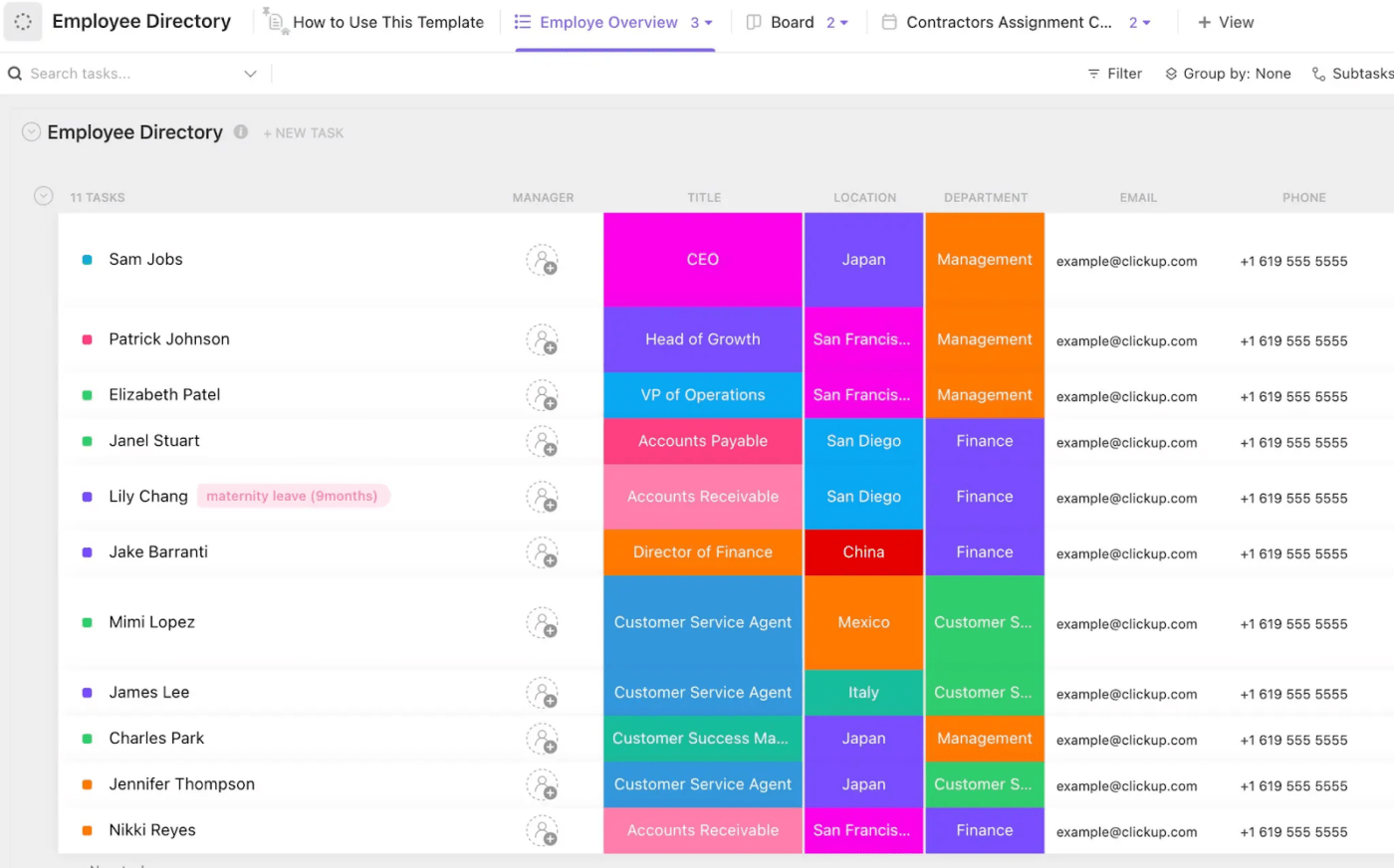
Een werknemersdatabase maken met het ClickUp Employee Directory-sjabloon
ClickUp is een krachtig platform voor documentbeheer en samenwerking, dat naadloos integreert met MS Office en verschillende productiviteitstools. Deze integratie stroomlijnt de overgang van traditionele kantoortoepassingen naar geavanceerde functies voor projectmanagement.
ClickUp biedt ook uitgebreide gratis professionele sjablonen om uw werkstromen te vereenvoudigen, zoals sjablonen voor casestudies , databasesjablonen en sjablonen voor en nadelen voor een verscheidenheid aan use cases voor alle functionele teams in verschillende organisaties.
ClickUp verbetert de samenwerking tussen documenten en is een Excel-alternatief voor gegevensbeheer.
Integratie met Microsoft Office en andere tools

Beheer al je Microsoft-tools met ClickUp
ClickUp's soepele integratie met kantoortools, waaronder Microsoft Word alternatieven vergemakkelijkt efficiënte documentverwerking en gegevensverwerking.
Dit zorgt ervoor dat de overgang tussen het analyseren van gegevens in Excel, het opstellen van documenten in Word en het projectmanagement in ClickUp zo efficiënt mogelijk verloopt.
Teams kunnen documenten bewerken, delen en samenwerken zonder voortdurend tussen apps te hoeven schakelen, waardoor de werkstroom wordt gestroomlijnd en de productiviteit toeneemt.
ClickUp Documenten met ClickUp AI
/$$img/ https://clickup.com/blog/wp-content/uploads/2024/03/image-149.png ClickUp Brain's AI functies /%img/
Verbind mensen, werk en kennis met ClickUp Brain's AI functies ClickUp Documenten revolutioneert het concept van samenwerken aan documenten door de introductie van krachtige AI-mogelijkheden en functies voor live bewerking. In tegenstelling tot statische Word-documenten zijn ClickUp Docs dynamisch, zodat teamleden in realtime kunnen samenwerken.
Door Docs te koppelen aan ClickUp Brein kunt u een breed scala aan taken op het gebied van schrijven en het aanmaken van content automatiseren. ClickUp Brain's AI Writer for Work biedt suggesties om uw bestaande content op te poetsen met een betere woordenschat en grammatica, genereert kwaliteitstekst op verzoek, bewerkt tekst voor de vereiste toon en rol en kan ook gesproken commando's omzetten in tekst voor meer efficiëntie.
Al deze mogelijkheden maken het veel beter dan traditionele tekstverwerkingssoftware .
Deze 'levend document'-benadering betekent dat, in tegenstelling tot Word-documenten, documenten in ClickUp kunnen evolueren en zich onmiddellijk kunnen aanpassen aan de behoeften van het project en de input van het team.
Samenwerking in realtime

Blijf op dezelfde pagina met de gezamenlijke live bewerkingsfunctie in ClickUp Docs
De functie voor samenwerking in realtime in ClickUp Docs overtreft conventionele tools voor het bewerken van documenten door meerdere gebruikers tegelijkertijd in staat te stellen hetzelfde document te bewerken, van commentaar te voorzien en met elkaar te communiceren.
Dit zorgt ervoor dat u en uw team onmiddellijk ideeën kunnen delen, onmiddellijk feedback kunnen geven en krijgen en sneller beslissingen kunnen nemen. In tegenstelling tot de vaak geïsoleerde ervaring van het bewerken van Word-documenten, kunt u met ClickUp altijd op dezelfde pagina zitten met uw teamleden - letterlijk en figuurlijk.
ClickUp als Excel-alternatief met tabelweergave
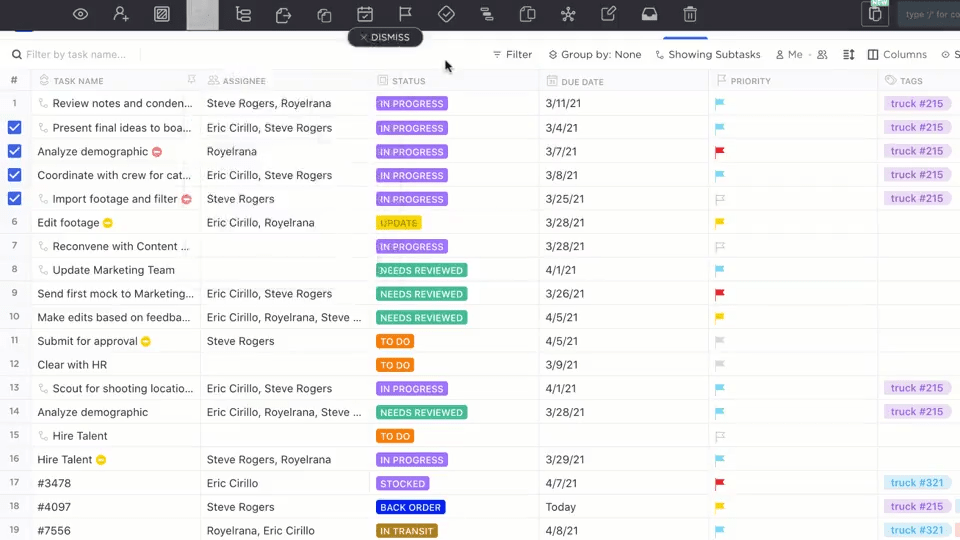
Taken organiseren en gegevens in bulk bewerken met responsieve, intuïtieve tabellen dankzij de ClickUp-taak Tabel weergave ClickUp Tabel weergave biedt een aantrekkelijk alternatief voor het beheren van gegevens in Excel. Binnen ClickUp kunt u gegevens, taken en projecten in tabelvorm organiseren, waarbij u de gestructureerde aanpak van Excel-spreadsheets combineert met de dynamische functies van projectmanagementsoftware.
Met deze integratie kunt u gegevens direct manipuleren, formules toepassen en informatie analyseren binnen hetzelfde platform waar taken en projecten worden beheerd, waardoor een uniforme oplossing voor gegevens- en projectmanagement wordt geboden.
Voordelen van uw documenten en spreadsheets in ClickUp
Door uw documenten en spreadsheets in ClickUp te centraliseren, hoeft u minder vaak van context te wisselen en verhoogt u de productiviteit van uw teams.
U hoeft niet langer meerdere applicaties te beheren voor het schrijven van documenten, het analyseren van gegevens en het overzien van projecten.
De sleutel voordelen van het gebruik van ClickUp zijn naadloze communicatie, verbeterd project- en projectmanagement en een samenhangend platform voor het beheren van alle projectgerelateerde documenten en gegevensanalyses.
Verbeter de samenwerking bij het verwerken van documenten met ClickUp's Microsoft Office-integratie en geavanceerde AI-gestuurde documenten.
De functie Tabel weergave biedt een overtuigende, geïntegreerde alternatief voor traditionele Excel-spreadsheets .
Deze consolidatie van document- en gegevensverwerking binnen ClickUp zorgt voor een meer uniforme, efficiënte en collaboratieve werkomgeving voor teams van elke grootte.
Laat uw gegevens voor u werken met ClickUp
Het proces van het converteren van documenten van Word naar Excel is meer dan een technische activiteit; het is een stap in de richting van het goed gebruiken van uw gegevens.
Een juiste conversie zorgt ervoor dat de rijke gegevens die aanvankelijk in Word werden verzameld, worden omgezet in een gestructureerd format dat analyse in Excel vergemakkelijkt, waardoor diepere inzichten en meer impactvolle presentaties worden ontsloten.
ClickUp maakt dit hele proces beter. Met ClickUp kunt u van het opstellen in Word naar het analyseren in Excel zonder een slag te missen, dankzij de intelligente functies zoals Docs en Tabel weergave.
Bovendien kan iedereen tegelijkertijd aan hetzelfde project werken, waardoor alles soepeler en sneller verloopt. Het gaat niet alleen om het verplaatsen van gegevens; het gaat om slimmer samenwerken.
Klaar om uw werk gemakkelijker te maken? Begin ClickUp te gebruiken vandaag nog en ontdek hoe het de manier verandert waarop u projecten en gegevens beheert.
Veelgestelde vragen
1. Hoe converteer je een Word-document naar Excel?
Om een Word-document naar Excel te converteren, sla je het Word-document op als een platte tekst. Open vervolgens Excel, ga naar het tabblad 'Gegevens', selecteer 'Van tekst/CSV' en importeer je tekstbestand. Gebruik de 'Wizard tekst importeren' om de layout van je gegevens aan te passen voordat je ze in de spreadsheet laadt.
2. Hoe maak je van Excel een Word-document?
Om Excel-gegevens om te zetten in een Word-document, selecteert en kopieert u de cellen in Excel die u wilt overzetten. Open je Word-document en plak de cellen waar je ze wilt hebben. De Excel tabel wordt in je Word document ingevoegd met de originele opmaak.
3. Hoe converteer ik Word naar Excel online?
Om Word documenten online naar Excel te converteren, gebruik je een gerenommeerd online conversieprogramma. Upload je Word document naar de converter, selecteer Excel als output format en start de conversie. Zodra Voltooid, download je het geconverteerde Excel bestand. Zorg er altijd voor dat de online converter veilige gegevensverwerking biedt om je informatie te beschermen.

