会社の種類、場所、業界、部署に関係なく、すべてのマネジャーが望んでいることだ:
- 反復的でマニュアル化されたタスク(特に、一貫したステップ設定や意思決定が必要なタスク)を処理したい。
- 自動操縦でワークフローを調整する(タスクの割り当てや成果物の納品が遅れるのを防ぎ、プロジェクトの期間と費用を最小限に抑える)。
幸運なことに、これらの欲求に対する答えがある。
ClickUp自動化
!
自動化によって、タスクを再割り当てする前にチームメンバーに確認する必要がなくなることもある。自動化とは、タスクを完了する前に複数の利害関係者の承認を求めることである。
しかし、プロセスのボトルネックには様々な形やフォームがある。タスクの自動化は、そのようなプロセスをコントロールし、生産性の問題を回避するのに役立つ。
自動化が初めての方にも、ClickUpで最適化する方法をお探しの方にも、このガイドはお勧めです。クリックアップの自動化例の選択についてはこちらをご覧ください。自動化がどこまで可能か、ぜひご覧ください。
🧠 更新:クリックアップの自動化が、平易な英語でできるようになったことをご存知ですか?ClickUp AutomationのAI機能とClickUp Automationを組み合わせることで、以下のようなことが可能になります。
クリックUpブレイン
!
セクションで詳細を読む:
ClickUp Brainを使った自然言語自動化の構築
クリックアップの自動化とは?
自動化は、ステップバイステップのワークフローでプロセスを進め、タスクの繰り返しを最適化することで、手作業なしで論理的に実行できるようにします。ワークフロー内の全てのタスクを自動化することはできませんが、繰り返されるタスクや全く同じタスクでは多くの決定が行われます。そして、それらは次に何が来るかを決定するために、簡単に自動化することができる。
自動化によって、次のことが可能になる。
があなたの代わりに自動変更を行う理由はたくさんある。それは、以下のような理由かもしれない:
- やることがない
- 自動化ソフトウェアほど正確でないかもしれない。
- 繰り返しの仕事の時間を大幅に節約するために自動化を利用する必要がある。
プロセスの一部だけを自動化することも、プロセス全体を自動化することもできる。それは、あなたのタスクがどれだけ自動化に適しているかに依存する。
高度に手動化されたプロセスは、自動化には向かないかもしれない。そのプロセスの意思決定承認部分を自動化することもできる。
多くの場合、自動化されたタスクはプロセスのフェーズを開始させる。例えば、見込み客がクライアントになるときや、誰かが最終文書を承認するときなどだ。
また、ワークフロー自動化の一部は、最も複雑なものではないかもしれない。しかし、自動化されたタスクは時間の経過とともに蓄積され、より複雑で大規模なタスクの処理に無料で対応できるようになります。
ワークフロー自動化のメリット
ワークフロー自動化のメリット
ワークフローを自動化する場合
ClickUpでワークフローを自動化すれば、チームの生産性が向上します。自動化により、従業員のモチベーションが高まり、効率が向上します。
また、納品物を適切な人に適切なタイミングで確実に届けるのにも役立ちます。ClickUpで自動化を設定する主な動機について説明します。
ルーチンタスクは面倒です!
やることを代わりにやってくれるソフトウェアがあるのに、イベントが発生したらすぐにタスクを実行するようにリマインダーを出すなんて、時間と記憶の無駄遣いです。
ClickUp自動化機能は、一貫性のある明確な反復タスクを排除し、時間と努力を節約します。そして、あなたがやるべきことは、そのようなタスクを自分でやりたいという誘惑と戦うことだけです。
一見、すぐにやることができそうな小さな単純タスクを自動化することは、長い目で見れば大きな利益をもたらします。自動化されたタスクは、ケースバイケースの判断や手作業が必要な、より複雑で人に依存するタスクのためにあなたの時間を無料にするからだ。
最後に、チームメンバーやマネージャーは、ClickUpの自動化機能を使ってプロセスを監視することもできます。その目標は、チームが期待通り、また事前に説明された通りにステップや指示に従っているかどうかを確認することです。
クリックアップの自動化例
クリックアップで設定できる自動化の例です:
ステータスの変更
/画像 https://clickup.com/blog/wp-content/uploads/2024/06/Status-change-automation-1400x674.png
/%img/
自動化されたワークフローアクションをカスタマイズし、ClickUpでの繰り返し作業を効率化する。
ClickUpのタスクには、"進捗状況"、"レビュー"、"承認"、"却下 "などの一般的なステータスがあります。自動化により、ステータスが変化したときに特定のことをやるようにClickUpを設定することができます。
例えば、自動化によってチームリーダーを特定のタスクに割り当て、ステータスが "完了した "に変わったときに電子メールを送ることができます。タスクの割り当てを解除したり、特定の人が対応できるようにタスクにコメントを自動的に追加することもできます。
担当者の変更

既存の自動化を編集するには、管理タブを選択します。
ステータスの自動化により、ワークフローに沿って仕事を進めることができます。同じことが担当者のClickUp自動化でも起こります。
ClickUpはタスクの担当者が移動したときにやることを設定できます。例えば、担当者がチームリーダーからメンバーに変わったときに、ステータスを "進行中 "に戻すように設定できます。
優先度の変更

ClickUpタスクの優先度変更時に担当者にコメントを自動投稿する
ステータスと同様に、ClickUpタスクには "緊急"、"高"、"通常"、"低 "といった優先度があります。また、ClickUpタスクの優先度変更に反応するように設定することができます。
例えば、ClickUpはタスクの優先度が "Normal "から "Low "に変わると、そのタスクをアーカイブすることができます。また、ブログ投稿テンプレートなどのテンプレートをタスクに適用することもできます。
また、最後の例として、タスクにタグを追加することで、タスクを分類し、作業スペースで色で識別することができます。
期日到着

フォーマット済みの期日自動化レシピを試す
一般的に言って、期日が近づいたタスクはスタック内で上に移動するはずですよね?そのため、ClickUpにはタスクの期日が来たときのための自動化があります。
例えば、ClickUpはタスクの優先度を "通常 "から "低 "に変更すると、タスクをアーカイブし、ウォッチャーを削除することができます。のようなテンプレートをタスクに適用することもできます。
またはブログ投稿テンプレート。または、タスクにタグを追加して、ワークスペースで色で識別できるようにします。
作成されたタスク
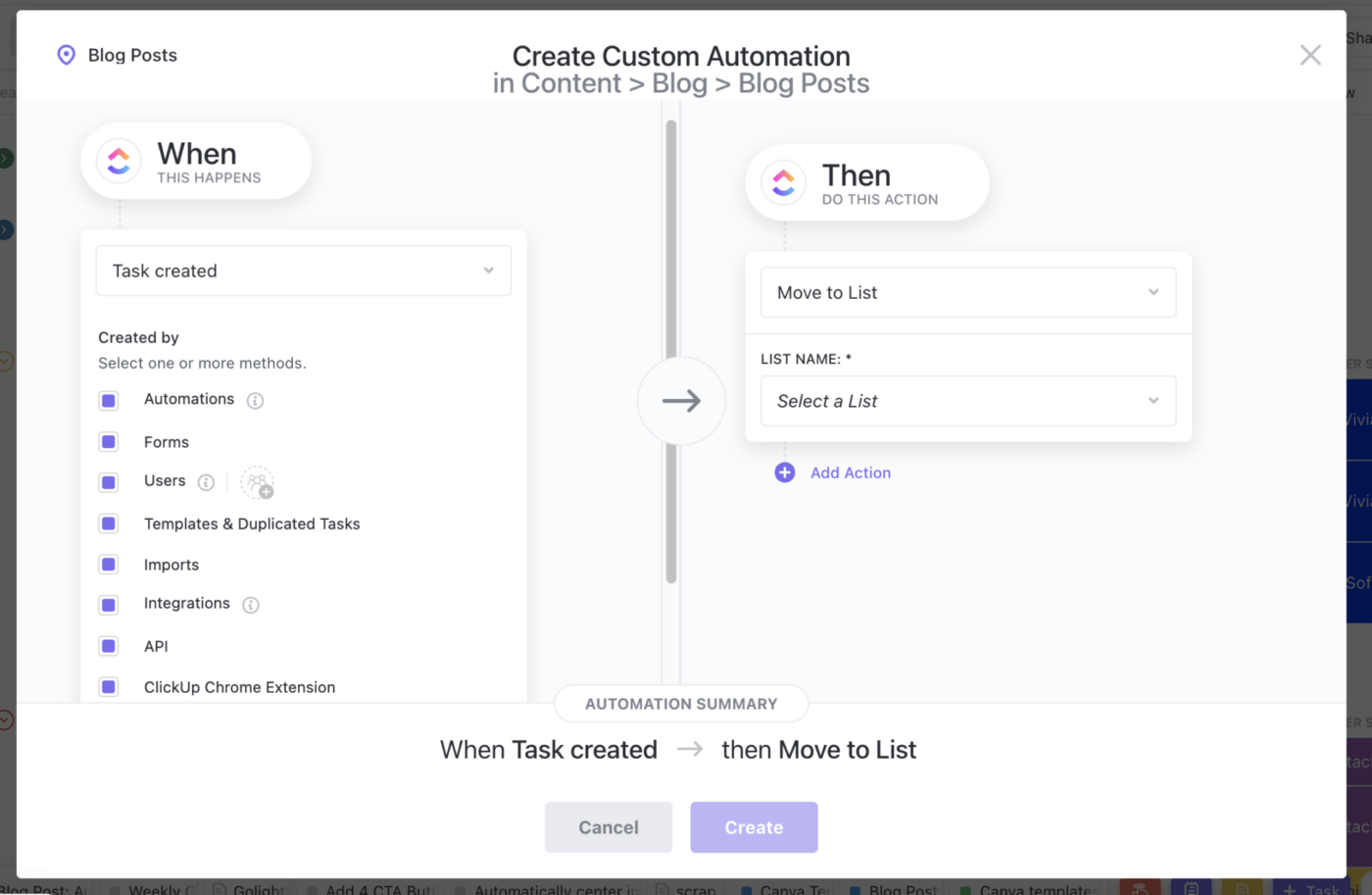
自動化でClickUpタスクをワークフローの次のステップに移動する
ClickUpでタスクを作成する場合、タスクコンテナであるリストと関連付ける必要があります。ここで、新しいプロシージャーが、すべての新しいタスクをリストと関連付けることを決定したとします。ClickUpを使ってこれを自動的にやることができることをご存知でしたか?
そうです!
ClickUpのタスク作成自動化は、チームやあなた自身がタスクを作成する際に、手順を実施し、エラーを防止します。
この場所に移動しました。
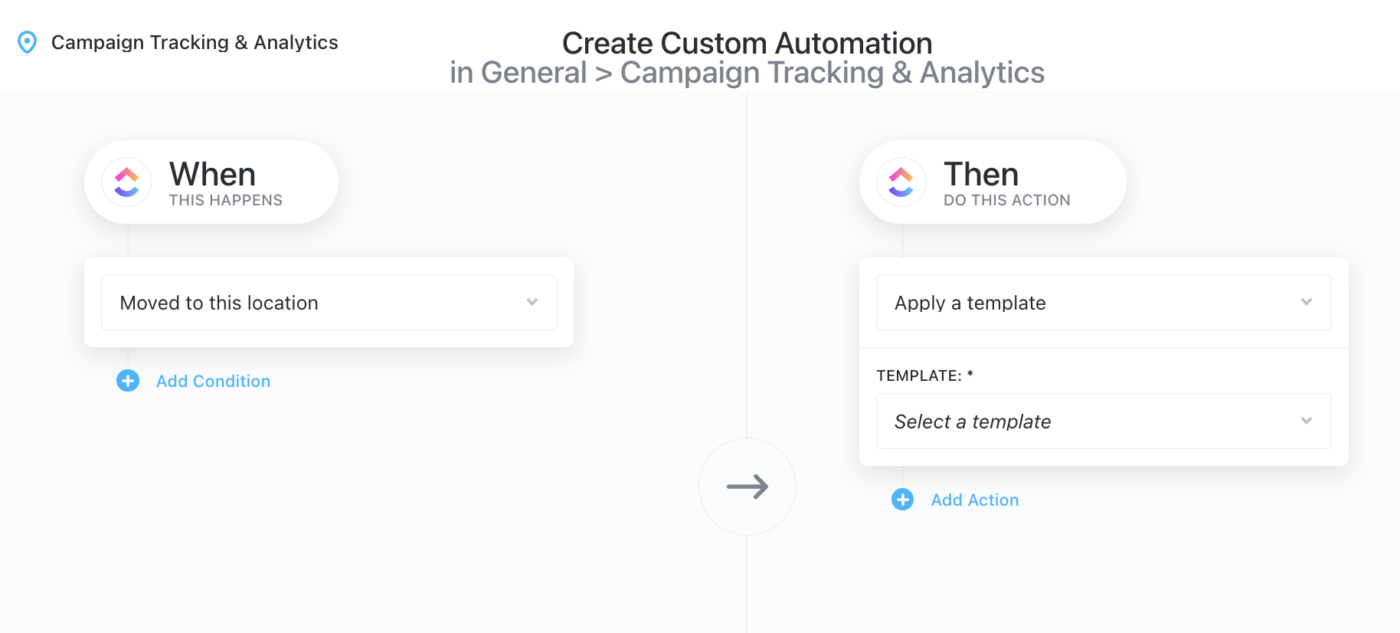
ClickUpでリストが変更されたときにタスクにテンプレートを適用する
タスクが特定の場所に移動したときにClickUpタスクにやることがありますか?もしそうなら、「この場所に移動しました」自動化が必要です。
これは、例えば、"月刊ニュースレター "フォルダの中にある "ブログ投稿 "リストに移動したタスクが自動的に "ブログ投稿を作成 "の新しいタスクを作成することを保証するメカニズムです。
クリックアップの自動化の要素
タスク
タスク自動化
クリックアップでは、クリックアップ自動化のレシピに従わなければなりません。それは、"これが起きたら、このアクションをやること "です。
そしてこれは、自動化を作成するために、少なくとも2つの必須コンポーネントが必要であることを意味します:トリガーとアクションです。しかし、自動化には条件を適用することもできます。では、この3つのコンセプトを1つずつ説明していこう。
➡️ 我々の
自動化の概要
のヘルプ記事で、トリガー、条件、アクションについての詳細情報を見ることができます。
自動化トリガー
ClickUp自動化はトリガーと呼ばれる特定のイベントに反応します。
特定の瞬間にプロセスを開始したい場合、トリガーが解決策となります。ステータスの変更や期日などのイベントです。これらのイベントは、自動化で定義した特定のアクションを開始します。
トリガーはClickUp自動化の「こんなとき」の部分だと考えてください。トリガーは自動化を開始し、アクション(または一連のアクション)を開始します。
まだお気づきでない方もいらっしゃるかもしれませんが、前のセクションで紹介したClickUp自動化の一般的な例はトリガーです!ClickUpで設定できるトリガーは他にもあります。
- 担当者が削除されたので、当分の間誰もタスクで仕事をしない。
- カスタムフィールドの変更 例えば、真か偽のチェックボックスにチェックを入れたり、ドロップダウンメニューからオ プションを選んだり、ファイルをアップロードしたり、進捗バーがあるポイントに達したり、アイテムが1点から5点 のスケールで評価されたり。
- チェックリストが解決されたとき、タスクのチェックリストの最後のやることアイテムがチェックされ、他のすべてのチェックリストがすでに完了しているプロバイダー。
- Subtasks resolved またはタスクのサブタスクがすべて完了した瞬間。
- タスクがリンクされた、または類似のタスクとリンクされていることで、後者のタスクが可視化されること。
- 特定の人がClickUp、Google Chrome拡張機能、またはTogglのような統合アプリを介してタスクの時間を追跡したとき。
- タスクのブロックが解除された、またはタスクの開始や終了を妨げる他のタスクがなくなった時。
自動化の条件
条件は、ClickUpで自動化を進めるかどうかを決定するための追加条件です。
条件はClickUp自動化のオプションです。トリガーのみを使用する場合よりも詳細にワークフローを制御することができます。条件に定義された条件が真でない限り、ClickUpは自動化を実行しません。
例えば、3日超過したタスクをチームリーダーに再割り当てするトリガーを定義できます。そして、そのトリガーに条件をアドオンすることで、現在の担当者が特定のチームメンバーで、タスクの納品が遅れている場合にのみ再割り当てを行うように簡単に設定できます。
これは担当者を特定のユーザーに絞り込むための条件ですが、他にもたくさんの可能性があります。このリストにはもう少し条件の例があります:
- 自動化で設定されたアクションが特定の日付の前後でトリガーされた場合。
- タスクのカスタムフィールドが特定の値を持っている場合。
- タスクが今から決まった日数以内に開始される場合、もしくは決まった日付の何日前までに開始される場合。
- タスクが特定の優先度を持っていないか、特定のステータスにある場合。
- _タスクにタグが含まれていない場合。
- タスクの見積もり時間が特定の値より大きい場合
- クリックアップがチームメンバー全員にタスクの変更を通知する場合
自動化アクション
アクションは、ClickUpでトリガーと条件が満たされた場合に完了する最終結果です。
このガイドで以前アクションについて説明しました!タスクの変更で優先度や担当者、ステータスが変更された結果を覚えていますか?タスクを変更した結果、テンプレートを適用したり、タグやコメントを追加したり、電子メールを送信したりしたことを覚えていますか?
そうです!
タスクを変更した後に起こったことはすべてアクションの例です。つまり、ClickUpが自動化をトリガーすると、何かが起こる。そしてその何かとは自動化アクション(または一連のアクション)、またはClickUpタスク自動化の「Then do this action」の部分である。
アクションとは、ClickUpを使って自動化する仕事のことです:
- タスクの期日を正確な期日やトリガーに変更する。
- タスクの開始日を変更し、例えばClickUpタスクが自動化をトリガーしてから特定の日数後にタスクが開始されるようにする。
- 時間の見積もり、または個々のタスクが完了するまでの時間を定義することで、管理者はプロジェクトの期間を確認し、意思決定を行うことができます。
- タスクをリストに移動する例えば、プロジェクトプランのタスクをワークスペースの他のリストに分割する。
- タスクにカスタムフィールドを設定するClickUpが自動的にタスクに追加したい値を設定します。
- タスクの時間追跡 あなたやチームメンバーがクライアントミーティングや特定のタスクに費やす時間を監視することができます。
➡️ 使い方はこちらをご覧ください。
自動化アクション
!
ClickUp Brainを使った自然言語自動化の構築
ClickUp自動化では繰り返しタスクを自動化することができますが、ClickUp Brainでは自然言語による自動化を構築することができます。自動化したいプロセスを記述するだけで、カスタム自動化を作成できます。これにより、繰り返し行われるワークフローのトリガー、アクション、条件の設定がこれまで以上に簡単になります。
例えば、AIにこう伝えることができます: 改善リストでステータスが「オープン」のタスクが優先度「高」になったら、そのタスクをクリスティーナに割り当て、期日を2日後に設定する。
/と伝えることができます。 https://clickup.com/blog/wp-content/uploads/2024/06/Natural-language-automations-ClickUp.png 自然言語自動化-ClickUp /%img/
ClickUp Brainを使って、平易な英語を使ったカスタム自動化を構築しましょう。
当然のことながら、すべての自動化が最初から完璧に動作するわけではありません。しかし、どうでしょう?ClickUpのAIが、より詳細な説明が必要なステップをガイドし、指示を洗練させ、自動化がスムーズに実行されるようにします。
上記の例では、クリックアップスペースには、アプリ、編集、ワークフロー改善の3種類の改善リストがあります。そのため、AIはどれを選べばいいのかわかりません。AIは次のことをやります:
- **AIは自動化のアクション部分を構築する:担当者をCristinaに変更する。
- 自動化のトリガー部分で、AIはドロップダウン を開き、適切な改善 リストを選択する。
- これで、プロジェクト管理者は、自動化を手動で完了する方法を理解し、正しいリスト(アプリの改善とする)を選ぶことができる。
- アプリ改善のオープンタスクが優先度高とマークされると、自動的にクリスティーナに割り当てられる。
💡Tip:ステップバイステップを読む
AIを使ったClickUp自動化の構築ガイドをお読みください。
を参照してください。
AIカスタムフィールドを使ったタスク概要と更新の自動化
タスクを一度も開かなくても、タスクの要約や進捗のアップデートがすぐにできることを想像してみてください。ClickUpのAIカスタムフィールドと自動化を組み合わせることで、これを実現できます。
**AIカスタムフィールドとは?
ClickUp AIが提供する2種類の特別なテキストフィールドです:
- AI要約: タスクの要約を生成します。
- AI進捗更新: 選択した時間枠(今日、昨日、今週など)のタスク進捗を更新します。
プロジェクトが完了したら、AIにプロジェクトの進捗レポート全体を要約させたいとします:
- トリガー:タスクが "完了 "とマークされたとき。
- アクションAI要約フィールドにプロジェクトレポートを要約する。

ClickUp Automationsの特定のトリガーとAIカスタムフィールドを組み合わせてタスク要約と更新を自動化する
自動化の種類
ClickUpには3種類の自動化があります:
自動化テンプレート

ClickUp AutomationsライブラリからMoveカテゴリにアクセスする。
ClickUpはトリガーとアクションのライブラリを提供しています。これらを出発点として、あなたのチーム専用にカスタムしてください。
自動化テンプレートは、プロセスを構成する効率的な方法です。ClickUpには50以上のテンプレートがあり、スペース、フォルダ、リストに適用できます。
カスタム自動化
ClickUpでスプリントワークフローの自動化を作成する
プロのヒント:クリックアップのカスタム自動化では、条件を追加し、自動化ごとに複数のアクションを定義できます。しかし、自動化テンプレートの適用に慣れていて、自動化テンプレートリポジトリに必要な自動化が見つからない場合以外は、カスタム自動化を使用することはお勧めしません。
ClickUpのトリガー、アクション、カスタムフィールドを組み合わせて、独自の自動化を作成してください。また、独自のワークフローの要件に合わせてカスタマイズすることもできます。
インテグレーションテンプレート
ClickUpでの自動化に対応した統合の設定
ClickUpは、自動化に対応するためにこれらの外部アプリケーションと統合しています:
- バグスナッグ :例えば、Bugsnagが製品に新しいエラーを発見したときにClickUpタスクを作成する場合
- Calendly :Calendlyでスケジュールされたイベントに基づいてClickUpでタスクを作成する。
- 電子メール :タスクのブロックが解除された時など、特定のトリガーや条件に基づいてClickUpワークスペースから自動的に電子メールを送信する必要がある場合。
- GitHub
:あなたの(ソフトウェア)チームが GitHub と ClickUp を切り替えて仕事を同期する必要がある場合、例えば以下のようなことが考えられます。
- 誰かが GitHub リポジトリのメインブランチに変更をコミットしたら、ClickUp でタスクステータスを更新する。
- GitHub リポジトリのメインブランチに変更があったときに GitHub で問題を作成する /参照 https://clickup.com/ja/blog/58545/undefined/ クライアントがバグをレポートしたときに GitHub に issue を作成する /%href/
- Twilio :例えば、ClickUpワークスペースからクライアントに自動的にテキストメッセージを送信し、プロジェクトのステータスを知らせる。
- HubSpot :案件ベースのトリガーを使ってワークフローを自動化するには
これらの統合機能には、ネイティブのトリガー、アクション、条件を含むテンプレートが付属しています。カスタムフィールドを使って自動化を微調整することもできます。
クリックアップのスペース、フォルダ、リストレベルでの自動化セットアップ方法
ClickUpの階層構造を使ってチームを編成し、プロジェクトを分解する。
ClickUpは仕事を実行可能なアイテムに分解し、プロジェクトを構造化します。そうしないと、次のようなことに苦労することになります。
プラットフォーム上で
- ワークスペース:会社を代表する
- スペース:ワークスペース:ClickUpワークスペース内の最大の作業単位に対応します。例えば、スペースを使って組織を部門、チーム、イニシアチブ、クライアントに分けることができます。これにより、さまざまなニーズに応じて仕事を管理できます。
- フォルダ:リスト:リストやドキュメントを入れることができます。
- リスト:タスクをスプリントに分ける、 地理的場所 インスタンスンス、プロジェクトのフェーズなどにタスクを分割し、タスクの目的を明確にします。
- タスク:サブタスクやネストサブタスクを含むことがある。
さて、それぞれのスペースには有効なセットがあります。
クリックApps
自動化などの特定の機能を管理するためのものです。また、スペースレベルでClickUp自動化を定義すると、そのスペース内のすべてのタスクが自動化を継承します。
フォルダやリストも同様です。
- フォルダに自動化を設定すると、そのフォルダ内のリストのすべてのタスクが自動化を継承します。
- 自動化をリストに関連付けると、そのリスト内のタスクのみが自動化を継承します。
つまり、自動化を作成するときに、自動化を適用するスペース、フォルダー、またはリストを選択する必要があります。
➡️ 私たちの
をご覧ください!
クリックアップユーザーによる自動化例
長年にわたり、ユーザーによるクリックアップ自動化例の拡張機能をリストアップしてきました。その中からいくつかのアイテムをご紹介します。
1.構築
もしあなたが
ClickUpを使えば、以下のことができます:
- プロジェクト開始日の1ヶ月前に請負業者にRFIを送信する。
- を送信する。 建築家にメッセージを送る 設計士が作成した設計図を承認したら、その設計士にメッセージを送ってください。
2.ファイナンス
給与管理者であれば、ClickUp自動化により以下のことが可能になります:
- 請負業者に月次報酬を支払うたびに、翌月の支払いタスクを作成する。
- 従業員の実際の支出が一定のしきい値を超えた場合に電子メールで通知を受け取る
3.人事
人事担当者の方は、ClickUpで採用ワークフローを自動化しましょう:
- 候補者が提案を受諾したら採用マネージャーに通知
- 採用担当者に 従業員エンゲージメントアンケート 新入社員が最後に残っていたオンボーディングタスクを完了した直後
➡️ 続きを読む
オンボーディング・チームによるClickUpの使い方
自動化!
4.法
弁護士なら、ClickUpで法律事務所を管理できます:
- あなたのウェブサイトに埋め込まれたJotformフォーム提出でクライアント候補が提出した情報でタスクを作成する
- ClickUpが新しく作成したタスクに保存された情報に基づいて、その案件を受任するかどうかを決定します。
- 案件メモ(および添付ファイル)を含む文書を、書き終えたらすぐに電子メールでクライアントと共有する。
5.カスタマーサポート
カスタマーサポートチームを管理している場合、ClickUpで自動化を定義することができます:
- クライアントからバグレポートがあった場合、GitHubに問題を作成する。
- バグレポートのテンプレートをタスクに適用する
➡️
カスタマーサポートチームがClickUpをどのように使用しているかご覧ください。
自動化!
6.ソフトウェア開発
ソフトウェア開発チームを率いるなら、ClickUpを設定してください:
- 誰かがClickUpにバグフォームを提出するとすぐにタスクを作成する。
- 新しく作成されたタスクを修正するチームのバグリストに移動する。
7.マーケティング
マーケティングマネージャーであれば、ClickUpを次のように設定できます:
- ライターがタスクのステータスを "下書き完了 "に変更すると、ブログ記事作成タスクをSEOスペシャリストに割り当てます。
- オンボーディングを開始したクライアントにウェルカム電子メールを送信する
➡️ 詳細はこちら
マーケティングチームによるClickUpの使い方
!
8.生産性
もしあなたが
ClickUpがお手伝いします:
- ClickUpが現在のタスクを完了とマークしたら、未完了のタスクを次のスプリントに移動する
- 機能ローンチチェックリストのタスクがすべて「完了」ステータスになったら、関係者に電子メールで通知する。
➡️ 学ぶ
ClickUpプロダクトマネージャーによるClickUpの使い方
を使ってやること!
9.販売
営業チームのマネージャーですか?やることならClickUpにお任せください:
- HubSpot経由でリードが製品デモを予約するたびにタスクを作成します。
- パイプラインや月間目標に基づいて営業担当者間でリードを自動的に割り当てます。
- 顧客が製品試用版に申し込んだり、初めて製品を使ったりしたときに、すぐにタスクを作成する
- 営業担当者が成約するたびにチーム全体に電子メールを送信
- 顧客が一定期間製品を使用していない場合、その顧客に電話するタスクを自動的に作成する
10.卓越した品質
ClickUpは、貴社の製品が顧客の期待に応えているかどうかを確認するために、以下のようなサポートを提供します:
- 適切なチームのウォッチャーとして適切なマネージャーを追加する。
- チームリーダーを、チームのメンバーに割り当てられたすべてのタスクのウォッチャーとして追加する。
➡️ 発見
クオリティ・エクセレンス・チームがClickUpをどのように使用しているかご覧ください。
!
ClickUp自動化を開始しましょう!
ClickUp自動化とは何か、ClickUp自動化がどのようにプロセスとタスク管理を効率化するのか、ご理解いただけたと思います:
- ClickUpに組み込まれている自動化について調べる
- いくつかの自動化テンプレートをテストプロジェクトに適用し、その動作を確認します。
- ClickUpで最初のカスタム自動化を設定する
本ガイドのClickUp自動化例で貴社のビジネスが見つからなかった場合は、お気軽にお問い合わせください!お客様のプロジェクトについてお聞かせいただき、ClickUp自動化について詳しくはこちらをご覧ください。
ClickUp サポート

