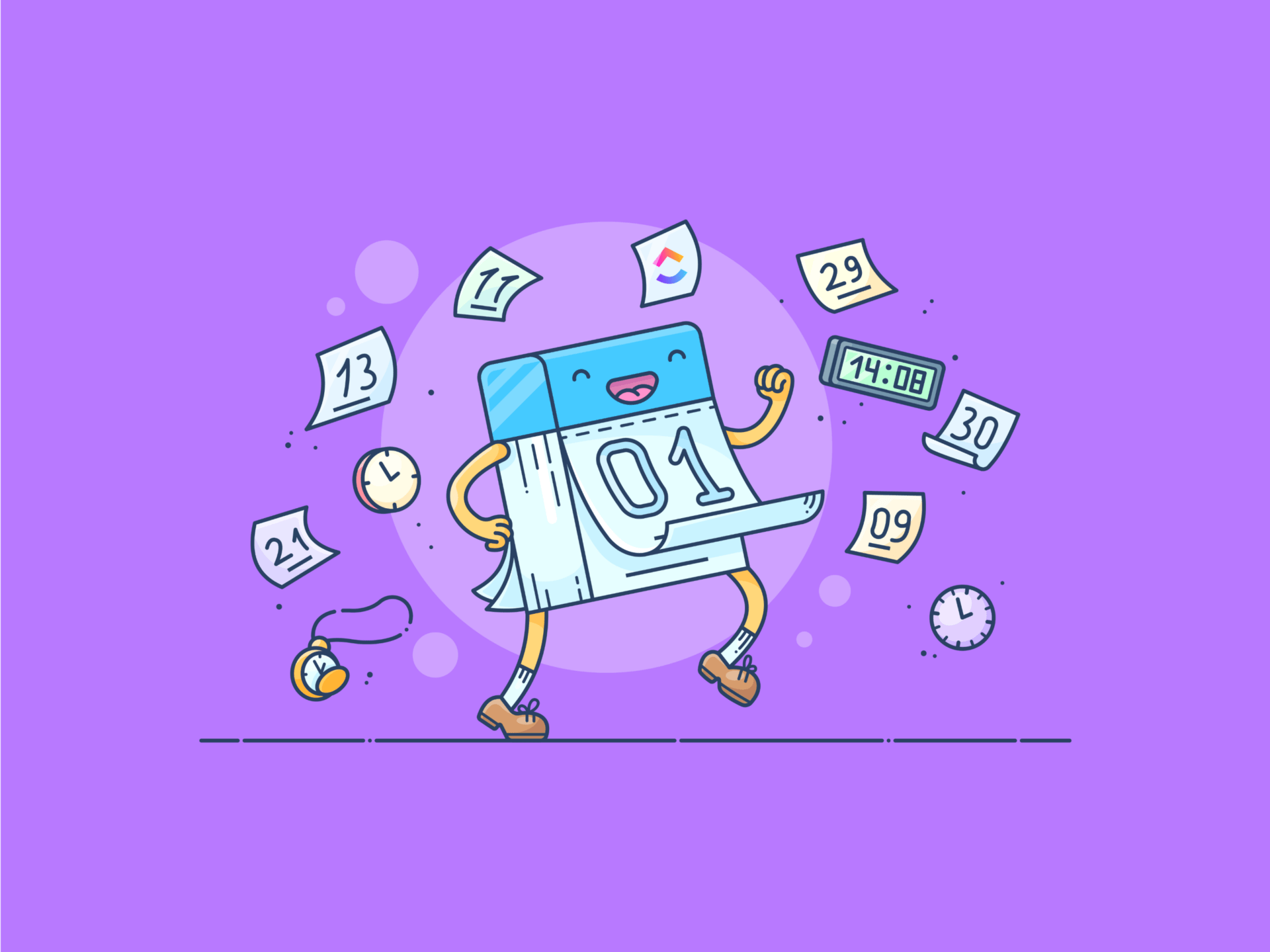هل تجد نفسك محاطًا بالملاحظات اللاصقة أو مدفونًا تحت قوائم المهام العشوائية؟
يمكن أن تكون إدارة المهام فوضوية. ومع ذلك، يوفر تقويم Google حلاً مبسطًا للتعامل مع ذلك. إنه رائع لتتبع مواعيدك، ولكن عند دمجه مع مهام Google، يصبح أداة أكثر قوة لتنظيم مهامك. 📅
باستخدام مهام Google، يمكنك إنشاء قوائم والتحقق من العناصر عند إكمالها ودمجها في تقويمك. إنه مثالي إذا كنت تستخدم تقويم Google بالفعل وترغب في تحسين سير عمل إدارة مهامك.
سيستكشف منشور المدونة هذا كيفية إضافة المهام إلى تقويم Google ووضع علامة عليها على أنها مكتملة (والاستمتاع بهذا الشعور بالإنجاز!).
لذا، لنبدأ! ✔️
ما هي مهام Google؟
تطبيق Google Tasks هو تطبيق بسيط وفعّال في الوقت نفسه لإدارة المهام تم تطويره بواسطة Google. وهو مصمم لمساعدتك على البقاء منظمًا، حيث يتزامن بسهولة مع تقويم Google، مما يتيح لك إدارة قوائم مهامك بسلاسة. يمكنك جدولة هذه المهام لتاريخ ووقت محددين وحتى ضبطها للتكرار حسب الحاجة.
على الرغم من أن مهام Google لا تسمح بالتذكير في فترات زمنية مختلفة، إلا أنك ستتلقى إشعارات في تاريخ الاستحقاق الذي اخترته. 🔔
عند إنشاء مهمة، ستبدأ بإعطائها عنوانًا وإضافة وصف لها. يمكنك أيضًا تنظيم مهامك في قوائم مخصصة. إذا كان لديك مشروع كبير، فيمكنك تقسيمه إلى مهام فرعية أصغر ضمن هذا الوصف.
هل تريد تصنيف مهامك إلى فئات؟ لا مشكلة! يمكنك إنشاء قوائم منفصلة للعمل أو المنزل أو العائلة لتنظيم كل شيء بشكل أفضل.
توجد مهامك بشكل ملائم في الشريط الجانبي الأيمن من مختلف منتجات Google، بما في ذلك تقويم Google، ومُستندات Google، وGmail. ابحث عن الدائرة الزرقاء مع علامة اختيار للوصول إلى مهامك بسرعة.
أفضل ما في الأمر أن مهام Google خاصة. أنت فقط يمكنك رؤيتها في تقويم Google، لذلك لا يمكن لأي شخص لديه حق الوصول إليها. هذا يجعل من السهل إدارة مهامك دون القلق من أعين المتطفلين. 👀
💡 نصيحة احترافية: قم بإقران مهام Google مع حظر الوقت لتعزيز الإنتاجية. خصص فترات زمنية محددة في تقويم Google لكل مهمة، مما يساعدك على الحفاظ على تركيزك وتحقيق أقصى استفادة من يومك! 🕒
كيفية إضافة المهام إلى تقويم Google
فيما يلي دليل تفصيلي حول كيفية إنشاء مهام تقويم Google والبقاء على رأس جدولك الزمني.
إضافة مهام إلى تقويم جوجل على جهاز الكمبيوتر الخاص بك
إليك كيفية إضافة المهام إلى تقويم Google على جهاز الكمبيوتر الخاص بك:
الخطوة 1: افتح تقويم Google وقم بالوصول إلى المهام

عبر تقويم جوجل ابدأ بفتح تقويم Google الخاص بك. تحت "تقويماتي"، على اليسار، حدد المربع المجاور للمهام. يتيح لك ذلك إضافة مهام Google إلى التقويم وعرض قائمة المهام والمواعيد الخاصة بك. 🗓️✅
الخطوة 2: إنشاء مهمتك

عبر تقويم جوجل انقر على فترة زمنية فارغة أو اضغط على زر "إنشاء" في الزاوية اليسرى. من القائمة المنسدلة، اختر "مهمة" لبدء العملية.
إليك كيفية عمل قائمة مهام في تقويم جوجل :
- أدخل عنوانًا
- قم بتضمين وصف إذا لزم الأمر
- قم بتعيين جدول زمني متكرر إذا كانت مهمة ستحتاج إلى إعادة النظر فيها
الخطوة 3: التنظيم باستخدام قوائم المهام

عبر تقويم جوجل إذا كنت تدير مشاريع متعددة، قم بتعيين مهمتك إلى قائمة مهام محددة باستخدام القائمة المنسدلة. للبقاء أكثر تنظيماً، أنشئ قائمة مهام جديدة بالنقر على السهم لأسفل بجوار "مهامي" في الشريط الجانبي الأيمن واختيار "إنشاء قائمة جديدة"
الخطوة 4: معالجة المهام التي عليك القيام بها
بعد إضافة مهمتك إلى القائمة التي اخترتها، اضغط على "حفظ"
عند إكمال كل مهمة، ضع علامة على أنها منجزة في الزاوية اليمنى السفلية. ستبقى مهامك المكتملة على تقويم Google الخاص بك، وستظهر مشطوبة ولكن يمكن الوصول إليها للرجوع إليها.
اقرأ المزيد: أفضل 10 تقاويم على الإنترنت لك 📅
مهام جوجل على الأجهزة المحمولة
إليك كيفية إضافة المهام إلى تقويم Google على الهاتف المحمول:
الخطوة 1: افتح تقويم Google على هاتفك

عبر تقويم جوجل افتح تطبيق تقويم Google على جهاز Android أو iPhone. اضغط على علامة "+"، ثم حدد مهمة.
الخطوة 2: إنشاء مهمتك

عبر تقويم جوجل في إصدار سطح المكتب، يمكنك إنشاء المهام عن طريق إضافة عنوان ووصف وتفاصيل ذات صلة. يمكنك أيضًا جدولة المهام المتكررة إذا لزم الأمر. هذا يجعل الأمر أسهل لـ إدارة التقويم التنفيذي أو عندما تحتاج إلى تكرار مهمة في أيام معينة.
الخطوة 3: أضف مهمتك إلى القائمة الصحيحة
اختر القائمة المناسبة لمهمتك من القائمة المنسدلة. إذا لزم الأمر، يمكنك أيضاً إنشاء قوائم جديدة على هاتفك المحمول، مما يساعدك على البقاء منظماً أينما كنت.
الخطوة 4: أكمل مهامك
بمجرد الانتهاء من إعداد كل شيء، اضغط على "حفظ" عند إكمال مهامك، قم بوضع علامة على اكتمالها بنقرة بسيطة للحفاظ على تقويمك مرتبًا وعقلك مركزًا. 🎯
📌على سبيل المثال، تخيّل أنك تخوض يومًا محمومًا في العمل، وتتنقل بين العديد من رسائل البريد الإلكتروني في صندوق الوارد الخاص بك. لجعل حياتك أسهل، افتح Gmail في متصفح سطح المكتب وابدأ تشغيل مهام Google في اللوحة المريحة على الجانب الأيمن.
أثناء تصفحك لرسائل البريد الإلكتروني الخاصة بك، تصادف رسالة تحتاج إلى انتباهك. بدلاً من كتابتها كمهمة، اسحب البريد الإلكتروني إلى لوحة مهام جوجل. على الفور، تصبح رسالتك الإلكترونية مهمة جاهزة لتحديد أولوياتها ومعالجتها. إنها طريقة بسيطة لتنظيم قائمة مهامك وضمان عدم إغفال أي شيء! ✨
عرض المهام على تقويم Google

عبر تقويم جوجل اتبع هذه الخطوات السهلة لعرض المهام على تقويم Google:
- أولاً، افتح تقويم Google على جهاز الكمبيوتر الخاص بك، ثم في اللوحة اليسرى، انقر على القسم المسمى "تقويماتي" إذا لم تره على الفور، فقد تحتاج إلى النقر على أيقونة "القائمة" لتوسيع الخيارات
- بعد ذلك، تحقق للتأكد من تحديد مربع "المهام". سيتيح لك ذلك رؤية جميع مهامك إلى جانب أحداثك
💡 نصيحة احترافية: لمراجعة مهامك المعلقة، يمكنك العثور على قائمة من 365 يومًا الماضية إلى اليوم الحالي. هذا يجعل من السهل تتبع ما هو مستحق، أو ربما فاتك. 🔍
إعادة جدولة المهام في تقويم Google
قد تصبح الحياة محمومة؛ في بعض الأحيان، تتغير الخطط. إذا كنت بحاجة إلى إعادة جدولة مهامك، فإن تقويم Google يجعل الأمر سهلاً على سطح المكتب.
تشبه إعادة الجدولة إعادة جدولة حدث ما. تتضمن الطريقة تحديد المهمة والدخول إلى وضع التعديل واختيار تاريخ ووقت جديدين.

عبر تقويم جوجل ولكن إذا كنت تريد خيارًا أسرع، قم بسحب المهمة وإسقاطها إلى فترة زمنية جديدة.
إذا كنت تعرض تقويمك في الوضع اليومي، يمكنك نقل المهام ذات الأوقات المحددة بسرعة إلى خانات زمنية مختلفة. تذكّر أنه يجب إعادة جدولة المهام اليومية باستخدام طريقة التعديل الكلاسيكية.
عند التبديل إلى "عرض الأسبوع"، يكون نقل المهام بنفس البساطة. يمكنك سحب وإسقاط المهام ذات الوقت المحدد إلى أي خانة ضمن ذلك الأسبوع. يمكنك أيضًا نقل مهام "كل اليوم" إلى يوم مختلف، طالما أنه ضمن نفس الأسبوع.
ومع ذلك، فإن "العرض الشهري" أصعب قليلاً.
يمكن نقل المهام ذات الفترات الزمنية المحددة إلى يوم آخر فقط مع الاحتفاظ بنفس الوقت. الأمر نفسه ينطبق على المهام "طوال اليوم". في حين أن لديك بعض المرونة، من المهم أن تتذكر هذه القيود عند عرض التقويم الخاص بك حسب الشهر.
استيراد التذكيرات إلى مهام Google من تقويم Google
إذا كنت تستخدم تذكيرات تقويم Google وتنتقل الآن إلى المهام، فإن دمجها في قائمة واحدة لسهولة الوصول إليها يعد أكثر كفاءة. بهذه الطريقة، يمكنك البقاء منظمًا دون التبديل المستمر بين الأدوات المختلفة.
بالإضافة إلى ذلك، يتماشى ذلك تمامًا مع رؤية Google في أن تكون المهام محورًا مركزيًا لإدارة المهام في Google Workspace.
يستغرق إدخال تذكيراتك الحالية في المهام خطوتين:
- أولاً، افتح القائمة الزائدة في تقويم جوجل الخاص بك
- ثم، اختر الخيار الأخير الذي يقول نسخ التذكيرات إلى المهام
فقط ضع في اعتبارك أن هذا الاستيراد لمرة واحدة. لذا إذا قمت بتعديل التذكيرات الحالية أو إضافة تذكيرات جديدة في تقويم Google بعد النسخ، فلن تتم مزامنة هذه التغييرات تلقائيًا مع المهام.
من ذلك الحين فصاعدًا، ستحتاج إلى تكرار الخطوات لتحديث كل شيء يدويًا. بهذه الطريقة، يمكنك التأكد من بقاء التذكيرات والمهام متزامنة!
اقرأ أيضًا: كيفية إنشاء تقويم في جداول بيانات جوجل (دليل 2024 + قالب)
قيود إنشاء المهام في تقويم جوجل ## قيود إنشاء المهام في تقويم جوجل
بينما يوفر تقويم جوجل طريقة ملائمة لإدارة المهام، إلا أن هناك بعض القيود.
فيما يلي بعض العيوب التي يجب وضعها في الاعتبار:
- ميزات محدودة لتفاصيل المهام: يفتقر إلى خيارات متقدمة لتتبع التقدم المحرز. لا يمكنك إرفاق ملفات أو تعليقات بمهامك، مما يجعل إدارة المشاريع المعقدة أمرًا صعبًا
- لا توجد تبعيات: تتطلب تقسيمها إلى خطوات أصغر، ولا تدعم مهام جوجل المهام الفرعية أصلاً. وهذا قد يجعل من الصعب إدارة المشاريع ذات الطبقات المتعددة، على عكس الأدوات الأخرى التي تسمح بتبعيات المهام
- نظام التذكير والإشعارات: يقدم مرونة محدودة لتخصيص الإشعارات أو دمجها مع تطبيقات مختلفة، مما يجعل من الصعب تتبع جميع التذكيرات بكفاءة، خاصةً للمستخدمين الأكثر تطلبًا
- ميزات تعاون محدودة: يقيد تعيينات المهام لمستخدمين آخرين أو يسمح فقط بالتعاون مع زملائك في الفريق مباشرةً داخل المهمة، مما يجعله أقل مثالية للمشاريع الجماعية أو إدارة الفريق
- ليس حلاً كاملاً لإدارة المشاريع: يعمل كأداة بسيطة، وهو الأنسب للمهام الشخصية بدلاً من المهام الأكثر تعقيدًا التي تتطلب أدوات قوية للتتبع وتحديد الأولويات وإعداد التقارير
لمزيد من التخطيط التفصيلي، يجدر بك البحث فيبدائل تقويم جوجلوالتي تسمح بالتخصيص والتتبع بمرونة أكبر
إضافة المهام وإدارتها بسلاسة باستخدام تقويمات ClickUp
لتجنب قيود تقويم جوجل، فإن برامج إدارة المشاريع والمهام مثل ClickUp مساعدتك في الحفاظ على سير عملك بسلاسة وفعالية. فهو يتزامن بسلاسة مع تقويم Google وأدوات أخرى مثل Outlook وZoho، مما يوفر مرونة لا مثيل لها.
هذه هي الميزة الخاصة لـ ClickUp: تقديم معظم الأدوات اللازمة لتنظيم المشاريع في مكان واحد. فهو لا يسمح فقط بالإدارة والتخصيص، بل يقدم أيضًا أدوات أخرى في نفس البيئة مثل المستندات، حيث يمكن للمرء تدوين الملاحظات وإعداد التقارير، والتكامل مع التقويم والبريد الإلكتروني، كل ذلك في مكان واحد. لا حاجة لاستخدام برامج خارجية أو تطبيقات مختلفة لكل وظيفة غوستافو سيبرا ، أستاذ باحث مشارك في جامعة فلوريدا
يمكن استخدام ClickUp على مختلف الأجهزة، من الهواتف المحمولة إلى أجهزة الكمبيوتر المحمولة، مما يتيح لك التحكم في مهامك أينما ذهبت. يمكن استخدامه أيضًا لإنشاء تقويم إدارة المشروع .
إنشاء المهام في تقويم ClickUp
يعد إنشاء المهام في تقويم ClickUp أمراً سهلاً. إن عرض تقويم ClickUp يجمع كل مهامك مع تواريخ الاستحقاق في تخطيط مرئي بديهي. اتبع هذه الخطوات لإنشاء المهام في تقويم ClickUp:
- افتح "عرض التقويم" من شريط "طرق العرض

- انقر على زر "جدولة المهام" في الزاوية العلوية اليسرى. ستظهر لك نافذة لملء تفاصيل المهمة الخاصة بك

- يمكنك أيضًا سحب المهام وإفلاتها مباشرةً في فتحات التقويم للراحة

يمكنك أيضًا إنشاء مهام النقر فوق المهام لجميع المهام التي تحتاج إلى إنجازها.

تعيين الحالة، وتحديد الأولويات، وتصفية المهام بسهولة في مهام ClickUp Tasks
إليك كيفية المساعدة
- إضافة علامات وفئات إلى المهام للتصفية والفرز والتجميع
- استخدمانقر فوق الحقول المخصصة لتعيين السياق مع تفاصيل مثل الميزانيات وعناوين البريد الإلكتروني، والحالات المخصصة لتغطية جميع مهام سير العمل الممكنة
- ترتيب المهام وترميزها بالألوان حسب مستويات الأولوية: عاجلة، عالية، عادية، منخفضة
- تعيين المهام لأعضاء الفريق لتحسين التعاون
- إنشاء مهام متكررة تتكرر أسبوعيًا أو شهريًا أو بعد عدد محدد من الأيام
يمكنك أيضًا تبديل المهام أو إعادة جدولتها باستخدام ميزة السحب والإفلات البسيطة، مما يجعل التعديلات على خطتك سريعة وخالية من المتاعب.
بالإضافة إلى ذلك، يمكنك دمج ClickUp Brain إلى مهامك وتحسين تجربتك مع تقويمات الذكاء الاصطناعي .
عندما تقوم بإعداد مهمة، يمكنك تضمين تفاصيل مثل المواعيد النهائية والأولويات والتبعيات. يقوم ClickUp Brain بتحليل هذه المعلومات والتوصية بأفضل الأطر الزمنية لإكمال المهام مع تحديد أولوياتها بناءً على عبء العمل الحالي والبيانات التاريخية.

لخص مستنداتك على الفور وأنشئ مهام سريعة باستخدام ClickUp Brain
يمكن ل ClickUp Brain أيضًا تلخيص المعلومات داخل مهامك والمستندات ذات الصلة، مثل ملاحظات الاجتماعات. تساعدك هذه الميزة على فهم سياق عناصر مهامك بسرعة وتضمن حصولك على جميع المعلومات الأساسية لاتخاذ قرارات فعالة.
💡 نصيحة احترافية: للبقاء على رأس مشاريعك باستخدام استراتيجيات مبتكرة، يمكنك أيضًا استكشاف إدارة المهام باستخدام طريقة التقويم العكسي وهو أسلوب تخطط فيه بشكل عكسي من الموعد النهائي. يدعم ClickUp هذا الأسلوب ويجعل من السهل تعديل التقويم الخاص بك مع تطور المهام. هذه المرونة هي ما يجعلها واحدة من أفضل تطبيقات التقويم متاح
قوالب ClickUp
إذا كنت لا ترغب في البدء من الصفر، فإن ClickUp لديه مجموعة متنوعة من قوالب إدارة الوقت التي تجعل إنشاء المهام أمرًا سهلاً.
بناءً على تفضيلاتك واحتياجاتك، يمكنك اختيار أي قالب لإنشاء المهام، مثل:
1. قالب مخطط تقويم ClickUp Calendar Planner
قم بإدارة جميع مهامك وحافظ على تنظيم كل شيء مع قالب مخطط تقويم ClickUp Calendar Planner
ال قالب مخطط تقويم ClickUp التقويم يساعدك أنت وفريقك على إدارة المهام والمواعيد النهائية - كل ذلك في مكان واحد.
باستخدام هذا القالب، يمكنك تتبع الأحداث والمعالم القادمة، وتقسيم المشاريع إلى أجزاء يمكن إدارتها، وتحسين إدارة الموارد.
إليك ما يقدمه هذا القالب:
- حالات مخصصة: تتبع تقدم المهمة مع حالات مثل "محظور" و"ملغاة" و"تم" و"قيد التنفيذ" و"قيد الانتظار
- الحقول المخصصة: استفد من ما يصل إلى 10 سمات مخصصة مثل "المتطلب الرئيسي" و"المراجع" و"المكان" و"التكلفة الفعلية" و"التقييم" لالتقاط المعلومات المهمة وتصور بيانات الحدث
- طريقة عرض مخصصة: الوصول إلى 6 تكوينات مختلفة، بما في ذلك "عرض الملخص" و"لوحة التقدم" و"عرض الجدول الزمني" و"المخطط الشهري" و"دليل البدء
- إدارة المشاريع: تعزيز تتبع الحدث بميزات مثل تتبع الوقت والعلامات وتحذيرات التبعية ورسائل البريد الإلكتروني
2. قالب قائمة مهام التقويم ClickUp
نظّم المهام وساعات العمل بفعالية باستخدام قالب قائمة مهام التقويم الخاص بتقويم ClickUp
ال قالب قائمة المهام في تقويم ClickUp يساعدك على تنظيم وتتبع المهام وساعات العمل.
يتيح لك هذا القالب تصور أهدافك الأسبوعية ونصف الأسبوعية والشهرية، مما يجعل تحديد أولويات المهام وتحديد المواعيد النهائية أسهل. راقب تقدمك وأدِر وقتك بشكل أكثر فعالية لتعزيز الإنتاجية.
فيما يلي بعض فوائد استخدام هذا القالب:
- تصور أهدافك ومواعيدك النهائية دون عناء
- تحديد أولويات المهام لإدارة وقتك بشكل أفضل
- حافظ على تحفيزك وتتبع تقدمك
- فهم المدة التي تستغرقها المهام عادةً لإكمالها
📂 أرشيف القالب إذا كنت تتطلع إلى تبسيط عملية إدارة مهامك بشكل أكبر، فاستكشف قوالب ClickUp هذه:
✍️ قالب تقويم محتوى النقر فوق قالب التقويم : قم بتخطيط وتتبع عملية إنشاء المحتوى الخاص بك من مرحلة التفكير إلى النشر، مما يضمن تقديم محتوى متسق.
🗓️ قالب التقويم الأسبوعي النقر فوق قالب التقويم الأسبوعي : تصور أسبوعك بأكمله في لمحة سريعة وابقَ منظماً بكل سهولة.
📅 قالب قالب تقويم النشر بالنقر فوق قالب التقويم : تابع جدول النشر على وسائل التواصل الاجتماعي والمدونة بكفاءة.
إنشاء المهام في التقويم بسهولة باستخدام ClickUp
إنشاء المهام أمر ضروري للبقاء منظمًا في الحياة الشخصية والمهنية على حد سواء. وفي حين يوفر تقويم Google حلاً قوياً لإدارة المهام على الهواتف وأجهزة الكمبيوتر، فإن ClickUp يأخذ الأمر خطوة إلى الأمام، ويعالج قيود قوائم المهام التقليدية.
وباعتباره البرنامج المتكامل لإدارة المشاريع والمهام، يقدم ClickUp العديد من الميزات لمساعدتك في تنظيم وإدارة المهام بفعالية. بفضل مساعدة الذكاء الاصطناعي، وطرق العرض القابلة للتخصيص، ومجموعة من القوالب، يجعل ClickUp تخطيط المهام وإنشاءها وإدارتها من أي جهاز ذكي أمرًا سهلاً.
إذا كنت ترغب في البقاء على رأس مهامك وتعزيز الإنتاجية, اشترك في ClickUp اليوم ! 🌟