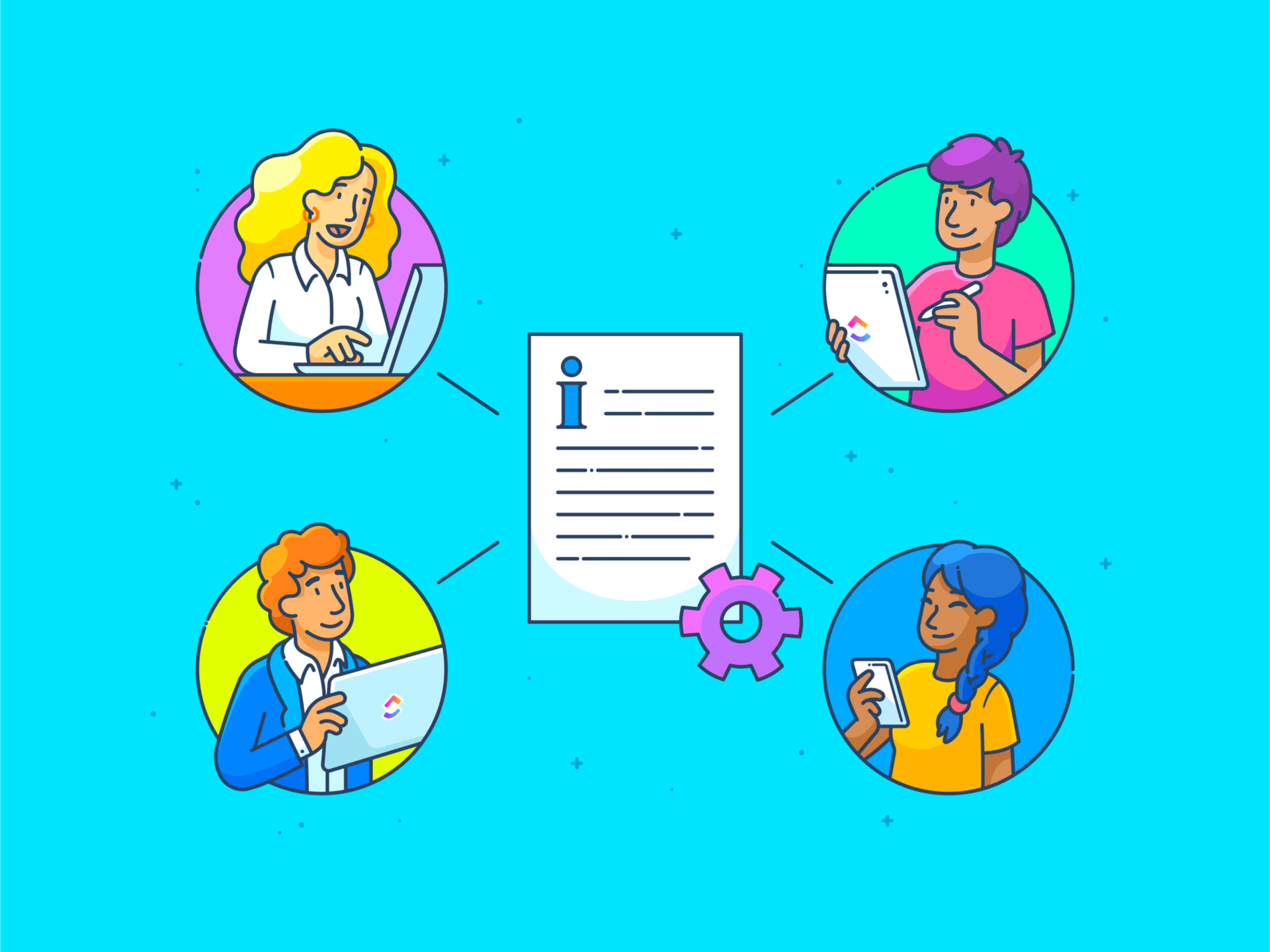Google Docsで同じ種類のドキュメントを繰り返しフォーマットしていることに気づいたことはありませんか?
毎月のプロジェクトレポートの作成、シラバスの作成、ミーティングのアジェンダの設定など、毎回ゼロから始めるのは疲れるものです。
もし、この繰り返しのセットアップを省略できるとしたらどうでしょう?
Googleドキュメントのテンプレートが鍵です!
このガイドで、余白やヘッダーを何度も微調整することからおさらばしましょう。Googleドキュメントでテンプレートを作る方法をご紹介します。また、テンプレートリポジトリの管理方法についても説明し、時間を節約し、文書全体の一貫性を確保するためのより良い方法を紹介します。
Google ドキュメントでテンプレートを作るには?
Googleドキュメントでテンプレートを作成するには、Googleドキュメントのウェブサイトにアクセスします。Google Docsの新規ファイルを直接開くか、GoogleドライブからGoogle Docsテンプレートに変換したいドキュメントを探します。
以下はそのステップ・バイ・ステップです。 テンプレートの作り方 をGoogleアカウントで作成します:
ステップ1:新しい文書を作成する。

Googleワークスペースのアカウントを開きます。Google ドキュメントのホーム ページに移動します。
Start a new document "で、"Blank document "テンプレートを選択し、新しく始める。
または、既存のドキュメントをテンプレートファイルに変換したい場合は、そのドキュメントを開き、必要な修正を加えた後、元のドキュメントと区別するために独自のタイトルで保存します。
ステップ2: テンプレートをカスタマイズする。

Googleドキュメントを開き、必要なドキュメントにアクセスしたら、ニーズに合わせてカスタマイズしましょう。特定のテキストを追加したり、ヘッダーをフォーマットしたり、頻繁に変更するコンテンツのプレースホルダーを挿入したりします。
プレースホルダには、後で検索して置き換えるのが簡単な[TK name of dog]や[XX date]のようなマーカーを使うことを検討してください。
ステップ3:ドキュメントを保存する。
必要なプレースホルダとコンテンツを設定したら、ドキュメントを保存します:
1.上部メニューの「ファイル」をクリックします。 2.保存または名前を付けて保存を選択 3.テンプレートとしてわかりやすいユニークなタイトルをつけてください。
メモ:注意: Googleワークスペースを使用している場合、変更を加えると自動的にテンプレートドキュメントが保存されます。
ステップ4: テンプレートギャラリーにテンプレートを投稿します。
作成したテンプレートに組織内の他の人がアクセスできるようにします:
1.Google ドキュメントのホーム画面に戻ります。 2.一番上にある "テンプレートギャラリー "をクリックします。 3.組織名]を選択する。 4.テンプレートを提出]をクリックする。 5.Select a document]をクリックし、保存したドキュメントを探し、表示されたウィンドウで[Open]をクリックします。 6.テンプレートのカテゴリーを選択し、"Submit "をクリックします。
ステップ5:テンプレートにアクセスします。

新しく作成したテンプレートを見つけて使用するには:
1.テンプレートギャラリーに行く 2.組織名]をクリックしてください。 3.あなたのテンプレートがリストされます。
📖 ボーナスを読む: Word & ClickUpの無料ナレッジベーステンプレート
Googleドキュメントでテンプレートを作成することのリミット
Google Docsでテンプレートを作成することで、繰り返しのタスクを大幅に効率化できますが、いくつかのリミットも存在します。ここではそのいくつかを紹介します:
- 高度な機能の欠如:* Google ドキュメントのテンプレートは簡単に使えますが、より堅牢なドキュメント管理システムや専門的なソフトウェアで利用できる高度な機能がいくつか欠けています。例えば、他のデータに基づいて自動入力されるダイナミックフィールドや、複雑な条件付きフォーマットのオプションは限られています。
- 標準化の問題: テンプレートは一貫性を保証しますが、Google ドキュメントは一度使用されたテンプレートを厳密に守ることを強制しません。ユーザーは簡単にフォーマットを変更したり、要素を省略することができるため、標準化されているはずのドキュメントに矛盾が生じる。
- 外部データベースとの統合が制限されている: Google ドキュメントは、CRM やプロジェクト管理ツールのような外部データベースやシステムと直接統合することができないため、クライアントデータやプロジェクト詳細のような特定の情報をドキュメントに直接自動入力する機能がリミットされている。
- プレースホルダーのリミット: 他のドキュメント作成ツールとは異なり、Google ドキュメントは、データを自動的に取得して入力するスマート・プレースホルダーのビルトイン・サポートを提供していません。ユーザーは手動でTKやXXのようなプレースホルダーを検索し、置き換える必要があり、エラーになりやすく、時間がかかることがある ⏱️ 。
- テンプレート共有の制限: Googleワークスペースを使用している組織では、テンプレートの共有やアクセス管理が面倒です。組織のギャラリーにテンプレートを提出するには管理者許可が必要かもしれませんし、誰が編集できるのか、誰がテンプレートを使用できるのかをコントロールするのは必ずしも簡単ではありません。
📖 ボーナス読み物:) 2024年版Googleドキュメントのカバーレターテンプレート トップ
ClickUpでテンプレートを作成する
ClickUpは完璧な Google ドキュメントの代替品 コンテンツツールでよく遭遇するリミットを克服するためのもの。 ClickUpテンプレート は、テンプレートの構築とデプロイのための堅牢ですぐに使えるソリューションも提供しています。

クリックアップの豊富なテンプレートセンターからお好みのテンプレートをお選びください。
ダイナミックフィールドや条件付きフォーマットなどの高度な機能により、ClickUpテンプレートは特定のデータ入力に適応して反応し、ドキュメントの機能とインタラクティブ性を向上させます。当社のプラットフォームはテンプレートの標準化を実施し、すべてのドキュメントで一貫したフォーマットを保証します。
ClickUpはカスタムテンプレートをサポートすると同時に、テンプレートの共有とコントロールの拡張機能を提供します。これにより、組織内外で安全に使用することができます。
ClickUp Templatesでは、以下のことが可能です:
- タスク、ドキュメント、ビューをテンプレートとして保存し、繰り返し使用できます。
- 幅広い範囲の 既成の最高のClickUpテンプレート テンプレートセンターにある
- 多彩なテンプレートでプロジェクトのアイデアを効果的に視覚化する ホワイトボードテンプレート
- テンプレートにプレビュー画像を追加して、目的を視覚的に表す
- リストのデフォルトタスクテンプレートを設定し、新規タスクのセットアップを自動化
- 新しいプロジェクトのタイムラインに合わせて、テンプレート内のタスクの日付をリマップ。
- すぐに使えるテンプレートでプロジェクトの監視を強化する プロジェクト管理テンプレート 包括的なプロジェクト追跡のための構造化されたフレームワークを提供します。
- 社内外でテンプレートを共有し、チーム間のコラボレーションを効率化。
- カスタマイズ可能な Google ドキュメントのスケジュールテンプレート
- テンプレートセンターのアクティビティログでテンプレートの変更と使用状況を追跡・管理。
💡 Pro Tip: 複雑な情報を整理し、プロジェクトプランニングを合理化するために
/を組み込むことで、複雑な情報を整理し、プロジェクト計画を合理化します。 https://clickup.com/ja/blog/63355/undefined/ マインドマップのテンプレート /%href/
ワークフローに組み込む
ClickUpでテンプレートを作成する方法
ClickUp Templatesを使ってカスタムテンプレートを作成する方法をご紹介します:
ステップ1: 作業スペースアイテムを開きます。
まず、ClickUpワークスペース内のテンプレートにしたいアイテムに移動します。これはタスクセットアップからプロジェクトプラン、ドキュメントまで何でも可能です。
ステップ 2: テンプレート設定にアクセスします。
省略記号(...)をクリックして、選択したアイテムの設定メニューを開きます。ここから「テンプレート」を選択し、「テンプレートとして保存」を選択します。

クリックアップの選択インポート機能を使って必要なアイテムをインポートする。
- 詳細設定:プロジェクトの日付を調整し、週末をスキップするかどうかを選択し、タスクの締め切りがビジネスデイになるようにします。また、タスクをオープンまたは閉じたものとしてインポートするオプションがあり、アーカイブされたタスクを含めるか、アーカイブされたままにするかを決定します。
ステップ 4: テンプレートの整理と管理
テンプレートセンターを活用して、テンプレートを整理しましょう。タグを適用し、部署や作成者でフィルタリングし、テンプレートの目的を示すためにプレビュー画像を追加することもできます。
この機能により、チームや組織全体でテンプレートに簡単にアクセスし、管理できるようになります。
ステップ5: 高度な機能。
ClickUpでは、テンプレートの適用時に日付の再マッピングが可能です。
.
スペース、フォルダ、またはリストテンプレートを適用すると、元の開始日や期日を維持したり、新しいプロジェクトのタイムラインに合わせて調整したりできます。
この機能は特にプロジェクト管理に便利で、期限を常にプロジェクトのタイムラインに関連付けることができます。
ステップ6:共有とコラボレーション
ClickUpのテンプレートは、ワークスペース内外でプライベートに保つことも、他の人と共有することもできます。この柔軟性は、共有や許可にリミットがあるGoogle ドキュメントとは対照的です。
クリックアップでテンプレート作成プロセスを向上させましょう。
ClickUpワークスペースには、テンプレート作成プロセスを強化するための機能が数多く用意されています。そのいくつかを見てみましょう:
1.ClickUp ドキュメント。
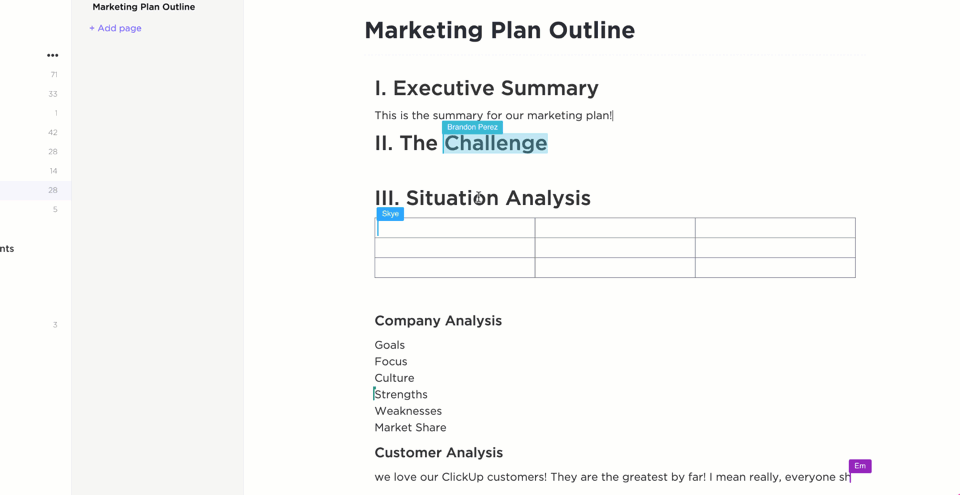
ClickUp Docsでチームメンバーと同時にドキュメントを共同作成する。
/参照 https://clickup.com/features/docs クリックUpドキュメント /クリックアップドキュメント
は、ドキュメントの作成、管理、共有のためのシームレスな環境を提供し、そのすべてがワークフローと連動しています。
すべてのドキュメント、wikiなどを一箇所で作成、管理できます。ドキュメントをワークフローにシームレスに統合し、アイデアを効率的に実行。ClickUp Docsでできること:
- ネストされたページ、テーブル、ブックマークなど、拡張機能を活用して、ロードマップ、Wiki、ナレッジベースなど、あらゆるニーズに対応する汎用性の高いドキュメントを作成できます。
- チームとリアルタイムで仕事ができ、コメント、タグを活用し、テキストを追跡可能なタスクに変換し、強化することができます。チームコラボレーション .