هل صادفت يومًا مقالًا مثيرًا للاهتمام أو تحليلًا مفصلاً ترغب في مشاركته مع فريقك لاحقًا؟ أنت بحاجة إلى الصفحة بأكملها، ولكن التقاط لقطات شاشة متعددة يبدو وكأنه كابوس.
لدينا أخبار جيدة! تخلَّص من هذا الجهد المضني وانتقل إلى تمرير لقطات الشاشة، موفِّرًا الوقت والجهد من خلال التقاط كل شيء دفعة واحدة.
ستوضح لك هذه التدوينة كيفية جعل التقاط لقطة شاشة بملء الصفحة أمرًا سهلاً. لنبدأ.
🧠 حقيقة ممتعة: إن أول "لقطة شاشة" على الإطلاق تم التقاطها في عام 1959 بكاميرا بولارويد. لم تكن صفحة ويب بل كانت رسماً مصوراً على شاشة أشعة كاثود راي عسكرية بقيمة 213 مليون يورو!
⏰ ملخص 60 ثانية
- لاحظ أنه لا يوجد زر واحد لالتقاط لقطة شاشة لصفحة ويب قابلة للتمرير في كروم
- اتبع هذاتعليمات خطوة بخطوة لتمكين التقاط الشاشة بملء الصفحة على المتصفح:
- افتح أدوات المطور على كروم باستخدام Ctrl + Shift + I على نظام ويندوز أو Cmd + Shift + I على أجهزة ماك
- قم بالوصول إلى مطالبات التشغيل باستخدام Ctrl + Shift + P أو Cmd + Shift + P على نظام Mac
- ابحث عن التقاط لقطة شاشة بالحجم الكامل وانقر فوق التقاط لقطة شاشة بالحجم الكامل
- انتبه إلى أن قيود التقاط لقطات الشاشة بالتمرير على كروم تشمل عدم القدرة على تسجيل المحتوى الديناميكي، والتعامل مع التخطيطات المعقدة، والوصول إلى خيارات تحرير محدودة
- فكِّر في التحويل إلى ClickUp Clips، وهي أداة لالتقاط لقطات مجانيةتسجيلات الشاشة بدون علامات مائيةالمعززة بالنسخ التلقائي بالذكاء الاصطناعي والإدارة المركزية لمقاطع الفيديو
- التغلب على قيود Chrome باستخدام ClickUp، وتمكين التعاون وتعزيز الإنتاجية
لماذا تحظى لقطات الشاشة بشعبية
لقطات الشاشة هي أكثر من مجرد أداة لمشاركة الميمات في السياق أو حفظ المحتوى الملهم. فيمكنهم مشاركة الملاحظات التفصيلية أو توثيق المعلومات الحيوية في الإعدادات المهنية أو التعليمية.
يشهد سوق برامج لقطات الشاشة المتقدمة توسعًا سريعًا، مما يدل على 9.3% معدل نمو سنوي مركب بنسبة 3% من 2024 إلى 2031. ويرجع الفضل في ذلك جزئيًا إلى الطفرة في العمل عن بُعد و التعاون الرقمي في الوقت الحقيقي عالميًا. تُعد القدرة على التقاط صفحات الويب أو الواجهات بأكملها أمرًا بالغ الأهمية للتواصل وحفظ السجلات والتحليل.
كيفية التقاط لقطة شاشة قابلة للتمرير في كروم
لسوء الحظ، لا يحتوي متصفح جوجل كروم على زر لالتقاط لقطات شاشة لصفحة كاملة بسرعة. لكن لا تقلق! هناك طريقة سهلة لالتقاط لقطات شاشة قابلة للتمرير في بضع خطوات فقط.
👀 هل تعلم: أُطلِق Google Chrome في عام 2008 ولكنه كان يفتقر في البداية إلى أداة لالتقاط لقطات الشاشة. وفي عام 2013، طرح كروم أداة DevTools، وبحلول عام 2017 (كروم 59)، أصبح بإمكان المستخدمين التقاط لقطة شاشة لصفحة كاملة مباشرةً منه.
إليك دليل لاستخدام أدوات المطورين المدمجة في كروم لإنجاز المهمة:
الخطوة 1: افتح أدوات مطوري كروم
أولاً، افتح صفحة الويب التي تريد التقاطها في كروم. اضغط على Ctrl + Shift + I (أو Command + Shift + I على نظام Mac) لفتح واجهة أدوات المطور.
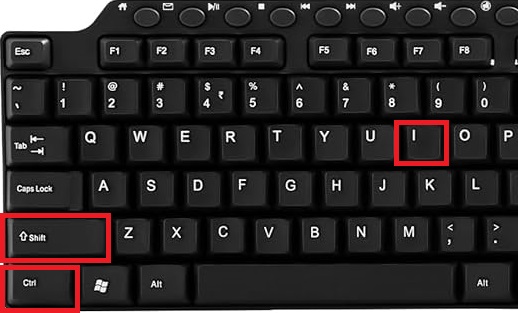
عبر
لوجيتك
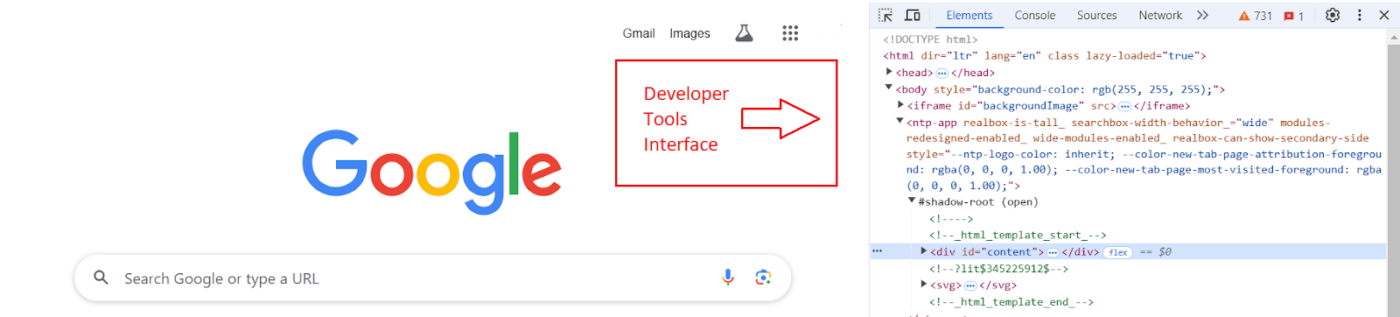
عبر جوجل 💡 نصيحة احترافية: في بعض المواقع الإلكترونية، مثل ChatGPT، قد لا يؤدي الضغط على Ctrl + Shift + I إلى فتح أدوات المطور. في مثل هذه الحالات، انقر بزر الفأرة الأيمن على أي مساحة على صفحة الويب واختر فحص لفتح واجهة أدوات المطور.
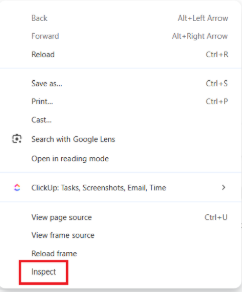
الخطوة 2: الوصول إلى موجه التشغيل
عند فتح أدوات المطوّر، اضغط على Ctrl + Shift + P (أو Cmd + Shift + P على نظام Mac) لإظهار قائمة الأوامر. في هذه القائمة، ستظهر لك مطالبة حيث يمكنك البحث عن أمر لقطة الشاشة.
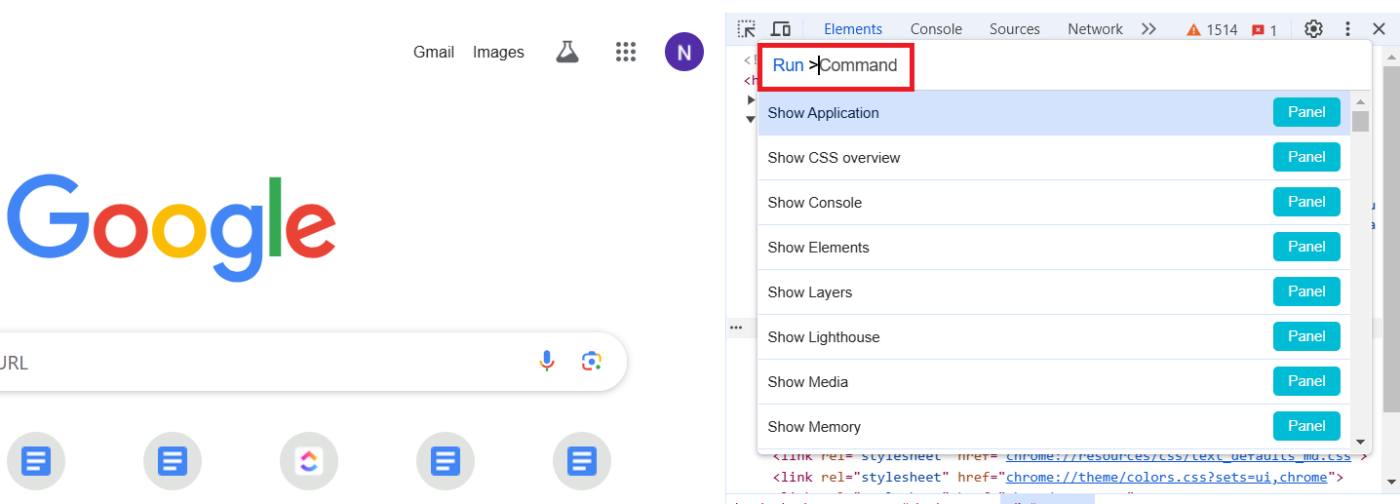
الخطوة 3: ابحث عن الأمر 'لقطة شاشة'
افتح قائمة الأوامر واكتب "لقطة شاشة" في موجه تشغيل لتصفية الأوامر المتاحة. اختر الخيار التقاط لقطة شاشة بالحجم الكامل من القائمة، ثم انقر على لقطة شاشة لالتقاط صفحة الويب بأكملها.
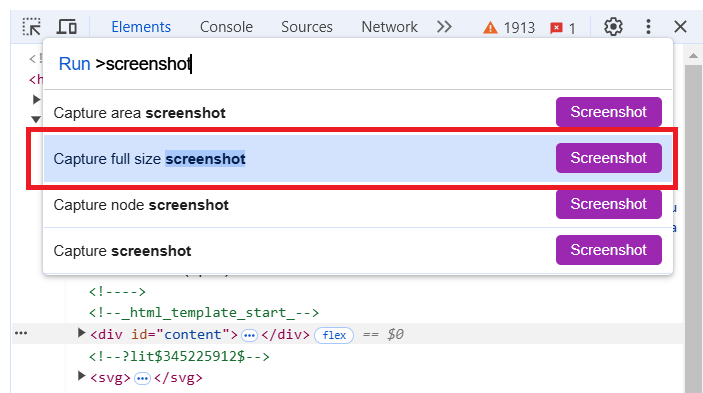
الخطوة 4: انتظر الالتقاط
سيقوم Chrome تلقائيًا بالتمرير عبر صفحة الويب والتقاطها كلقطة شاشة بالحجم الكامل. انتظر بضع لحظات حتى تتم معالجة الصورة وحفظها.
الخطوة 5: حدد موقع لقطة الشاشة الخاصة بك
بمجرد اكتمال التقاط الشاشة، سيتم تنزيل لقطة الشاشة تلقائيًا إلى مجلد التنزيلات الافتراضي. يمكنك العثور عليها هناك كملف PNG.
حدود التقاط لقطة شاشة قابلة للتمرير في كروم
بينما يعد تمرير لقطات الشاشة في كروم ميزة مفيدة، إلا أن لها بعض القيود. إليك بعض القيود التي يجب وضعها في الاعتبار.
- الحد الأقصى للارتفاع: يحد كروم من تمرير لقطات الشاشة إلى 16,384 بكسل. قد تتطلب الصفحات الطويلة جدًا لقطات شاشة متعددة وتجميعها يدويًا
- تحديات المحتوى الديناميكي: قد تمنع مواقع الويب ذات التمرير اللانهائي أو التحميل غير المتزامن الالتقاط الكامل، حيث يتم تحميل المحتوى أثناء التمرير
- مشاكل الأداء في الصفحات الكبيرة: قد تؤدي الصفحات الأطول أو تلك التي تحتوي على العديد من الصور ومقاطع الفيديو إلى إبطاء متصفح كروم أو التسبب في تعطله، خاصةً على الأجهزة الأقل قوة
- الاعتماد على تحديثات المتصفح: يمكن أن تؤدي التحديثات إلى تغيير وظيفة لقطة الشاشة أو تعطيلها، مما يتطلب حلولاً بديلة
- القيود الأمنية: تحجب بعض المواقع الإلكترونية لقطات الشاشة، مما يمنع التقاط المعلومات الأساسية للتحليل أو التوثيق
هذه ليست قيودًا تافهة عند التقاط المعلومات الأساسية والحساسة للوقت. اختيار خيار مثل ClickUp مساعدتك في التقاط المزيد من لقطات الشاشة المفيدة والقيام بالمزيد منها.
اقرأ أيضًا: كيف تسجل نفسك بالفيديو وأنت تقدم عرض باوربوينت؟
إنشاء تسجيلات الشاشة باستخدام ClickUp
قد تسأل ما هو ClickUp؟ بصفته تطبيق كل شيء للعمل، فهو يجمع بين إدارة المشاريع وإدارة المعرفة والدردشة - وكل ذلك مدعوم بالذكاء الاصطناعي الذي يساعدك على العمل بشكل أسرع وأكثر ذكاءً.
أداة تسجيل الشاشة الخاصة به, ClickUp Clips مثالي لالتقاط النشاط على شاشتك وتعزيزه بالتعليقات الصوتية والتعليقات التوضيحية.
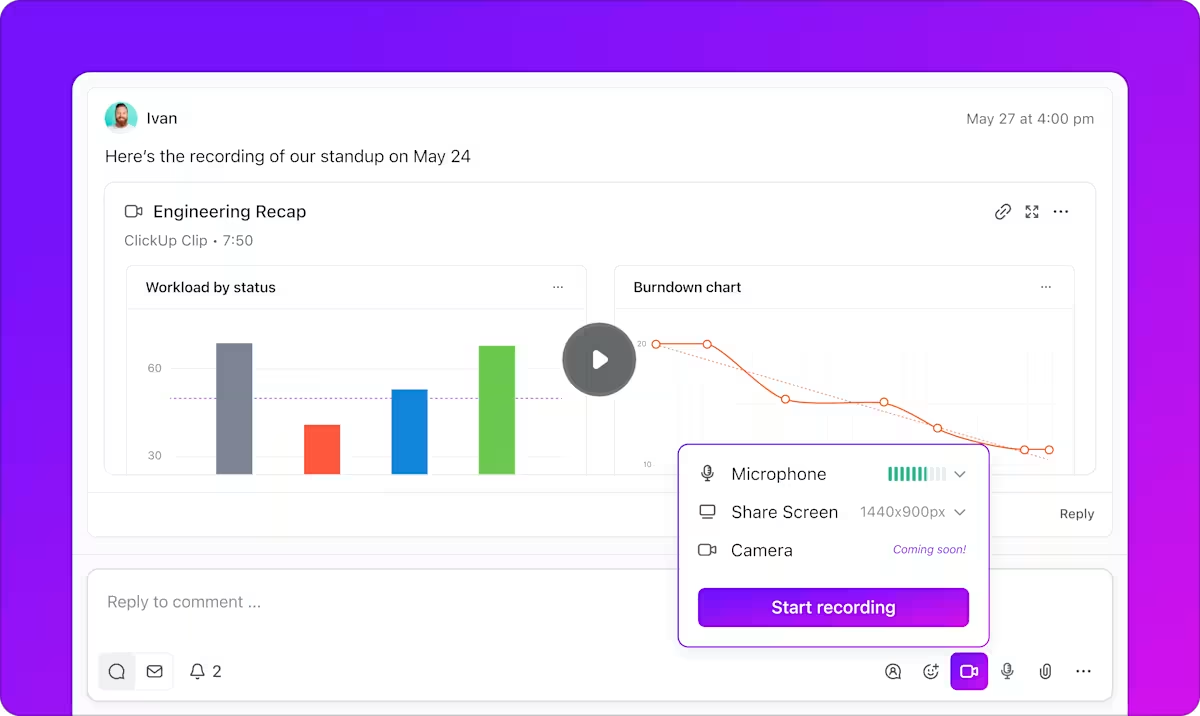
سجّل شاشتك وعلّق على التسجيلات وقم بتحسينها باستخدام ClickUp Clips
تعمل المقاطع أيضًا مع لقطات صفحات الويب، مما يوفر ترقية مطلوبة بشدة مقارنةً بأدوات لقطات الشاشة التقليدية.
على عكس الطرق المستندة إلى المتصفح، والتي لها قيود - مثل قيود الارتفاع، أو مشاكل مع المحتوى الديناميكي، أو كتل الأمان - تتيح لك المقاطع التقاط كل ما تحتاجه، بما في ذلك الصفحات الطويلة والمتحركة دون عناء. كيف؟ بالطبع، من خلال تسجيلات الفيديو الشاملة.
إليك ما يميزها وكل ما يمكنك فعله بالمحتوى الخاص بك بمجرد التقاطه:
1. التقاط المحتوى الديناميكي بسهولة
على عكس لقطات الشاشة الثابتة، تقوم ClickUp Clips بتسجيل شاشتك كفيديو. تلتقط الأداة العناصر الديناميكية مثل تأثيرات التحويم والمحتوى المحمّل بجافا سكريبت دون أي مشاكل. ما تراه هو ما تحصل عليه.
تخيل تسجيل فيديو توضيحي لموقعك الإلكتروني أو منتجك. لن يكون للقطات الشاشة الثابتة لصفحتك الطويلة على تطبيق طرف ثالث نفس التأثير. بدلاً من ذلك، يمكن أن يساعدك المقطع في شرح حتى أكثر الميزات والعمليات تعقيدًا.
والنتيجة؟ ستتمكن من مشاركة محتوى الويب المطول دون عوائق (أو خلل!).
اقرأ أيضًا: أفضل 10 أدوات قص لتسجيلات الفيديو
2. التحرر من قيود المتصفح
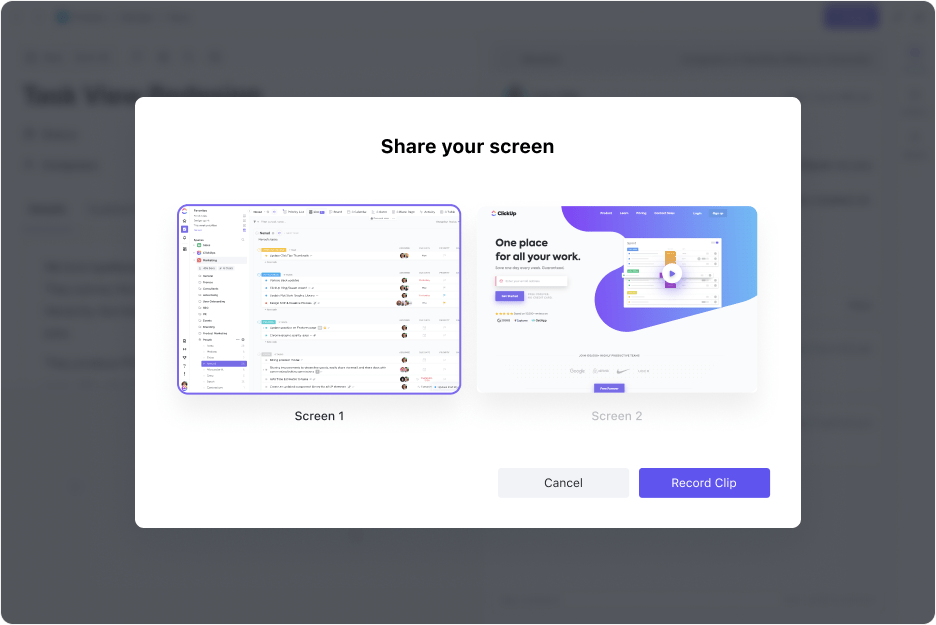
شارك شاشتك بأكملها أو علامة تبويب فقط على ClickUp Clips
العديد ClickUp تعاني مع تخطيطات الصفحات المعقدة أو تواجه قيودًا بسبب قيود المتصفح. تعمل ClickUp Clips بشكل مستقل، وتلتقط كل شيء على شاشتك بغض النظر عن تعقيد صفحة الويب.
من خلال تقديم أداة توثيق مرئية شاملة، تمكّن ClickUp الفرق من التغلب على المشكلات الشائعة مثل التحميل غير المتزامن. وهذا يعزز في نهاية المطاف التواصل الأكثر شفافية وتحسين نتائج المشروع.
3. قم بتعليق وشرح المفاهيم مباشرةً على التسجيل الخاص بك
تتيح لك ClickUp Clips إضافة تعليقات صوتية وتعليقات توضيحية مباشرةً إلى تسجيلك أثناء التقاطه، مما يلغي الحاجة إلى أدوات تحرير فيديو منفصلة.
بعد الانتهاء من التسجيل، يمكنك أيضًا إضافة تعليقات عليه وتعيين السياق للمشاهدين.
4. الوصول إلى التدوين المدعوم بالذكاء الاصطناعي
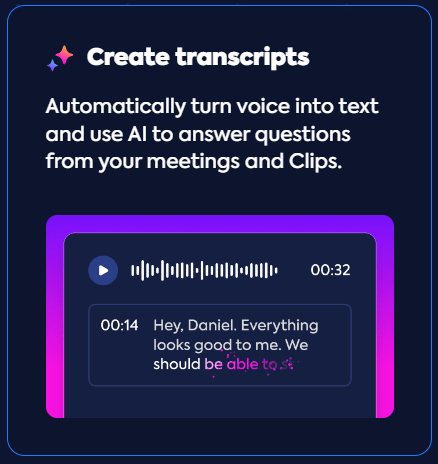
نسخ وتلخيص تسجيلاتك باستخدام ClickUp Brain
لماذا لا تفعل المزيد مع تسجيلاتك؟ مع ClickUp يمكنك نسخ التسجيلات تلقائيًا بسرعة. وهذا مفيد بشكل خاص للحصول على خلاصة الرسائل الرئيسية من التسجيلات الطويلة أو لأعضاء الفريق الذين يفضلون المحتوى المكتوب.
يمكن ل Brain أيضًا تلخيص هذه النصوص لتوفير الوقت.
تم تصميم ميزات الذكاء الاصطناعي في ClickUp لتحديد وأتمتة العمليات المختلفة بفعالية. لذا، فإن تحويل المحتوى المكتوب إلى مهام قابلة للتنفيذ و أتمتتها أو تتبع تغييرات الحالة يصبح سهلًا للغاية.
اقرأ أيضًا: دليل الأتمتة باستخدام ClickUp
5. التعاون المحسّن
مشاركة المقاطع مباشرةً داخل مهام النقر فوق المهام والمستندات والدردشة. وهذا يسهّل التواصل بشكل أفضل، ويقلل من سوء الفهم، ويحسّن التعاون في المشروع بين أعضاء الفريق.
تسهّل إدارة المقاطع المركزية في ClickUp داخل مركز المقاطع على الفرق تنظيم تسجيلاتها والوصول إليها، مما يساعد على تبسيط سير العمل وتعزيز الإنتاجية.
تضمن لك القدرة على الوصول إلى المقاطع وتسجيلها عبر مختلف المتصفحات والأجهزة وأنظمة التشغيل أنك لن تجد صعوبة في العثور على الفيديو المناسب!
💡 نصيحة احترافية: هل تريد استخراج المعلومات من نصوص المقاطع الخاصة بك؟ ما عليك سوى أن تطلب من ClickUp Brain أن يجلبها لك باستخدام مطالبات اللغة الطبيعية. هذا يجعل كل معلومات الفيديو الخاصة بك متاحة على الفور لفريقك.
الآن بعد أن عرفت لماذا ClickUp هو الخيار الأفضل لالتقاط تسجيلات شاشتك، دعنا نوضح لك كيف يتم ذلك!
كيفية تسجيل شاشتك باستخدام ClickUp Clips
قبل أن نطلعك على العملية خطوة بخطوة، اطلع على دليل الفيديو السريع هذا لإعداد ClickUp Clips بشكل أسرع.
- قم بتسجيل الدخول إلى حساب ClickUp الخاص بك. أو قم بالتسجيل إذا لم يكن لديك حساب بالفعل
- حدد موقع أيقونة الفيديو أو زر التسجيل في الزاوية العلوية اليمنى من شاشتك
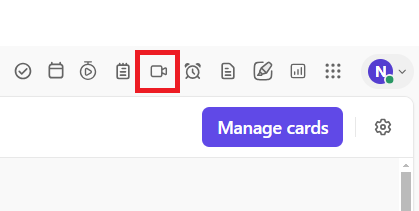
التقط أكثر من مجرد لقطات شاشة ثابتة لصفحة الويب باستخدام ClickUp
- تصفح الخيارات المتاحة في النافذة المنبثقة. يمكنك تغيير خيارات الميكروفون واختيار الشاشة المراد تسجيلها هنا
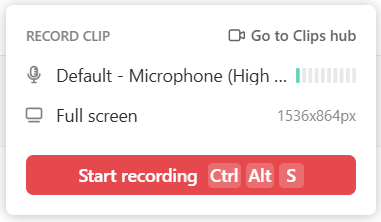
- حدد الميكروفون الخاص بك إذا كنت ترغب في إضافة السرد، أو اختر بدون ميكروفون إذا كنت تفضل عدم إضافة ميكروفون
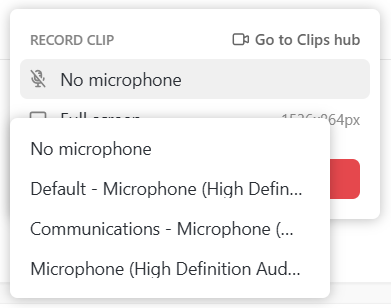
تسجيل تعليق صوتي لتحسين مقاطع ClickUp Clips الخاصة بك
- الآن انقر فوق بدء التسجيل
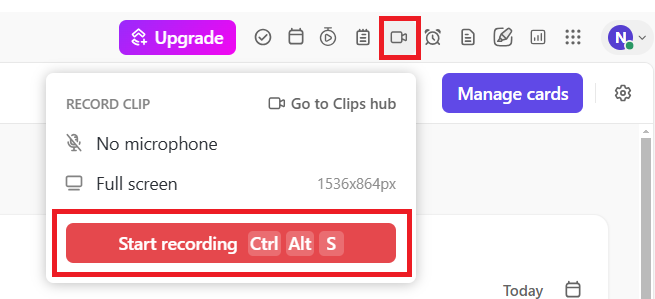
- اختر بين تسجيل علامة تبويب كروم الحالية أو النافذة أو الشاشة بأكملها من النافذة المنبثقة
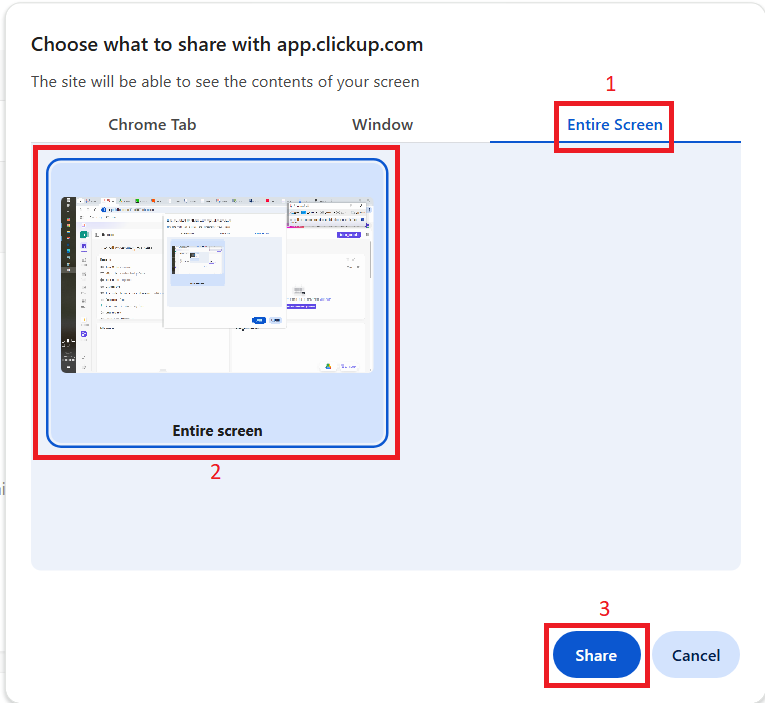
احصل على تسجيلات بملء الشاشة على ClickUp دون الحاجة إلى الانتقال إلى أدوات التطوير
- مرر عبر صفحة الويب التي تريد التقاطها بعد عد تنازلي مدته ثلاث ثوانٍ. إذا قمت بتحديد ميكروفون، يمكنك سرد تعليقك أثناء التمرير
- إيقاف التسجيل مؤقتًا أو إيقافه في أي وقت من الخيارات الموجودة أعلى يمين الشاشة
- انقر على إيقاف المشاركة بعد التمرير عبر الصفحة

- افتح مقطعك لمشاركته أو إرفاقه بعلامة تبويب
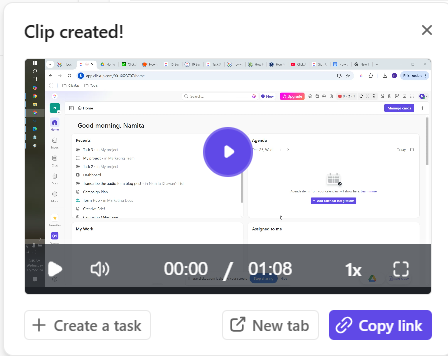
قم بترقية لقطات الشاشة الخاصة بك إلى ClickUp Clips
يتم تخزين جميع مقاطعك المسجلة في مركز المقاطع الخاص بك، بحيث يمكنك الوصول إليها وإدارتها بسهولة للحصول على التعاون في الوقت الفعلي .
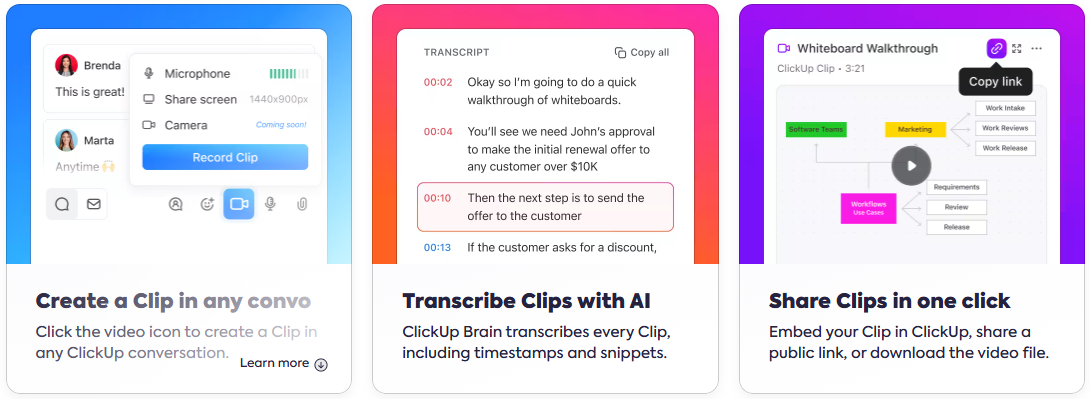
تواصل بشكل أسرع باستخدام ClickUp Clips، المضمنة في أي مكان تعمل فيه بالفعل
💡 نصيحة احترافية: أثناء اختبار المستخدم، استخدم ClickUp Clips لتسجيل شاشتك أثناء مواجهة خطأ ما، والتحدث عن المشكلة أثناء حدوثها. يمكنك بعد ذلك تعيين الفيديو إلى المطور الخاص بك كمهمة ClickUp، مما يسهل تقديم ملاحظات واضحة وقابلة للتنفيذ.
في حين أن أدوات وإضافات كروم المدمجة توفر نقطة انطلاق لالتقاط لقطات شاشة ثابتة، إلا أنها لا يمكن أن تضاهي ما يفعله مسجل الشاشة مثل ClickUp Clips - توفير نهج أكثر تعاونية لالتقاط المحتوى المتحرك.
اقرأ أيضًا: أفضل 10 مسجلات شاشة تعمل بالذكاء الاصطناعي في عام 2024
ClickUp: ليس فقط لقطات الشاشة فقط، التقط كل شيء للعمل في مكان واحد
بينما يتيح لك متصفح كروم التقاط لقطات شاشة قابلة للتمرير باستخدام ملحق أو حلول بديلة شاقة، فإن ClickUp يقدم لك نهجًا أكثر كفاءة وتكاملاً.
فباستخدام ClickUp، يمكنك التقاط لقطات شاشة قابلة للتمرير على صفحة كاملة والتعليق عليها. أضف إلى ذلك قوة الذكاء الاصطناعي لمساعدتك على أتمتة المهام وإدارة المشاريع والمرئيات في وقت واحد.
بالإضافة إلى ذلك، يمكنك التعاون مع فريقك في المهام المرتبطة بهذه التسجيلات دون الحاجة إلى أدوات إضافية.
هل اقتنعت بعد؟ اشترك في حساب ClickUp اليوم لإعادة اكتشاف الراحة.
