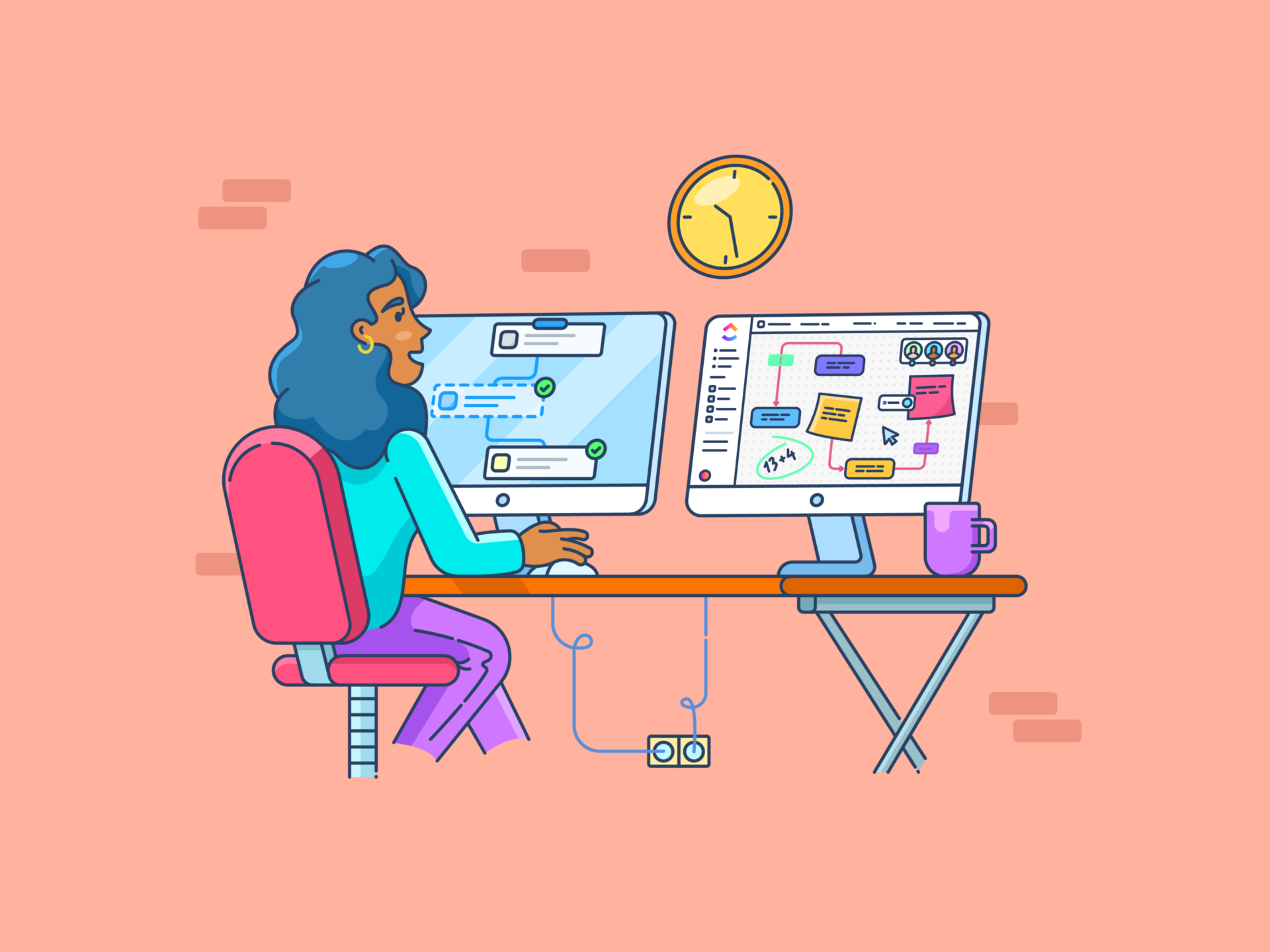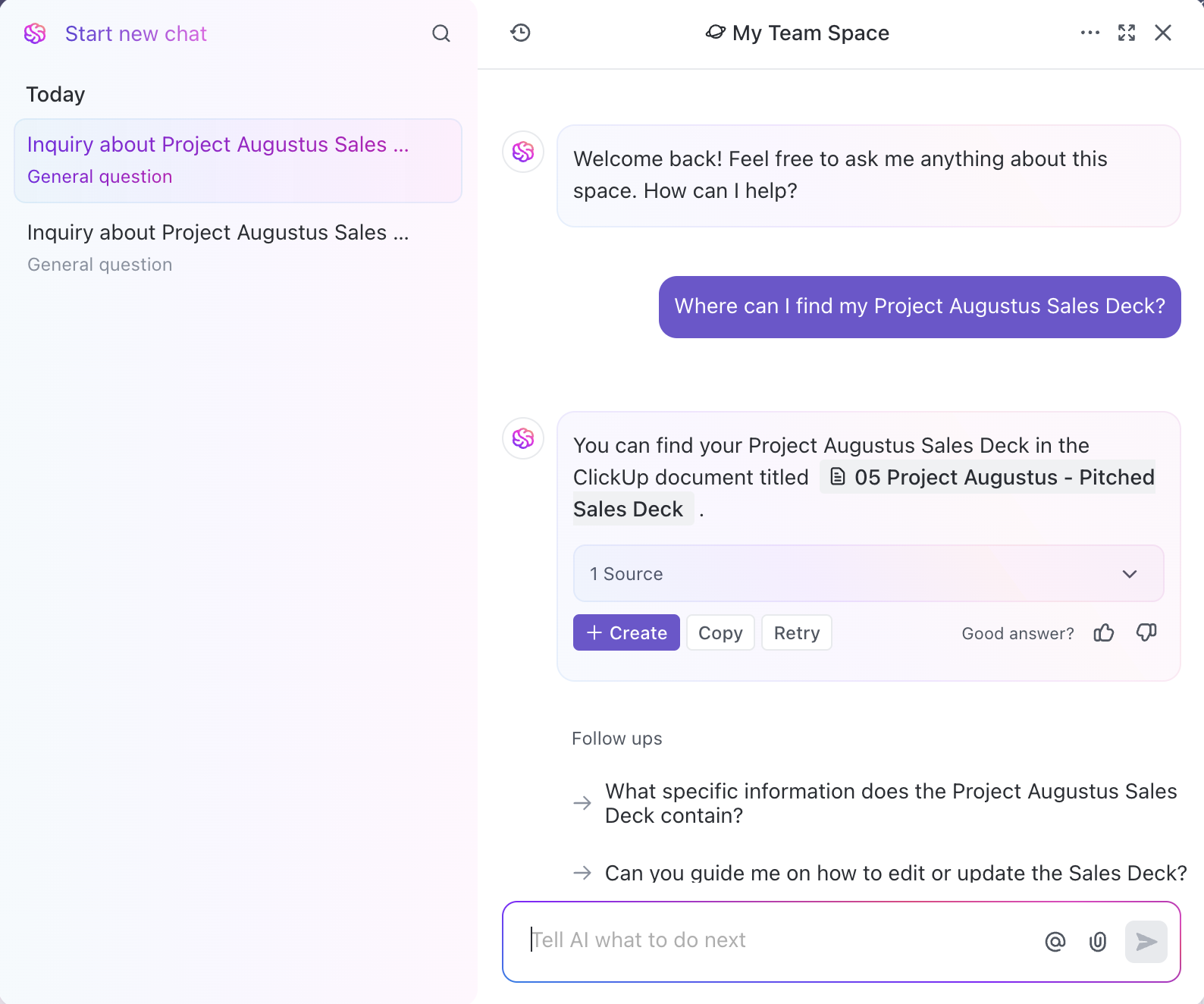لقد أعاد التخزين السحابي تشكيل كيفية إدارة الشركات للمعلومات ومشاركتها. ولكن إليك المشكلة: تخزين البيانات بشكل جيد لا يكفي. يتطلب التواصل الفعال تقديم المعلومات ذات الصلة إلى جمهورك.
لهذا، فإن إحدى الأدوات الشائعة التي يجب إتقانها هي Google Drive. لماذا؟ في نهاية عام 2023، هيمنت Google Drive على سوق برامج مشاركة الملفات مع بنسبة 31.19% . هناك فرصة جيدة أن يعتمد عملك على ذلك أيضًا.
قد يبدو نسخ المجلدات في Google Drive أمرًا بسيطًا، ولكن القيام بذلك بشكل صحيح يتطلب إرشادات. ففي نهاية المطاف، يؤدي خطأ واحد - مثل إرسال مسارات التسعير الداخلية إلى العميل - إلى تعطيل الرسائل والتأثير والثقة على الفور.
تشرح هذه المقالة كيفية نسخ مجلد في Google Drive في سبع خطوات بسيطة. كما سنغطي أيضًا ثلاث نصائح إضافية على مستوى الخبراء وخبير إدارة المشاريع المخضرم ClickUp كبديل قوي.
## ⏰ ملخص 60 ثانية
كيفية نسخ مجلد في Google Drive
- لنسخ مجلد في Google Drive، سجّل الدخول إلى Google Drive وحدد موقع المجلد الذي تريد نسخه
- استخدم شريط البحث وعوامل التصفية لتحديد المجلد الذي تريد نسخه
- افتح المجلد، وحدد ملفات معينة، واستبعد الملفات غير الضرورية باستخدام اختصارات مفاتيح Ctrl / Command
- أنشئ نسخاً من الملفات المحددة باستخدام خيار إنشاء نسخة من القائمة
- قم بإنشاء مجلد جديد، وقم بتسميته بشكل مناسب، وضعه في نفس الدليل لسهولة الوصول إليه
- انقل الملفات المنسوخة إلى المجلد الجديد باستخدام خياري تنظيم ونقل
- إعادة تسمية الملفات المنسوخة لإزالة البادئة "نسخة من" الافتراضية لتنظيم أفضل
- تحديث أذونات المجلد الجديد عن طريق ضبط إعدادات المشاركة ومستويات الوصول ورؤية أصحاب المصلحة
- إضافة وصف مجلد للسياق ومراجعة سجلات النشاط بانتظام للمساءلة والتحديثات
- تشمل قيود Google Drive عدم وجود ازدواجية مجلد أصلي، وفقدان البيانات الوصفية، والتكامل المحدود، ونقص إدارة المهام، وغياب الأتمتة القائمة على الذكاء الاصطناعي
- يوفر ClickUp أدوات ذكاء اصطناعي متقدمة، وأتمتة وتكامل مع أكثر من 1000 تطبيق، مما يعزز إدارة المجلدات وكفاءة سير العمل
- يبسِّط ClickUp عملية نسخ المجلدات بنقرة واحدة مع الاحتفاظ بالبيانات الوصفية، بما في ذلك المهام وسجل الملفات والأوصاف
## كيفية نسخ مجلد في Google Drive
فيما يلي الخطوات السبع لنسخ مجلد في Google Drive.
السيناريو: لنفترض أنه طُلب منك مشاركة مجلد مشروع مع عميلك. الملفات جاهزة؛ ما عليك سوى نسخها ومشاركتها.
الخطوة رقم 1: ادخل إلى حسابك على Google Drive
أولاً، انتقل إلى جوجل درايف وتسجيل الدخول. هذا هو المكان الذي ستدير فيه جميع ملفاتك ومجلدات Google Drive.

عبر جوجل درايف
💡 نصيحة للمحترفين: الوصول إلى Google Drive من صفحة Gmail الخاصة بك هو اختراق رائع لتوفير الوقت. كيف؟ فقط انقر فوق المربع الذي يحتوي على النقاط التسع في الزاوية العلوية اليمنى.
الخطوة رقم 2: حدد موقع المجلد الذي تريد نسخه
بعد ذلك، دعنا نصل إلى الملفات التي تحتاج إلى نسخها.
- انتقل إلى شريط البحث واكتب اسم المشروع

- اختر نوع الملف الذي تبحث عنه. ابحث عن هذا الخيار أسفل شريط البحث

- حدد المجلد من قائمة النتائج وانقر نقرًا مزدوجًا لفتحه

الخطوة رقم 3: حدد الملفات الموجودة داخل المجلد الأصلي
عند فتح المجلد، قد تدرك أن بعض الملفات يجب أن تبقى داخلية. هذا يعني أنه يجب عليك تحديد عدد محدد فقط من الملفات.
- اضغط مع الاستمرار على مفتاح Ctrl (أو الأمر ⌘، في حال كنت تستخدم نظام MacOS)
- انقر على الملفات التي تريدها

💡 نصيحة احترافية: إذا كان لديك عدد كبير من الملفات وعدد قليل من الملفات لاستبعادها:اضغط باستمرار Ctrl/ Command ⌘ و A. يؤدي هذا إلى تحديد جميع الملفاتبعد ذلك، اضغط باستمرار Ctrl/ Command ⌘ مرة أخرى وانقر على الملفات التي لا تحتاج إليها
➡️Read المزيد: كيفية تنظيم الملفات على ماك
الخطوة رقم 4: قم بعمل نسخ من الملفات المحددة
أخيراً، نقوم بإنشاء النسخ. إليك الطريقة:
- انقر على النقاط الثلاث أسفل اسم المجلد مباشرةً
- انقر على إنشاء نسخة

ملاحظة: ستظهر جميع الملفات المنسوخة في نفس المساحة، بدءًا من نسخة من...
### الخطوة رقم 5: إنشاء مجلد جديد
بعد الانتهاء من النسخ الفعلي، دعنا ننظم الملفات المنسوخة. الخطوة الأولى هي إنشاء مجلد للملفات.
- حدد الخيار +جديد في الزاوية العلوية اليسرى

- مع ظهور قائمة منسدلة، حدد مجلد جديد (سيكون هذا الخيار الأول من القائمة)

- قم بتسمية المجلد (دعنا نسميه مشروع أوغسطس-مساحة العميل) وانقر فوق إنشاء

💡 نصيحة احترافية: بشكل افتراضي، سيظهر المجلد الجديد الذي أنشأته في المجلد الموجود. من الأفضل تركه هنا لسهولة الوصول إليه والتحكم بشكل أفضل في المعلومات.
الخطوة رقم 6: انقل الملفات المنسوخة
أنت الآن جاهز لنقل الملفات المنسوخة إلى المجلد الجديد. للقيام بذلك:
- حدد الملفات مرة أخرى، وانقر على قائمة علامات الحذف العمودية (النقاط الثلاث)، وانتقل إلى تنظيم، و اختر نقل

- هذا يفتح مربع حوار لك لاختيار موقعك. اختر المجلد الجديد وقم بالتأكيد
💡 نصيحة محترف: ابحث عن اسم المجلد في القسم المقترح. هذا هو المكان الذي ستظهر فيه أحدث المجلدات والمساحات غالبًا

🧠 تذكر: يجب الآن إعادة تسمية الملفات المنسوخة. تبدأ جميعها بـ "نسخ من"، وهي عبارة تم الاحتفاظ بها أثناء اختيار الملف للراحة.
الخطوة رقم 7: التحقق من الأذونات وتحديثها للمجلد الجديد
الخطوة الأخيرة هي مراجعة إعدادات مشاركة المجلد وتحديثها. للعثور على هذا:
- انتقل إلى السهم لأسفل بجانب اسم المجلد، وانقر على مشاركة من القائمة المنسدلة، ومرة أخرى من المجموعة الثانية من الخيارات

مثل الخيار نقل ، يفتح هذا مربع حوار. هذا لـ
- مراجعة من لديه حق الوصول بالفعل وإزالة أي من أصحاب المصلحة غير المعنيين
- إضافة عناوين البريد الإلكتروني لأولئك الذين يجب أن يكون لديهم حق الوصول
- اختيار مستوى الوصول (عارض أو محرر أو معلق)
- التحكم في الوصول العام. يؤدي هذا إلى تحديث الإعدادات للوصول الأوسع (على سبيل المثال، مقيد أو على مستوى المؤسسة أو عام)

- انقر فوق تم، وإذا كنت بحاجة إلى مشاركة الرابط في بريد أو رسالة، فحدد نسخ الرابط
ستكون قد نجحت في نسخ مجلد إلى جوجل درايف. والآن بعد أن انتهيت من ذلك، إليك نصيحتان إضافيتان لرفع مستوى بنية الملف والتسلسل الهرمي.
نصيحة إضافية رقم 1: أضف وصفًا للمجلد
تؤدي إضافة وصف للمجلد إلى إنشاء سياق لأصحاب المصلحة لديك. كما أنه يساعد الجميع على فهم ما يبحثون عنه وكيفية استخدام المجلد بشكل أفضل.
إليك كيفية إضافة وصف للمجلد:
- انقر على "i" في الزاوية العلوية اليمنى بجانب اسم المجلد
- اختر علامة التبويب التفاصيل ومرر لأسفل للعثور على مربع الوصف
- أضف وصفاً مناسباً للمجلد المنسوخ

نصيحة إضافية رقم 2: مراجعة النشاط بانتظام
إن فهم التغييرات التي تم إجراؤها يسهل المساءلة. كما أنه مفيد أيضًا في تحليل الأسباب الجذرية للمشروع أو الحدث وخطة العمل.
هذه هي الخطوات المتبعة في مراجعة نشاط المجلد:
- انقر فوق "i" في الزاوية العلوية اليمنى بجانب اسم المجلد
- اختر علامة التبويب النشاط وراجع التغييرات التي تم إجراؤها على المجلد

➡️ اقرأ المزيد: كيفية تنظيم مستندات جوجل
## قيود نسخ المجلدات في جوجل درايف
على الرغم من أن Google Drive خيار شائع للتخزين، إلا أنه يأتي مع بعض القيود. إليك خمسة قيود يجب أن تتذكرها قبل اعتماد Drive كحل لإدارة الملفات:
- ينسخ الملفات فقط: لا يوفر Google Drive خيارًا أصليًا لنسخ مجلدات كاملة. وهذا يعني أن عليك تحديد جميع الملفات ونسخها وإنشاء مجلدات يدويًا. على الرغم من أن الواجهة نظيفة، إلا أن التخصيص المحدود لـ Google Drive يجعل قابلية الاستخدام محبطة للغاية
- فقدان البيانات الوصفية أثناء النسخ: عند نسخ الملفات، لا يتم نقل البيانات الأساسية مثل الأوصاف والتعليقات وسجل الملفات. وهذا يشمل أيضًا فقدان بنية المجلد. لذلك، إذا كنت تتعامل مع تسلسلات هرمية واسعة للملفات، فإن Google Drive ليس الأداة المثالية
- لا يوجد تكامل مناسب للمنصة:
قليل من الأدوات تتكامل بشكل كامل مع Google Drive، وغالبًا ما تدعم المزامنة أحادية الاتجاه فقط. وهذا يضيف خطوات إضافية ويقلل من الكفاءة في عمليات سير العمل متعددة الأدوات. تتطلب الطريقة الوحيدة لبناء عمليات التكامل عادةً ترميزًا معقدًا باستخدام برنامج Google Apps Script - يفتقر إلى إدارة المهام: إدارة المهام المدمجة غير موجودة في هذه الأداة. ينتهي الأمر بمجلد Google Drive بعزل البيانات عن الإجراءات المتعلقة بالمشروع. تفرض هذه الفجوة الاعتماد على أدوات خارجية، مما يعقّد سير العمل
- لا تقدم ذكاءً اصطناعيًا لاسترجاع البيانات أو تحليلها: يفتقر Google Drive إلى الأتمتة المتقدمة أو الذكاء الاصطناعي لفرز البيانات أو استرجاعها أو تحليلها. وبخلاف ملخصات الملفات بواسطة Gemini من Google، يضطر المستخدمون إلى غربلة المعلومات يدويًا، مما يؤدي إلى إضاعة الوقت
إنشاء المجلدات وتنظيمها باستخدام ClickUp
مع كل هذه القيود المكشوفة، يمكنك التفكير في بديل Google Drive. فهو في النهاية لا يدعم إدارة المعلومات الموجهة نحو العمل. الملفات والمجلدات المنظمة يجب أن تكون قادرًا على المساهمة في المشاريع والأفكار. لهذا السبب فإن تطبيق ClickUp، تطبيق كل شيء للعمل، هو الخبير المثالي لك في هذا المجال. فهو يزودك بكل ما تحتاجه لإنجاز عملك، بدءًا من تجميع مستنداتك ومهامك واتصالاتك في تطبيق واحد إلى مساعدتك على تصور سير عملك وتبعياته ونتائج المشروع باستخدام أدوات إدارة المشاريع الشاملة.
هل تحتاج إلى المزيد من الإقناع؟ إليك تحليل لكيفية مقارنة Google Drive وClickUp ببعضهما البعض:
| ميزات | جوجل درايف | ClickUp |
| | الاحتفاظ بالبيانات الوصفية | ❌ ❌ ● تُفقد جميع المعلومات أثناء النسخ | | 🏆 ✅ يحتفظ بجميع البيانات، بما في ذلك المهام المضمنة والتعليقات وسجل الملفات والوصف والمزيد |
| | الأتمتة | ❌ ● غير موجود | 🏆 ✅يدعم عمليات التكامل والأتمتة المتقدمة من استرجاع البيانات في الوقت الحقيقي إلى تحديثات المهام والبيانات القائمة على المنطق الشرطي
|الذكاء الاصطناعي لاسترجاع البيانات وتحليلها | ➖يقدم أداة Gemini، وهي أداة ذكاء اصطناعي تولد ملخصات بسيطة. | 🏆 🏆✅/href/https://clickup.com/aiClickUp/https://clickup.com/aiClickUp/%%ref/، مساعد الذكاء الاصطناعي الأصلي في ClickUp، يولد ملخصات ورؤى وخرائط طريق وحتى استراتيجيات لاستخدام بيانات المجلدات بفعالية./href/https://clickup.com/features/dashboardsClickUp Dashboards/%href/ يقدم تصورات ورؤى في الوقت الفعلي لمساعدتك على توجيه بيانات مشروعك إلى قرارات مربحة. |
| | إدارة المهام | | لا يقدم ميزات إدارة المهام | 🏆 ✅إنشاء المهام وتفويضها بشكل فوري داخل المجلد والملف ربط سهل للمستندات كمرفقات للمهام لسهولة الوصول إليها | | تتبع تقدم المهام والتبعيات |
| منصة مركزية للتعاون | ❌ ● مصممة بشكل أساسي لإضافة البيانات وتحديثها على المنصة | 🏆 ✅ مصممة لتركيز معالجة البيانات وتحليلها واتخاذ الإجراءات وتنفيذها بأقصى قدر من الإنتاجية
| بحث قوي عن الملفات | ➖إمكانيات بحث أساسية باستخدام أسماء الملفات أو الكلمات المفتاحية بحث محدود قائم على السياق والمرشحات | 🏆✅تتميز ببحث متصل متقدم لتحديد موقع الملفات والمهام والمجلدات بسرعة باستخدام السياق والعلامات والبيانات الوصفية
| مهام سير عمل قابلة للتخصيص | ➖ يسمح بالحد الأدنى من التخصيص، ويتطلب نصوصًا برمجية معقدة لسير العمل المتقدم | 🏆 ✅مهام سير عمل قابلة للتخصيص بالكامل مع بساطة السحب والإفلات |يُتيح أتمتة العمليات بدون ترميز (من خلال تسلسلات بسيطة إذا ثم) |
حتى المقارنة السريعة تُظهر كيف يتفوق ClickUp على Google Drive. ومع ذلك، دعونا نلقي نظرة فاحصة على أربع ميزات محددة يقدمها ClickUp لإدارة المجلدات دون عناء.
البحث عن الملفات
👀 هل تعلم؟ يقضي العاملون في مجال المعرفة حوالي 60% من وقتهم في مشاركة المعلومات والبحث عنها وتحديثها عبر أدوات مختلفة.
تساعدك إدارة المجلدات الفعالة في العثور على الملف المناسب بسرعة. بل أكثر من ذلك، فهي تساعدك في العثور على المعلومات التي تحتاجها للقيام بعملك بشكل جيد، والقيام به بشكل أسرع.
غالبًا ما يمتد هذا البحث عن المعلومات الصحيحة إلى ما هو أبعد من موارد التخزين السحابية الحالية عند التعامل مع قواعد البيانات الكبيرة. فكر في الأمر. العالم الذي نعمل فيه بالكاد يعمل في تطبيق واحد.
قد يكون لديك مجموعة عملاء في أداة ما، ومقترح عقد في أداة أخرى، وتسجيل مكالمة في أداة ثالثة، وسجل رسائل البريد الإلكتروني في أداة رابعة.
البحث داخل التطبيق لن يفي بالغرض.
هنا حيث البحث المتصل الخاص بـ ClickUp يأتي في
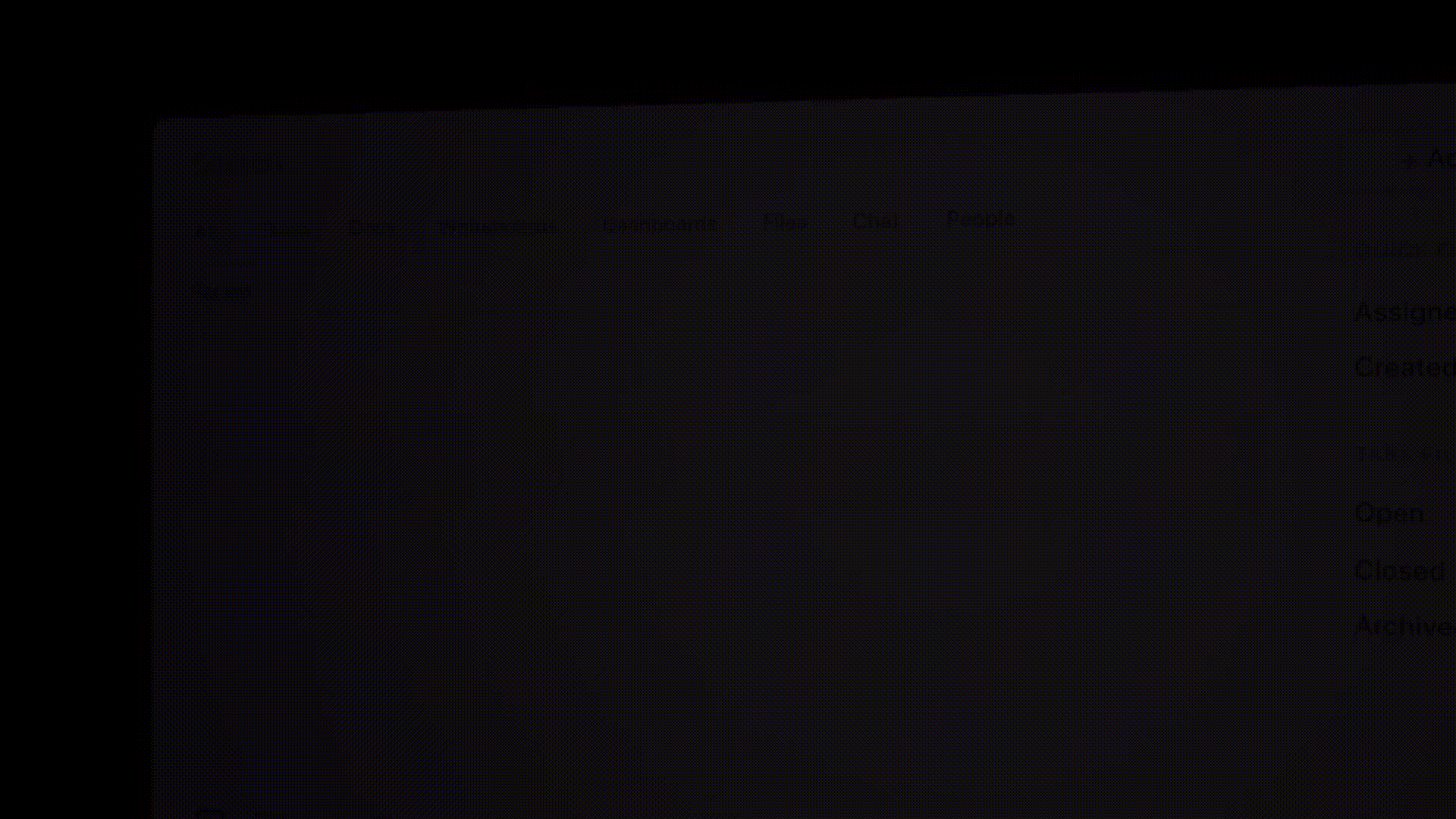
ابحث عبر الأنظمة الأساسية والملفات والتطبيقات باستخدام ClickUp Connected Search
إنها ميزة قوية تتيح لك العثور على الملفات والمهام والمجلدات عبر مساحة العمل والتطبيقات المتصلة وحتى محرك الأقراص المحلي. فهو يجمع بين البحث السياقي المستند إلى الذكاء الاصطناعي والمرشحات المتقدمة، مما يتيح لك تحديد موقع ما تحتاج إليه دون البحث في منصات متعددة. يمكنك استخدام العلامات والبيانات الوصفية والاختصارات المخصصة لتنقيح النتائج وتخزين النص لوقت لاحق، مما يوفر الوقت والجهد.
يمكن الوصول إليها من نقاط مختلفة مثل مركز الأوامر أو شريط العمل العالمي، في ClickUp، فهي تضمن الاسترجاع السريع من أي مكان. تجعل إمكانية البحث المركزي هذه إدارة قواعد البيانات الكبيرة أو تدفقات العمل المتكاملة سلسة وفعالة للغاية.
ابحث عن أي شيء، في أي مكان، باستخدام الذكاء الاصطناعي المتصل بنقرة واحدة فقط أو ضغطة مفتاح. لقد تفوقت بالفعل على Google Drive، أليس كذلك؟
الازدواجية بنقرة واحدة
رغم أهمية نسخ المجلدات، إلا أن نسخ المجلدات لا يزال مهمة كتابية؛ لا ينبغي أن تستغرق الكثير من الوقت. لا يحتاج ClickUp إلى سبع خطوات مفصلة لنسخ المجلدات - فقط نقرة واحدة وبضعة أسطر إدخال.
إليك كيفية القيام بذلك:
- قم بتسجيل الدخول إلى حساب ClickUp الخاص بك، وانتقل إلى اسم المجلد الخاص بك، وانقر على قائمة الحذف (ثلاث نقاط) بجانبه

- حدد تكرار من القائمة المنسدلة. سيؤدي ذلك إلى فتح مربع حوار

- قم بتحديث اسم المجلد الجديد وموقعه وكل ما ترغب في نسخه

الآن، يتم نسخ مجلدك بالكامل، من المهام إلى الأوصاف والمستندات.
💡 نصيحة احترافية: يتيح لك ClickUp أيضًا نقل البيانات الوصفية مثل العلامات والحقول المخصصة. يساعد ذلك في الحفاظ على تدفق معلوماتك دون انقطاع، كما هو الحال عند تصفية الملفات أو مراجعتها.
الذكاء الاصطناعي والأتمتة
صُمم ClickUp أيضًا لتقليل الجهد اليدوي في كل ما تقوم به - بدءًا من إدارة مهامك اليومية إلى تحليل بيانات أداء المشروع. عندما يتعلق الأمر بإدارة المجلدات، فإن أداة الذكاء الاصطناعي الخاصة به, ClickUp Brain يمكنه استرداد موقع المجلد، وروابط المصدر، والملخصات، ورؤى البيانات، وغير ذلك الكثير، باستخدام أوامر بسيطة بلغة طبيعية.
كل ما عليك فعله هو تحديد اسأل الذكاء الاصطناعي في الزاوية العلوية اليمنى ثم اكتب سؤالك.
ClickUp Brain
يساعدك ClickUp أيضًا على أتمتة الإجراءات وسير العمل. حتى أن ميزاته القوية تتيح لك إنشاء منطق شرطي مخصص.
إليك كيفية الوصول إلى هنا:
- انقر على قائمة الحذف بجانب المجلد الخاص بك
- انتقل إلى إعدادات المجلد وانقر على أتمتة

انقر على قائمة علامة الحذف الموجودة بجوار المجلد ذي الصلة، وحدد إعدادات المجلد، واختر الأتمتة
- قم بإعداد المشغّل والمنطق والنتيجة المرجوة (ماذا يحدث ومتى) وانقر على إنشاء
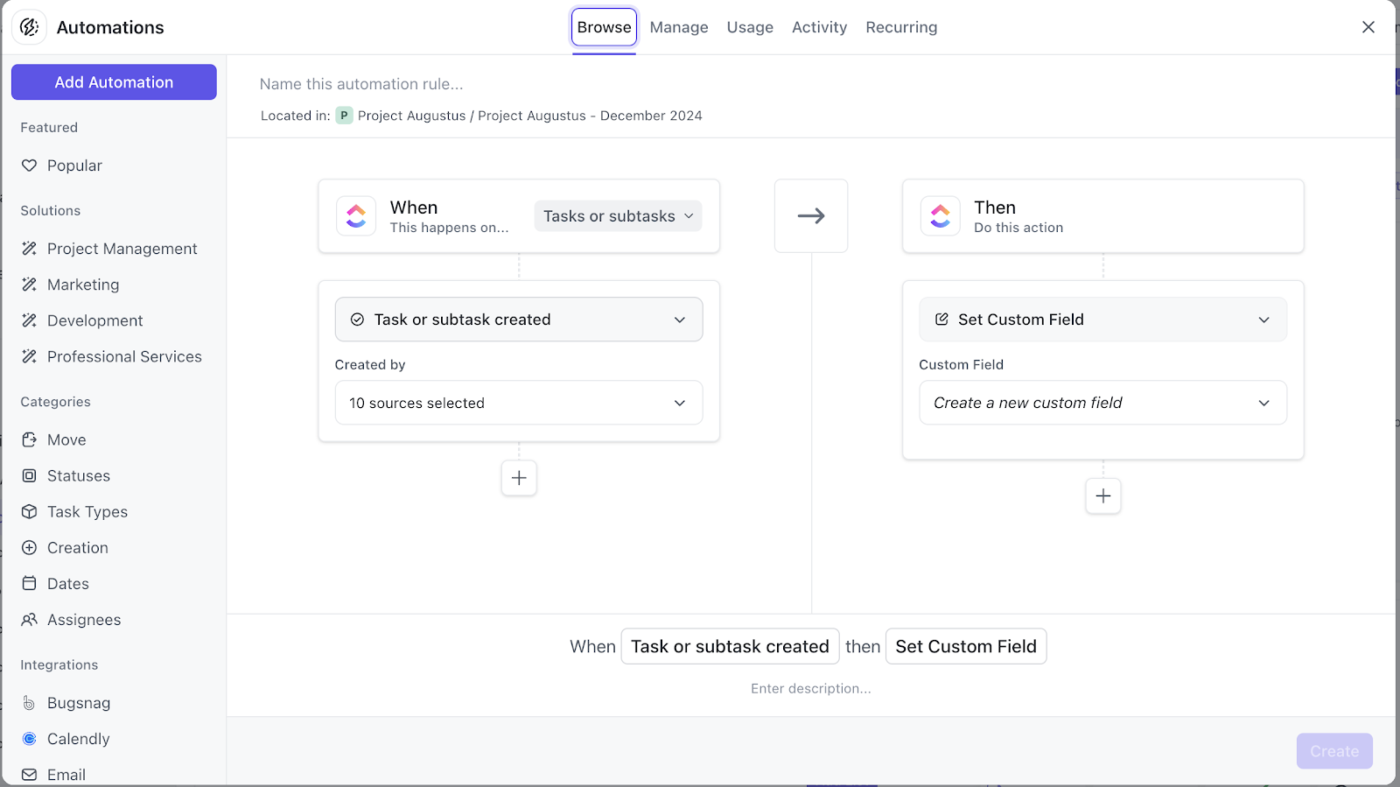
قم بتحديد منطق الإجراءات والتوقيت في مربع الحوار ClickUp Automations، ثم انقر فوق إنشاء
سيؤدي هذا إلى إنشاء تسلسل أتمتة بدون تعليمات برمجية يقوم بتنفيذ المهام المتكررة والمتوقعة من تلقاء نفسه، دون أن تحرك ساكنًا.
عندما يكون الهدف هو توفير الوقت في البحث والتنفيذ، فإن أتمتة ClickUp Automations ستدعمك!
💡 نصيحة احترافية: من الأمثلة البسيطة على الأتمتة أنه عندما تتغير حالة المهمة، يتم نقل المهمة إلى مجلد معين وتعيينها إلى زميل الفريق "x" لاتخاذ مزيد من الإجراءات.
إدماج الأدوات والميزات
بصفته تطبيق كل شيء للعمل، يدمج ClickUp مواد مشروعك وموارده - المهام والمستندات وجداول البيانات وجداول البيانات والعروض التقديمية والمذكرات والمخططات والرسوم البيانية ولوحات كانبان وحتى سلاسل محادثات الدردشة وما إلى ذلك، في مكان واحد. كما يتيح لك تحديث إعدادات المشاركة لهذه الموارد على الفور لتعزيز التعاون الفعال.
إليك كيفية الوصول إلى هناك:
- انقر على قائمة الحذف بجانب اسم المجلد
- اختر المشاركة والأذونات
- هنا، يمكنك إضافة معرفات البريد، ونسخ رابط المشاركة، وحتى تحديث الإعدادات في المجلد المشترك
➡️اقرأ المزيد: Integromat + ClickUp: دمج الأدوات التي تستخدمها أكثر من غيرها بالإضافة إلى ذلك، يسمح لك كل مجلد ClickUp باستيراد الملفات من العديد من التطبيقات الخارجية. يتضمن ذلك تكامل Google Drive والعديد من تنسيقات الملفات، وحتى تطبيقات الإنتاجية.

استيراد أي ملف أو مهمة ودمجها في مجلدك باستخدام ميزات التكامل والاستيراد الخاصة ب ClickUp
إليك كيفية القيام بذلك:
- انقر على النقاط الثلاث بجانب اسم المجلد
- اختر + إنشاء جديد ثم استيراد
- اختر الملف الذي تريد استيراده أوأداة العمل الذي تريد توصيله من القائمة المنسدلة
💡 نصيحة احترافية: تتيح لك تطبيقات النقر الموجودة في القائمة المربعة ذات النقاط التسع بجانب صورة ملفك الشخصي دمج أكثر من 1000 أداة في مساحة العمل الخاصة بك.

قم بدمج أكثر من 1000 أداة على الفور في مساحة عمل ClickUp الخاصة بك باستخدام تكامل ClickUp بالإضافة إلى تكاملاته وأدواته وإنشاء الملفات دون عناء، يتيح لك ClickUp تحويل أي محتوى من أي مكان إلى قائمة مهام. تضمن لك هذه الميزة تنظيم أعمالك بفعالية والحفاظ عليها متوائمة بشكل مباشر مع مجلدك المركزي، والحفاظ على الملاءمة والتركيز.
تمكين تنظيم المعلومات بسلاسة مع ClickUp
يتطلب تنظيم معلومات عملك نهجاً مدروساً وشفافاً. عند مشاركة الملفات والمجلدات الأساسية، فإن نسخها يعد خطوة ذكية.
بينما يساعدك هذا الدليل على إبقاء الأمر بسيطاً وسريعاً، فهل Google Drive هو الخيار المناسب؟ في النهاية، فهو يقصر في إدارة البيانات وتتبع المهام والأتمتة.
يملأ ClickUp هذه الثغرات دون عناء. فهو يوفر نسخ المجلدات بنقرة واحدة، وسير عمل مبسط، وتصورات متعمقة، وتحليلات قوية. بالإضافة إلى ذلك، تعمل الميزات القابلة للتخصيص بالكامل على تعزيز الإنتاجية وتبسيط إدارة المجلدات.
يبدو مثيراً للإعجاب، أليس كذلك؟ اشترك في ClickUp اليوم واختبر الفرق!