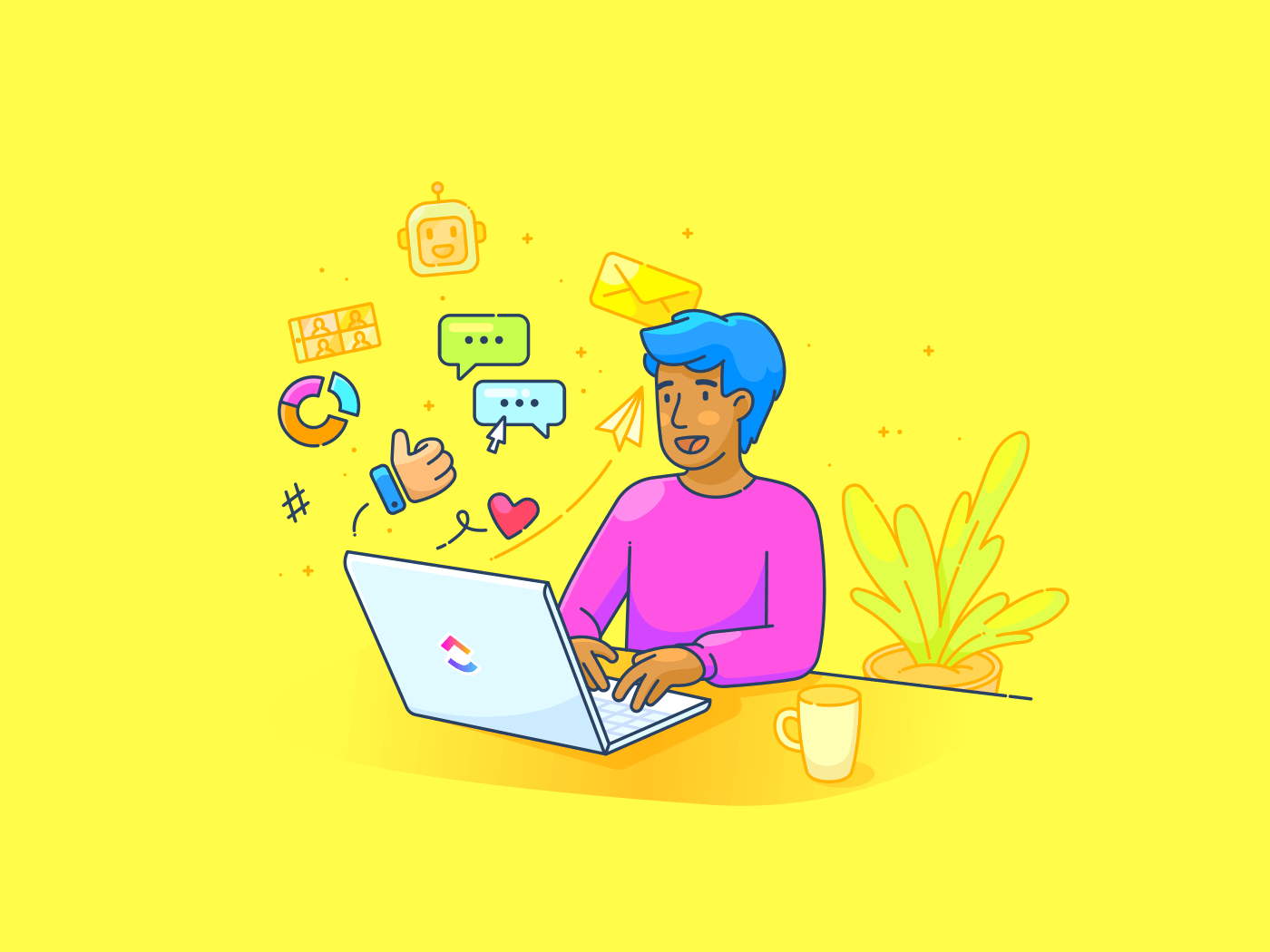هل تحتاج إلى إرسال رسالة في Microsoft Teams، ولكن الوقت غير مناسب؟ ربما يكون الوقت متأخراً، أو أن فريقك في منطقة زمنية مختلفة.
لا تقلق! يمكنك ببساطة جدولة الرسائل على Microsoft Teams الجديد وإرسالها عند الحاجة بالضبط دون مقاطعة أي شخص.
تضمن هذه الميزة حصول فريقك على رسالة الدردشة الخاصة بك في الوقت المناسب، حتى لا يفوت أحد. سواء أكنت تستخدم تطبيق Teams أو Teams على الهاتف المحمول، فإن تعيين وقت مخصص لرسالتك المجدولة أمر بسيط.
في منشور المدونة هذا، سنوضح لك كيفية جدولة الرسائل على Microsoft Teams، ومشاركة بعض النصائح، ومناقشة بعض القيود على ميزة جدولة الرسائل.
كيفية جدولة الرسائل على Teams؟
تُظهر جدولة الرسائل احترام حدود عمل فريقك وتعزز التعاون في الوقت المناسب. باستخدام تطبيق Microsoft Teams، لا تحتاج سوى بضع نقرات لجدولة الرسائل.
يمكنك جدولة رسائل الدردشة باستخدام تطبيق Teams للأجهزة المحمولة وإصدار سطح المكتب. سنناقش العملية خطوة بخطوة لجدولة الرسائل أو تحريرها أو إعادة جدولتها باستخدام إصدار Teams لسطح المكتب.
1. إرسال رسالة دردشة مجدولة

- قم بإنشاء رسالة في مربع الدردشة لفريقك وانقر بزر الماوس الأيمن على زر "إرسال
- يمكنك بعد ذلك اختيار تاريخ ووقت معين من مربع "إرسال مجدول" المنبثق
- بمجرد تحديد الوقت، ثم انقر على زر "إرسال في الوقت المجدول" لجدولة الرسائل
وها أنت ذا! لقد قمت بجدولة رسالة لفريقك، وسيتم تسليم الرسالة المتأخرة تلقائياً إلى الشخص في الوقت المحدد.
2. إعادة جدولة وقت تسليم رسالة الدردشة الخاصة بك
لنفترض أنك قمت بجدولة وقت أو تاريخ خاطئ عن طريق الخطأ بسبب تغييرات في اللحظة الأخيرة. يمكنك بسهولة إعادة جدولة وقت تسليم رسائل الدردشة الخاصة بك في تطبيق Teams.

- مرر مؤشر الماوس فوق الرسالة المجدولة وانقر على "تعديل" من نفس الخيارات، يمكنك النقر على "حذف" إذا كنت تريد حذف الرسالة المجدولة
- عند القدوم لإعادة جدولة التاريخ الجديد، حدد السهم لأسفل بجوار خيار التاريخ والوقت المجدول
- ستظهر لك قائمة منبثقة تحتوي على خيارات الوقت والتاريخ لتختار موعدًا مختلفًا
- قم بتغيير التاريخ والوقت، وقد أوشكت على الانتهاء
- حدد "متابعة" وانقر على "تم" لحفظ التحديث. سيتم تسليم رسائلك المجدولة في الوقت الجديد
اقرأ المزيد: الدليل الشامل لإدارة مشاريع مايكروسوفت تيمز
3. جدولة رسائل الدردشة اليومية المتكررة
لجدولة الرسائل اليومية المتكررة على Teams، يمكنك استخدام Power Automate.

- انتقل إلى موقع Power Automate على الويب وقم بتسجيل الدخول باستخدام بيانات اعتماد حساب Microsoft Teams الخاص بك
- اضغط على "إنشاء" وحدد "التدفق السحابي المجدول
- عليك بعد ذلك اختيار اسم التدفق (على سبيل المثال، تحديث البريد الإلكتروني البارد للعميل يوميًا)
- حدد تاريخ البدء والوقت وخيارات التكرار. يمكنك جدولة الرسائل المتكررة لأيام محددة فقط أو لأيام العمل الأسبوعية بأكملها

- بمجرد الانتهاء من جدولة وقت مخصص، اضغط على 'إنشاء' واختر 'خطوة جديدة'
- سيتم تزويدك بالعديد من الإجراءات، ومن هناك، اختر 'نشر رسالة في الدردشة أو القناة'
- تحت خيار "النشر باسم"، يمكنك اختيار مستخدم أو روبوت التدفق
- ثم، في خيار "النشر في"، اختر "قناة
- اختر فريقك المفضل وقناتك المفضلة، ثم قم بإنشاء رسالتك المجدولة
- انقر على "حفظ" وستكون جاهزاً للانطلاق! سيتم إرسال هذه الرسائل المتكررة في الوقت المحدد تلقائياً
هذا هو مدى سهولة إرسال الرسائل المجدولة باستخدام تطبيق Teams.
💡نصيحة احترافية: استخدم قالب خطة التواصل لتحديد استراتيجيات التواصل الداخلي والخارجي وتوحيد المعلومات الأساسية في موقع مركزي لسهولة الوصول إليها.
قيود استخدام Microsoft Teams للاتصال ## قيود استخدام Microsoft Teams للتواصل
على الرغم من أن استخدام Teams لجدولة الرسائل يبدو رائعاً، إلا أن هذا تطبيق مراسلة الأعمال بعض القيود التي يمكن أن تؤثر على كفاءة الفريق وتعاونه. فيما يلي بعض عيوب تطبيق Teams التي يجب أن تكون على دراية بها قبل اختيار Teams كأداة تواصل أساسية:
- عملية الإعداد المعقدة: قد تكون عملية إعداد الدردشة صعبة وتستغرق وقتاً طويلاً بالنسبة لأعضاء الفريق. فهم يحتاجون إلى الاختيار بين القنوات والفرق المختلفة، ويتطلب إنشاء قنوات مكررة جهداً يدوياً
- عدد محدود من القنوات: يسمح Microsoft Teams بإدارة 200 قناة دردشة قياسية فقط و30 قناة دردشة خاصة. هذا العدد المحدود من القنوات قد لا يكون كافياً للمؤسسات الكبيرة ذات الفرق والأقسام المتنوعة
- إعدادات الأذونات غير الفعالة:مشاركة الملفات والقنوات سهلة للغاية في MS Teams، ولكن لا يمكنك التحكم في من يرى ماذا. يحصل الجميع على حق الوصول إلى كل شيء افتراضيًا، وهو أمر جيد حتى تحتاج إلى مزيد من التحكم. لنفترض أنك أحضرت استشاري لمشروع واحد. يمكنهم رؤية المشاريع الأخرى أيضًا. في الوقت الحالي، لا توجد طريقة لمنح شخص ما حق الوصول إلى قناة واحدة أو تخصيص الأذونات
- إمكانيات تنظيم محدودة: يتم إلقاء الملفات التي شاركتها في محادثاتك في المجلد الجذر للقناة. إذا حاولت تصنيف هذه الملفات في مجلدات منظمة بشكل جيد، فقد تنقطع روابط الملفات في المحادثات، ومن المحتمل أن تفقد الملفات
- تجربة اجتماعات عبر الإنترنت دون المستوى: قطعت Microsoft Teams بعض الخطوات الكبيرة في ميزاتها، لكن تجربة الاجتماعات عبر الإنترنت لا تزال تبدو غير متقنة. بعض الميزات ليست بديهية، مثل عدم القدرة على تدوين الملاحظات في OneNote أثناء الاجتماعات
هل ما زلت لا تستطيع ترك منصة Microsoft Teams تماماً؟ لقد قمنا بتغطيتك! يمكنك تمكين تكامل ClickUp Microsoft Teams لإرسال رسائل غير محدودة والتحكم في الوصول وتنظيم المحادثات وتعزيز التعاون بين زملائك في الفريق.
كلما كان هناك تعليق أو مرفق أو رابط أو حالة أو تغيير جديد في مشاريع ClickUp، سيتم إعلام زملائك في الفريق تلقائيًا في قناة Microsoft Teams الخاصة بك. تُعد هذه طريقة أفضل بكثير لإبقاء جميع زملائك في الفريق على اطلاع دائم على آخر المستجدات والتخلص من سوء التواصل.

استخدم تكامل ClickUp Microsoft Teams للعثور على مهمة وإرفاقها بسهولة في أي محادثة في Teams مباشرةً حتى يعرف فريقك ما تناقشه بالضبط
علاوةً على ذلك، مع روابط المعاينة الغنية التي يوفرها ClickUp، يمكن لأعضاء فريقك فهم المهمة التي تتحدث عنها بسهولة دون نقرة واحدة. بالإضافة إلى ذلك، يتم تحديث أي معلومات إضافية تلقائياً إلى روابط ClickUp على قنوات Teams الخاصة بك.
اقرأ المزيد: أفضل 10 عمليات تكامل ل Microsoft Teams للتعاون
تعزيز تواصل الفريق باستخدام ClickUp
يبرز ClickUp باعتباره أفضل أداة برمجية للتعاون الجماعي لأنه تغلب على قيود تطبيق Teams.
فهو يوفر مجموعة شاملة من الميزات لمساعدة زملائك في الفريق على التواصل عبر رسائل البريد الإلكتروني، والدردشة، ومقاطع الفيديو والصوت، والتعليقات - كل ذلك باستخدام منصة واحدة.
أفضل جزء هو أن هذه الميزات تتكامل بسلاسة مع برنامج ClickUp لإدارة المشاريع وربط التواصل مع مهامك وكسر الصوامع.
1. استخدام ClickUp Chat
أول خاصية ClickUp التي يمكنك استخدامها للارتقاء بالتواصل والتعاون إلى المستوى التالي هي محادثة ClickUp .
يجمع ClickUp Chat بين الدردشة والعمل في منصة واحدة، مما يقلل من أوجه القصور، ويمنع التواصل الفوضوي، ويعزز إنتاجية الفريق بشكل لم يسبق له مثيل.

شارك تحديثات المشروع في الوقت الفعلي مع فريقك في ClickUp Chat
أفضل جزء؟ يمكنك ربط المهام بالرسائل حتى لا يضيع أي سياق.
بالإضافة إلى ذلك، إذا كنت قد انضممت إلى عميل جديد أو تريد مشاركة معلومات حول ميزة جديدة لمنتج ما، يمكنك استخدام قنوات خاصة لها. وبهذه الطريقة، يمكنك مشاركة الإعلانات والتحديثات والمناقشات المهمة مع فريقك وإبقاء الجميع على اطلاع.
💡 نصيحة احترافية: استخدم قالب الرسالة الفورية لـClickUp لتجميع سلاسل الرسائل في مكان واحد منظم وتتبع المحادثات. لا تفوت رسالة مهمة أو تتجاهلها أو تنساها مرة أخرى.
2. استخدام تعليقات ClickUp
مع انقر فوق التعليقات ، يمكنك بسهولة طرح الأسئلة والإجابة عليها، وتقديم الملاحظات وتلقيها، والموافقة على الإجراءات، والإقرار بالمكاسب السريعة، ومعالجة التحديات ضمن المهام. تساعد هذه الميزة تحسين تواصل الفريق على المدى الطويل.
على سبيل المثال، يمكنك تعيين التعليقات لعضو الفريق لإكمال الإجراء قبل إغلاق المهمة. في وقت لاحق، يمكنك أيضًا حل التعليق بمجرد الانتهاء منه أو إعادة تعيينه إلى مكلف آخر مباشرةً في نفس التعليق.

تعيين الإجراءات أو إكمالها أو حلها أو إعادة تعيينها باستخدام تعليقات ClickUp
يمكنك أيضًا استخدام التعليقات المتداخلة لتنظيم تعليقاتك في المهمة والمستند والصور عن طريق تداخل ردودك. علاوة على ذلك، ابدأ سلسلة محادثات جديدة تحت تعليق أصلي للحصول على محادثة أكثر تركيزًا

تواصل مع فريقك مباشرة في مهمة ومشاركة المهام الأخرى وتحميل الملفات مع التعليقات المترابطة في ClickUp
بالإضافة إلى ذلك، تتيح لك تعليقات ClickUp التعليقات المترابطة الرد بشكل أكثر إبداعًا على منشور زميلك حول إتمام صفقة ما باستخدام الرموز التعبيرية، مما يجعلها أفضل من مجرد نص عادي ممل.
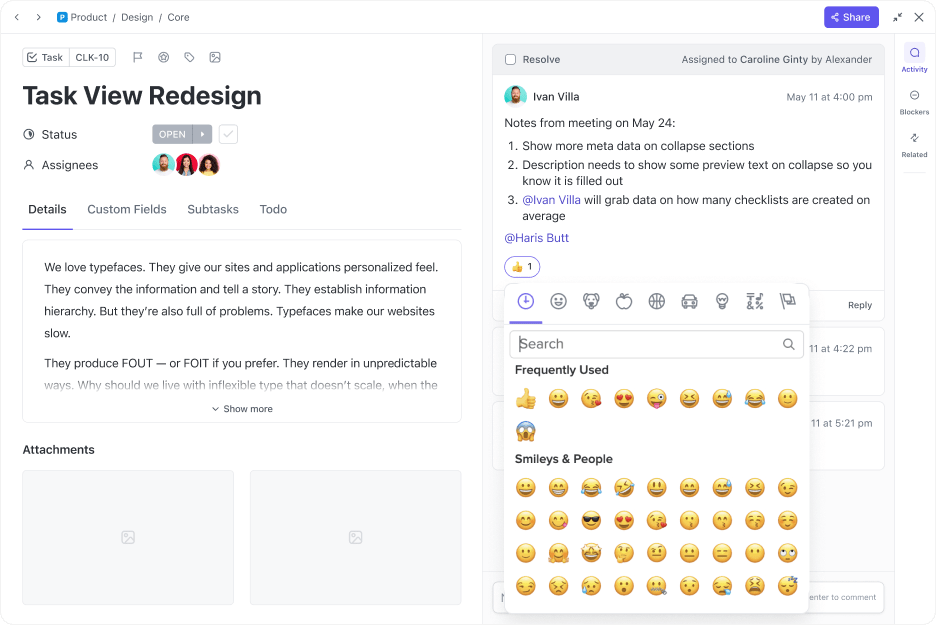
في بعض الأحيان، لا تكفي كلمة "ممتاز" البسيطة - بدلاً من ذلك، أضف الرموز التعبيرية المفضلة لديك إلى التعليقات في ClickUp
تخيل الآن أن التعليقات تتراكم في تقرير العميل الأخير الخاص بك، وتحتاج إلى العمل عليها لاحقًا دون أن تنسى. يمكنك استخدام خيار "تذكيري" لتعيين تاريخ ووقت وتحويل هذا النص المحدد إلى تذكير. وفجأة، سيتم تنبيهك تلقائيًا في التاريخ والوقت المحددين للعمل على التعليق!

قم بتعيين تذكيرات على ClickUp ليتم تذكيرك تلقائيًا في التاريخ والوقت المحددين
على سبيل المثال سعى الصباغ إلى منصة مركزية للمؤسسة بأكملها للتواصل والتعاون. وباستخدام منصة التواصل المبسطة من ClickUp، زادت شركة Pigment من كفاءة تواصل الفريق بنسبة 20%.
3. استخدام ClickUp كليب
هل تحتاج إلى توصيل أفكار أكثر تعقيداً مع التخلص من الارتباك والتخبط الذي لا ينتهي؟
في الحقيقة، قد يكون الاعتماد على الدردشة هو الأنسب للرسائل المختصرة. ومع ذلك، فإن تسجيلات الفيديو تفوز باللعبة عندما تحتاج إلى توضيح الأفكار، وتوفير الوقت، وإشراك أعضاء الفريق أيضًا.
تمنع مقاطع الفيديو المستخدمين من التغاضي عن المعلومات مع كسر الملل أيضًا من خلال عدم إرسال حائط ضخم من النصوص. هذا هو المكان الذي انقر فوق المقاطع يوفر وضوحًا في المواضيع مع مجموعة واسعة من الميزات:
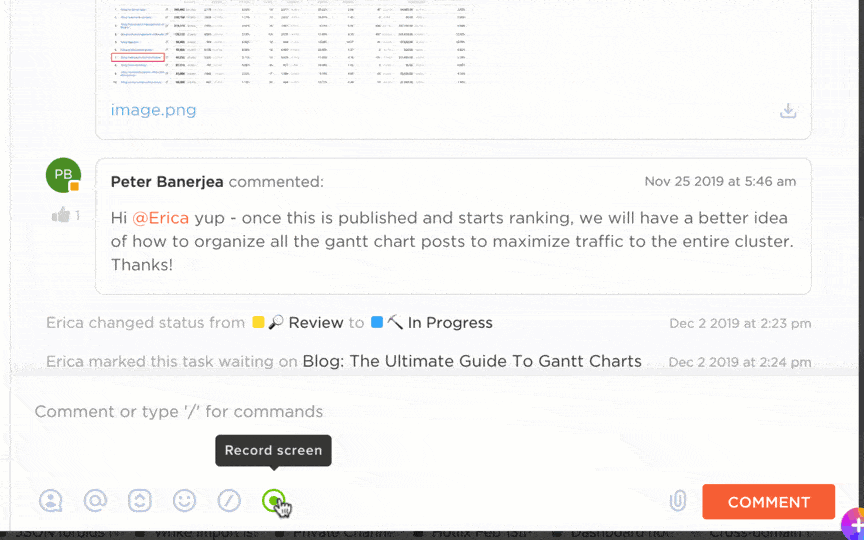
شارك تسجيلات الشاشة لإيصال رسالتك بدقة دون الحاجة إلى سلسلة رسائل بريد إلكتروني أو اجتماع شخصي مع Clip by ClickUp
- إنشاء المقاطع: المس أيقونة الفيديو في مقاطع ClickUp Clips وانقر على "بدء التسجيل" لتسجيل مقاطع الفيديو ومشاركة أفكارك بوضوح
- مشاركة المقاطع: شارك تسجيلات الشاشة مع فريقك من خلال مشاركة رابط عام أو ملف الفيديو الفعلي. اجعل الأشخاص يتواصلون ويعملون بشكل أسرع من ذي قبل
- إبداء التعليقات: انقر على أي مكان في مقطع الفيديو لإضافة تعليق وبدء محادثة. يمكنك أيضًا النقر على الخط الزمني لتعليق معين لإعادة تشغيل المقطع بسهولة
- إدارة المقاطع: سيتم نقل أي مقطع تقوم بإنشائه في تعليق أو مهمة أو مستند تلقائيًا إلى مركز المقاطع. ويمكنك بعد ذلك البحث عن تسجيلات الفيديو وفرزها وتصورها وتنظيمها بالطريقة التي تريدها ولا تفقد أي مقطع أبدًا
علاوة على ذلك, ClickUp Brain يمكن لمساعد الذكاء الاصطناعي المدمج في ClickUp، وهو مساعد الذكاء الاصطناعي المدمج في ClickUp، أتمتة المهام وتحسين الكفاءة مع المقاطع بالطرق التالية:
- النسخ التلقائي: يقوم ClickUp Brain تلقائيًا بنسخ تسجيل الفيديو بالكامل لتتمكن من مسح أبرز المقاطع دون عناء، والنقر على الطوابع الزمنية للتجول في الفيديو، ونسخ المقتطفات لتحديث زملائك في الفريق
- وصول سريع: يمكنك أن تسأل الذكاء الاصطناعي عن أي موضوع من المقطع، وسيعثر ClickUp Brain على الفور على المعلومات ذات الصلة في النصوص، مما يوفر الوقت والجهد لفريقك
قراءة المزيد: 14 أفضل 14 أداة مجانية لتسجيل الشاشة (بدون علامات مائية)
4. استخدام ClickUp Meetings
قم بتحويل المناقشات غير المنتجة إلى تفاعلات مليئة بالقيمة باستخدام اجتماعات ClickUp .
يأتي مدمجًا مع مستندات ClickUp ويُبقي الجميع على نفس الصفحة من خلال السماح لك بإنشاء جداول أعمال، وطرح الأفكار، وتعيين عناصر العمل، وتلخيص النقاط الرئيسية خلال الاجتماعات.
يمكنك التعاون مع فريقك في الوقت الحقيقي باستخدام أمثلة على جدول أعمال الاجتماعات وقوالب مجانية . بالإضافة إلى ذلك، يمكنك السماح لكل زميل في الفريق بالمساهمة في جداول الأعمال المفتوحة وتدوين الملاحظات والأفكار.
يمكنك أيضًا استخدام تذكيرات ClickUp لتذكير نفسك والحاضرين بالمرفقات والتواريخ والأوقات والجداول الزمنية المتكررة. وبمجرد تعيينها، ستتلقى إشعارات منبثقة على سطح المكتب أو المتصفح أو الهاتف المحمول لمساعدتك على بدء الاجتماعات في الوقت المحدد.
يمكنك أيضًا إعادة الجدولة، والتأجيل، والتفويض، والتحقق، وإدارة تذكيرات الاجتماعات - كل ذلك في مكان واحد.

حافظ على التنظيم والتركيز على مهامك مع تذكيرات ClickUp Reminders
⚡️ أرشيف القوالب: استخدم قالب محضر الاجتماع الخاص بClickUp لتدوين التفاصيل المهمة، بما في ذلك الحضور وجدول أعمال الاجتماع والنتائج القابلة للتنفيذ والملكية والمسؤولية. يوفر هذا القالب المُعد مسبقًا الوقت ويدعم الاجتماعات المثمرة ويساعدك على عدم تفويت أي تفاصيل.
ما الميزة الإضافية؟ يتكامل ClickUp بسلاسة مع أفضل بدائل Microsoft Teams مثل Zoom وSlack، لمساعدتك على حضور الاجتماعات بسهولة، وتحسين التواصل، ومنع التنقل بين منصات متعددة.
- إنتكامل ClickUp-Slack يحافظ على تنظيم الأمور من خلال السماح لك بإنشاء مهام ومهام فرعية مباشرةً من قنوات ورسائل Slack، حتى لا يضيع أي شيء. بعد مزامنة ClickUp مع Slack، يمكنك بسهولة مشاركة مهام ClickUp والتعليقات وروابط المستندات في Slack. سترى تفاصيل مثل الحالات، والمكلفين بالمهام، والأولويات لبدء العمل عليها على الفور

قم بإنشاء مهام ClickUp جديدة مباشرةً من موجز Slack الخاص بك في أي قناة عن طريق كتابة /ClickUp جديد مع تكامل ClickUp's Slack
- وبالمثل، تخيل أنك بحاجة إلى بدء اجتماع على الفور لإطلاع فريقك على تقرير العميل. باستخدامتكامل ClickUp-Zoom، يمكنك بدء اجتماع ضمن المهام باستخدام زر اجتماع Zoom أو الأمر /زوم مائل. سيتم نشر رابط الاجتماع تلقائيًا في تعليق حتى يتمكن جميع المشاركين من الانضمام بسهولة دون مغادرة المنصة
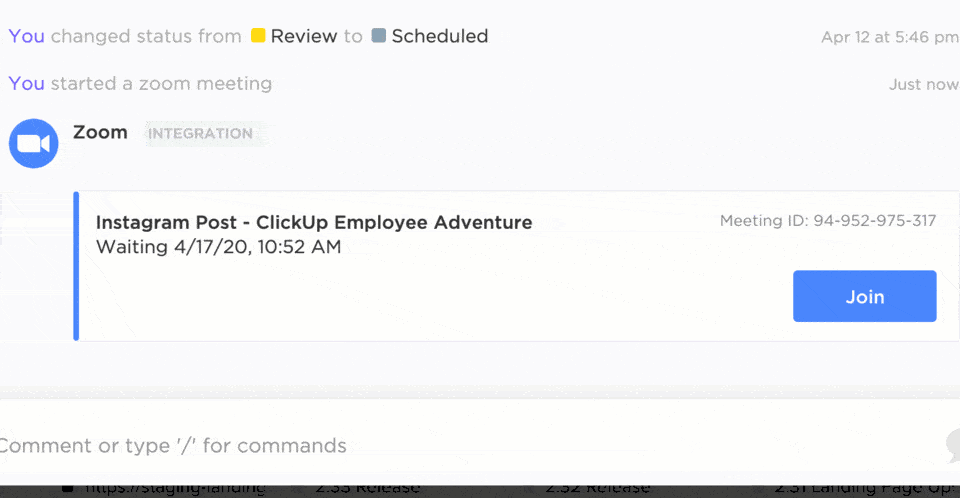
ابدأ الاجتماعات وانضم إليها مباشرةً من مهامك باستخدام تكامل Zoom الخاص ب ClickUp
تساعدك هذه المجموعة الواسعة من الميزات على عقد الاجتماعات الضرورية فقط وتشجيع التوافق بين زملائك في الفريق. ومع ذلك، تأكد من تنفيذ استراتيجيات تواصل فعالة لتشجيع بيئة تعاونية لحل المشاكل وتحقيق مؤشرات الأداء الرئيسية للتواصل.
لبداية أسرع، يمكنك الاستفادة من
/href/ https://clickup.com/templates/internal-communication-strategy-and-action-plan-t-127240564 قالب استراتيجية التواصل الداخلي ونموذج خطة العمل الخاصة بـClickUp للتواصل الداخلي /%/مرجع/
لبناء تواصل فعّال بين الخط الأعلى، والخط السفلي، والمديرين التنفيذيين، وكافة أعضاء الفريق.
قالب استراتيجية التواصل الداخلي ونموذج خطة العمل الخاصة بـ ClickUp للاتصالات الداخلية
باستخدام هذا القالب، يمكنك
- تحديد أهداف وغايات التواصل بوضوح: وضع أهداف محددة وقابلة للقياس وقابلة للتحقيق وذات صلة ومحددة زمنياً (SMART) لتوجيه جهود التواصل الخاصة بك
- تطوير خطة تواصل شاملة: تحديد الرسائل الرئيسية والقنوات والجداول الزمنية والمقاييس لقياس النجاح
- استخدم أدوات إدارة المشاريع: تنظيم المهام المتعلقة بالتواصل وتتبع التقدم المحرز والتعاون بفعالية مع أعضاء الفريق
- المراقبة والتعديل بشكل منتظم: تقييم فعالية خطة التواصل بشكل مستمر وإجراء التعديلات اللازمة لضمان التوافق مع الأهداف والغايات
بفضل مجموعته الشاملة من الميزات، يجعل هذا القالب من السهل تحديد أهداف التواصل الذكي لفرقك ونشر خطة عمل مع المقاييس ذات الصلة.
اقرأ المزيد: 10 قواعد آداب الاجتماع الافتراضي: أفضل الممارسات للعمل
تبسيط اتصالات الفريق باستخدام ClickUp
تعد ميزة جدولة الرسائل في Microsoft Teams أداة قيمة تساعد الفرق على تخطيط الرسائل وإرسالها وإدارة المهام بكفاءة.
ومع ذلك، يمكن أن تعيق قيود تطبيق Microsoft Teams التواصل وتعيق الكفاءة، خاصةً عندما تتعاون مع فرق أكبر.
هنا يتميز ClickUp عن غيره. فهو يوفر إمكانات تواصل أكثر دقة وبيئة تعاونية محسّنة. ويمكنك استخدام المنصة لأي نوع من طرق التواصل - الدردشات ومقاطع الفيديو والتعليقات المترابطة.
وبفضل قنوات التواصل المتكاملة، وميزات الذكاء الاصطناعي القوية، وقوالب خطط التواصل المجانية، تعمل ClickUp على تعزيز تعاون الفريق وتضمن تحقيق الجميع لرؤية الشركة. اشترك في ClickUp مجانًا اليوم وحقق التواصل الفعال بين أعضاء الفريق.