تكشف الدراسات التي أجرتها كلية وارتون أن يمكن أن تؤدي إضافة مرئيات إلى العروض التقديمية إلى زيادة إقناع الجمهور بنسبة تزيد عن 30% وتقليل وقت الاجتماع بنسبة تصل إلى 24%. لكن الأمر لا يتعلق فقط بجعل الأشياء تبدو جميلة - بل يتعلق بجعل البيانات أكثر سهولة وقابلية للتنفيذ.
المخطط الشريطي المكدس هو أداة قوية في مجموعة أدوات تصور البيانات الخاصة بك. يجمع فئات البيانات المختلفة داخل شريط واحد، مما يجعل من السهل رؤية كيفية مساهمة المكونات المختلفة في الكل بطريقة واضحة وسهلة الهضم.
سواءً كنت تتبع أداء المبيعات أو تقدم المشروع أو نتائج الاستطلاع، فإن إتقان هذه التقنية في Excel سيعزز قدرتك على توصيل الرؤى واتخاذ القرارات.
في هذه المقالة، سنطلعك على كيفية إنشاء مخطط شريطي مكدس في Excel حتى تتمكن من جعل بياناتك مقنعة ومؤثرة بصريًا. 📊
كيفية إنشاء مخطط شريطي مكدس في Excel
إليك عملية خطوة بخطوة لإنشاء مخطط شريطي مكدس في Microsoft Excel ➡️:
الخطوة 1: قم بإعداد بياناتك
قبل تعلم كيفية إنشاء مخطط شريطي مكدس في Excel، تأكد من تنظيم بياناتك بشكل صحيح. يجب أن تكون بياناتك في شكل جدول، مع وجود الفئات في العمود الأول وأسماء السلاسل كرؤوس في الأعمدة التالية.
افتح مصنفًا فارغًا في Excel وأدخل هذه القيم.

عبر مايكروسوفت إكسل
الخطوة 2: حدد بياناتك
قم بتمييز نطاق البيانات بالكامل، بما في ذلك الرؤوس ونقاط البيانات. يضمن ذلك التقاط كل شيء في المخطط الشريطي المكدس.
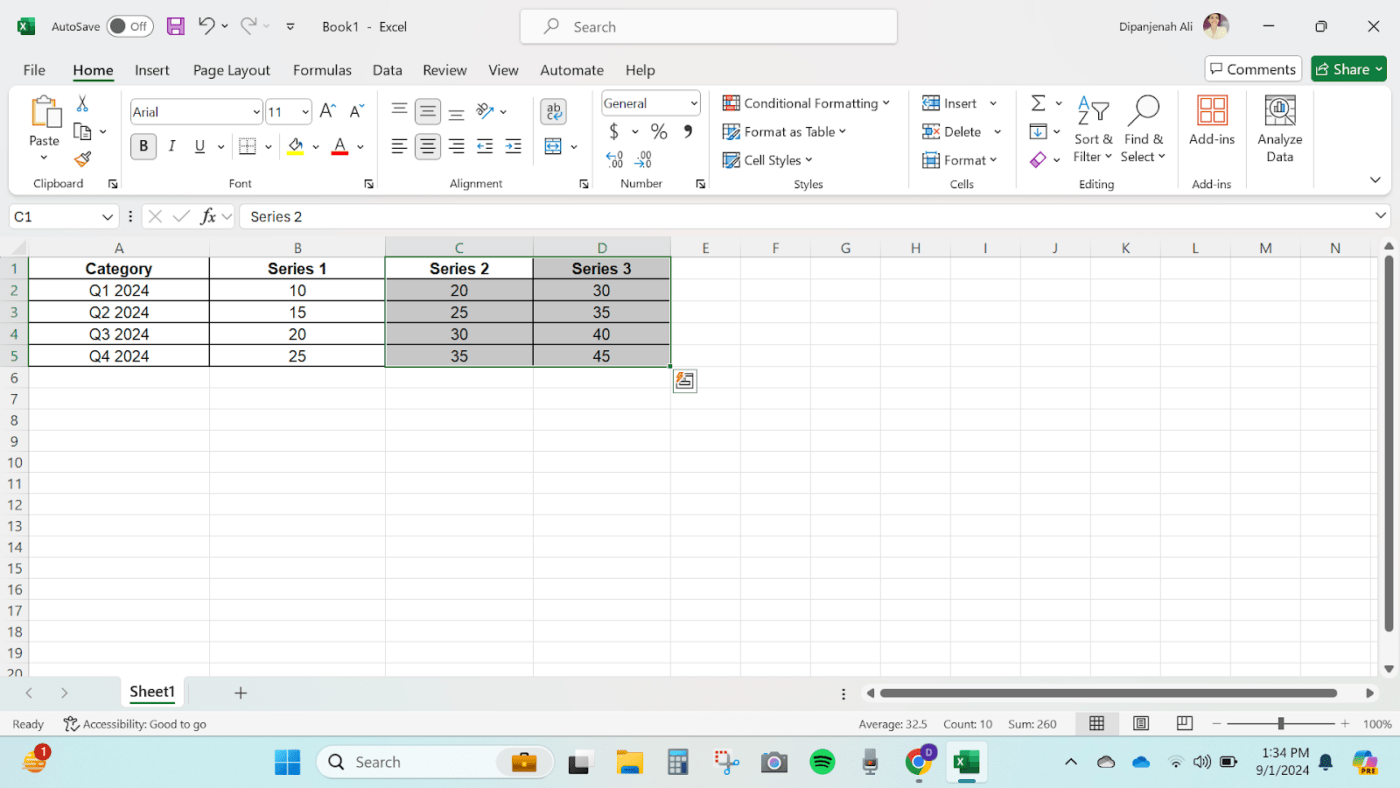
حدد بياناتك
الخطوة 3: قم بإدراج مخطط شريطي مكدس
بمجرد تحديد بياناتك، فإن الخطوة التالية في كيفية إنشاء مخطط شريطي مكدس في Excel هي إدراج المخطط.
انتقل إلى Inserttab في شريط Excel. في مجموعة المخططات، انقر على أيقونة المخطط الشريطي.
حدد شريط مكدس من القائمة المنسدلة. سترى اختيارات مثل شريط مكدس ثنائي الأبعاد، وشريط مكدس ثلاثي الأبعاد بنسبة 100%، وعمود مكدس ثنائي الأبعاد، إلخ. اختر الخيار الذي يناسب تفضيلاتك.
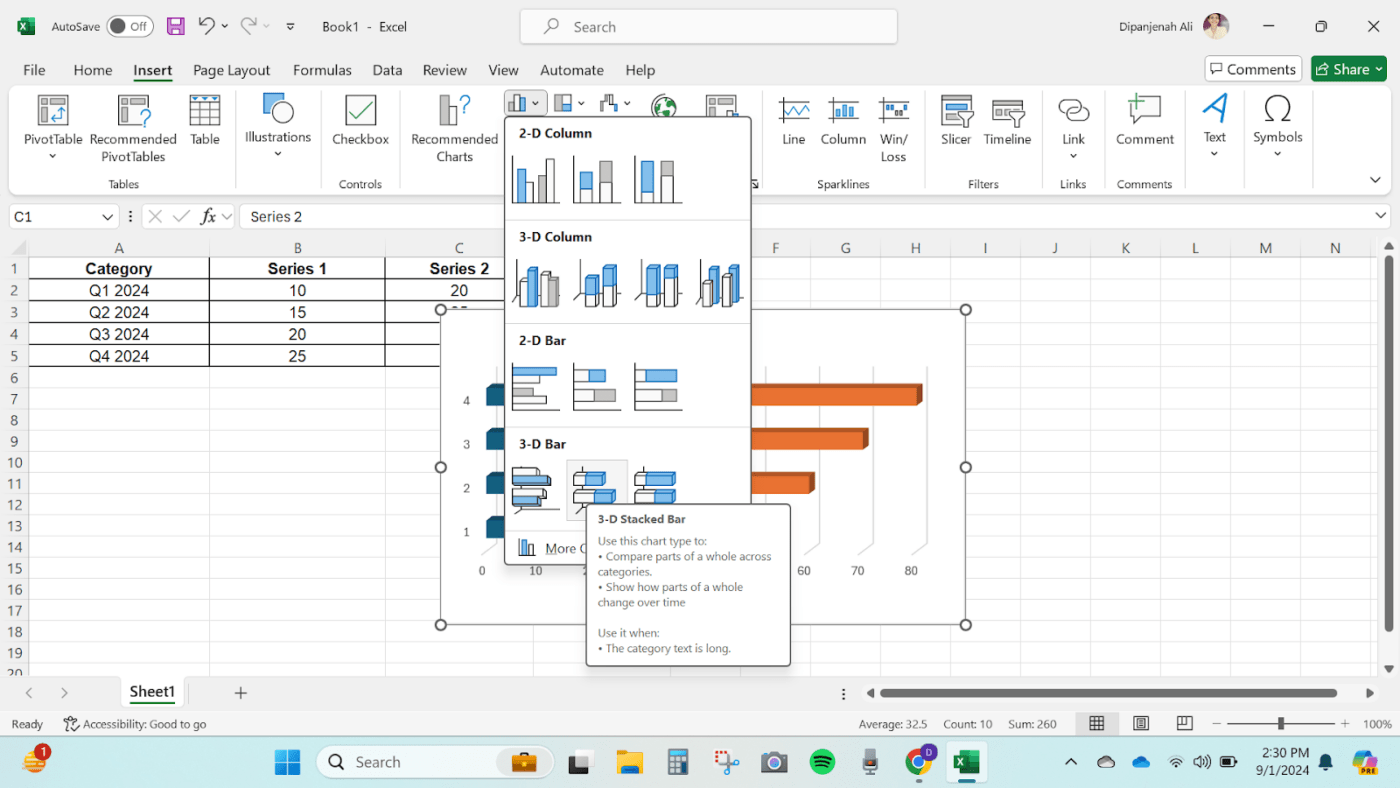
إدراج مخطط شريطي شريطي مكدس
سيؤدي هذا الإجراء إلى إدراج مخطط شريطي مكدس في ورقة عمل Excel الخاصة بك.
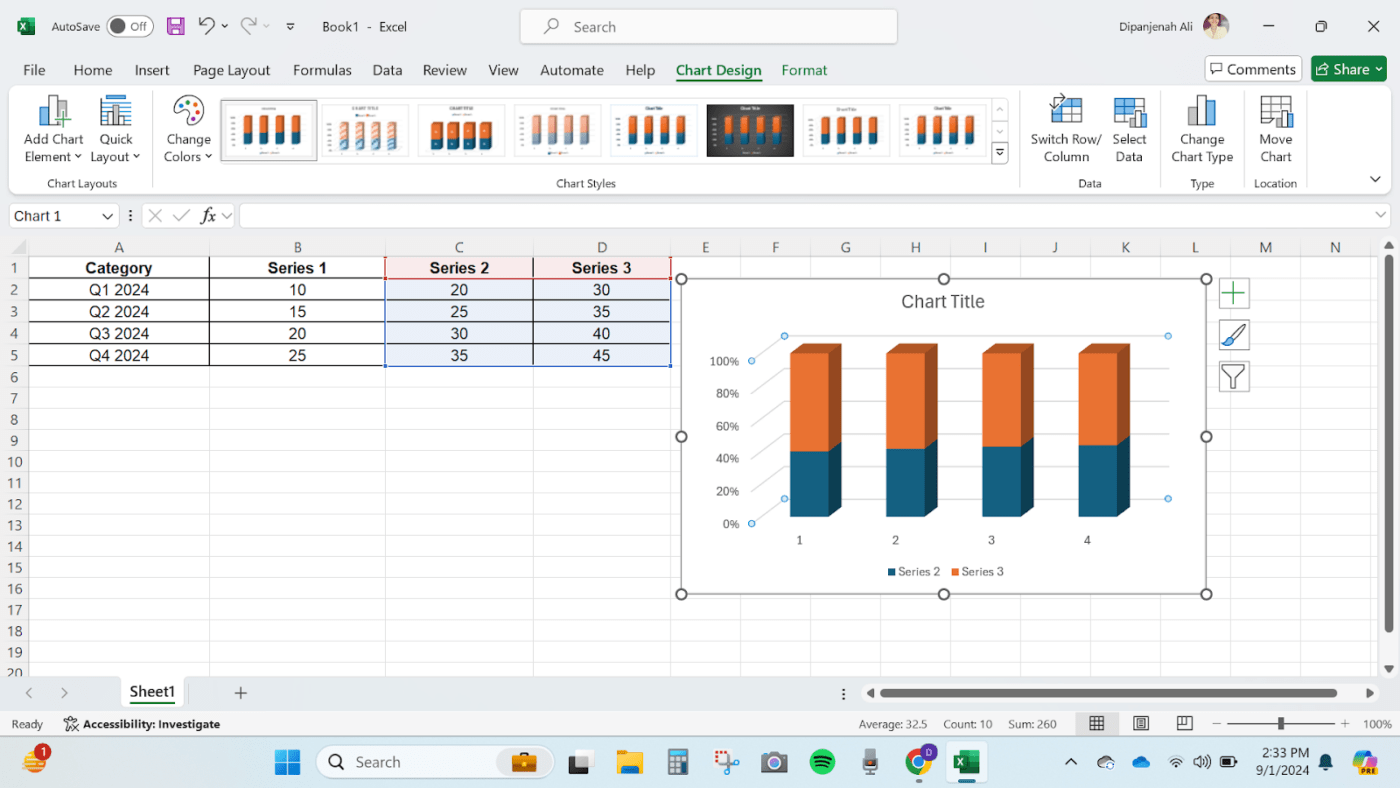
الخطوة 4: تخصيص المخطط
بمجرد إدراج المخطط، حان الوقت لإضفاء لمسة شخصية عليه. ✨
علاوة على ذلك، يعد التخصيص أمرًا أساسيًا عند تعلم كيفية إنشاء مخطط شريطي مكدس في Excel. تأكد من أن المخطط الخاص بك يعكس البيانات بوضوح.
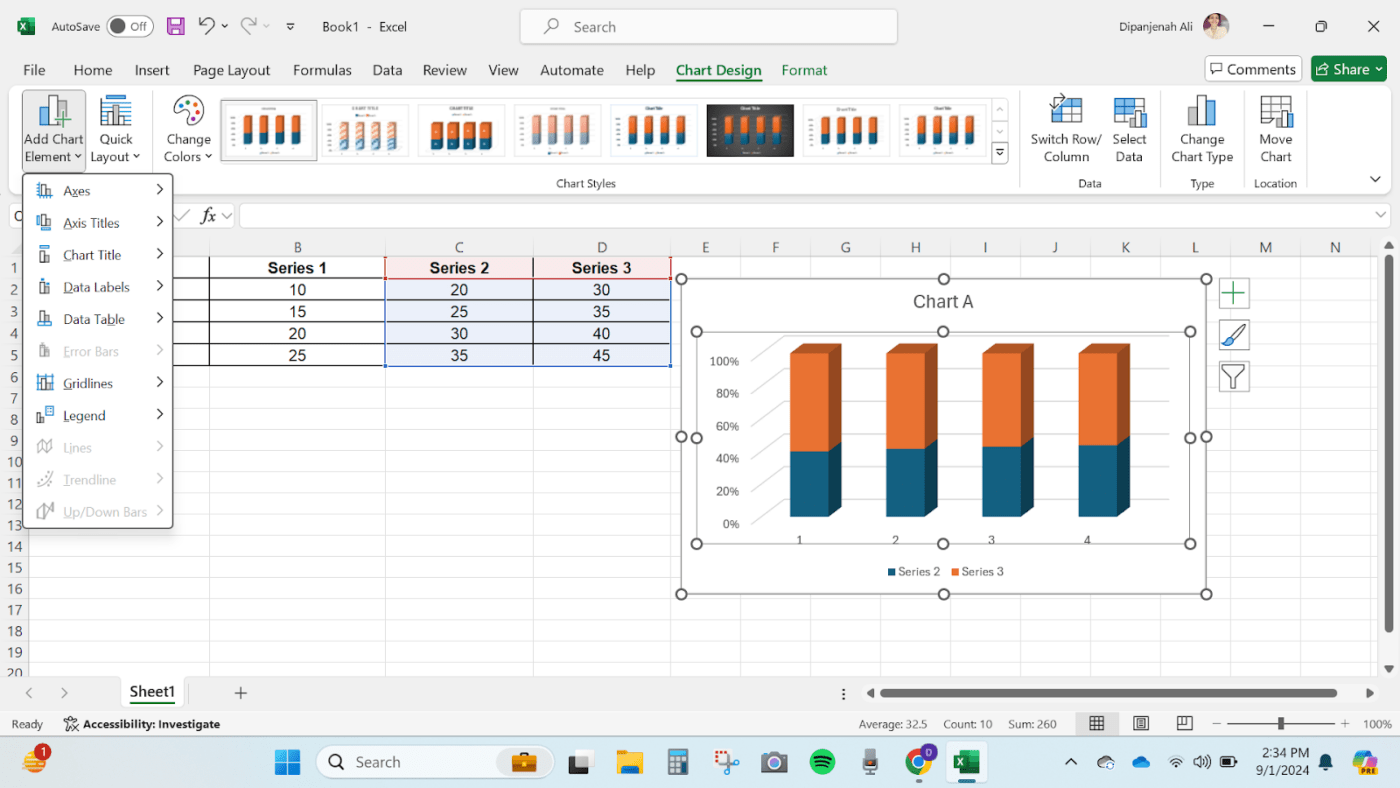
تخصيص المخطط
لديك بعض الخيارات لتخصيص المخطط هنا:
- عنوان المخطط: أضف عنوانًا يعكس البيانات التي تعرضها - واضحًا ومباشرًا. قم بإزالته إذا لم يكن ضروريًا
- تسميات المحاور: قم بإضافة أو تعديل تسميات المحاور عن طريق تحديد المخطط والانتقال إلى أدوات المخطط في الشريط. ضمن علامة التبويب تصميم، انقر على إضافة عنصر مخطط ثم اختر عناوين المحاور
- الألوان والأنماط: لتغيير نظام الألوان أو نمط المخطط، انقر على المخطط، وانتقل إلى علامة التبويب أدوات المخطط > علامة التبويب تصميم، واختر النمط أو اللون الذي يناسب تفضيلاتك
- تسميات البيانات: لإضافة تسميات البيانات، حدد المخطط، وانتقل إلى علامة التبويب أدوات المخطط > علامة التبويب تصميم، وانقر على إضافة عنصر مخطط، واختر تسميات البيانات
💡 نصيحة احترافية: عند تحديد كيفية إنشاء مخطط شريطي مكدس في Excel، ضع في اعتبارك جمهورك. قم بتخصيص العناصر المرئية الخاصة بك لضمان توصيل الرسالة المقصودة.
الخطوة 5: ضبط سلسلة البيانات والتخطيط
لزيادة تحسين المخطط الخاص بك:
- انقر بزر الماوس الأيمن فوق أي سلسلة بيانات داخل المخطط
- اختر تنسيق سلسلة البيانات للوصول إلى خيارات التخصيص، مثل عرض الفجوة وتداخل السلاسل والمزيد
- اضبط تخطيط المخطط عن طريق تحديد عناصر مختلفة، مثل علامات التبويب "وسائل الإيضاح"، وخطوط الشبكة، وجداول البيانات، ضمن علامة التبويب أدوات المخطط > علامة التبويب تصميم
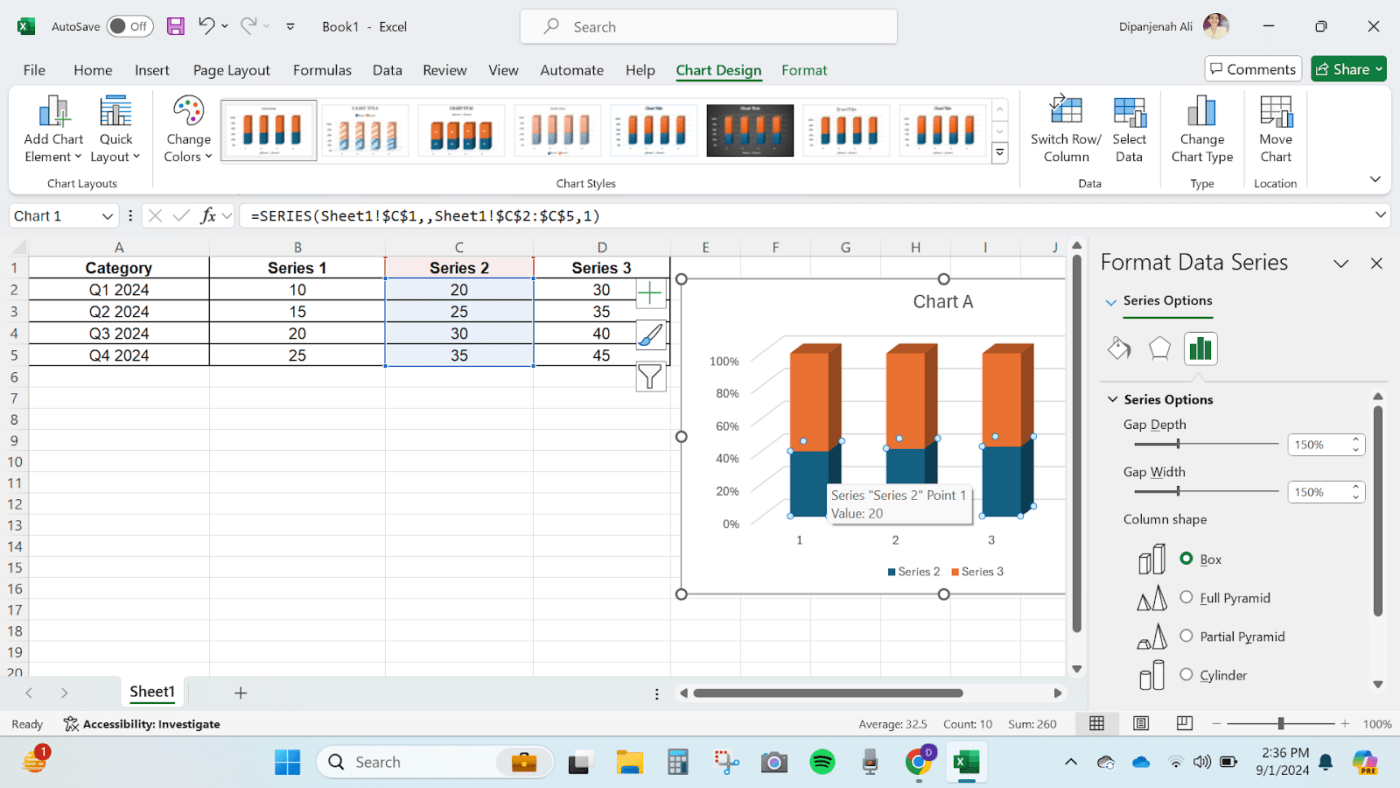
ضبط سلسلة البيانات والتخطيط
الخطوة 6: حفظ المخطط العمودي المكدس ومشاركته
بعد تخصيص المخطط الخاص بك على النحو الذي يرضيك، تصبح جاهزًا لمشاركته! يمكنك حفظ مصنف Excel الخاص بك أو تصدير المخطط كصورة للعروض التقديمية و تقارير البيانات .
- لحفظ الرسم البياني كصورة، انقر بزر الماوس الأيمن على الرسم البياني وحدد حفظ كصورة
- اختر تنسيق الملف (على سبيل المثال، PNG، JPEG) واحفظه في الموقع الذي تريده
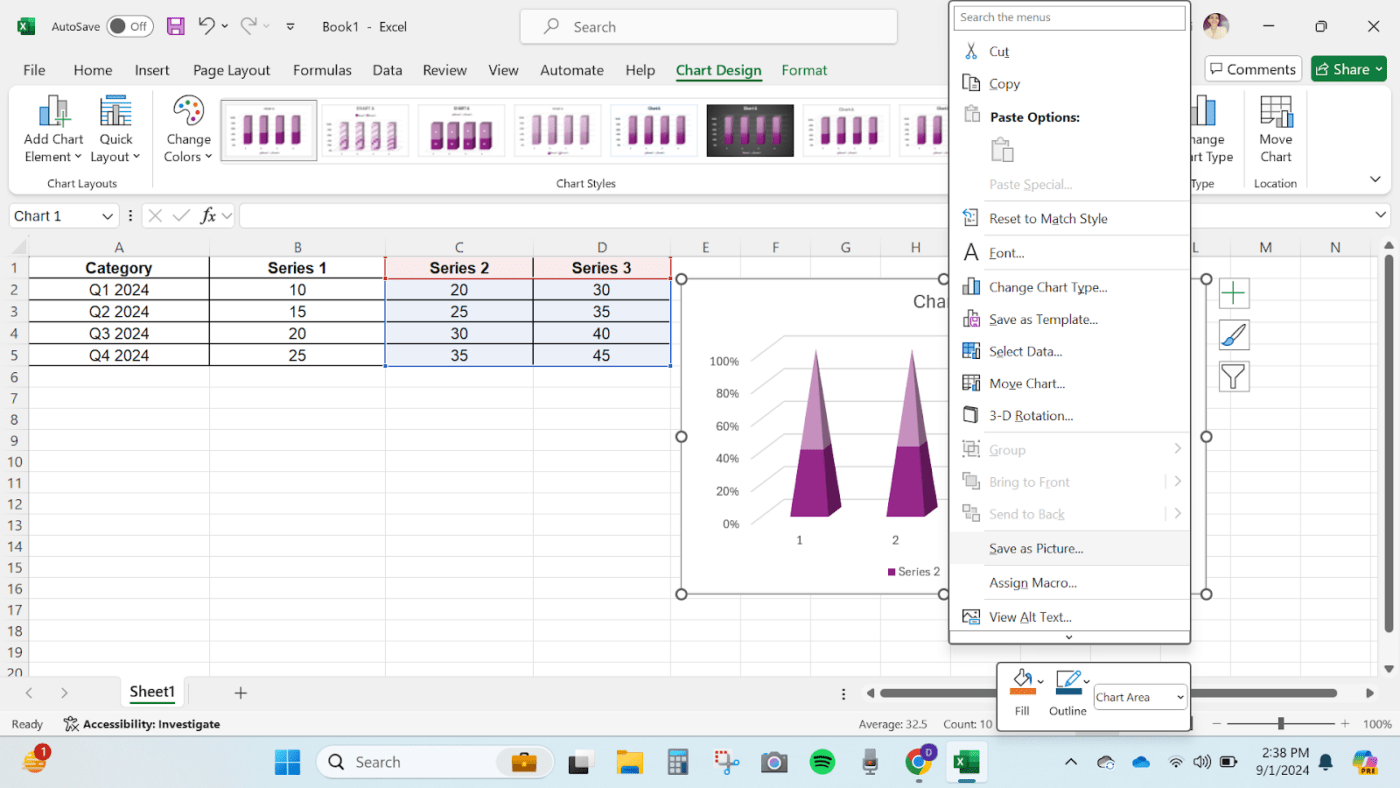
احفظ المخطط الشريطي العمودي المكدس الجديد وشاركه
اقرأ أيضًا: أفضل 11 أداة وبرامج لإعداد التقارير في عام 2024
قيود إنشاء المخططات الشريطية في Excel
على الرغم من أن Excel هو الحل الأمثل لتصور البيانات، إلا أنه يحتوي على بعض القيود التي تعترض طريقك أثناء العمل مع المخططات المكدسة:
- خيارات تخصيص محدودة: يقدم Excel خيارات تخصيص أساسية. على سبيل المثال، لا يمكنك بسهولة إنشاء تصميمات مخططات معقدة أو دمج عناصر تفاعلية
- التعامل مع مجموعات البيانات الكبيرة: هل لديك الآلاف من نقاط البيانات؟ قد يبدأ برنامج Excel في التباطؤ، مما يجعل الرسم البياني الخاص بك ثقيلًا. قد يعاني Excel أيضًا من مشاكل في الأداء أو بطء في عرض الرسم البياني
- التصورات الثابتة: المخطط الشريطي المكدس في Excel ثابت، وهذا يعني أنه لا يمكنك إنشاء لوحات معلومات تفاعلية حيث يمكن للمستخدمين تصفية البيانات في الوقت الفعلي، مثل التبديل بين الفترات أو مجموعات البيانات المختلفة
- التحديثات اليدوية مطلوبة: إذا كانت بياناتك تتغير بشكل متكرر، فإن تحديث المخطط يتطلب تدخلاً يدويًا. على سبيل المثال، إذا كان مصدر البيانات لديك يتم تحديثه يوميًا، فستحتاج إلى إعادة تكوين المخطط أو استخدام الصيغ لعكس هذه التغييرات
- تحديات التعاون: لا يدعم Excel التحرير التعاوني في الوقت الفعلي. ستحتاج إلى مشاركة الملفات ذهابًا وإيابًا، مما قد يؤدي إلى حدوث فوضى ومشاكل في المزامنة.
اقرأ أيضًا: كيفية عمل مخطط خطي في Excel لتصور البيانات
إنشاء مخططات شريطية مكدسة باستخدام ClickUp
إذا كانت قيود Excel تعيقك، فلا تقلق - لقد غطيت كل ما تحتاج إليه. 💪 كليك أب يوفر أداة أكثر تنوعًا وتفاعلية بديل Excel . تعمل أدوات ClickUp على تبسيط إنشاء المخططات الشريطية وتعزيز التعاون والتحديثات في الوقت الفعلي.
دعنا نرى كيفية إنشاء المخططات العمودية المكدسة وتخصيصها في ClickUp بثلاث طرق.
استخدام لوحات ClickUp البيضاء
تخيل أنك تدير فريق مبيعات وتريد تصور الأداء ربع السنوي أثناء التعاون مع فريقك في الوقت الفعلي. باستخدام ClickUp Whiteboards الأمر بسيط
توفر مساحة مرنة للعصف الذهني وتصور البيانات. يمكنك إنشاء مخطط شريطي مكدس عن طريق سحب الأشكال وإسقاطها، وتنعكس أي تحديثات يتم إجراؤها على البيانات في الوقت الفعلي. يمكن لعدة مستخدمين التعاون، وسيكون المخطط محدثًا دائمًا.
تُعد هذه الميزة مفيدة بشكل خاص للفرق التي تعمل معًا على تصور البيانات.

استكشف خيارات تصور البيانات متعددة الاستخدامات في ClickUp Whiteboards
إليك كيفية إنشاء مخطط شريطي مكدس على ClickUp Whiteboards:
- قم بتسجيل الدخول إلى حساب ClickUp الخاص بك وانتقل إلى + عرض، ثم قم بالتمرير لأسفل، وانقر على السبورة البيضاء

كليك أب السبورة البيضاء
- استخدم أداة النص لإضافة تسميات لكل فئة على المحور س. قم بترتيب التسميات أفقيًا عبر الجزء السفلي من السبورة

أداة النص في السبورة البيضاء
- استخدم أداة الشكل المربع لرسم شريط لكل فئة، مع التأكد من أنها بنفس العرض وعلى مسافات متساوية. رص الأشرطة عموديًا وغيّر حجمها لتمثيل بياناتك

أداة شكل مربع لرسم شريط
- اضبط ارتفاع كل شريط مكدس لتمثيل قيم البيانات. قم بترميز كل جزء مكدس بالألوان لتمييز سلسلة البيانات الخاصة بك.

مكدس بالرمز اللوني
- استخدم أداة النص لإضافة تسميات داخل الجزء المكدس لكل شريط. قم بتضمين القيمة الرقمية أو النسبة المئوية لكل نقطة بيانات. يمكنك النقر نقرًا مزدوجًا فوق كل مكدس لتفعيل الأداة نص

أداة نصية لجزء الشريط المكدس
- استخدم أداة النص لإضافة عنوان أعلى اللوحة البيضاء. قم بإنشاء وسيلة إيضاح على الجانب لشرح الألوان المستخدمة لكل سلسلة بيانات

إضافة عنوان
هذا كل شيء! ✅
من خلال هذه الخطوات، يمكنك إنشاء مخطط شريطي مكدس واضح وغني بالمعلومات على لوحات ClickUp Whiteboards لتصور بياناتك. حافظ على التصميم نظيفًا ومتسقًا وسهل التفسير. يمكنك الاستمرار في التخصيص من خلال التلاعب بعناصر التنسيق المختلفة على المساحة حتى تكون راضيًا عن النتيجة.
قالب السبورة البيانية الشريطية ClickUp
لبداية أسرع، استخدم قالب الرسم البياني الشريطي للوحة بيضاء . يوفر هذا القالب تخطيطًا مُعدًا مسبقًا يمكنك تخصيصه من خلال تعديل الأشرطة وإضافة بياناتك.
قم بإنشاء مخططات شريطية على اللوحات البيضاء بسرعة باستخدام قالب ClickUp Bar Graph Whiteboard
يمكنك أيضًا:
- إضافة تعليقات توضيحية لإبراز أجزاء محددة من الرسم البياني أو لإضافة المزيد من نقاط البيانات التفصيلية
- مشاركة الرسم البياني الشريطي الخاص بك مع الآخرين والحصول على ملاحظاتهم
- استيراد البيانات من ملف آخر مباشرة إلى القالب
🎯 مثال: إدارة إطلاق منتج؟ استخدم ClickUp عرض الجدول لمراقبة المخزون ومخطط جانت لمراقبة الجداول الزمنية والأهداف للبقاء على الهدف. الأمر كله يتعلق برؤية الصورة الكبيرة دون التورط في التفاصيل.
قالب الرسم البياني الشريطي المكدس بالنقر فوق بعضها البعض
لتسريع المهمة أكثر من ذلك، يمكنك استخدام قالب الرسم البياني الشريطي المكدس . يتقدم هذا القالب خطوة أخرى لتسهيل الأمور عليك. ما عليك سوى تجميع بياناتك وتنظيمها وإدخالها في جدول بيانات أو تنسيق جدول . بمجرد وضع البيانات في مكانها، حدد نوع الرسم البياني في القالب وأنشئ تمثيلًا مرئيًا للجدول.
إنشاء مخططات بيانية شريطية مكدسة باستخدام قالب الرسم البياني الشريطي المكدس المُنشأ مسبقًا ClickUp Stacked Bar Graph
ما هو أكثر من ذلك:
- يمكنك الوصول في الوقت الفعلي إلى بيانات محدثة لاتخاذ قرارات دقيقة
- مقارنة سلاسل متعددة على نفس المخطط
- احصل على نظرة عامة واضحة على كيفية توزيع بياناتك
استخدام مخططات جانت البيانية بالنقر فوق ClickUp Gantt Charts رائعة لتصور الجداول الزمنية للمشروع والتبعيات. وهي مثالية لإدارة المشاريع المعقدة التي تكون فيها إدارة الوقت والمهام أمرًا بالغ الأهمية.
على عكس المخططات الشريطية التقليدية, إنشاء مخططات جانت البيانية عرضًا شاملاً لكيفية ترابط المهام مع مرور الوقت. وهذا مفيد بشكل خاص في سيناريوهات إدارة المشاريع، مثل التخطيط لحملة تسويقية أو تنسيق إطلاق منتج.

تصوّر البيانات وسير عمل المشروع باستخدام ClickUp Gantt Charts
إليك كيفية القيام بذلك:
- اجمع كل البيانات ذات الصلة التي تريد تصورها، مثل نتائج الاستبيان أو مهام المشروع
- قم بإنشاء مهام في ClickUp لتنظيم وتتبع بياناتك
- بعد ذلك، في مساحة ClickUp الخاصة بك، انتقل إلى المجلد أو القائمة التي تحتوي على مهامك، وانقر على أيقونة "+عرض" في الأعلى، واختر "Gantt" لعرض مخطط جانت

حدد مخطط جانت البياني
مكافأة: 20 مثال على مخطط جانت البياني لإدارة المشاريع
- إذا كنت جديدًا على طريقة عرض جانت في ClickUp، فيمكنك الاطلاع على بعضأمثلة على مخطط جانت والقالب الذي تم إنشاؤه مسبقًا قد يكون أسهل طريقة للبدء. انقر على القائمة المنسدلة بجوار زر إضافة مهمة في الزاوية العلوية اليمنى. حدد تصفح القوالب واكتب مخطط جانت

نموذج مخطط جانت البياني
على سبيل المثال قالب جانت البسيط ClickUp خيار رائع.
تبسيط استخدام طريقة عرض جانت ClickUp Gantt View باستخدام قالب مخطط جانت البسيط ClickUp
- انقر على زر استخدام القالب بعد اختيار الصورة المصغرة للقالب الذي تريده. قم بتخصيص القالب عن طريق إضافة المهام وتعيين التبعيات وتعيين أعضاء الفريق

نموذج مخطط جانت
إليك ما يمكنك فعله باستخدام قالب جانت البسيط من ClickUp:
- أضف النواتج والمراحل الرئيسية إلى مشروعك، مع التأكد من أن كل خطوة محددة بشكل جيد وقابلة للتتبع
- قسّم النواتج إلى مهام ومهام فرعية قابلة للتنفيذ مع تواريخ الاستحقاق والمسؤوليات
- أنشئ تسلسل المهام والتبعيات لضمان إكمال المهام بالترتيب الصحيح، مما يقلل من الاختناقات والتأخيرات
- استخدم طريقة عرض مخطط جانت البياني للاطلاع على الجدول الزمني لمشروعك، مما يسهل ضبط الجداول الزمنية وإدارة المهام المتداخلة
- تتبع التقدم المحرز في الوقت الفعلي، وضبط تفاصيل المهام حسب الضرورة للوفاء بالمواعيد النهائية والبقاء على المسار الصحيح
اقرأ أيضًا: كيفية عمل مخطط جانت في جداول بيانات جوجل (مع القوالب)
استخدام لوحات تحكم ClickUp Dashboards لوحات معلومات ClickUp تجعل تصور البيانات ديناميكيًا وجذابًا. فهي توفر طريقة تفاعلية ومتعددة الاستخدامات لإنشاء مخططات شريطية مكدسة تساعدك على مراقبة وتصور المقاييس والبيانات الرئيسية. وسواء كنت تقوم بتتبع الأداء أو إدارة مشاريع متعددة أو تقديم البيانات إلى أصحاب المصلحة، فإن لوحات معلومات ClickUp Dashboards تبقي كل شيء واضحًا ومحدثًا.
💡 نصيحة احترافية: تطبيق التنسيق الشرطي
استخدم التنسيق الشرطي داخل ClickUp لتمييز المقاييس الرئيسية أو الحالات الشاذة. على سبيل المثال، قم بإعداد قواعد لـ تنقيط المهام بالألوان بناءً على حالتها، والتي يمكن أن تنعكس في مخططاتك للحصول على إشارات مرئية فورية. 🎨
على عكس المخططات الثابتة، تسمح لوحات المعلومات بالتحديثات في الوقت الفعلي والميزات التفاعلية، مما يجعلها مثالية للبيئات الديناميكية حيث تتغير البيانات بشكل متكرر

إنشاء مخططات عمودية داخل لوحات معلومات ClickUp Dashboards
إليك كيفية إنشاء مخطط شريطي مكدس باستخدام ClickUp Dashboards:
- في الصفحة الرئيسية لـ ClickUp، افتح أو أنشئ لوحة معلومات

إنشاء لوحة تحكم
- في الزاوية العلوية اليمنى، انقر على زر إضافة بطاقة. من الخيارات المتاحة، اختربطاقة الرسم البياني الشريطي وأضفها إلى لوحة التحكم

إضافة بطاقة
- حدد مصدر البيانات للمخطط الخاص بك من مهام النقر فوق المهام أو الحقول المخصصة. بعد ذلك، قم بتكوين المخطط لعرضه كمخطط شريطي مكدس. قم بتخصيص الألوان والتسميات والعناصر المرئية الأخرى لتلبية متطلباتك
💡 نصيحة احترافية: لوحات معلومات ClickUp Dashboards أكثر تفاعلية من مخططات جداول بيانات Google الثابتة. يمكنك النقر على عناصر الرسم البياني للتعمق في البيانات الأساسية، وهو أمر مثالي لاجتماعات أصحاب المصلحة التي تحتاج فيها إلى إبهارهم برؤى في الوقت الفعلي.
كيف يعالج ClickUp التحديات الشائعة لتصور البيانات
تعمل ميزات ClickUp على تحسين جهودك في تصور البيانات وإدارة المشروع بعدة طرق عملية:
### تتبع أي نوع من العمل وتنظيمه عرض الجدول الخاص بـ ClickUp يتيح لك إنشاء جداول بيانات بسرعة البرق وقواعد بيانات مرئية قوية لإدارة البيانات المتنوعة مثل الميزانيات وقوائم الجرد ومعلومات العميل. تتجاوز هذه الميزة مجرد إدخال البيانات البسيطة لتنظيم مقاييس المشروع بكفاءة. قم بتنظيم البيانات وتحريرها بشكل مجمّع باستخدام الجداول المتجاوبة والحقول المخصصة لتسجيل كل شيء بدءًا من تقدم المهام إلى مرفقات الملفات.
قم بتخصيص جداولك باستخدام خيارات تصفية وتجميع قوية، وشارك طرق العرض الخاصة بك بسهولة مع الآخرين، مما يضمن بقاء الجميع متوافقين.
⚙️ إدارة إعداد البيانات بكفاءة
قم ببناء أساس قوي لمشاريعك لتصور البيانات الخاصة بك باستخدام مهام ClickUp . قم بتخصيص المهام باستخدام الحقول والعلامات المخصصة لتتبع جميع جوانب إعداد البيانات وتصورها. على سبيل المثال، يمكنك إعداد مهام لتنظيف البيانات، وتخصيص الرسم البياني، وإدارة المواعيد النهائية، مما يضمن التعامل مع كل خطوة بفعالية.
استخدم أنواع المهام لتصنيف العمل وتعيين مستويات الأولوية للتركيز على المهام المهمة، مما يبقي مشروعك على المسار الصحيح.
🎯 تحقيق الوضوح والتركيز مع أهداف قابلة للقياس
مع أهداف النقر ، يمكنك تبسيط عملية إنشاء المخططات الشريطية المكدسة من خلال تحديد أهداف محددة لدقة البيانات ومعالم المشروع. استخدم الأهداف الرقمية والنقدية لتتبع التقدم المحرز وضمان أن تعكس مخططاتك البيانية الإنجازات في الوقت الفعلي.
يقوم بتنظيم الأهداف ذات الصلة في مجلدات لسهولة إدارتها وتصور التقدم المحرز من خلال طرق عرض واضحة ومتتالية. يمكنك ربط المهام مباشرةً بالأهداف للحفاظ على التوافق والدقة في تصورات البيانات الخاصة بك.
اقرأ أيضًا: أفضل 12 مخططًا بيانيًا لإدارة المشاريع (دليل 2024)
تبسيط إنشاء المخططات الشريطية المكدسة باستخدام ClickUp إنشاء رسم بياني شريطي مكدس في Excel عملية مباشرة ولكنها محدودة من حيث التخصيص وقابلية التوسع والتعاون.
يقدم ClickUp حلاً أكثر قوة وتنوعًا لإنشاء مخططات شريطية مكدسة من المخططات الشريطية التقليدية برامج جداول البيانات . يوفر ClickUp بيئة ديناميكية وتعاونية تتغلب على العديد من أوجه القصور في Excel، وذلك بفضل ميزات مثل اللوحات البيضاء ولوحات المعلومات ومخططات جانت.
سواء كنت تدير مشاريع، أو تصور البيانات، أو تتعاون مع فريق، فإن أدوات ClickUp تسهل عليك إنشاء وإدارة مخططاتك الشريطية المكدسة.
هل أنت مستعد للارتقاء بتصور بياناتك؟ استكشف ClickUp واكتشف كيف يمكن أن تساعدك أدواته القوية في إنشاء مخططات شريطية مكدسة أكثر فعالية. 📊




