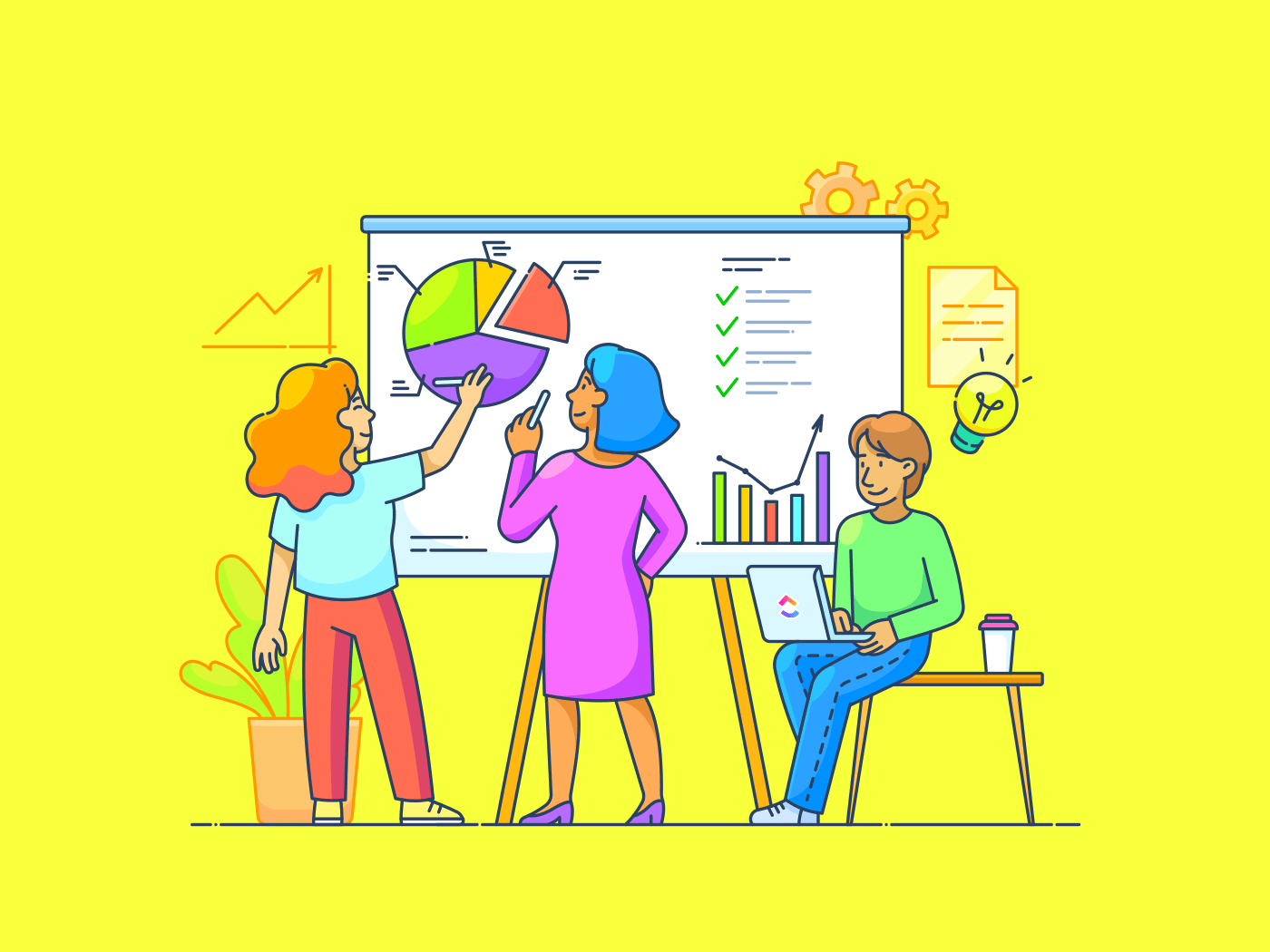يمكن أن يكون المخطط الشريطي الشريطي المكدس الجيد (يُطلق عليه أيضًا المخطط العمودي المكدس) عاملًا مغيرًا لقواعد اللعبة في عرض البيانات وتصورها. نظرة واحدة ويمكنك مقارنة الفئات المختلفة داخل مجموعة البيانات.
تخيّل تقسيم مبيعات شركتك حسب فئة المنتج أو فهم كيفية توزيع النفقات عبر الأقسام - كل ذلك يمكن مقارنته وعرضه من خلال تنسيق مرئي سهل الفهم.
ولكن ما مدى سهولة إنشاء مخطط شريطي مكدس في جداول بيانات Google؟
حسنًا، هذا ممكن باستخدام ميزة محرر المخططات البيانية. هل هي أجمل المخططات البيانية وأكثرها قابلية للتخصيص التي ستعمل بها على الإطلاق؟ ربما لا. لكنها تنجز المهمة.
في هذا الدليل، سنأخذك في هذا الدليل خلال عملية إنشاء مخطط شريطي مكدس باستخدام محرر المخططات في جداول بيانات جوجل، بدءًا من إعداد البيانات وحتى التصور النهائي.
سنستكشف أيضًا طريقة أفضل لتصور بياناتك بشكل أفضل من مجرد مخطط شريطي مكدس.
كيفية إنشاء مخطط شريطي مكدس في جداول بيانات جوجل
إليك كيفية إنشاء مخطط شريطي مكدس في جداول بيانات جوجل:
### الخطوة 1: قم بإعداد بياناتك
ابدأ باستيراد المعلومات من مصدر بياناتك وتنظيمها في جداول بيانات جوجل. قم بإنشاء رؤوس واضحة لأعمدتك. في الصف الأول، قم بتسمية كل عمود بعناوين وصفية. هذا مهم لإنشاء مخطط شريطي متماسك.
إنشاء رؤوس وعناوين وصفية تساعد في إنشاء مخططات شريطية جيدة
في هذا المثال، استخدمنا "Teams" للعمود (أ) وتسميات الجنسين للعمودين (ب) و(ج). تحقق مرة أخرى من مدخلات البيانات الخاصة بك.
بغض النظر عن نوع بياناتك، لا تنس إدخال بياناتك في الأعمدة المناسبة.
الخطوة 2: حدد البيانات للمخطط الخاص بك
بمجرد ترتيب بياناتك بدقة، حان الوقت لتمييزها. انقر على الخلية العلوية اليسرى من مجموعة البيانات الخاصة بك واسحب الماوس لتحديد جميع المعلومات ذات الصلة. سيشكل هذا التحديد أساس مخططك الشريطي المكدس.
اسحب الماوس لتمييز البيانات ذات الصلة فقط
تذكر أن الدقة أثناء تحديد نطاق بياناتك هي المفتاح هنا - فأنت لا تريد تضمين أي صفوف فارغة أو بيانات غير ذات صلة عن طريق الخطأ.
الخطوة 3: اختر مخططًا بيانيًا وأدرجه
الآن للجزء الممتع - تحويل بياناتك إلى تحفة بصرية.
تقدم جداول بيانات Google Sheets عددًا كبيرًا من أنواع المخططات المختلفة
توجه إلى القائمة العلوية وانقر على "إدراج"، ثم اختر "مخطط" من القائمة المنسدلة. سيظهر مخطط افتراضي، إلى جانب محرر المخطط على الجانب الأيمن من الشاشة.
في محرر المخطط، تحت علامة التبويب "إعداد"، انقر على القائمة المنسدلة "نوع المخطط". مرر عبر الخيارات حتى تجد "مخطط عمودي مكدس" وحدده.
اختر نوع المخطط المفضل لديك من القائمة المنسدلة
وفويلا! لقد قمت للتو بإنشاء مخطط شريطي مكدس في جداول بيانات جوجل.
اقرأ أيضًا: كيفية عمل رسم بياني في Excel
### الخطوة 4: تخصيص الرسم البياني الخاص بك
الآن، دعنا نخصص مخططنا البياني بالطريقة التي نريدها بالضبط.
للقيام بذلك، انقر نقرًا مزدوجًا على المخطط لفتح لوحة محرر المخطط (إذا لم تكن مرئية بالفعل).
انتقل إلى علامة التبويب "تخصيص" للحصول على مجموعة من الخيارات.
هنا، يمكنك ضبط النمط العام للمخطط، وعنوان المخطط، وتسميات البيانات للمحور الأفقي والرأسي، وموضع وسيلة الإيضاح، وألوان السلاسل. قم بالتلاعب بهذه الإعدادات لجعل المخطط الشريطي الخاص بك مفيدًا وجذابًا بصريًا.
الخطوة 5: ضبط موضع المخطط
يبدو مخططك الشريطي رائعًا. والآن، لنضعه بشكل أفضل. ما عليك سوى النقر مع الاستمرار على المخطط، ثم اسحبه إلى الموقع الذي تريده في جدول البيانات.
يمكنك بسهولة سحب مخططاتك البيانية إلى أي مكان عبر الورقة
أعد ترتيب موضع مخططك البياني حسب متطلباتك. إنها خطوة بسيطة ولكنها مفيدة للغاية في إضافة سياق البيانات إلى مخططك البياني.
الخطوة 6: ضبط مخططك الشريطي المكدس
توقف لحظة لمراجعة الرسم البياني الخاص بك. هل الألوان سهلة التمييز؟ هل العنوان واضح ووصفي؟ هل عناوين المحاور منطقية؟ هل حددت بوضوح وسيلة إيضاح الرسم البياني؟
إضافة تفاصيل إلى المخطط الشريطي الخاص بك لتصور أفضل
قم بإجراء أي تعديلات ضرورية للتأكد من أن المخطط الشريطي المكدس الخاص بك ينقل بياناتك بشكل فعال. تذكر أن الوضوح هو المفتاح في تصور البيانات .
ركز على إجراء تعديلات على المخطط الخاص بك بمجرد أن يصبح التصميم الأولي جاهزًا
### الخطوة 7: شارك تصميمك
أصبح مخططك الشريطي المكدس في ورقة Google جاهزًا الآن. يمكنك مشاركة ورقة Google الخاصة بك مع الآخرين، مما يسمح لهم بعرض مخططك أو تعديله.
بدلاً من ذلك، يمكنك تنزيل المخطط كصورة إلى استخدامه في العروض التقديمية أو التقارير.
## قيود إنشاء المخططات الشريطية في جداول بيانات جوجل
بينما تعد جداول بيانات جوجل أداة رائعة لإنشاء مخططات شريطية مكدسة، إلا أنها ليست مثالية.
جداول بيانات Google Sheets مجانية لكنها لا تسمح بالتعاون السلس والسهل في مستند ما، خاصةً عندما يعمل عدة أعضاء في فريق واحد على عرض تقديمي واحد. كما أنها لا يمكنها التعامل مع مجموعات البيانات الكبيرة، ويمكن أن تبدو محدودة بسرعة.
- خيارات التخصيص المحدودة: توفر جداول بيانات جوجل تخصيصًا أساسيًا للمخطط الشريطي المكدس ولكنها تفتقر إلىميزات التصميم المتقدمة. يمكن أن يقلل هذا من نطاق التخصيص لأنواع مختلفة من مجموعات البيانات ويؤدي إلى قيود على التصميم
- قيود على حجم البيانات: للمخطط الشريطي في جداول بيانات Google Sheets حد أقصى لكمية البيانات التي يمكنه التعامل معها. في حين أنه يمكن أن يعمل مع مجموعات البيانات الصغيرة إلى المتوسطة الحجم، إلا أن الأداء سيتدهور بشكل كبير مع الكميات الكبيرة من البيانات
- الافتقار إلى التعاون في الوقت الفعلي في المخططات: على الرغم من أن جداول بيانات Google Sheets تتفوق في التعاون في الوقت الفعلي لبيانات جداول البيانات، إلا أن هذه الوظيفة لا تمتد إلى تحرير المخطط - حيث يمكن لمستخدم واحد فقط تعديل المخطط في كل مرة. عدم وجودبيئة تعاونية يمكن أن يعيق العمل الجماعي في مشاريع تصور البيانات
- تفاعلية محدودة: المخطط الشريطي المكدس والمخططات الأخرى (مثل المخطط الانسيابي والمخطط الخطي والمخططات التنظيمية ومخططات جانت في جداول بيانات Google) كلها تصورات ثابتة. فهي تفتقر إلى الميزات التفاعلية مثل إمكانيات التنقل لأسفل أو التحويم. يمكن أن يؤثر هذا القيد على العروض التقديمية أو التقارير حيث يكون تفاعل الجمهور مهمًا
- عدم اتساق التنسيق عبر الأجهزة: قد لا يحافظ المخطط الشريطي في جداول بيانات Google على تنسيق متسق عبر الأجهزة أو الأنظمة الأساسية المختلفة. فما قد يبدو مثاليًا على سطح المكتب قد يظهر بشكل مختلف على الأجهزة المحمولة أو عند الطباعة
اقرأ أيضًا: قوالب التقويم الشهري المجانية في جداول بيانات جوجل
## إنشاء مخططات شريطية مكدسة باستخدام ClickUp
بينما يمنحك محرر المخططات في جداول بيانات Google الوظائف الأساسية لإنشاء مخططات شريطية مكدسة, انقر فوق خطوة إلى الأمام من خلال تقديم التعاون في الوقت الفعلي مع مستخدمين آخرين والتكامل مع أدوات أخرى. وإليك الطريقة.
النقر فوق السبورات البيضاء
اجعل السبورة البيضاء تنبض بالحياة من خلال إضافة الأشكال والموصلات على السبورات البيضاء ClickUp كليك أب السبورات البيضاء توفر لوحة مرنة لإنشاء مخططات شريطية مكدسة. على عكس جداول بيانات Google، فأنت لست مقيدًا بالتخطيطات المستندة إلى الخلايا. يساعد ذلك على تخصيص مخططاتك البيانية بشكل أفضل.
إليك كيفية استخدام ClickUp Whiteboards للمخططات الشريطية المكدسة:
- ابدأ بلوحة بيضاء فارغة، أو استخدمقالب السبورة البيضاء للوحة البيانية الشريطية من ClickUp
- استخدم الأشكال والخطوط لإنشاء هيكل الرسم البياني الخاص بك
- أضف مربعات نصية للتسميات وقيم البيانات
- تجميع العناصر للحفاظ على تنظيم المخطط الخاص بك
- استخدم الترميز اللوني للتمييز بين فئات البيانات المختلفة
تتيح لوحات ClickUp Whiteboards إمكانية التعاون في الوقت الفعلي - وهي ميزة مفقودة في جداول بيانات Google Sheets بسبب قيود التحرير لمستخدم واحد. يمكن للعديد من أعضاء الفريق العمل على المخطط في وقت واحد، مما يساعد فريقك على إنجاز العمل بشكل أسرع.
قالب السبورة البيضاء للوحة البيانية الشريطية ClickUp
قالب قالب السبورة البيانية الشريطية ClickUp يتيح لك مقارنة مجموعات البيانات الكمية والفئات بشكل مرئي. يسمح لك الرسم البياني الشريطي المزدوج الأفقي بمقارنة مجموعتين من البيانات، مما يساعد في سرد القصص بشكل أفضل.
قالب لوحة الرسم البياني الشريطي الشريطي
يمكنك أيضًا استخدام هذا القالب لـ
- مقارنة البيانات ومقارنتها لاكتشاف الاتجاهات والأنماط
- تقديم تمثيل مرئي سهل الفهم للمعلومات
- جعل مجموعات البيانات المعقدة أكثر قابلية للفهم وأسهل في التواصل
- مساعدة الفرق على التعاون واتخاذ قرارات أفضل
النقر فوق لوحات المعلومات
حوّل العمل المعقد إلى قصص واضحة ومرئية لفريقك وعملائك باستخدام لوحات معلومات ClickUp Dashboards ClickUp Dashboards توفر بديلاً قويًا لجداول بيانات Google لإنشاء المخططات الشريطية المكدسة وعرضها. إليك كيفية استخدامها:
- أنشئ لوحة معلومات جديدة أو استخدمقالب الرسم البياني الشريطي المكدس في ClickUp
- إضافة أداة مخطط شريطي إلى لوحة التحكم الخاصة بك
- حدد مصدر البيانات للرسم البياني الخاص بك من مهام ClickUp أو الحقول المخصصة
- قم بتكوين المخطط لعرضه كمخطط شريطي مكدس
- تخصيص الألوان، والتسميات، والعناصر المرئية الأخرى
توفر لوحات المعلومات في ClickUp تفاعلية أكبر مقارنةً بمخططات جداول بيانات Google Sheets الثابتة. يمكنك النقر على عناصر الرسم البياني للتعمق في البيانات الأساسية، مما يكشف عن المزيد من الرؤى - وهو أمر مفيد عند عرض بياناتك في اجتماع لأصحاب المصلحة.
قالب الرسم البياني الشريطي المكدس في ClickUp
إن قالب الرسم البياني الشريطي المكدس في ClickUp عرضًا بيانيًا سهل الفهم للرؤى الرئيسية، سواء كنت تتعقب تقدم المشروع أو تراقب مشاعر العملاء.
في هذا القالب، يعرض الرسم البياني الشريطي المكدس مقارنة وتكوين عدد قليل من المتغيرات عبر الزمن، سواء كانت نسبية أو مطلقة.
قالب الرسم البياني الشريطي المكدس في ClickUp
يمكنك أيضًا استخدام هذا القالب من أجل:
- تسليط الضوء على العلاقة بين مجموعات متعددة من البيانات
- مقارنة الاختلافات بين مجموعات البيانات أو الفئات بشكل مرئي
- تحديد الأنماط في البيانات بسرعة
### انقر فوق مخططات جانت البيانية
تصور رحلة مشروعك باستخدام مخططات جانت ClickUp Gantt البيانية وقياس نجاحك
بينما تستخدم في المقام الأول للجداول الزمنية للمشروع, ClickUp Gantt Charts يمكن استخدامها بشكل إبداعي لإنشاء تصورات شبيهة بالأشرطة المكدسة. إليك الطريقة:
- ابدأ بمخطط جانت جديد أو استخدمقالب جانت البسيط من ClickUp
- إنشاء مهام تمثل فئات بياناتك
- استخدم المهام الفرعية لتمثيل العناصر "المكدسة" في مخططك
- ضبط مدد المهام لتمثيل قيم البيانات
- قم بترميز المهام والمهام الفرعية بالألوان للتمييز بين الفئات
تقدم مخططات ClickUp Gantt البيانية تحديثًا ديناميكيًا وربطًا تبعيًا - وهي ميزات أساسية غير متوفرة في المخططات الشريطية المكدسة في جداول بيانات Google Sheets. كما يسمح لك بتصور مجموعات البيانات المعقدة.
قالب جانت البسيط من ClickUp
استخدم قالب جانت البسيط في ClickUp للحصول على نظرة شاملة للمشروع وتصور التبعيات بفعالية. باستخدام هذا القالب، يمكنك على الفور سحب المهام من قائمتك إلى مخطط بسيط باستخدام طريقة عرض جانت في ClickUp.
على الرغم من أن هذا القالب المجاني مناسب للمبتدئين، إلا أنه أيضًا نقطة انطلاق رائعة لعشاق المشاريع المتمرسين الذين يرغبون فقط في إنجاز الأمور بشكل أسرع.
قالب مخطط جانت البياني البسيط من ClickUp
يمكنك أيضًا استخدام هذا القالب لـ
- تتبّع المواعيد النهائية للمشروع والتبعيات من خلال نظرة شاملة
- التحقق من حالات المهام على أنها مفتوحة أو قيد التنفيذ أو مكتملة مع ترميز لوني خاص بكل منها
- تحديد التأخيرات في المهام والعوائق المحتملة بسرعة
اقرأ أيضًا: قوالب التقويم الشهري
### التغلب على قيود جداول بيانات جوجل
يعالج ClickUp العديد من القيود الرئيسية لإنشاء المخططات الشريطية المكدسة في جداول بيانات Google:
I. التخصيص
يوفر ClickUp ميزات تصميم أكثر تقدمًا، مما يتيح لك إنشاء مخططات بيانية مذهلة بصريًا تتماشى مع علامتك التجارية.
II. معالجة البيانات
يمكن ل ClickUp التعامل مع مجموعات البيانات الأكبر حجمًا بكفاءة أكبر من غيرها من بدائل جداول بيانات جوجل مما يجعلها مناسبة لاحتياجات تصور البيانات المعقدة.
III. التعاون
التعاون في الوقت الفعلي متاح عبر جميع ميزات ClickUp بما في ذلك إنشاء المخططات وتحريرها.
IV. التفاعل
مخططات ClickUp تفاعلية تتيح للمستخدمين استكشاف البيانات بعمق.
خامسًا الاتساق عبر الأجهزة
يضمن ClickUp أن تبدو مخططاتك البيانية متسقة عبر مختلف الأجهزة والمنصات.
ميزات ClickUp إضافية
بالإضافة إلى المخططات الشريطية المكدسة، يقدم ClickUp مجموعة من الميزات التي تجعل تصورات بياناتك متاحة على الفور (بالإضافة إلى مظهرها الرائع)، إلى جانب قدرات استثنائية لإدارة المشاريع:
- عرض الجدول : تنظيم بياناتك وتصفيتها بتنسيق يشبه جدول البيانات
- إدارة المهام : دمج مخططاتك مع المهام وسير العمل القابلة للتنفيذ
- تتبع الأهداف : قم بمواءمة مخططاتك الشريطية المكدسة مع أهداف المشروع أو الشركة الأوسع نطاقًا
- التعاون في الوقت الفعلي : العمل معًا على الرسوم البيانية والمهام ذات الصلة بسلاسة
الاندماج مع الأدوات الأخرى
في حين أن جداول بيانات Google Sheets قد تتطلب إدخال البيانات يدويًا أو عمليات تكامل معقدة، فإن ClickUp يوفر تكاملات أصلية مع أدوات مختلفة. يسمح لك بسحب البيانات تلقائيًا من مصادر مختلفة إلى الرسم البياني الشريطي المكدس الخاص بك، مما يضمن أن يكون التصور محدثًا دائمًا.
بالنسبة لأولئك الذين ينتقلون من جداول بيانات Google، يوفر ClickUp أيضًا موارد لمساعدتك في إجراء التبديل. يمكنك تعلم كيفية إنشاء مخطط جانت أو حتى استكشاف إنشاء مخططات خطية في Excel .
يبقى ClickUp أيضًا في الطليعة مع ميزات مثل الذكاء الاصطناعي لجداول البيانات يوفر إمكانات تحليل بيانات متقدمة تتجاوز المخططات الشريطية المكدسة التقليدية.
اقرأ أيضًا: قوالب فاتورة جداول بيانات جوجل المجانية
## ارفع مستوى تصور البيانات باستخدام ClickUp
الآن أنت تعرف كيفية إنشاء مخطط عمودي مكدس في جداول بيانات جوجل.
ولكنك الآن تعرف أيضًا حدوده. مجرد إنشاء مخطط شريطي ووضعه بجانب مجموعة بياناتك لا ينقل الصورة الكاملة وينتقص من قدرتك على سرد قصة مرئية مقنعة. أضف إلى ذلك الافتقار إلى تخصيص التصميم والقيود المفروضة على حجم البيانات، وستبدو عملية إنشاء المخططات الشريطية على جداول بيانات Google مملة.
ولكن لا يجب أن يكون الأمر على هذا النحو.
سواء كنت تقوم بإنشاء مخططات إدارة المشروع أو استكشاف أمثلة على مخطط جانت ، يتيح لك ClickUp العمل جنبًا إلى جنب مع فريقك من خلال التعاون في الوقت الفعلي - كل ذلك يجعل تصور البيانات أكثر متعة وتأثيرًا.
قم بإنشاء أول مخططات شريطية تفاعلية مع ClickUp اليوم واختبر الفرق!