لطالما كان الرسم البياني الخطي أو الرسم البياني الزمني أحد أفضل الطرق لتمثيل البيانات كسلسلة من نقاط البيانات. يساعدنا هذا المنحنى الخطي على فهم وتتبع التغييرات بصريًا على مر السنين وهو مثالي للاستخدام في إعداد التقارير والمستندات.
وهي تُستخدم على نطاق واسع لعرض أرقام المبيعات، أو نمو حركة المرور على الموقع الإلكتروني، أو تقدم المشروع.
لا تزال العديد من المؤسسات تستفيد من برنامج Microsoft Excel، وهو برنامج بسيط برنامج إدخال البيانات لتخزين البيانات وتتبعها وإنشاء الرسوم البيانية.
ومع ذلك, إنشاء مخططات معقدة أو تحرير المخططات الخطية قد يكون صعبًا بعض الشيء باستخدام هذه الأداة. سنرشدك خلال العملية خطوة بخطوة لإنشاء مخطط خطي في Excel، بدءًا من اختيار بياناتك إلى تخصيص مخططك للحصول على الوضوح الأمثل.
سنستكشف أيضًا بعض قيود Excel وننظر في حل بديل مثالي لإدارة البيانات التفاعلية والتعاونية.
ما هو المخطط الخطي؟

مخطط بياني خطي _عبر CueMath يمثل المخطط الخطي بصريًا نقاط بيانات متصلة بخط مستقيم. تتوافق كل نقطة بيانات على الرسم البياني مع فئة أو فترة محددة على المحور الأفقي (المحور السيني) وقيمة مقابلة على المحور الرأسي (المحور الصادي). الرسوم البيانية الخطية بارعة بشكل خاص في الكشف عن الاتجاهات والتغيرات بمرور الوقت.
يؤدي استخدام المخططات الخطية إلى تحويل البيانات الأولية بفعالية إلى رؤى واضحة وقابلة للتنفيذ لاتخاذ قرارات مستنيرة في مؤسستك. يمكن أن يساعد ذلك في توصيل الرسالة الرئيسية من مجموعة البيانات، مما يوفر سهولة قراءة وفهم أفضل للاتجاهات.
كيفية عمل مخطط بياني خطي في Excel
لإنشاء رسم بياني خطي في Excel، تحتاج إلى مجموعة بيانات منسقة تعرض البيانات في سلسلة زمنية منطقية. في مجموعة البيانات الخاصة بنا، بما أن الفجوة الزمنية أو الفترة الزمنية هي سنة واحدة، فإن الرسم البياني الخطي الذي سيتم إنشاؤه سيُظهر التغير في السعر على مدار السنوات.
فيما يلي تفصيل خطوة بخطوة لكيفية تحويل هذا الجدول إلى رسم بياني خطي.
الخطوة 1: قم بإعداد بياناتك
نظّم بياناتك في شكل جدول واضح وموجز. تأكد من أن كل عمود يمثل سلسلة بيانات واحدة، مع وجود تسميات في الصف الأول لتحديد نقاط البيانات.

جدول بيانات في Excel
### الخطوة 2: إدراج مخطط خطي
قم بتمييز نطاق البيانات بالكامل الذي تريد تضمينه في المخطط. يجب أن يشمل ذلك نقاط البيانات والتسميات المقابلة لها في الجدول. بعد تحديد مجموعة البيانات، انتقل إلى علامة التبويب "إدراج" في شريط القائمة العلوي في Excel.

إدراج مخطط خطي في Excel
حدد موقع مجموعة "المخططات" ضمن علامة التبويب "إدراج". سترى أيقونات مختلفة من نوع المخطط البياني. انقر على القائمة المنسدلة أسفل أيقونات المخططات البيانية وحدد خيار المخطط "الخطي".

مخطط خطي مدرج في Excel
### الخطوة 3: تنسيق الرسم البياني
قد ينشئ Excel نوع مخطط خطي افتراضي (على سبيل المثال، خطي مع علامات). لاستكشاف أشكال أخرى للمخطط الخطي، انقر فوق الزر "تغيير نوع المخطط" في الزاوية العلوية اليمنى من المخطط.

تغيير نوع المخطط الخطي من النوع الافتراضي الذي يوفره Excel
ستظهر قائمة تحتوي على أنواع فرعية مختلفة من المخطط الخطي (على سبيل المثال، خط مكدس، خط بعلامات). اختر النوع الذي يناسب بياناتك وتفضيلاتك البصرية.

اختر النوع الفرعي للمخطط الخطي الذي يناسب بياناتك
الخطوة 4: اختر نوع المخطط الذي يناسب احتياجاتك
تم إنشاء المخطط الخاص بك، ويمكنك استخدامه في جدول البيانات الخاص بك. يمكنك الآن تحرير المخطط وفقًا لمتطلباتك، مثل تحرير عنوان المخطط وتسمية البيانات واختيار تصميم المخطط الذي يناسب احتياجاتك. تتضمن بعض الخيارات التي يمكنك الاختيار من بينها ما يلي:
رسم بياني خطي مكدس في Excel

رسم بياني خطي مكدس في Excel
في هذا النوع من المخططات تكون جميع العناصر مكدسة على بعضها البعض. يمثل الخط العلوي في الرسم البياني مجموع كل الخطوط الموجودة أدناه ويساعدك على فهم كل عنصر بوضوح.
الرسم البياني الخطي المكدس في Excel

100% رسم بياني خطي مكدس في Excel
يميز هذا النوع من المخططات كل خط، حيث يعرض المحور ص النسب المئوية بدلاً من الأرقام المطلقة. يشير المحور س، الذي يمتد أعلى المخطط، إلى مجموع 100% في جميع الأوقات.
رسم بياني خطي ثلاثي الأبعاد

رسم بياني خطي ثلاثي الأبعاد في Excel
هناك خيار غير تقليدي، وهو الرسم البياني الخطي ثلاثي الأبعاد، يمكن أن يمثل البيانات بصريًا وهو مثالي للإضافة إلى التقارير أو العروض التقديمية.
نصائح لعمل رسم بياني خطي
لا يقتصر إنشاء مخطط بياني خطي في Excel على تحديد نقاط البيانات واختيار خيار الرسم البياني المناسب في Excel. أنت بحاجة إلى التحقق من صحة مجموعة البيانات والتسميات للتأكد من أن المخطط الخاص بك يشرح نفسه بنفسه ويشرح البيانات المستمرة بشكل منطقي. لإنشاء مخطط بياني في Excel، تأكد من اتباع بعض أفضل الممارسات مثل:
- استخدام جدول زمني بنقاط بيانات متشابهة. على سبيل المثال، إذا كنت تستخدم مخططًا خطيًا لعرض الاتجاهات على مدار السنوات، تأكد من تتبع كل سنة بشكل صحيح. إذا لم يتم إدخال السنوات بشكل صحيح، فلن تظهر هذه التمثيلات بدقة في الرسم البياني
- امنح المخطط عنوانًا واضحًا وموجزًا باستخدام محرر المخطط. يجب أن يعكس بدقة المعلومات التي يتم تقديمها
- عند إنشاء رسوم بيانية خطية متعددة بمجموعات بيانات متعددة، تأكد من أن كل خط له تسمية واضحة ومميزة في وسيلة الإيضاح لسهولة التعرف عليه
- اختر ألوانًا جذابة بصريًا يمكن للمشاهدين تمييزها، خاصة عند التعامل مع مجموعات بيانات متعددة. تجنب الألوان الزاهية أو المشبعة التي يمكن أن تجهد العينين
- ضع في اعتبارك مدى تعقيد بياناتك والتسلسل الهرمي المرئي العام. بالنسبة للمخططات الأبسط، قد تكون خطوط الشبكة غير ضرورية. بالنسبة لمجموعات البيانات المعقدة، استخدم خطوط شبكية دقيقة للمساعدة في التفسير دون إرباك المشاهد
- يوفر Excel خيارات مختلفة لخطوط الاتجاهات (خطي، أسي، إلخ). اختر نوع خط الاتجاه من جزء تنسيق سلسلة البيانات الذي يمثل النمط الأساسي في مجموعة بياناتك على أفضل وجه
القيود على استخدام Excel في إنشاء مخطط خطي
يُعد برنامج Microsoft Excel أداة ممتازة تُعد خيارًا ممتازًا لإدخال البيانات وتتبعها. كما يمكن أن تساعد صيغه ووظائف جداول البيانات الخاصة به في إعداد التقارير وتصور البيانات، ولكن إلى حد معين فقط.
كما أنه يحتوي على ميزات مثل تقويم إكسل أو مخطط الشلال لتتبع الجداول الزمنية. إلا أنها تقتصر على إدخال البيانات الأساسية وإدارتها وتصبح صعبة في سيناريوهات العالم الحقيقي ذات المتطلبات المعقدة. فمع عدم وجود ميزات السحب والإفلات أو القدرة على المزامنة في الوقت الفعلي مع أدوات إدارة المشاريع الأخرى، قد تكون إدارة المشاريع واسعة النطاق في Excel صعبة.
على سبيل المثال، هناك خيارات أفضل من ذلك عندما يتعين عليك تمثيل البيانات النوعية، و باستخدام الرسوم البيانية خيار جيد.
تتضمن بعض قيوده الأخرى ما يلي:
- الافتقار إلى لوحات المعلومات التفاعلية والخرائط الحرارية والخرائط الشجرية
- عدم القدرة على إدارة ومعالجة مجموعات البيانات الواسعة والمعقدة، مما يؤدي في كثير من الأحيان إلى حدوث تأخر أو مشاكل في الأداء للتنظيف أو التحويل
- على الرغم من أنه يوفر بعض المرونة في التنسيق والتصميم، إلا أنه لا يمكن للمستخدمين التحكم بشكل واسع في مظهر المخطط ووظائفه مقارنةً ببرنامج المخطط الانسيابيالذي يتيح خيارات تنسيق واسعة النطاق
- عدم القدرة على دمج أنواع متعددة من المخططات في تصور أو لوحة معلومات واحدة
- قيود على ميزات التحرير التعاوني، حيث يمكن للفرق تحرير البيانات في الجدول فقط وليس المخطط مباشرةً
أدوات الرسم البياني الخطي البديلة
هذا كل ما تحتاج إلى معرفته حول إنشاء مخطط خطي في Excel. في حين أن هذا المخطط الخطي البسيط تصور البيانات يساعدك على تقديم بياناتك بشكل أفضل ولفت الانتباه إلى الرؤى الرئيسية من مجموعة بيانات معينة، هناك الكثير مما قد ترغب في القيام به مع بياناتك.
في معظم الاستخدامات التجارية، تُستخدم الرسوم البيانية للفهم البسيط، والعصف الذهني، والتعاون، والتصدير إلى تنسيقات أخرى.
لهذه المتطلبات المتقدمة، تجاوز المتطلبات الأساسية برنامج قاعدة البيانات وننظر في بدائل Excel مثل انقر فوق .

لقطة شاشة لمخطط خطي تم إنشاؤه في ClickUp
ClickUp هو أداة شاملة للإنتاجية وإدارة المشاريع مصممة للفرق من جميع الأحجام والصناعات. فهو يساعدك على تنظيم جميع مهامك ومستنداتك وقاعدة معارفك في مكان واحد وتحويل بياناتك بسرعة إلى تصورات قوية.
العديد من قوالب جداول البيانات و قوالب نماذج Excel تسمح لك بتصور بياناتك بتنسيقات متعددة. تسمح لك قوالب نماذج Excel القابلة للتعبئة هذه بجمع المعلومات بسهولة، سواء كانت ملاحظات العملاء، أو استبيانات العملاء، أو لأغراض داخلية مثل جمع البيانات من طلبات التوظيف، مما يجعلها أكثر انسيابية وفعالية لمختلف أصحاب المصلحة.
كما أنها تحتوي أيضًا على ميزات قوية، مما يتيح لك فتح مستوى جديد تمامًا من تصور البيانات لمساعدتك:

عصف ذهني وتعاون مع أعضاء الفريق الآخرين باستخدام المخططات الخطية والرسوم البيانية الأخرى باستخدام ClickUp Whiteboards
- إنشاء مخططات خطية وعصف ذهني مع فرقك باستخدامClickUp Whiteboardsلوحة بيضاء فارغة للتعاون. على عكس قوالب Excel المحددة مسبقًا، يمكنك تخصيص كل جانب من جوانب المخطط البياني الخاص بك باستخدامقوالب اللوحة البيضاء. إضافة الملاحظات وإجراء التعديلات وتخصيص المخطط الخطي مباشرةً دون الحاجة إلى التنقل بين مجموعة البيانات والمخطط
- تعاون مع أعضاء الفريق لتعديل المخططات الخطية وتحديثها في وقت واحد، مما يضمن بقاء الجميع على نفس الصفحة واستناد القرارات إلى أحدث الرؤى
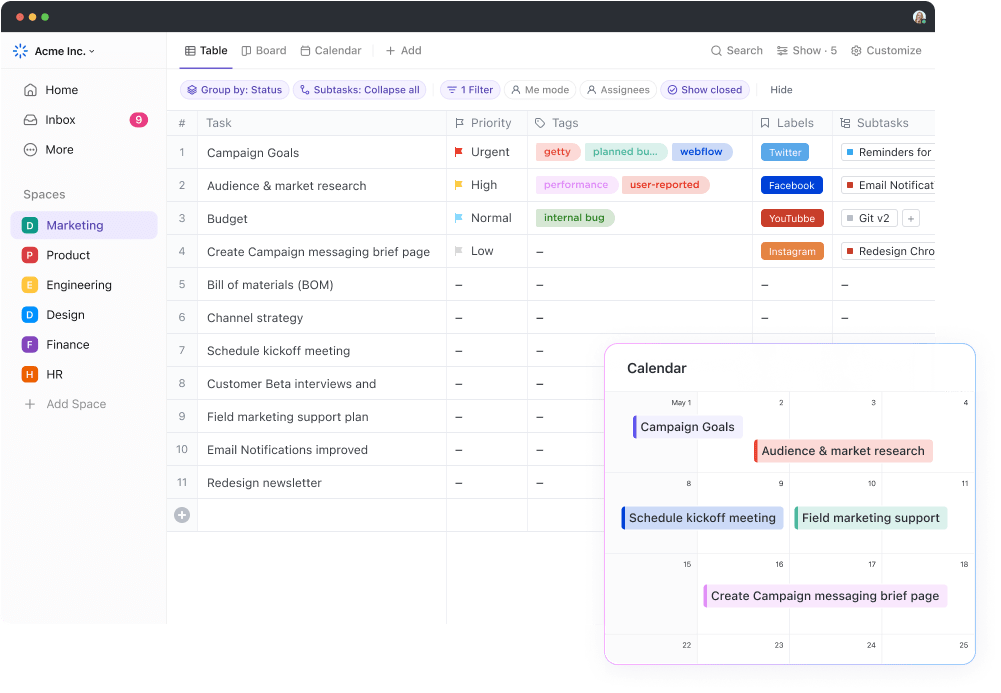
إدارة وتبسيط مجموعة بياناتك باستخدام طريقة عرض الجدول ClickUp Table View
- تجاوز المخططات الخطية البسيطة باستخدامعرض الجدول ClickUp Table View. يمكّنك من إدارة حتى أكثر مجموعات البيانات تعقيدًا بسهولة، حيث يوفر وظائف تصفية وفرز وتجميع قوية داخل طريقة عرض الجدول
- تحويل المخططات الخطية إلى تصورات أخرى للبيانات مثلمخططات جانت, لوحات كانبانوالمخططات الشريطية والمخططات الدائرية والمخططات الدائرية والمخططات المبعثرة، مما يساعدك في العثور على التمثيل المثالي لأي مجموعة بيانات
- استفد من قوةالذكاء الاصطناعي لتصور بياناتكمما يتيح لك إنشاء المستندات المهمة وتحريرها ومشاركتها وإدارتها واكتساب رؤى حول قاعدة معارفك الكاملة
- تصدير المخططات الخطية الخاصة بك واستخدامها في مهامك أو خرائط الطريق أو سير العمل. يؤدي ذلك إلى إنشاء مركز مركزي لاتخاذ القرارات المستندة إلى البيانات وتنفيذ المشاريع
يتخطى ClickUp مجرد إنشاء مخططات خطية احترافية؛ فهو يمكّنك من الاستفادة منها ضمن مساحة عمل قوية لإدارة المشاريع. تخيل عالمًا يتكامل فيه تصور البيانات بسلاسة مع مهامك واجتماعاتك واتصالاتك، مما يعزز بيئة عمل قائمة على البيانات حقًا.
هل تريد الارتقاء بتصور البيانات والتعاون إلى المستوى التالي؟ اشترك في ClickUp اليوم وجرّب مستقبل تصوّر البيانات!
أسئلة
**1. كيف تنشئ مخططًا خطيًا في Excel؟
لإنشاء مخطط خطي في Excel، يمكنك اتباع الخطوات التالية:
- قم بإعداد بياناتك وحدد مجموعة البيانات التي ترغب في استخدامها. تأكد من أن العمود الأول يحتوي على تسميات البيانات الخاصة بنقاط بياناتك (على سبيل المثال، شهر، جدول زمني، إلخ)
- قم بتمييز كلا عمودي البيانات اللذين تريد تضمينهما في المخطط، بحيث يشمل نقاط البيانات وتسمياتها.
- انتقل إلى علامة التبويب "إدراج" وحدد موقع مجموعة "المخططات". انقر على القائمة المنسدلة أسفل أيقونات المخطط وحدد "خط"
- سيقوم Excel بإنشاء مخطط خطي مع تمثيل مجموعات البيانات الخاصة بك بخطوط منفصلة. يمكنك تخصيص المخطط باستخدام النصائح المذكورة في هذه المدونة.
**2. كيف يمكنني إنشاء مخطط بياني خطي في Excel مع مجموعتي بيانات؟
تشبه العملية إنشاء مخطط بياني بمجموعتي بيانات. قم بإعداد جدول البيانات الخاص بك مع عمود واحد لنقاط البيانات والتسميات. قم بتمييز العمود بأكمله واتبع نفس الخطوات التي تتبعها لإنشاء رسم بياني بخط واحد في Excel.
**3. هل يمكنني تصدير الرسم البياني الخطي الخاص بي للعروض التقديمية أو التقارير؟
نعم. يتيح لك Excel تصدير بيانات المخطط الخطي بطريقتين:
- طريقة النسخ واللصق: ما عليك سوى النقر بزر الماوس الأيمن على المخطط واختيار "نسخ" يمكنك الآن لصق هذا المخطط في العرض التقديمي أو برنامج قاعدة البيانات الذي تريده (جداول بيانات Google أو Smartsheet أو غيرها)
- التصدير كصورة: انقر بزر الماوس الأيمن على المخطط وحدد "حفظ كصورة" اختر تنسيق الملف المطلوب (على سبيل المثال، PNG، JPEG) وخصص جودة الصورة قبل الحفظ. يعد هذا مثاليًا للاستخدام في برامج تصور البيانات أو العروض التقديمية (Powerpoint أو Canvas أو Keynote أو غيرها)
**4. هل يمكنني إضافة خط اتجاه إلى المخطط الخطي في Excel؟
بالتأكيد! بمجرد إنشاء المخطط الخطي الخاص بك، حدده. انقر فوق علامة "+" في الزاوية العلوية اليمنى من المخطط. يؤدي ذلك إلى فتح قائمة "عناصر المخطط". انتقل إلى خيار "خط الاتجاه" وحدد نوع خط الاتجاه الذي تريد إضافته (خطي، أسي، إلخ).

