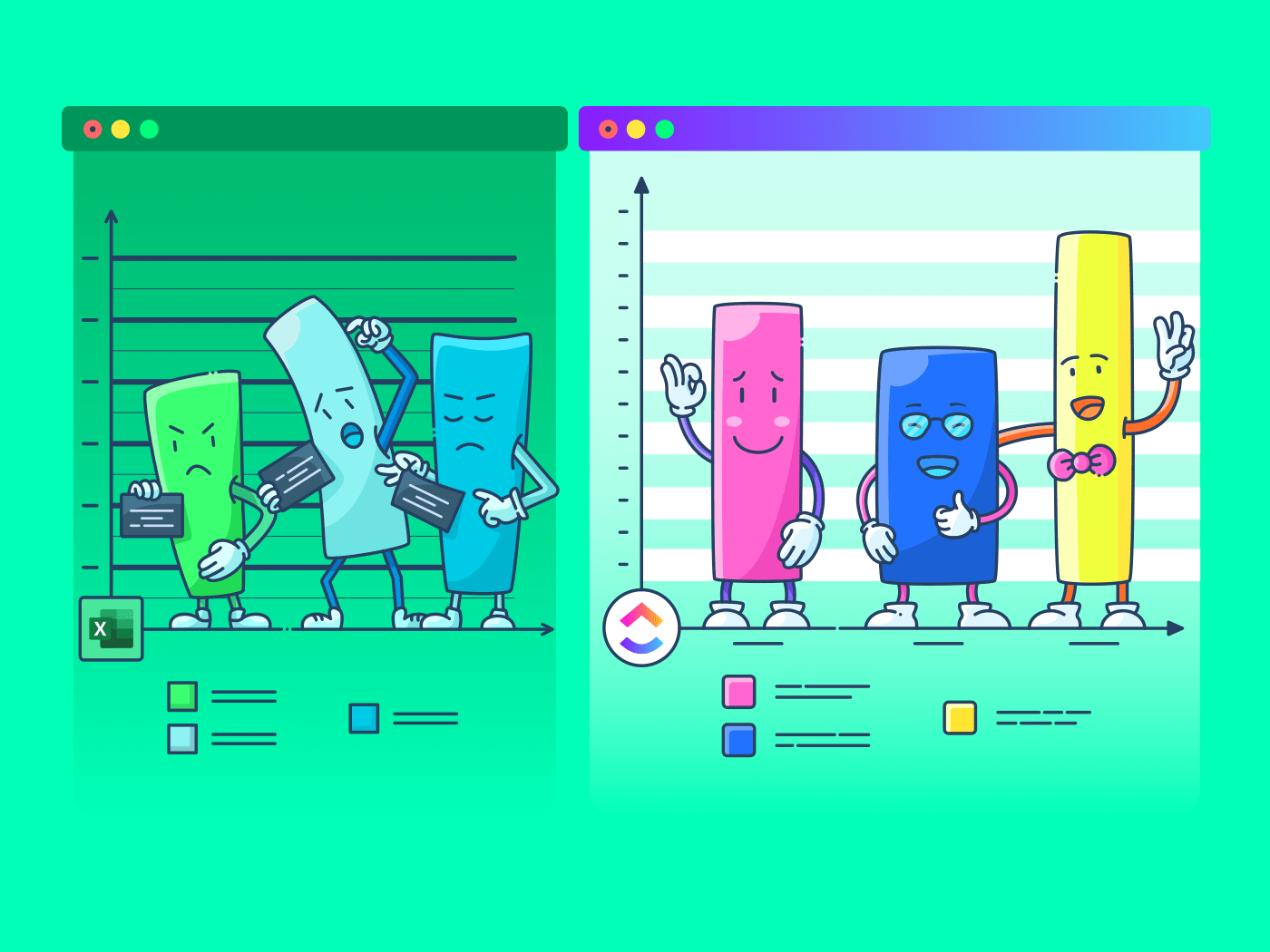Nos últimos anos, uma das coisas que aprendemos é que o Microsoft Excel é como um filme da Hallmark.
Alguns de nós não se cansam deles e outros simplesmente não os suportam. 💔😬
Independentemente de sua preferência, se você for gerente ou proprietário de uma empresa, provavelmente terá que contar com o Excel para obter informações comerciais.
Ferramentas como
Microsoft Excel
são úteis para análise e rastreamento de dados.
E muito melhor do que planilhas intermináveis que podem facilmente provocar enxaqueca.
_Então, por que não transformar sua planilha chata do Excel em algo interessante?
Neste artigo, aprenderemos o que é um gráfico do Excel, como fazer um gráfico no Excel e suas desvantagens. Também sugeriremos uma alternativa para criar gráficos sem esforço.
_Vamos fazer um gráfico!
O que são gráficos e tabelas no Microsoft Excel?
Os gráficos no Excel são representações gráficas das variações nos valores dos pontos de dados em um determinado período.
Em outras palavras, é um diagrama que representa mudanças em comparação com uma ou mais variáveis.

Está se perguntando se gráficos e diagramas no Excel são a mesma coisa?
Os gráficos são, em sua maioria, representações numéricas de dados, pois mostram como uma variável está afetando ou alterando outra.
Por outro lado, os gráficos são representações visuais em que as variáveis podem ou não estar associadas. Eles também são considerados esteticamente mais agradáveis do que os gráficos. Por exemplo, um gráfico de pizza. 🥧
No entanto, se você estiver se perguntando como fazer um gráfico no Excel, não é muito diferente de fazer um gráfico.
Mas, por enquanto, vamos nos concentrar na trama principal: os gráficos!
Etapas para criar um gráfico no Excel
⭐️ Etapa 1: preencher a planilha do Excel com dados
Comece preenchendo a planilha do Excel com os dados de que precisa.
Você pode importar esses dados de outro software, inseri-los manualmente ou copiá-los e colá-los.
Para o nosso exemplo, digamos que você seja proprietário de uma sala de cinema em uma cidade pequena e que costuma exibir filmes antigos. É provável que você queira acompanhar as vendas de seus ingressos para ver qual filme é um sucesso, para que possa exibi-lo com frequência.
Vamos fazer isso comparando as vendas de ingressos em janeiro e fevereiro.
Veja como seus dados podem se parecer:

A coluna A contém os nomes dos filmes.
Coluna B contém os ingressos vendidos em janeiro.
E a coluna C contém os ingressos vendidos em fevereiro.
Você pode colocar os títulos em negrito e centralizar o texto para facilitar a leitura.
pronto? Ok, prepare-se para escolher um gráfico.
⭐️ Etapa 2: determine o tipo de gráfico do Excel que você deseja
O tipo de gráfico escolhido dependerá dos dados que você tem e do número de parâmetros diferentes que deseja rastrear.
Você encontrará os diferentes tipos de gráficos na guia Inserir do Excel, na Faixa de Opções do Excel, dispostos próximos uns dos outros da seguinte forma:

Nota: A Faixa de Opções do Excel é onde se encontram as guias Home, Insert e Draw.
Aqui estão algumas das diferentes guias Opções de tipo de gráfico ou tabela do Excel que você pode escolher:
- Gráfico de linhas
- Gráfico de colunas ou de barras
- Gráfico de pizza ou de barras
- Gráfico de combinação
- Gráfico de área
- Gráfico de dispersão
➡️ Fun fact: O Excel pode ajudá-lo a decidir o tipo de gráfico ou diagrama com a opção Recommended Charts (anteriormente conhecida como Chart Wizard).
Se você quiser fazer anotações de tendências (aumento ou diminuição) ao longo do tempo, um gráfico de linhas é perfeito.
Mas para um período de tempo longo e mais dados, um gráfico de barras é a melhor opção.
Usaremos esses dois gráficos para o propósito deste tutorial do Excel.
Como criar um gráfico de linhas no Excel - 3 etapas
Um gráfico de linhas no Excel normalmente tem dois eixos (horizontal e vertical) para funcionar.
Você precisa inserir os dados em duas colunas.
Para nossa sorte, já fizemos isso ao criar a tabela de dados de vendas de ingressos.
⭐️ Etapa 1: selecione os dados a serem transformados em um gráfico de linhas
Clique e arraste a partir da célula superior esquerda (A1) em seu tíquete dados de vendas para a célula inferior direita (C7) para selecionar. Não se esqueça de incluir os cabeçalhos das colunas.
Isso destacará todos os dados que você deseja exibir em seu gráfico de linhas.

⭐️ Etapa 2: inserir gráfico de linhas
Agora que você selecionou seus dados, é hora de adicionar o gráfico de linhas.
Procure o ícone do gráfico de linhas na guia Insert.

Com os dados selecionados, vá para Inserir > Linha. Clique no ícone e um menu suspenso será exibido para selecionar o tipo de gráfico Gráfico de linhas do Excel que você deseja.
Para este exemplo, escolheremos o quarto gráfico de linha 2-D (Linha com marcadores).
O Excel adicionará o gráfico de linhas que representa a série de dados selecionada.

Você notará que os nomes dos filmes aparecem no eixo horizontal e o número de ingressos vendidos no eixo vertical.
⭐️ Etapa 3: personalizar seu gráfico de linhas
Depois de adicionar o gráfico de linhas, você verá uma nova guia chamada Chart Design na Faixa de Opções do Excel_
Selecione a guia Design para personalizar o gráfico de linhas, escolhendo o estilo de gráfico de sua preferência.

Você também pode alterar o título do gráfico.
Selecione o Título do gráfico > clique duas vezes para nomear > digite o nome que deseja dar a ele. Para salvá-lo, basta clicar em qualquer lugar fora da caixa de título do gráfico ou da área do gráfico.
Chamaremos nosso gráfico de "Movie Ticket Sales" (Vendas de ingressos de cinema)

_Qualquer outra coisa que você precise ajustar?
Se você encontrar alguma coisa, agora é a hora de fazer essas edições!
Por exemplo, aqui você pode ver que The Godfather e Modern Times estão misturados.
Vamos dar a eles algum espaço.
_Como?
Basta arrastar qualquer canto do gráfico até que ele fique do jeito que você deseja.

Esses são apenas alguns exemplos. Você pode personalizar cada elemento do gráfico, se desejar, inclusive os Rótulos dos eixos (a cor das linhas que representam cada ponto de dados, etc.)
Basta clicar duas vezes em qualquer elemento do gráfico para abrir uma barra lateral para formatação como esta:

É isso aí! Você criou com sucesso um gráfico de linhas no Excel!
Agora, vamos aprender a criar um gráfico de barras. 📊
3 passos para criar um gráfico de barras no Excel
Qualquer gráfico ou tabela do Excel começa com uma planilha preenchida.
Já fizemos isso, então copie e cole os dados de vendas de ingressos de cinema em uma nova guia de planilha na mesma pasta de trabalho do Excel.
⭐️ Etapa 1: selecionar dados para transformar em um gráfico de barras
Como na etapa 1 do gráfico de linhas, você precisa selecionar os dados que deseja transformar em um gráfico de barras.
Arraste da célula A1 até C7 para destacar os dados.

⭐️ Etapa 2: inserir gráfico de barras
Destaque seus dados, vá para a guia Insert e clique no ícone Column chart ou graph. Deve aparecer um menu suspenso.
Selecione Clustered Bar nas opções de barra 2-D.
Nota: Você pode escolher um tipo diferente de opção de gráfico de barras, como uma 3D clustered column ou 2D stacked bar, etc.
Assim que você clicar na opção de gráfico de barras, ela será adicionada à planilha do Excel.

⭐️ Etapa 3: personalizar seu gráfico de barras do Excel
Agora, você pode ir para a guia Design do Excel Ribbon para personalizá-lo.
Clique na guia Design para aplicar um estilo de barra de sua preferência dentre as várias opções.

Você sabe qual é a próxima etapa! Alterar o título do gráfico de barras.
Selecione o Excel Chart Title > clique duas vezes na caixa de título > digite "Movie Ticket Sales"
Em seguida, clique em qualquer lugar da planilha do Excel para salvá-la.

Nota: você também pode adicionar outros elementos de gráfico, como Título do eixo, Rótulo de dados, Tabela de dados, etc., com a opção Adicionar Elemento de gráfico. Você a encontrará na guia Chart Design.
E isso é tudo. 🎬
Você criou com sucesso um gráfico de barras no Excel!
Bem, isso foi divertido.
Mas a questão é: você tem tempo para gráficos em sua agenda de trabalho ocupada ?
E isso é apenas o começo no que diz respeito às desvantagens dos gráficos do Excel.
Continue lendo para assistir ao filme completo. 👀
Bônus:_ **Verifique estas alternativas ao Excel !
Modelos de gráficos do Excel
Os modelos de gráficos embutidos no Excel podem ser de grande valia para os iniciantes na visualização de dados ou para aqueles que querem economizar tempo. Esses designs pré-formatados permitem que os iniciantes evitem a criação meticulosa de gráficos a partir do zero e fornecem a tão necessária plataforma de lançamento no mundo da interpretação de dados.
Comece a usar esses modelos de gráficos do Excel:
- Análise de problemas do Excel com modelo de gráfico de Pareto
- Modelo de gráfico de vendas regionais do Excel
- Modelo de gráfico de barras de tendências de despesas do Excel
Limitações da criação de gráficos no Excel
Embora o Excel seja uma ferramenta poderosa, muitas vezes líder quando se trata de representação de dados, ele tem seu quinhão de desvantagens que podem impedir sua apresentação e análise de dados.
Demorado e manual
Criar um gráfico no Excel pode ser um processo demorado, especialmente quando se lida com grandes conjuntos de dados. A inserção manual de dados, a seleção do tipo de gráfico apropriado e a formatação do gráfico final podem consumir muito do seu valioso tempo.
Propenso a erros
Com a entrada manual de dados, há a possibilidade de erros humanos. Qualquer erro inadvertido nessa etapa pode afetar a autenticidade de todo o gráfico e, consequentemente, sua análise do mesmo.
Complexo para iniciantes
O Excel, com sua miríade de funcionalidades, parece esmagador para iniciantes. Ele envolve uma curva de aprendizado e, sem um certo nível de familiaridade, você pode acabar não utilizando seus recursos ao máximo.
Personalização limitada
Embora o Excel permita a personalização de gráficos, ela nem sempre é simples ou extensa. Certos elementos do gráfico podem parecer imutáveis, e a obtenção de um gráfico altamente personalizado pode exigir uma compreensão mais profunda do sistema frequentemente complexo do Excel.
Crie gráficos sem esforço com o ClickUp
Quer você esteja acompanhando o tempo, monitorando projetos, supervisionando o pessoal ou medindo a venda de ingressos, o ClickUp fornece gráficos com apenas alguns cliques, evitando os contratempos do Excel.
As limitações do Excel podem torná-lo demorado, complexo, caro e propenso a erros. Felizmente, o ClickUp foi projetado para reduzir isso ao mínimo. É um sistema mais automatizado, garantindo que a entrada manual de dados demorada se torne uma coisa do passado. Use os recursos abaixo para começar a usar o ClickUp!
Modelos de gráficos
Modelo de quadro branco de gráfico de barras ClickUp
Modelo de quadro branco de gráfico de barras do ClickUp permite transformar seus dados brutos em um gráfico de barras visualmente atraente, fornecendo uma visão geral clara e concisa de seus dados em um piscar de olhos. Agora, você pode comparar facilmente diferentes conjuntos de dados, medir o progresso ou acompanhar as alterações em períodos específicos, tudo em um gráfico de barras organizado e fácil de entender. Perfeito para apresentações ou simplesmente para obter uma melhor compreensão dos dados, o Bar Graph Whiteboard é apenas mais uma maneira pela qual o ClickUp simplifica o gerenciamento e a representação dos dados.
Widgets de gráfico de linhas O Line Chart Widget é um
Widget personalizado em nosso Dashboard. Use essa produção do ClickUp para visualizar literalmente qualquer coisa na forma de um gráfico de linhas.
Pode ser o rastreamento de lucros, o total de vendas diárias ou quantos filmes você assistiu em um mês.
Como dissemos, a-n-y-t-h-i-n-g!

Visualize qualquer conjunto de valores como um gráfico de linhas com o Line Chart Widget no ClickUp's Dashboard!
E não é só isso. Você também pode visualizar seus dados de várias maneiras diferentes.
Basta usar qualquer um desses Widgets Personalizados:
- Cálculos
- Gráficos de barras
- Gráfico de bateria
- Gráfico de pizza
- E mais

Apresente seus dados visualmente como um gráfico de pizza com o Custome Widgets no ClickUp!
Visualização do gráfico de Gantt
Assim como é difícil gostar de apenas um gênero de filme, entendemos perfeitamente que os gráficos sozinhos não funcionam.
E é por isso que também temos gráficos!
Especificamente, Gráfico de Gantt do ClickUp um gráfico interativo com atualizações ao vivo e acompanhamento do progresso que pode ajudá-lo:
- Planejar projetos
- Atribuir tarefas e responsáveis
- Programar uma linha do tempo
- Gerenciardependências
- E mais

Desenho de uma relação entre uma tarefa e uma tarefa futura na visualização de gráfico de Gantt do ClickUp!
Visualização de tabela
Se você é um fã das grades do Excel, o ClickUp está ao seu lado.
Estrelando.. **Visualização da tabela ClickUp !
Essa visualização permite que você visualize suas tarefas no estilo de planilha.
É super rápida e permite fácil navegação entre campos, edições em massa e exportação de dados.
➡️ Fato interessante: você pode copiar e colar rapidamente os dados da tabela em outros programas, como o MS Excel. Basta clicar e arrastar para destacar as células que você deseja copiar.

Destaque os dados de sua tabela no ClickUp para copiar e colar em outros programas!
E esse foi apenas o trailer para você. 📽️
Aqui estão mais alguns recursos Recursos do ClickUp na loja para:
- Envie e receba e-mails diretamente de sua ferramenta de gerenciamento de projetos com oE-mail no ClickUp
- Trabalhe mesmo quando o Wi-Fi falhar comModo off-line
- Trabalhe como quiser com váriosVisualizações ClickUpincluindo calendário, mapas mentais, bate-papo etc.
- Trabalhe mesmo quando o Wi-Fi falhar comModo off-line
- Reduza sua carga de trabalho com oAutomações do ClickUp
- Controle o tempo gasto em tarefas comRastreador de tempo nativo do ClickUp
- Compartilhe a exibição de tabela ou painéis com clientes e usuários externos usandoCompartilhamento público ePermissões
- Visualize todos os gráficos e tabelas em qualquer lugar comAplicativos móveis ClickUp ## Indo além do Excel para gráficos e visualização de dados
- Compartilhe a exibição de tabela ou painéis com clientes e usuários externos usandoCompartilhamento público ePermissões
- Controle o tempo gasto em tarefas comRastreador de tempo nativo do ClickUp
Gráficos e tabelas nos oferecem uma maneira intuitiva, agradável e rápida de interpretar conjuntos de dados complexos. Embora o Microsoft Excel seja a opção preferida de muitos de nós para criar gráficos, ele também tem certas limitações e complexidades. A boa notícia é que existem ferramentas alternativas - promissoras em termos de funcionalidade, eficiência e facilidade de uso.
O ClickUp é uma dessas ferramentas fáceis de usar que permite criar gráficos limpos e personalizados sem esforço, além de garantir a precisão dos dados. Recursos como visualização de gráfico de Gantt, visualização de tabela e modelos tornam seu processo de gerenciamento de dados muito mais simples.
Com o ClickUp, proprietários de empresas, gerentes e todos os profissionais ocupados podem aproveitar a criação de gráficos e a representação de dados com facilidade, sem precisar de um curso intensivo de Excel. O objetivo é tornar sua carga de trabalho menor e seus gráficos de sucesso mais íngremes! Portanto, esqueça seus problemas com gráficos e comece seu teste gratuito com o ClickUp hoje mesmo!
leituras relacionadas:**_
- Como criar gráficos de Gantt no Excel
- Como criar um quadro Kanban no Excel
- Como criar um gráfico burndown no Excel
- Como criar um fluxograma no Excel
- Como mostrar dependências no Excel
- Como criar um painel de KPI no Excel
- Como criar um painel de controle no Excel
- Como criar um banco de dados no Excel
- Como criar uma estrutura analítica de trabalho no Excel