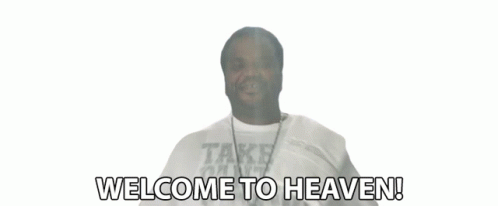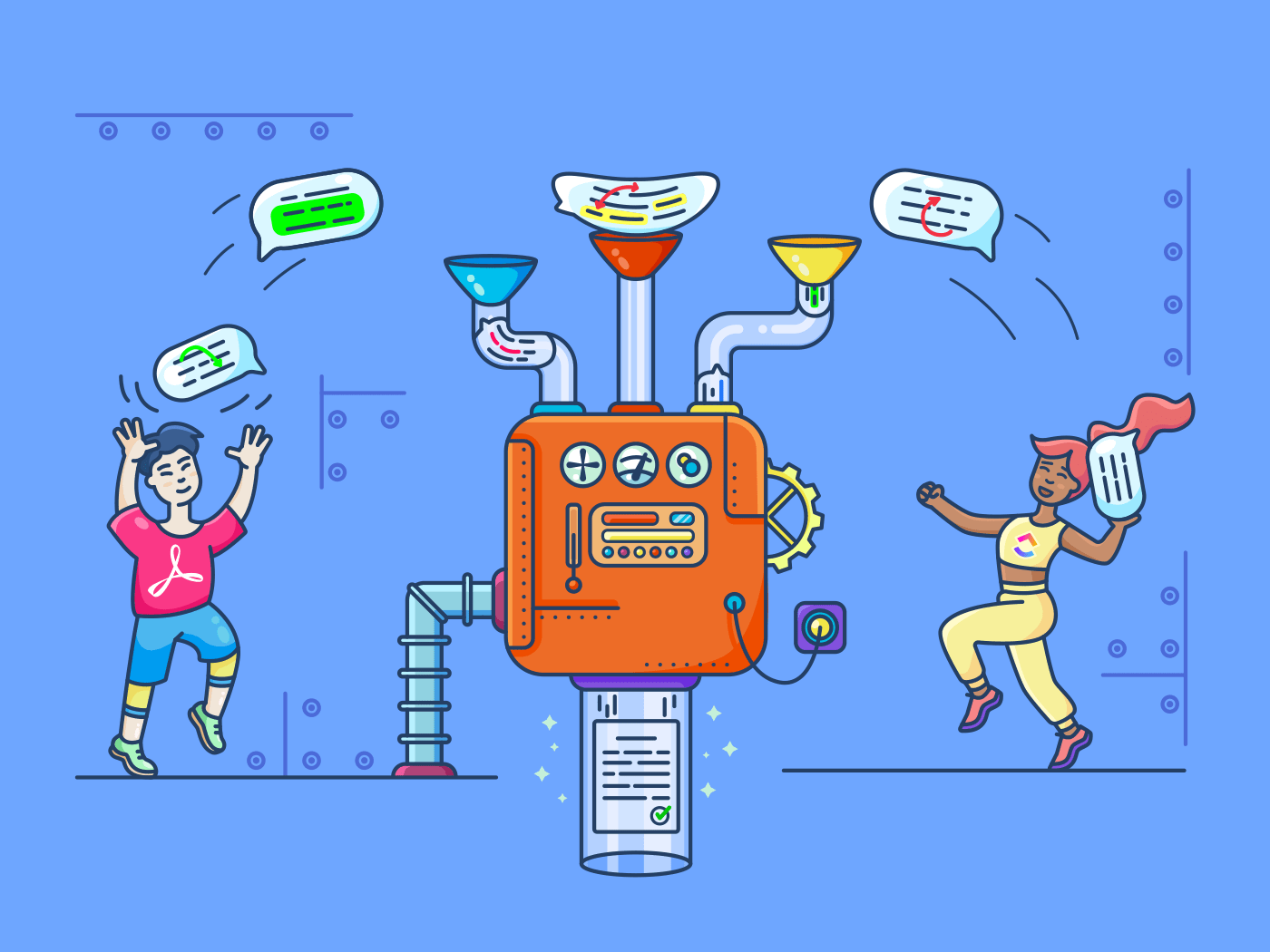Quer aprender como fazer anotações em um PDF ?
A anotação em PDF é a maneira mais fácil de compartilhar ideias e marcações em um documento PDF. Além disso, ela o livra da bagagem de usar montanhas de papéis e marcadores de texto!
Mas a desvantagem?
Você terá que lidar com mais botões do que pode suportar e mais funções do que pode imaginar.
Mas não se preocupe.
Se estiver tendo dificuldades com seu visualizador de PDF, respire.
Vamos detalhar as etapas para fazer anotações em PDF no visualizador de PDF mais popular de todos os tempos: Adobe Acrobat. E, como bônus, também mostraremos uma maneira mais fácil de fazer anotações em PDFs!
O que é anotação?
Anotação refere-se a 'adicionar notas' em um documento físico ou digital. Algumas pessoas fazem isso para sua própria referência, enquanto outras querem deixar informações importantes para os leitores.
As maneiras mais simples de anotar um documento são:
- Sublinhar ou destacar o texto
- Comentar nas margens
- Desenhar ao redor do texto importanteAdicionar uma nota adesiva física ou digital .
2. Desenhar
Na barra de ferramentas Comment (Comentários), logo após "Text Box" (Caixa de texto), você verá os ícones Drawing e Erase Drawing.
Clique no símbolo de três pontos para ver a lista completa de opções de desenho, incluindo várias formas (ferramenta retângulo, ferramenta oval, ferramenta seta etc.) e caixas de texto explicativo.
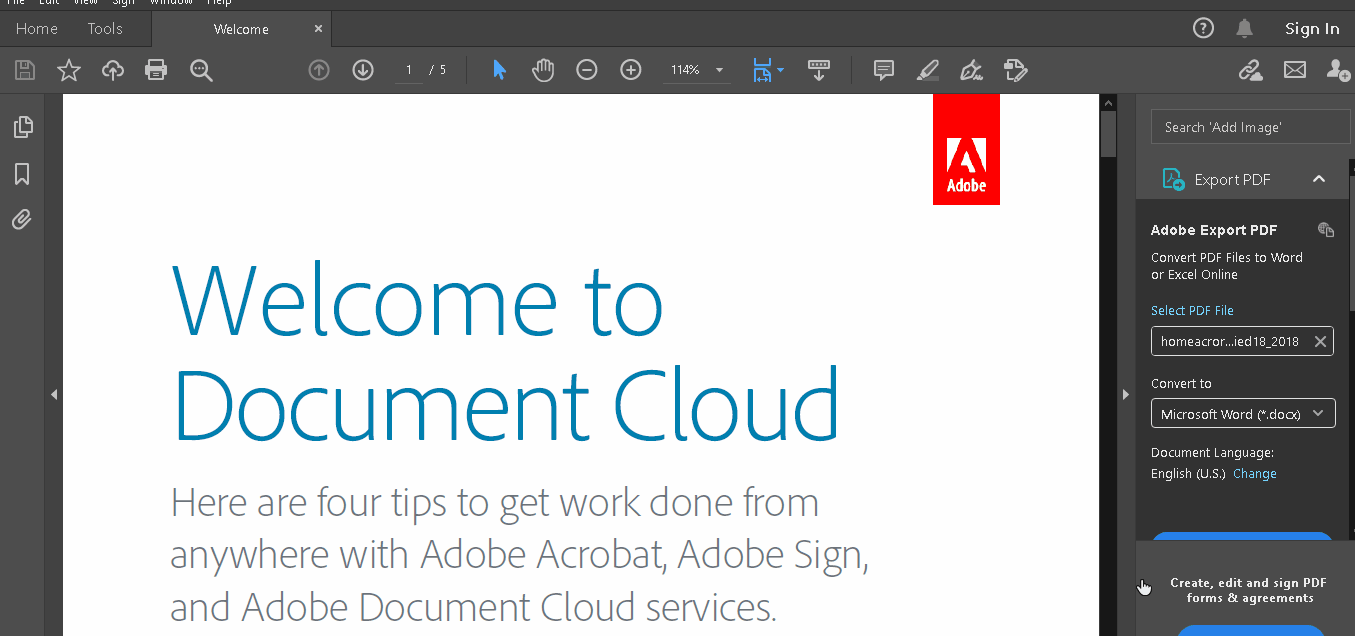
B. Como adicionar comentários de texto rápido?
Se achar que a visualização da barra de ferramentas de comentários é restritiva, você sempre poderá adicionar comentários diretamente durante a leitura.
Selecione o texto do PDF que deseja comentar e clique em uma das seguintes opções:
- Destacar texto
- Sublinhar texto
- Texto riscado
- Copiar texto
- Editar texto (somente na versão Pro do software)
Após a formatação, você pode clicar novamente no texto sublinhado, riscado ou destacado para adicionar um comentário de texto rápido ou excluir a formatação.
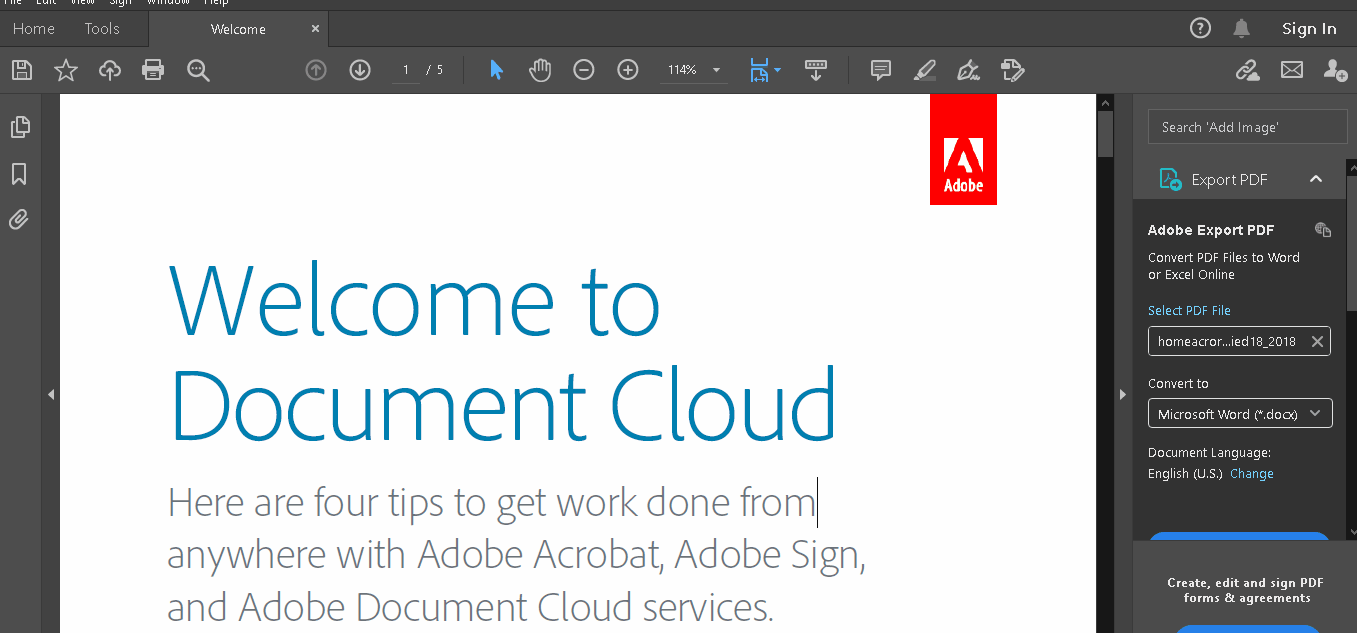
C. Como adicionar notas adesivas?
Adicionar uma nota adesiva ao seu PDF é a maneira mais intuitiva de imitar uma revisão de documento com caneta e papel.
Para adicionar uma nota adesiva, primeiro ative a barra de ferramentas Comentário ( refere-se ao ponto 'A' para saber como fazer isso).
pS: O ícone de nota adesiva é o primeiro em sua barra de ferramentas
Selecione o ícone e clique na parte da página do PDF em que deseja adicionar a nota adesiva. Isso abrirá a caixa de comentários para você digitar.
Para redimensionar a nota, clique com o botão direito do mouse no símbolo da nota adesiva e selecione Abrir nota pop-up.
Uma vez aberta, você poderá redimensionar a caixa pop-up.
Para editar o campo de texto, selecione-o e clique no símbolo de três pontos na barra de ferramentas para:
- Alterar a cor da nota adesiva
- Editar a formatação do texto
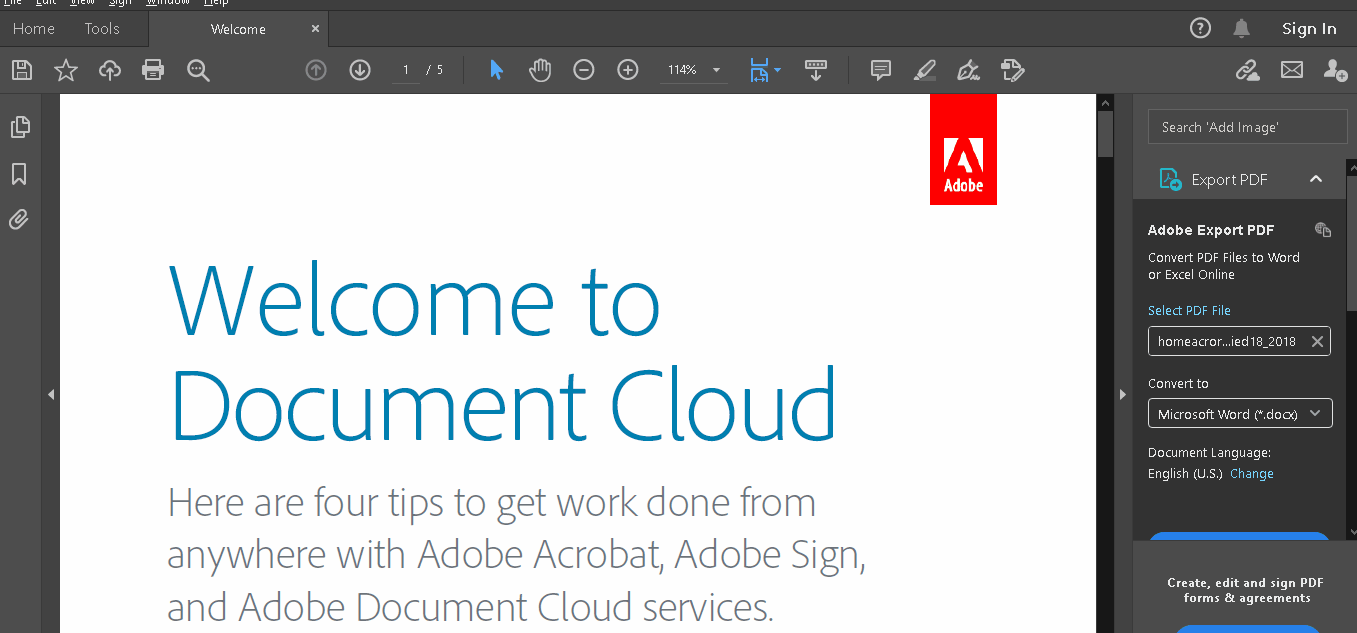
D. Como adicionar uma caixa de texto ou um texto explicativo?
Uma nota adesiva é recolhida quando você não está passando o mouse sobre o ícone. Mas se quiser que seu comentário permaneça sempre visível para o leitor, você pode adicionar uma caixa de texto ou um callout.
1. Caixa de texto
Selecione o ícone Caixa de texto na barra de ferramentas Comentário e clique na parte do documento em que deseja adicioná-la.
Depois de digitar o comentário, você pode alterar sua formatação escolhendo a opção Propriedades do texto na barra de ferramentas Comentário.
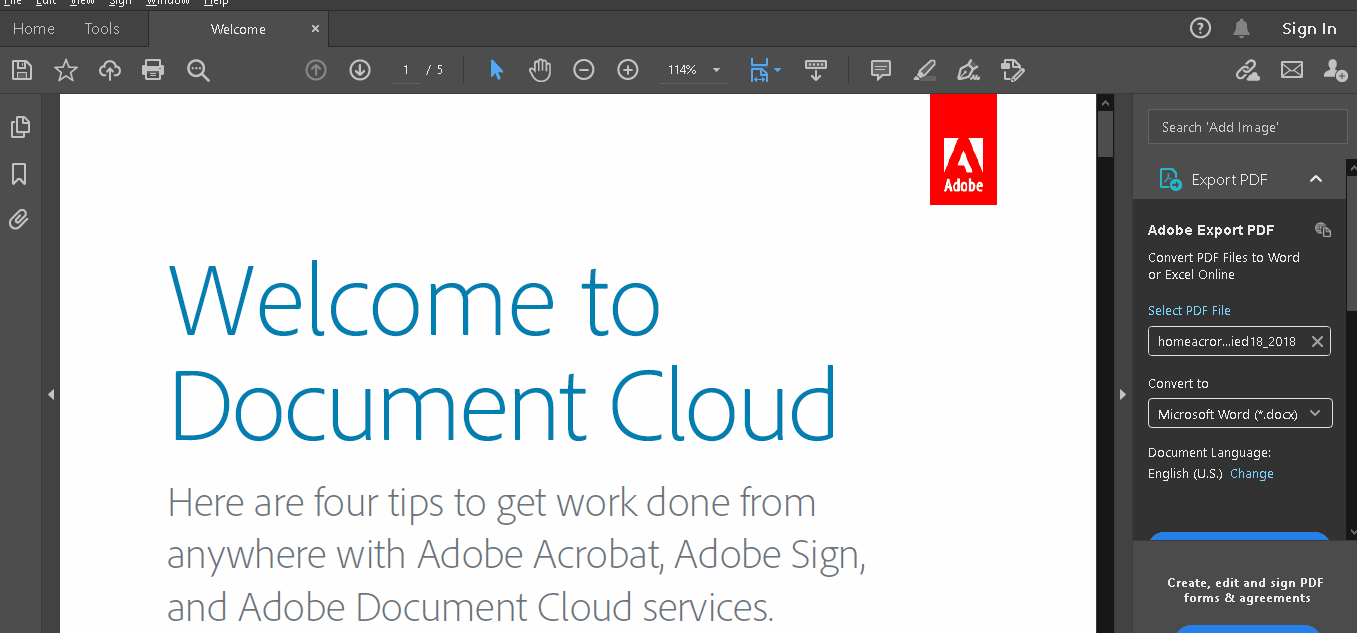
2. Chamada
Para adicionar um texto explicativo, clique no símbolo de três pontos na barra de ferramentas Comentário.
Em seguida, selecione Text Callout e clique na parte do documento à qual deseja adicioná-lo.
Depois de digitar o comentário, você pode alterar sua formatação escolhendo a opção Propriedades do texto na barra de ferramentas Comentário. Você também pode redimensionar o texto de chamada da maneira que desejar.
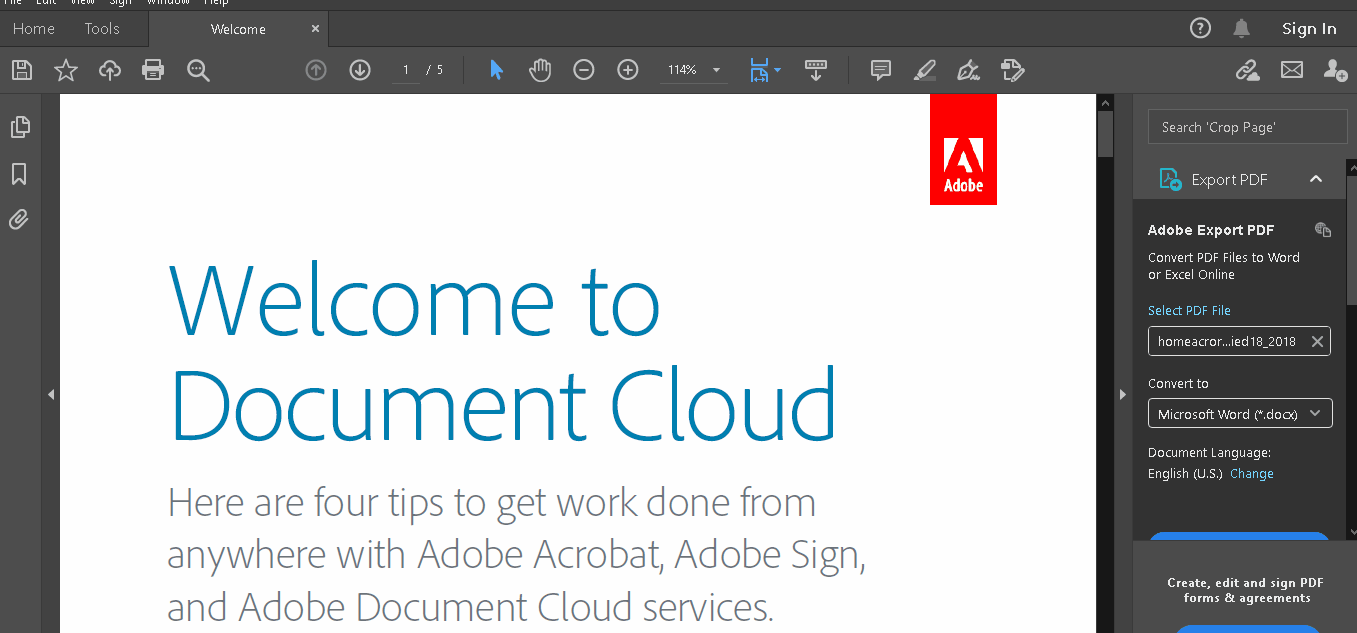
Mas espere, tem mais.
A Adobe também oferece a opção de:
- Adicionar anexos aos comentários
- Adicionar gravações de voz como comentários
- Usar a ferramenta de carimbo para adicionar imagens de outro software de edição de imagens (como o Adobe Photoshop) aos comentários
- E muito mais!
_Agora, esses são alguns recursos impressionantes! Não é ótimo?
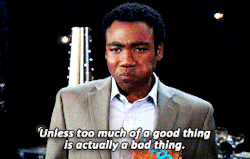
Exatamente.
Foi isso que nossa experiência com tecnologia (e com a vida) nos ensinou.
Mesmo um software excelente como o Adobe Acrobat pode retardar seu processo de anotação com o tempo.
quer saber como?
As 3 desvantagens da anotação em PDF
Uma ferramenta de anotação como o Adobe Acrobat é indispensável no trabalho.
Mas não recomendamos usá-la para todas as revisões de seus documentos por estes três motivos:
1. É um aplicativo com muita memória RAM que deixará seu sistema lento
Trabalhar em um Anotador de PDF enquanto outros aplicativos estão em execução no seu sistema?
É melhor pegar uma pipoca porque você vai ter que esperar!
O pacote Adobe é notoriamente pesado de RAM.
Não há como ele ser executado sem esforço, a menos que seja o único software pesado em execução em seu sistema.
Mesmo que você use um aplicativo de anotação alternativo mais leve, o carregamento de imagens grandes e arquivos com anotações pode tornar o sistema lento.
2. Não há edição ao vivo (exceto na versão paga)
Toda vez que você lê o feedback do seu colega no Acrobat, precisa fazer as alterações em um MS Word ou em um Google Doc. Em seguida, converta esse arquivo em PDF e envie-o de volta para aprovação.
a única maneira de contornar esse processo demorado?
Compre a versão Adobe Acrobat Pro por US$ 14,99/mês.
A maioria das pessoas não acha que isso seja um bom negócio.
E nós concordamos com elas!
3. Confusão sobre versões
Digamos que você tenha se conformado com as duas primeiras desvantagens e esteja usando um leitor de PDF para o seu processo de revisão.
Provavelmente, você acabará enviando os PDFs por e-mail sempre que fizer uma anotação. Com o tempo, você acumulará dezenas de versões do mesmo conteúdo, o que lhe dará uma pilha de lixo digital .
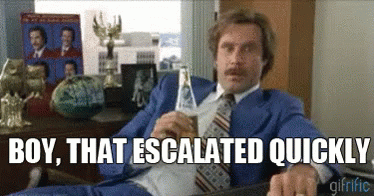
Não se preocupe, temos um aplicativo de anotação alternativo só para você!
Qual é o melhor software para fazer anotações em um PDF?
Pelo que podemos perceber, os gerentes de conteúdo e revisores precisam de pelo menos cinco ferramentas diferentes:
- Anotador de PDF
- Editor de PDF
- Software de redação
- Ferramenta de gerenciamento de tarefas
- Aplicativo de comunicação
Mas e se disséssemos que você pode fazer tudo isso (e mais), em uma única plataforma baseada em nuvem chamada ClickUp?
**O que é o ClickUp?
 ClickUp
é o maior site de
ferramenta mais bem avaliada do mundo
para gerenciamento de projetos, usada por equipes de startups a grandes empresas em todo o mundo.
ClickUp
é o maior site de
ferramenta mais bem avaliada do mundo
para gerenciamento de projetos, usada por equipes de startups a grandes empresas em todo o mundo.
Seja você um profissional de mídia ou um desenvolvedor de aplicativos, o ClickUp atende a todas as suas necessidades com sua impressionante lista de recursos . Você pode até usar seu poderoso Extensão do Chrome para gerenciamento eficiente de tarefas.
é também a melhor _ferramenta para lidar com os desafios de trabalho remoto .
dê uma olhada nestes artigos para saber mais:_
- 3 principais desafios da equipe virtual (e como resolvê-los)
- O que são equipes virtuais e como gerenciá-las (Guia 2021)
Por enquanto, porém, vamos dar uma olhada em sua seleção de recursos de criação e gerenciamento de conteúdo.
A. Anotação sem esforço & Comprovação Por que você deve somente anotar PDFs quando você pode revisar em pelo menos cinco diferentes formatos?
O ClickUp é compatível com os tipos de arquivo PNG, GIF, JPEG, WEBP e PDF para ajudá-lo.
Dessa forma, quando seus documentos estiverem prontos, você poderá carregá-los para o tarefa no espaço de trabalho do ClickUp e convide colegas para fazer anotações em seu PDF ou em qualquer formato de arquivo.
Veja como fazer anotações no arquivo:
- Abra o anexo em uma tarefa
- Clique em "Add comments" (Adicionar comentários) no canto superior direito da janela de visualização
- Clique na visualização do anexo para adicionar um comentário
- Adicione comentários eatribua-os a qualquer pessoa para um local de discussão centralizado
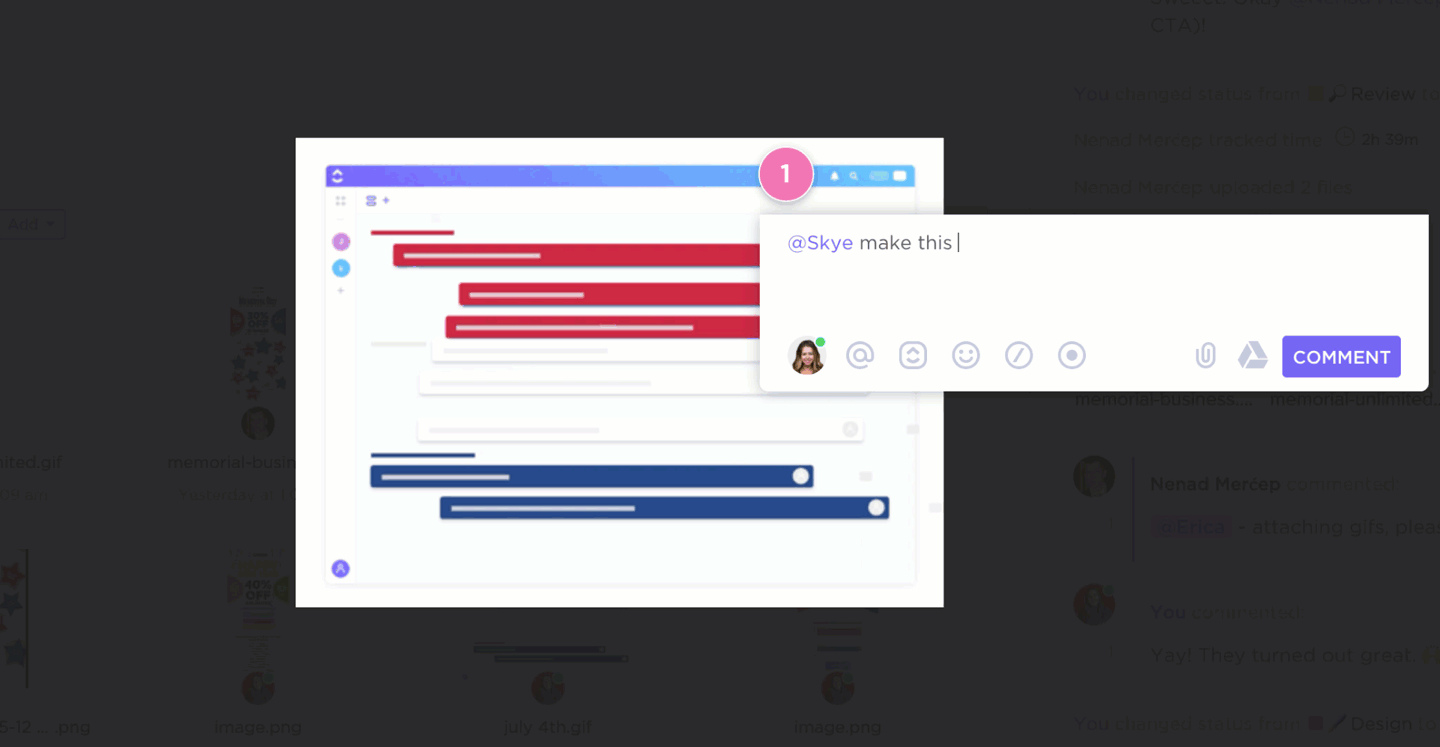
Espere, eu não tenho que download do arquivo?
Não, você pode fazer anotações em qualquer arquivo no ClickUp, sem baixá-lo!
Lembre-se, você não precisa ser um especialista em PDF e lidar com uma barra de ferramentas de anotação complicada no ClickUp. Tudo o que você precisa é ser um fã de anotações simples e colaborativas.
B. Redação colaborativa em Documentos A escrita não é mais uma
profissão solitária porque o ClickUp Docs o torna super colaborativo!
Você não apenas pode acessar os recursos de colaboração em tempo real e fácil armazenamento de dados, mas também pode:
- Incorporar um hiperlink e personalizar sua aparência
- Definir direitos de acesso personalizados para decidir o que seus colaboradores podem fazer
- Aninhar páginas em documentos para melhor categorização
- Usar formatação de rich text
- Permita que o Google indexe esses documentos para que apareçam nos resultados de pesquisa
Da última vez que verificamos, nenhum leitor de PDF pode gerenciar todos esses recursos de uma só vez!
C. Gravação de tela fácil com o Clipe Imagens falam mais que mil palavras.
Isso significa que os vídeos falam milhões... nós achamos?
Portanto, quando as coisas piorarem, use software de gravação de tela como o Clip para mostrar aos seus membros como fazer isso em vez de deixar comentários!
Basta clicar no botão "gravar" na tela Seção de comentários da tarefa ClickUp relevante. Isso permitirá que você viaje de pasta em pasta e entre janelas enquanto grava cada segundo.
Quando terminar, basta carregar a gravação como um comentário no mesmo tópico de conversa.
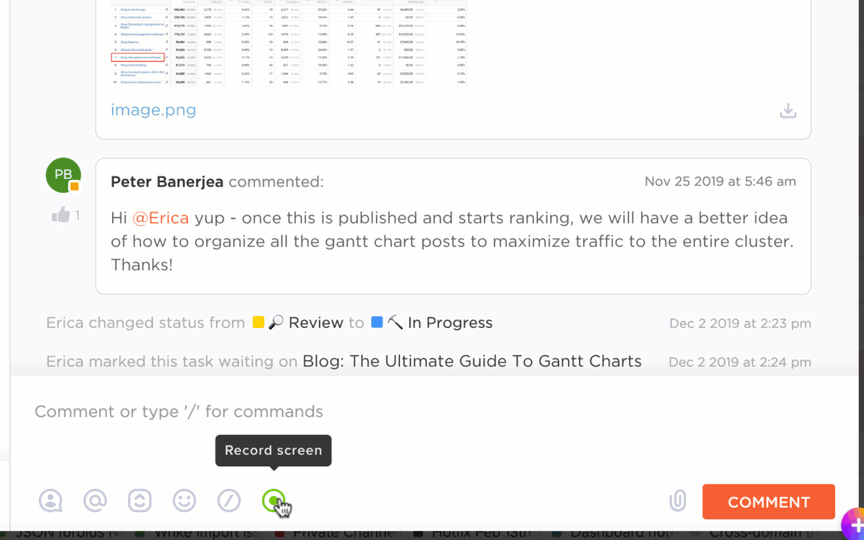
D. Conversas cristalinas com Seção de comentários e
Visualização do bate-papo Nem tudo pode ser dito com uma nota adesiva ou um comentário nas margens, certo?
É por isso que o ClickUp oferece uma Seção de comentários e uma Visão de bate-papo.
Isso permite que você envie arquivos ou notas escritas na Seção de Comentários de qualquer tarefa. Você pode até mesmo atribuir um comentário a alguém, e o ClickUp converterá automaticamente o comentário em um item de ação para garantir que ele não seja perdido.

_Mas e se você quiser compartilhar anotações sobre várias tarefas ao mesmo tempo ou apenas iniciar uma conversa?
Vá para a visualização Chat. Esse é o seu espaço para ter conversas não estruturadas ou fazer um brainstorming de ideias.
E. Gerenciamento avançado de processos com Tarefas ,
Subtarefas e Listas de verificação Se a criação de conteúdo fosse simples, todos nós seríamos Shakespeare!
Infelizmente, ela envolve muitas tarefas pequenas, mas importantes.
Se você deixar passar uma, estará perdendo.
Não se preocupe. Basta usar as tarefas, subtarefas e checklists do ClickUp!
Ele o ajudará a dividir seu processo de criação e revisão de conteúdo em itens factíveis.
Veja como você pode fazer isso:
- Crie tarefas e subtarefas em projetos específicos e atribua-as a qualquer membro da equipe
- Desenvolva checklists que podem ser adicionadas às suas tarefas para verificar as tarefas importantes à medida que você avança

F. Planejamento criativo com Mapas mentais Seu cérebro lida com pensamentos mais rapidamente do que qualquer caneta ou teclado poderia lidar.
Felizmente, o recurso Mind Maps do ClickUp é a maneira mais rápida de capturar esses pensamentos.
Grave uma série de ideias complexas usando um dos muitos modelos do ClickUp ou comece do zero em uma página em branco. Basta escolher uma ideia e começar a trabalhar com ela.
literalmente!_
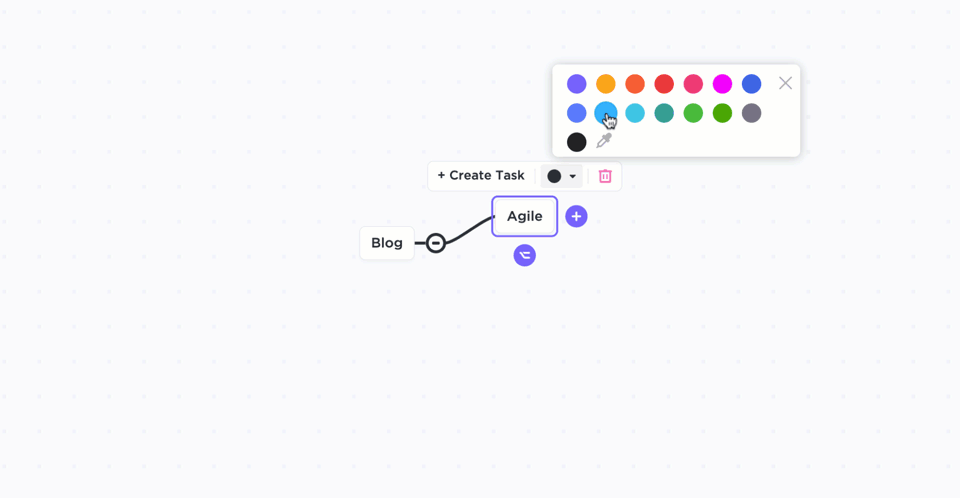
Conclusão
A anotação é tão importante para o processo de revisão quanto uma tigela de pipoca é para uma farra na Netflix.
é absolutamente essencial!_
É assim que sua equipe virtual pode compartilhar ideias e garantir que todos estejam na mesma página.
E quanto mais rápido e eficiente for o processo, melhor será o conteúdo que você poderá fornecer.
Infelizmente, um anotador de PDF confuso e caro só atrasará seu processo.
Você precisa de um software de anotação em PDF que seja leve e multifuncional.
O que você precisa é do ClickUp.
Ele é a solução para todas as suas necessidades de gerenciamento de projetos e funciona como um software completo para seu processo de criação de conteúdo. Adquira o ClickUp hoje mesmo para anotar qualquer coisa e entrar no paraíso do conteúdo, de graça!