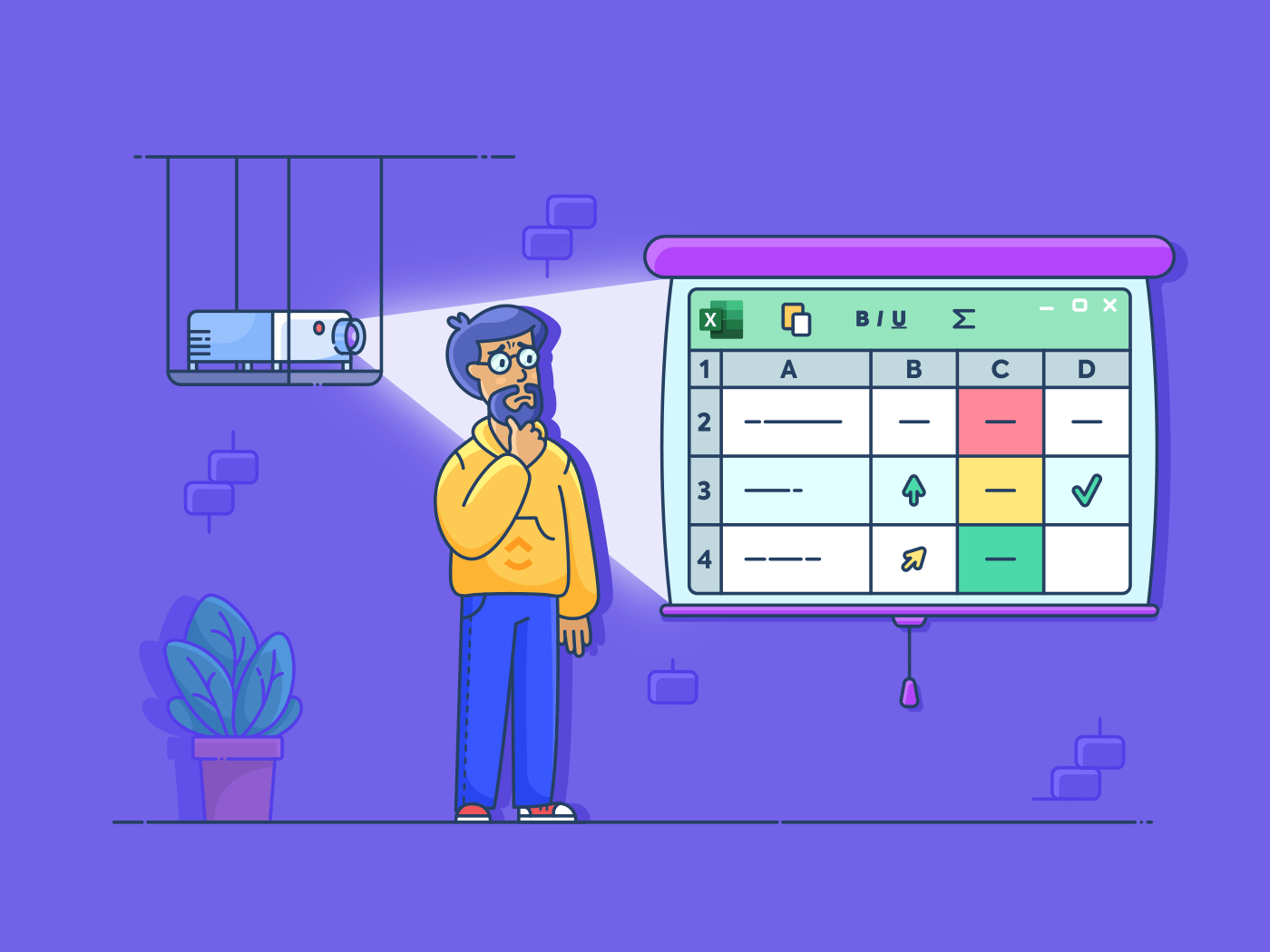L'esprit humain est une chose puissante.
Mais parfois, il peut soudainement s'éteindre !
Comme oublier de noter les éléments manquants dans votre garde-manger ou les modifications de projet souhaitées par votre client avant la fin de la journée.
Si notre cerveau peut faire pas mal beaucoup, se fier à notre mémoire n'est parfois pas la meilleure façon de garder le fil de nos tâches.
C'est pourquoi une liste à faire en Excel peut être utile.
Il vous aide à répartir vos tâches en différentes sections sur une seule feuille de calcul, que vous pouvez afficher à tout moment.
Dans cet article, nous aborderons les six étapes pour créer une liste de tâches dans Excel et nous discuterons également d'une meilleure alternative qui peut gérer des exigences plus complexes de manière plus simple.
C'est parti !
 (en anglais)
(en anglais)
Qu'est-ce qu'une liste À faire dans Excel ?
Une liste à faire dans Microsoft Excel vous aide à organiser vos tâches les plus essentielles sous forme de tableau. Elle comporte des lignes et des colonnes pour ajouter une nouvelle tâche, des dates et d'autres notes spécifiques.
En fait, elle vous permet de rassembler toutes vos tâches sur une seule feuille de calcul.
Que vous prépariez une checklist d'emménagement ou une liste de tâches pour un projet, une liste à faire dans Excel peut simplifier votre processus de travail et stocker toutes vos informations.
Bien qu'il existe d'autres applications performantes pour créer des listes de tâches, les gens utilisent Excel pour les raisons suivantes :
- Il fait partie de l'environnement de travailMicrosoft Office Que les gens connaissent bien
- Elle offre de puissantes règles de mise en forme conditionnelle et de validation des données pour l'analyse et les calculs
- Elle comprend un tableau d'outils de rapports tels queles matricesdes diagrammes et des tableaux croisés dynamiques, ce qui facilite la personnalisation des données
En fait, vous pouvez créer des listes de tâches Excel pour un large intervalle d'activités, y compris la gestion de projet, l'accueil des clients l'itinéraire de voyage, l'inventaire, et gestion des évènements .
Sans plus attendre, découvrons comment créer une liste de choses à faire dans Excel.
6 étapes simples pour créer une liste À faire dans Excel
Voici un guide simple, étape par étape, sur la façon de faire une liste de choses à faire dans Excel.
Étape 1 : Ouvrir un nouveau fichier Excel
Pour ouvrir un nouveau fichier, cliquez sur l'application Excel, et vous vous retrouverez sur la page Home d'Excel. Double-cliquez sur le Cahier de travail vierge pour ouvrir une nouvelle feuille de calcul Excel.

Vous voulez aller encore plus vite ?
Appuyez sur Ctrl+N après avoir ouvert Excel pour créer un classeur vierge.
Votre nouveau classeur est maintenant prêt à l'emploi.
Étape 2 : Ajouter des en-têtes de colonne
Dans notre liste à faire Excel, nous voulons suivre les tâches et garder un œil sur la progression en ajoutant les en-têtes de colonne : Date, Nom de la tâche, Cible, Statut et Commentaires. Vous pouvez saisir les en-têtes de colonne sur la ligne supérieure de la feuille de calcul.

Ces en-têtes de colonne permettront à toute personne affichant votre feuille de calcul de comprendre l'essentiel des informations qu'elle contient.
Étape 3 : Saisir les détails de la tâche
Saisissez les détails de votre tâche sous chaque en-tête de colonne afin d'organiser vos informations comme vous le souhaitez.
Dans notre tableau de liste à faire, nous avons rassemblé toutes les informations pertinentes que nous voulons suivre :
- Date: mentionne les dates spécifiques
- Nom de la tâche: contient le nom de nos tâches
- Cible: le nombre d'éléments de la tâche que nous souhaitons achever
- Mon travail en cours: reflète la progression de notre travail

Vous pouvez également fixer l'alignement de votre tableau en sélectionnant les cellules souhaitées et en cliquant sur l'icône d'alignement central à partir de l'onglet Accueil.

Dans notre liste de tâches, nous voulons afficher uniquement les tâches Ouvertes, nous appliquons donc le filtre pour ces données.

La boîte de dialogue Trier s'ouvre et vous devez y saisir le :
- La colonne sur laquelle vous souhaitez Trier
- les valeurs des cellules sur lesquelles vous souhaitez Trier
- l'ordre dans lequel vous souhaitez trier les données
Pour notre tableau, nous avons choisi la colonne Cible et conservé l'ordre du plus petit au plus grand

Étape 6 : Modifier et personnaliser votre liste à faire
Vous pouvez modifier les champs, ajouter des colonnes, utiliser des couleurs et des polices pour personnaliser votre liste à faire comme vous le souhaitez.
Comme dans notre tableau, nous avons mis en évidence la colonne Status pour que toute personne qui l'affiche puisse comprendre rapidement la progression de vos tâches.

Et voilà ! ✨
Nous avons créé une liste à faire Excel simple qui peut vous aider à garder une trace de toutes vos tâches.
Vous voulez gagner plus de temps ?
Créez un modèle à partir de votre classeur existant afin de conserver les mêmes options de mise en forme que celles que vous utilisez généralement en établissant vos listes à faire.
Vous pouvez également utiliser n'importe quel modèle Excel de liste de tâches pour commencer immédiatement.
10 modèles Excel de listes À faire
Les modèles permettent d'assurer la cohérence de vos carnets de travail, en particulier lorsqu'ils sont liés à un projet ou à un client particulier. Par exemple, une liste de tâches quotidiennes sur Excel.. modèle de liste à faire pour la journée améliore l'efficacité et vous permet d'achever vos tâches plus rapidement.
Voici quelques modèles Excel de liste à faire qui peuvent vous aider à améliorer votre efficacité et à gagner du temps :
1. Modèle Excel de liste de tâches pour la gestion de projet

Télécharger ce modèle modèle de liste de tâches pour la gestion de projet .
2. Excel liste d'inventaire modèle

Téléchargez-les modèles de liste d'inventaire .
3. Modèle de liste d'éléments d'action Excel

Télécharger ce modèle modèle de liste d'éléments d'action .
4. Modèle Excel de liste à faire simple

Télécharger ce modèle modèle simple de liste à faire .
5. Modèle Excel de checklist pour le paiement des factures

Télécharger ceci modèle de checklist pour le paiement des factures .
6. Modèle Excel de liste de tâches à faire pour la semaine

Télécharger ce modèle modèle de devoir hebdomadaire .
7. Modèle Excel de liste de tâches à faire par ordre de priorité

Télécharger ceci modèle de liste de choses à faire classées par ordre de priorité .
8. Modèle de liste à faire pour les devoirs en Excel

Télécharger ceci modèle de liste de choses à faire pour les devoirs .
9. Modèle Excel de liste à faire avec échéances

Télécharger ce modèle modèle de liste à faire avec échéances .
10. Modèle Excel de liste de tâches pour un projet

Télécharger ceci modèle de liste de tâches pour un projet .
Cependant, il n'est pas toujours possible de trouver un modèle qui réponde à vos besoins spécifiques.
En outre, la gestion des données dans Excel est sujette à l'erreur humaine.
Chaque fois qu'un utilisateur colle des informations d'une feuille de calcul à une autre, il y a un risque accru que de nouvelles erreurs apparaissent dans les rapports successifs.
Avant de valider les listes de tâches Excel, voici quelques limites à prendre en compte.
3 inconvénients majeurs des listes À faire dans Excel
Même si elles sont largement utilisées, les feuilles de calcul Excel ne sont pas toujours la meilleure option pour créer vos listes de choses à faire.
Voici les trois inconvénients les plus courants de l'utilisation d'Excel pour les listes à faire :
1. Manque de propriété
Lorsque plusieurs personnes travaillent sur la même feuille de calcul, il est impossible de savoir qui est en train d'en faire le cours.
Vous risquez de répéter une tâche en vain si une personne oublie de mettre à jour la colonne Mon travail dans les listes de tâches partagées une fois qu'elle est terminée.
En outre, les personnes peuvent facilement modifier les détails des tâches, les valeurs et d'autres entrées dans les listes de tâches (intentionnellement ou non). Vous ne saurez plus qui tenir pour compte de l'erreur ou de la modification !
2. Modèles rigides
Tous les modèles Excel à faire que vous trouvez en ligne ne sont pas fiables. Certains sont extrêmement difficiles à manipuler ou à personnaliser.
Vous passerez une éternité sur internet pour en trouver un qui fonctionne pour vous.
3. Travail manuel
L'établissement de listes de choses à faire dans Excel implique une part importante de travail manuel.
Il vous faudra peut-être un certain temps pour remplir vos éléments à faire et créer un système organisé.
Cette situation ne nous convient pas, car des tonnes d'informations sur les tâches à accomplir nous sont demandées outils de gestion de projet peuvent vous faire gagner beaucoup de temps et d'efforts en créant et en gérant vos tâches.
De plus, la complexité augmente avec la taille croissante des données dans votre fichier Excel. Naturellement, vous souhaiteriez disposer d'un substitut pour rationaliser vos tâches afin d'en assurer le suivi et de réduire le travail manuel et monotone qu'elles impliquent.
Et honnêtement, Excel n'est pas application de liste à faire .
Pour gérer les tâches, vous avez besoin d'un outil spécialement conçu à cet effet.
Comme ClickUp l'une des productivité la plus élevée un logiciel de productivité et de gestion de projet qui vous permet de créer et de gérer vos tâches en toute simplicité.
les guides Excel associés :**_
- Comment créer un tableau Kanban dans Excel
- Comment créer un diagramme burndown dans Excel /href/ /blog?p=14604
- Comment créer un organigramme dans Excel /href/ /blog?p=38328
- Comment créer un diagramme d'organisation dans Excel /href/ /blog?p=40299
- Comment créer un tableau de bord dans Excel
- Comment créer un diagramme en cascade dans Excel /href/ /blog?p=69352
- Applications de liste à faire de l'IA
Créer des listes À faire sans effort avec ClickUp
ClickUp peut vous aider à créer des listes de choses à faire intelligentes pour organiser vos tâches.
De l'ajout de dates d'échéance au paramétrage de priorités, les fonctionnalités complètes de ClickUp vous permettent de créer et de conquérir toutes vos tâches !
Comment ?
En un mot : Checklists ! Les checklists de ClickUp vous donnent l'occasion parfaite d'organiser les informations relatives à vos tâches afin de ne jamais manquer le moindre détail.
Tout ce que vous avez à faire est de cliquer sur Ajouter à côté de À faire (vous pouvez le trouver dans n'importe quelle tâche ClickUp), puis de sélectionner Checklist. Vous pouvez nommer votre Checklist et commencer à ajouter les éléments d'action. Vous pouvez nommer votre liste de contrôle et commencer à ajouter des actions

Organisez facilement les informations relatives aux tâches afin de ne jamais en perdre une miette grâce aux Checklists de ClickUp
Les checklists de ClickUp donnent un aperçu clair de vos tâches. En plus de noter les détails essentiels, vous disposez également de sous-tâches pour décomposer davantage vos tâches.
Vous pouvez également organiser et réorganiser les éléments de la checklist grâce à la fonctionnalité "glisser-déposer".

Réorganisez votre checklist ClickUp en glissant et déposant vos éléments
Worried about some tasks getting overlook?
Avec ClickUp, vous pouvez ajouter des assignés à vos tâches spécifiques pour les mener à bien.

Gérez les éléments de votre Checklist en les assignant à vous-même ou à l'équipe dans ClickUp
Il vous permet également de réutiliser vos listes de contrôle favorites Modèles de checklist pour améliorer l'efficacité de votre travail.
Pour choisir un modèle :
- Cliquez sur Ajouter dans la section À faire de n'importe quelle tâche
- Cliquez sur Checklist pour afficher les options disponibles
- Choisissez un modèle et sélectionnez Utiliser le modèle

Utilisez les modèles de checklist de ClickUp pour rester efficace dans différentes tâches récurrentes
Vous n'arrivez toujours pas à vous débarrasser d'Excel ? Ce n'est pas grave. Vue Tableur de ClickUp peut vous aider à aller de l'avant.
Mais notre vue Tableur n'est pas une simple matrice de lignes et de colonnes.
Vous pouvez visualiser clairement vos données et créer des champs personnalisés pour enregistrer presque tout, de la progression des tâches aux pièces jointes, en passant par plus de 15 autres types de champs.
De plus, vous pouvez facilement importer les détails de vos projets en cours dans ClickUp grâce à nos options d'importation Excel et CSV !
Mais ce n'est pas tout !
Voici d'autres fonctionnalités de ClickUp qui vous feront oublier Excel en un instant :
- Assignation des tâches: assignez des tâches à un ou plusieurs assignés pour accélérer votre rythme de travail
- Étiquettes personnalisées : organisez efficacement les détails de vos tâches en ajoutant des étiquettes
- Dépendances des tâches: aidez vos coéquipiers à comprendre leurs tâches par rapport à d'autres tâches en paramétrantDépendances
- Tâches récurrentes: économisez votre temps et vos efforts en rationalisant les tâches récurrentes
- **Synchronisation du Calendrier Google : synchronisez facilement les évènements de votre Calendrier Google avec l'application de synchronisation du Calendrier GoogleAffichage du Calendrier ClickUp. Toute mise à jour de votre Calendrier Google sera automatiquement répercutée sur ClickUp
- **Recherche intelligente : recherchez facilement des documents et d'autres éléments que vous avez récemment créés, mis à jour ou fermés
- Statuts personnalisés: indique le statut de vos tâches, de sorte que l'équipe sache à quelle étape du flux de travail elle se trouve actuellement
- Bloc-notes: Notez rapidement vos idées grâce à notre bloc-notes numérique portable
- **Affichez votre écran et ajoutez les applications ou les sites web à côté de vos tâches
- **Les diagrammes de Gantt : suivez la progression du travail, les assignés et les dépendances grâce à une simple fonction de glisser-déposer (regardez ceciGuide Excel des dépendances)
Apprivoisez vos listes À faire avec ClickUp
Excel peut être une option décente pour planifier les forfaits quotidiens et les listes de tâches simples. Cependant, lorsque vous travaillez avec plusieurs coéquipiers et tâches, Excel n'est peut-être pas la solution idéale pour répondre à vos besoins. La collaboration n'est pas facile, il y a trop de travail manuel et pas de compte à rendre à l'équipe.
C'est pourquoi vous avez besoin d'un outil de liste de tâches robuste pour vous aider à gérer les tâches, à suivre les échéances, à suivre la progression du travail et à favoriser la collaboration au sein de l'équipe.
Heureusement, ClickUp apporte tout cela au tableau et bien plus encore.
Vous pouvez créer des tâches, paramétrer des rappels, suivre des Objectifs et afficher des Rapports détaillés. Passez à ClickUp gratuitement et arrêtez de gaspiller toute cette matière grise sur de simples listes à faire !