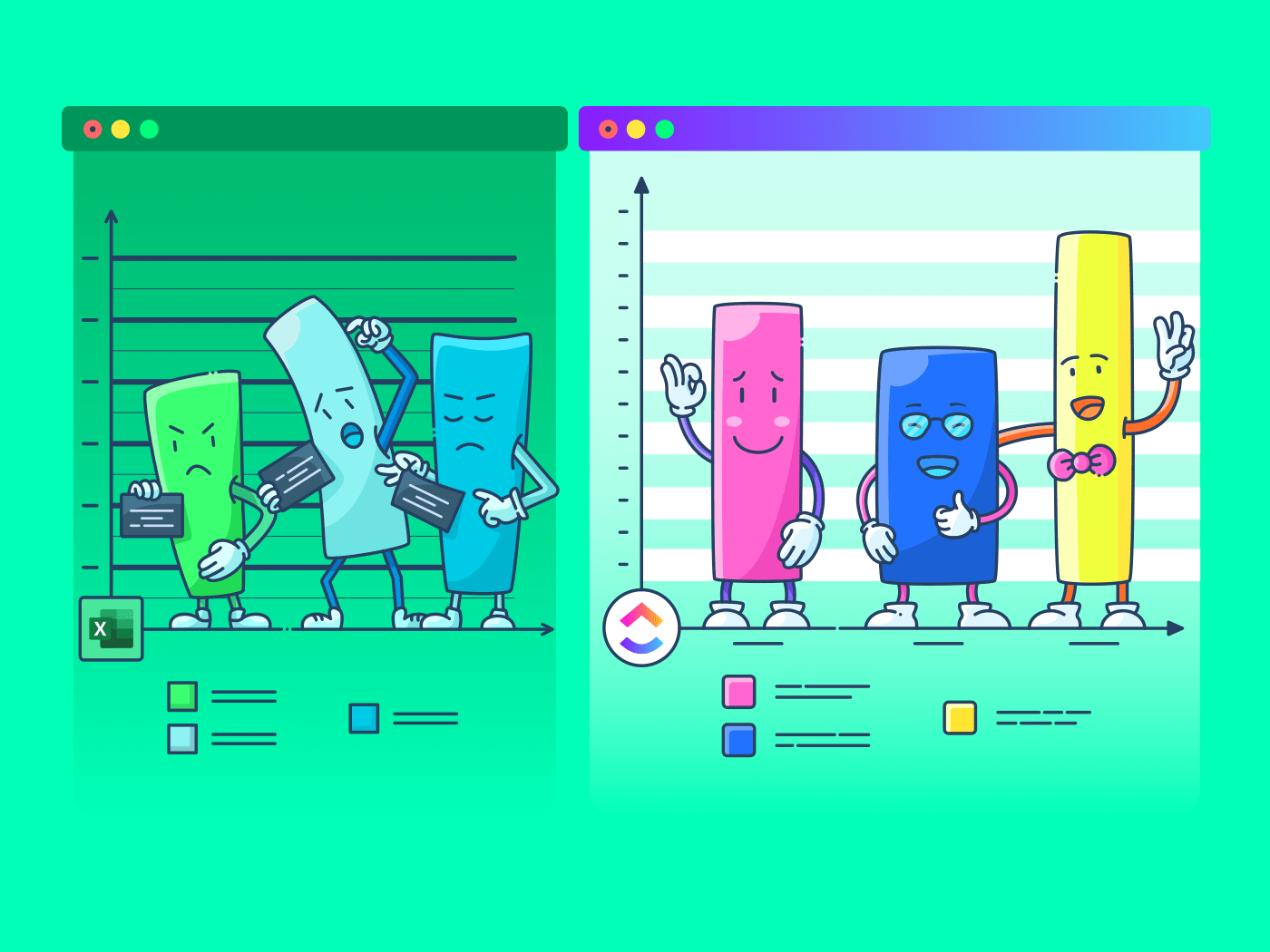Au cours des dernières années, nous avons appris que Microsoft Excel est comme un film de Hallmark.
Certains d'entre nous ne peuvent pas s'en passer et d'autres ne le supportent pas. 💔😬
Quelle que soit votre préférence, si vous êtes un gestionnaire ou un propriétaire d'entreprise, vous devrez probablement compter sur Excel pour obtenir des informations commerciales.
Des outils comme
Microsoft Excel
sont utiles pour l'analyse et le suivi des données.
Ils sont bien meilleurs que les feuilles de calcul interminables qui peuvent facilement déclencher une migraine.
alors pourquoi ne pas transformer votre feuille de calcul Excel ennuyeuse en quelque chose d'intéressant ?
Dans cet article, nous verrons ce qu'est un graphique Excel, comment créer un graphique dans Excel et quels sont ses inconvénients. Nous proposerons également une alternative pour créer des graphiques sans effort.
un graphique, c'est tout de suite !
Qu'est-ce que les graphiques et diagrammes dans Microsoft Excel ?
Les graphiques dans Excel sont des représentations graphiques des variations des valeurs des points de données sur une période donnée.
En d'autres termes, c'est un diagramme qui représente les changements par rapport à une ou plusieurs variables.

Vous vous demandez si les graphiques et les diagrammes dans Excel sont les mêmes ?
Les graphiques sont principalement des représentations numériques de données, car ils montrent comment une variable en affecte ou en modifie une autre.
En revanche, les diagrammes sont des représentations visuelles où les variables peuvent être associées ou non. Ils sont également considérés comme plus esthétiques que les graphiques. Par exemple, un diagramme circulaire. 🥧
Toutefois, si vous vous demandez comment réaliser un diagramme dans Excel, sachez que cela n'est pas très différent de la réalisation d'un graphique.
Mais pour l'instant, concentrons-nous sur l'intrigue principale : les graphiques!✨
Étapes pour réaliser un graphique dans Excel
⭐️ Étape 1 : remplir la feuille Excel avec des données
Commencez par remplir votre feuille de calcul Excel avec les données dont vous avez besoin.
Vous pouvez importer ces données à partir de différents logiciels, les insérer manuellement ou les copier-coller.
Pour notre exemple, disons que vous êtes propriétaire d'un cinéma dans une petite ville et que vous projetez souvent des films plus anciens. Vous souhaitez probablement suivre les ventes de vos billets pour savoir quel film est un succès afin de pouvoir le projeter fréquemment.
Faisons-le en comparant les ventes de billets en janvier et en février.
Voici à quoi pourraient ressembler vos données :

La colonne A contient les noms des films.
La colonne B contient les billets vendus en janvier.
Et la colonne C contient les billets vendus en février.
Vous pouvez mettre les titres en gras et centrer votre texte pour une meilleure lisibilité.
d'accord, préparez-vous à choisir un graphique.
⭐️ Étape 2 : déterminer le type de graphique Excel souhaité
Le type de graphique que vous choisissez dépend des données dont vous disposez et du nombre de paramètres différents que vous souhaitez suivre.
Vous trouverez les différents types de graphiques sous l'onglet Insérer, dans le ruban Excel, disposés les uns à côté des autres comme suit :

Note: Le ruban Excel est l'endroit où se trouvent les onglets Accueil, Insérer et Dessiner.
Voici quelques-uns des différents onglets Options de type de graphique ou de diagramme Excel que vous pouvez choisir :
- Graphique linéaire
- Graphique en colonnes ou en barres
- Diagramme ou diagramme circulaire
- Diagramme combiné
- Diagramme de surface
- Diagramme en nuage de points
➡️ Fun fact: Excel peut vous aider à choisir le type de graphique ou de diagramme grâce à l'option Tableaux recommandés (anciennement appelée Assistant graphique).
Si vous souhaitez prendre des notes sur les tendances (augmentation ou diminution) au fil du temps, un graphique linéaire est parfait.
Mais pour une longue période et davantage de données, un graphique en barres est la meilleure option.
Nous utiliserons ces deux graphiques dans le cadre de ce tutoriel Excel.
Comment créer un graphique linéaire dans Excel - 3 étapes
Un graphique linéaire dans Excel a généralement deux axes (horizontal et vertical) pour fonction.
Vous devez saisir les données dans deux colonnes.
Heureusement pour nous, nous avons déjà fait cela lors de la création du tableau de données sur les équipes commerciales.
⭐️ Étape 1 : sélectionner les données à transformer en graphique linéaire
Cliquez sur la cellule en haut à gauche (A1) de votre ticket et faites-la glisser données de l'équipe commerciale à la cellule en bas à droite (C7) à sélectionner. N'oubliez pas d'inclure les en-têtes de colonne.
Cela permettra de mettre en évidence toutes les données que vous souhaitez afficher dans votre graphique linéaire.

Les données étant sélectionnées, allez dans Insérer > Ligne. Cliquez sur l'icône, et un menu déroulant apparaîtra pour sélectionner le type de Diagramme linéaire Excel que vous souhaitez.
Pour cet exemple, nous choisirons le quatrième graphique linéaire à deux dimensions (Ligne avec marqueurs).
Excel ajoutera votre graphique linéaire représentant votre série de données sélectionnée.

Vous pouvez également modifier le titre du graphique.
Sélectionnez le Titre du diagramme > double-cliquez pour nommer > tapez le nom que vous souhaitez lui donner. Pour l'enregistrer, il suffit de cliquer n'importe où en dehors de la boîte de titre du graphique ou de la zone du diagramme.
Nous appellerons notre graphique "Ventes de billets de cinéma"

vous n'avez rien d'autre à peaufiner ?
Si vous avez repéré quelque chose, c'est le moment de faire ces modifications en cours !
Par exemple, vous pouvez voir ici que Le Parrain et Les Temps modernes sont mélangés.
Donnons-leur un peu d'espace.
comment ?
Il suffit de faire glisser n'importe quel coin du graphique jusqu'à ce qu'il soit comme vous le souhaitez.

Il ne s'agit là que de quelques exemples. Vous pouvez personnaliser chaque élément du diagramme si vous le souhaitez, y compris les Libellés des axes (la couleur des lignes qui représentent chaque point de données, etc.)
Il suffit de double-cliquer sur n'importe quel élément du diagramme pour ouvrir une barre latérale permettant de le mettre en forme :

Vous avez réussi à créer un graphique linéaire dans Excel ! Vous avez réussi à créer un graphique linéaire dans Excel !
Maintenant, apprenons à réaliser un diagramme à barres. 📊
3 étapes pour créer un graphique en barres dans Excel
Tout graphique ou diagramme Excel commence par une feuille remplie.
Comme nous l'avons déjà fait, copiez et collez les données relatives aux ventes de billets de cinéma dans un nouvel onglet de la feuille du même classeur Excel.
⭐️ Étape 1 : sélection des données à transformer en graphique à barres
Comme à l'étape 1 pour le graphique linéaire, vous devez sélectionner les données que vous souhaitez transformer en graphique à barres.
Faites glisser la souris de la cellule A1 à C7 pour mettre les données en surbrillance.

⭐️ Étape 2 : insertion d'un graphique à barres
Mettez vos données en surbrillance, allez dans l'onglet Insérer et cliquez sur l'icône Graphique en colonnes. Un menu déroulant devrait apparaître.
Sélectionnez Barre groupée dans les options de barre en deux dimensions.
Note: vous pouvez choisir un autre type de diagramme à barres, comme une colonne en grappe 3D ou une barre empilée **2D, etc.
Dès que vous aurez cliqué sur l'option de graphique à barres, elle sera ajoutée à votre feuille Excel.

Vous connaissez l'étape suivante ! Modifiez le titre du diagramme à barres.
Sélectionnez le Titre du diagramme d'Excel > double-cliquez sur la boîte de titre > tapez "Ventes de billets de cinéma"
Cliquez ensuite n'importe où sur la feuille Excel pour l'enregistrer.

Note : vous pouvez également ajouter d'autres éléments de diagramme tels que Titre d'axe, Etiquette de données, Tableur de données, etc., avec l'option Ajouter Elément de diagramme. Vous la trouverez sous l'onglet Chart Design.
Et c'est tout. 🎬
Vous avez réussi à créer un graphique à barres dans Excel !
Eh bien, c'était amusant.
mais la question est de savoir si vous avez le temps de faire des graphiques dans votre travail
je ne sais pas si c'est le cas, mais c'est le cas /blog?p=67522 mon travail est très chargé /%href/
?
Et ce n'est que le début des inconvénients des graphiques Excel.
Lisez la suite pour voir le film complet. 👀
_Bonus: Check out these Excel Alternatives* !
Modèles de graphiques Excel
Les modèles de graphiques intégrés d'Excel peuvent s'avérer précieux pour les personnes qui débutent dans la visualisation de données ou qui cherchent à gagner du temps. Ces modèles préformatés permettent aux débutants d'éviter la création méticuleuse de graphiques à partir de zéro et constituent le point de départ indispensable pour entrer dans le monde de l'interprétation des données.
Commencez par utiliser ces modèles de graphiques Excel :
- Modèle Excel d'analyse de problème avec diagramme de Pareto
- Modèle Excel de diagramme des équipes commerciales régionales
- Modèle Excel de graphique à barres sur les tendances des dépenses
Limites de la création de graphiques dans Excel
Bien qu'Excel soit un outil puissant, souvent en tête de peloton lorsqu'il s'agit de représenter des données, il présente son lot d'inconvénients qui peuvent entraver la présentation et l'analyse de vos données.
Long et manuel
La création d'un graphique dans Excel peut prendre beaucoup de temps, en particulier lorsqu'il s'agit de grands paramètres. La saisie manuelle des données, la sélection du type de graphique approprié et la mise en forme du graphique final peuvent vous faire perdre un temps précieux.
Sujet aux erreurs
L'entrée manuelle des données est source d'erreurs humaines. Toute erreur commise par inadvertance au cours de cette étape peut compromettre l'authentification de l'ensemble du graphique et, par conséquent, l'analyse que vous en ferez.
Complexe pour les débutants
Excel, avec sa myriade de fonctions, semble insurmontable pour les débutants. Il implique une courbe d'apprentissage et, sans un certain niveau de familiarité, vous risquez de ne pas utiliser pleinement ses fonctionnalités.
Personnalisation limitée
À l'heure actuelle, Excel fait de la personnalisation dans les graphiques, mais elle n'est pas toujours simple ou étendue. Certains éléments du graphique peuvent sembler immuables, et la réalisation d'un graphique hautement personnalisé peut nécessiter une compréhension approfondie du système souvent complexe d'Excel.
Créer des graphiques sans effort avec ClickUp
Qu'il s'agisse de suivre le temps, de surveiller des projets, de superviser le personnel ou de mesurer les ventes de billets, ClickUp vous permet de créer des graphiques en quelques clics, en évitant les inconvénients d'Excel.
Les limites d'Excel peuvent le rendre chronophage, complexe, coûteux et sujet aux erreurs. Heureusement, ClickUp est conçu pour réduire ces inconvénients au minimum. Il s'agit d'un système plus automatisé, qui fait en sorte que l'entrée manuelle de données, qui prend beaucoup de temps, ne soit plus qu'un mauvais souvenir. Utilisez les fonctionnalités ci-dessous pour commencer à utiliser ClickUp !
Modèles de graphiques
ClickUp Bar Graph Tableau blanc Template (Modèle de tableau blanc)
ClickUp's Bar Graph Tableau blanc modèle vous permet de transformer vos données brutes en un graphique à barres visuellement attrayant, fournissant un aperçu clair et concis de vos données en un coup d'œil. Désormais, vous pouvez facilement comparer différents paramètres, mesurer la progression ou suivre les changements sur des périodes spécifiques, le tout dans un graphique à barres net et facile à comprendre. Parfait pour les présentations ou simplement pour mieux comprendre vos données, le Tableau blanc à barres est une autre façon pour ClickUp de simplifier la gestion et la représentation de vos données.
Widgets pour diagrammes en ligne Le Line Chart Widget est un outil de création de diagrammes en ligne
Widget personnalisé sur notre tableau de bord. Utilisez cette production ClickUp pour visualiser littéralement n'importe quoi sous le formulaire d'un graphique linéaire.
Il peut s'agir du suivi des bénéfices, du total des équipes commerciales quotidiennes ou du nombre de films que vous avez regardés en un mois.
Comme nous l'avons dit, a-n-y-t-h-i-n-g !

Visualisez n'importe quel ensemble de valeurs sous forme de diagramme linéaire avec le Line Chart Widget dans le tableau de bord de ClickUp !
Et ce n'est pas tout. Vous pouvez également visualiser vos données de différentes manières.
Il vous suffit d'utiliser l'un de ces Widgets personnalisés :
- Calculs
- Diagrammes à barres
- Diagramme à piles
- Diagramme circulaire
- Et bien d'autres choses encore

Présentez vos données visuellement sous forme de diagramme circulaire avec les Widgets personnalisés dans ClickUp !
Vue Gantt Chart (diagramme de Gantt)
Tout comme il est difficile d'aimer un seul genre de film, nous comprenons parfaitement que les graphiques seuls ne fonctionnent pas.
C'est pourquoi nous avons aussi des diagrammes !
En particulier, Le diagramme de Gantt de ClickUp un diagramme interactif avec des mises à jour en direct et un suivi de la progression qui peut vous aider :
- Prévoir des projets
- Assigner des tâches et des assignés
- Établir un échéancier
- Gérerles dépendances
- Et plus encore

Dessiner une relation d'une tâche à une tâche future dans la vue diagramme Gantt de ClickUp !
Vue Tableur
Si vous êtes un fan des grilles Excel, ClickUp vous soutient.
Avec.. ClickUp Vue Tableur !
Cet affichage vous permet de visualiser vos tâches dans le style d'une feuille de calcul.
Elle est super rapide et permet de naviguer facilement entre les champs, d'effectuer des modifications en cours et d'exporter des données.
➡️ Fait amusant: vous pouvez rapidement copier et coller les données de votre tableau dans d'autres programmes, comme MS Excel. Il suffit de cliquer sur les cellules à copier et de les faire glisser pour les mettre en surbrillance.

Mettez en évidence les données de votre tableau dans ClickUp pour les copier et les coller dans d'autres programmes !
Et ce n'était que la bande-annonce pour vous. 📽️
Voici d'autres outils puissants Fonctionnalités de ClickUp en magasin pour :
- Envoyez et recevez des e-mails directement depuis votre outil de gestion de projet avecL'e-mail dans ClickUp
- Travaillez même lorsque le wifi fait défaut avecMode hors ligne
- Travaillez comme vous l'entendez avec de multiplesAffichages ClickUpy compris Calendrier, Cartes mentales, Discuter, etc.
- Travaillez même lorsque le wifi fait défaut avecMode hors ligne
- Réduisez votre charge de travail avecAutomatisations ClickUp
- Suivez le temps passé sur les tâches avecL'outil de suivi du temps de ClickUp
- Partagez la vue Tableur ou les tableaux de bord avec les clients et les utilisateurs externes en utilisantPartage public etPermissions
- Affichez tous les graphiques et diagrammes en déplacement avecLes applications mobiles ClickUp ## Aller au-delà d'Excel pour les graphiques et la visualisation des données
- Partagez la vue Tableur ou les tableaux de bord avec les clients et les utilisateurs externes en utilisantPartage public etPermissions
- Suivez le temps passé sur les tâches avecL'outil de suivi du temps de ClickUp
Les graphiques et les diagrammes nous offrent un moyen intuitif, agréable et rapide d'interpréter des paramètres complexes. Si Microsoft Excel est le logiciel de référence pour beaucoup d'entre nous lorsqu'il s'agit de créer des graphiques, il présente également certaines limites et complexités. La bonne nouvelle, c'est qu'il existe des outils alternatifs - prometteurs en termes de fonction, d'efficacité et de facilité d'utilisation.
ClickUp est l'un de ces outils conviviaux qui vous permet de créer des graphiques propres et personnalisés sans effort, tout en garantissant l'exactitude des données. Des fonctionnalités telles que la vue Gantt Chart, la vue Tableur et les modèles rendent votre processus de gestion des données beaucoup plus simple.
Avec ClickUp, les propriétaires d'entreprises, les managers et tous les professionnels très occupés peuvent profiter d'une création de graphiques et d'une représentation des données faciles, sans avoir besoin d'un cours intensif d'Excel. Il s'agit d'alléger votre charge de travail et d'améliorer vos graphiques de réussite ! Alors, oubliez vos problèmes de graphiques et commencez votre essai gratuit avec ClickUp dès aujourd'hui !
lectures apparentées:**_
- Comment créer des diagrammes de Gantt dans Excel ?
- Comment créer un tableau Kanban dans Excel /href/ /blog?p=14368
- Comment créer un diagramme burndown dans Excel /href/ /blog?p=14604
- Comment créer un organigramme dans Excel /href/ /blog?p=38328
- Comment montrer les dépendances dans Excel
- Comment créer un tableau de bord KPI dans Excel /href/ /blog?p=9972
- Comment créer un tableau de bord dans Excel
- Comment créer une base de données dans Excel
- Mon travail pour créer un organigramme de travail dans Excel /href/ /blog?p=53912