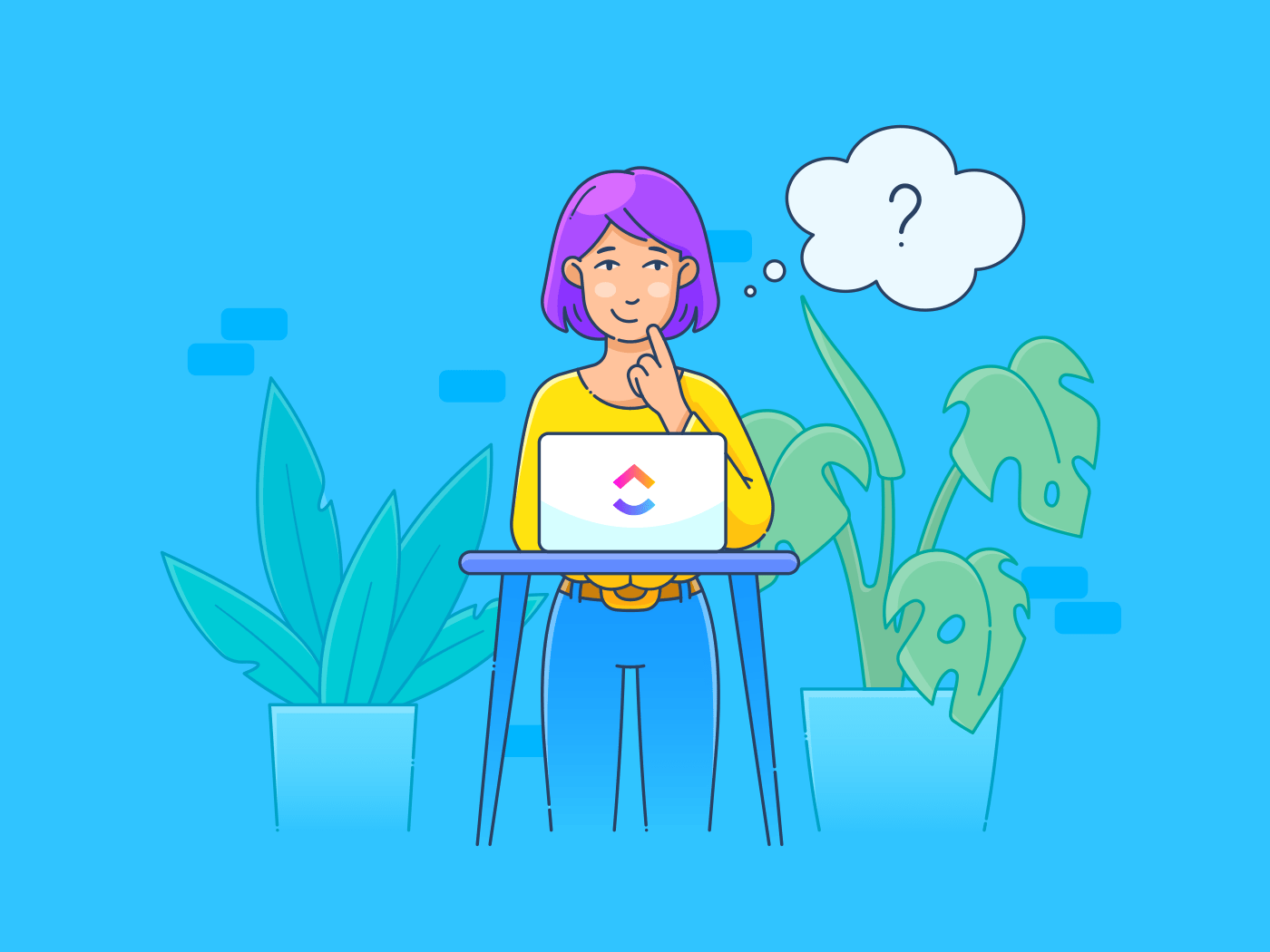Google Meet هي أداة مؤتمرات الفيديو من Google، والتي تجمع الأشخاص معًا في مكان افتراضي. وقد جعلت من السهل أكثر من أي وقت مضى على الفرق البعيدة والمعلمين والطلاب التواصل من أي مكان. ومع ذلك، لا يتمكن الجميع من حضور جميع الاجتماعات التي يحتاجون إليها.
وبالطبع، فإن عقد اجتماعات متعددة وتكرار نفس المعلومات في جلسات مختلفة ليس أمراً مثالياً.
لهذا السبب تحتاج إلى تسجيل اجتماعاتك. يتيح لك ذلك تسجيل الجلسة بأكملها لأي شخص فاته تسجيلها أو الاحتفاظ بها كمرجع مفيد في وقت لاحق.
باستخدام التسجيلات، يمكنك إعادة النظر بسرعة في النقاط المهمة، والتقاط أي تفاصيل فائتة، وتخطي رسائل البريد الإلكتروني الطويلة أو اجتماعات المتابعة. يمكن للجميع الوصول إلى التسجيل والبقاء على اطلاع على ما هو أكثر أهمية.
هل تريد معرفة كيفية تسجيل مكالمة Google Meet؟ سيرشدك هذا الدليل إلى كل خطوة، ويشاركك نصائح لإدارة التخزين، بل ويقترح عليك أيضًا بديل Google Meet لتسجيل الاجتماعات.
كيفية تسجيل اجتماع Google Meet
بفضل ميزات مثل مشاركة الشاشة، والتعليقات التوضيحية المباشرة، والغرف الفرعية، والدردشة في الوقت الفعلي، يضمن Google Meet تفاعلات افتراضية سلسة وآمنة وتعاونية.
والآن، دعونا ندرس كيفية تسجيل جلسة Google Meet. إنه إجراء بسيط مكون من 3 خطوات يمكن أن يوفر لك الكثير من الوقت والذهاب والإياب.
اتبع هذه التعليمات السهلة لإنشاء تسجيلات Google Meet مثل المحترفين:
1. حدد خيار التسجيل
انقر على علامة الحذف الرأسية (أيقونة النقاط الثلاث) في الزاوية السفلية اليمنى من شاشتك (وتسمى أيضًا قائمة المزيد من الخيارات). ابحث عن تسجيل الاجتماع وانقر فوق تسجيل الاجتماع. ستظهر مطالبة لإعلام المشاركين بأن التسجيل على وشك البدء.

عبر ديسبرنامج نصي 💡 نصيحة احترافية: تأكد من أنك المضيف أو لديك إذن من المضيف لتسجيل مكالمات Google Meet.
2. ابدأ التسجيل
انقر على بدء التسجيل في النافذة المنبثقة للبدء. سيبدأ Google Meet في العد التنازلي لفترة وجيزة قبل التسجيل، وسيقوم الجميع المشاركين في الاجتماع سيتم إعلامه ببدء التسجيل.

عبر الوصف
3. تأكيد التسجيل
انظر إلى الزاوية العلوية اليسرى من الشاشة للتأكد من وجود أيقونة التسجيل. يشير هذا الرمز إلى أن التسجيل قد بدأ رسميًا وأن كل ما يحدث في اجتماعك يتم تسجيله.

عبر الوصف اقرأ أيضًا: أفضل 10 برامج لمشاركة الشاشة للاجتماعات عن بُعد
مكان العثور على اجتماع Google Meet المسجل ومشاركته
عند بدء التسجيل في Google Meet، تذكر أنك ستحتاج أيضًا إلى إيقافه يدويًا عند انتهاء الاجتماع. يجب عليك تحديد موقع التسجيل وتحريره ومشاركته مع فريقك.
كيفية إيقاف التسجيل الخاص بك
عندما ينتهي اجتماع Google Meet الخاص بك، أو عندما تكون قد غطيت جميع النقاط الأساسية، انتقل إلى قائمة المزيد من الخيارات مرة أخرى وانقر على إيقاف التسجيل. بدلاً من ذلك، يمكنك ببساطة النقر على خيار إيقاف التسجيل المعروض في الزاوية العلوية اليسرى من شاشتك. سيطالبك Google Meet بتأكيد استعدادك للإيقاف.

عبر الوصف إذا نسيت إيقاف التسجيل، فلا تقلق! سينهي Google Meet التسجيل تلقائيًا عندما يغادر الجميع الاجتماع.
بعد إيقاف التسجيل، يتم حفظ ملف الفيديو تلقائيًا في Google Drive.
📌إذا كنت جديدًا على خدمة Google Drive، فهي خدمة تخزين سحابية من Google تمنحك مكانًا آمنًا لتخزين جميع أنواع الملفات - مثل المستندات والصور ومقاطع الفيديو. ومن خلال حفظ التسجيلات هنا، يمكنك الوصول إليها وتنظيمها ومشاركتها بسهولة مع أي شخص في أي وقت.
كيفية تحديد موقع التسجيل الخاص بك
بعد انتهاء اجتماعك، سترسل لك Google رابطًا للتسجيل عبر البريد الإلكتروني - عادةً في غضون بضع دقائق. انقر على رابط التسجيل في البريد الإلكتروني للوصول إلى فيديو Google Meet الخاص بك.
إذا كنت ترغب في الوصول إلى التسجيل في وقت لاحق، توجه إلى Google Drive وافتح مجلد تسجيلات الاجتماع، حيث يتم تخزين التسجيل الخاص بك بشكل افتراضي.

عبر نوتا أخيرًا، إذا لم تره، فجرب شريط البحث في أعلى Google Drive واكتب اسم الاجتماع أو تاريخه لتحديد موقعه بسهولة.
كيفية مشاركة التسجيل الخاص بك
بمجرد تحديد موقع التسجيل الخاص بك، فإن مشاركته مع الآخرين أمر سهل. انقر بزر الماوس الأيمن على ملف التسجيل في Google Drive واختر مشاركة. ستظهر نافذة منبثقة تسمح لك بمشاركة الرابط مباشرة مع الآخرين عن طريق كتابة عناوين بريدهم الإلكتروني.

عبر نيرا يمكنك أيضًا جعل الرابط قابلاً للعرض لأشخاص محددين، أو أي شخص لديه الرابط، أو حتى للعامة إذا كنت بحاجة إلى وصول أوسع.
كيفية تحرير التسجيل الخاص بك
على الرغم من أن Google Meet لا يحتوي على أدوات تحرير مدمجة، يمكنك تنزيل التسجيل وإجراء التعديلات باستخدام أي برنامج لتحرير الفيديو. انقر بزر الماوس الأيمن على الملف وحدد تنزيل. هذا يحفظ التسجيل كملف MP4 على جهازك.
افتح الملف في محرر الفيديو المفضل لديك، مثل iMovie أو Adobe Premiere Pro أو حتى الخيارات المجانية مثل Clipchamp. يساعدك هذا في قص المقاطع غير المرغوب فيها أو إضافة عناوين أو تمييز اللحظات الرئيسية.
اقرأ أيضًا: أفضل 10 أدوات للاجتماعات عبر الإنترنت للفرق (مجانية ومدفوعة)
نصائح لإدارة التخزين والتسجيلات في Google Drive
بمجرد أن تبدأ في تسجيل جلسات Google Meet، لن يستغرق الأمر وقتًا طويلاً حتى تلاحظ امتلاء مساحة التخزين في Google Drive. إليك بعض النصائح العملية للحفاظ على تنظيم التسجيلات الخاصة بك ومساحة التخزين الخاصة بك حتى لا تواجه أي مشاكل:
1. تنظيف التسجيلات القديمة بانتظام
ليس من الضروري تخزين كل جلسات Google Meet إلى الأبد. يمكنك تخصيص وقت منتظم - ربما مرة واحدة في الشهر - لتصفح Google Drive وحذف التسجيلات القديمة التي لم تعد مفيدة. انقر بزر الماوس الأيمن على ملف، وحدد إزالة، وسيؤدي ذلك إلى تحرير مساحة على الفور.
2. استخدم المجلدات لتنظيم الاجتماعات
قد يؤدي الاحتفاظ بجميع تسجيلاتك في مجلد واحد إلى الفوضى بسرعة. حاول إنشاء مجلدات بناءً على فئات، مثل اجتماعات العملاء واجتماعات الفريق، أو حسب الشهر أو اسم المشروع. بهذه الطريقة، يمكنك العثور بسرعة على ما تحتاجه دون التمرير إلى ما لا نهاية.
3. ضغط أو تنزيل الملفات الكبيرة
إذا كنت تصل إلى الحد الأقصى للتخزين ولكنك تحتاج إلى الاحتفاظ بتسجيلاتك، فحاول ضغط الملفات الكبيرة أو تنزيلها على جهازك. يمكنك ضغط ملفات الفيديو بتنسيق .zip أو استخدام أدوات مجانية لتقليل حجم الملف.
بعد الضغط، يمكنك الاحتفاظ بالنسخة المصغرة فقط في Google Drive وإزالة النسخة الأصلية لتوفير المساحة.
4. قم بترقية مساحة التخزين إذا لزم الأمر
إذا كنت تتعامل مع الكثير من التسجيلات وتواجه نفاد المساحة، فقد تكون الترقية إلى باقة Google One للحصول على مساحة تخزين إضافية جديرة بالتفكير. مع المزيد من مساحة التخزين، يمكنك الاحتفاظ بمزيد من التسجيلات دون الحاجة إلى إدارة المساحة باستمرار.
اقرأ أيضًا: 10 قواعد آداب الاجتماع الافتراضي: أفضل الممارسات للعمل
حدود تسجيل اجتماعات Google Meet
على الرغم من أن ميزة تسجيل اجتماع Google Meet مريحة للغاية، إلا أنها تأتي مع بعض القيود التي من الجيد معرفتها قبل الضغط على تسجيل. فيما يلي بعض القيود الرئيسية وكيف يمكن أن تؤثر على اجتماعاتك:
- التسجيل متاح فقط لحسابات معينة: التسجيل متاح فقط لمستخدمي Google Workspace (G Suite سابقًا)، مثل Business Standard و Business Plus و Enterprise. إذا كنت تستخدم حساب Google شخصي أو باقة مجانية، فلن يكون خيار التسجيل متاحًا
- لا توجد ميزات تحرير مدمجة: لا يحتوي Google Meet على أدوات تحرير. لذا، إذا كنت بحاجة إلى قص أو تمييز أو إجراء أي تعديلات على التسجيل، فستحتاج إلى تنزيله واستخدام برنامج تحرير فيديو منفصل
- تقتصر على مساحة تخزين Google Drive: يتم حفظ جميع التسجيلات على Google Drive، مما يعني أن مساحة تخزين Google Drive محدودة. إذا كنت تسجل بشكل متكرر، فستحتاج على الأرجح إلى إدارة مساحة التخزين بعناية أو التفكير في الترقية
- قيود مضيف الاجتماع: لا يمكن بدء التسجيل إلا لمضيف الاجتماع أو شخص لديه أذونات صريحة. قد يكون هذا الأمر غير مريح إذا كنت في إعداد تعاوني حيث يحتاج أعضاء الفريق المختلفون إلى الوصول إلى التسجيل
- لا يوجد تسجيل على الأجهزة المحمولة: لا يمكنك حاليًا تسجيل مقاطع فيديو Google Meet مباشرةً من الأجهزة المحمولة. إذا كنت تحضر اجتماعًا على الهاتف أو الجهاز اللوحي، فلن ترى خيار التسجيل
إنشاء مقاطع فيديو لتسجيل الاجتماعات باستخدام ClickUp
إذا كنت تبحث عن أداة توفر المزيد من المرونة وطريقة بسيطة لتسجيل محتوى الاجتماع وتنظيمه ومشاركته, كليك أب قد يكون الحل الأمثل لك.
دعنا نفهم كيف يمكنك استخدام ميزة التسجيل المدمجة في ClickUp, كليك أب كليب لالتقاط تسجيلات الشاشة وإنشاء مقاطع فيديو صغيرة الحجم وقابلة للمشاركة من الاجتماع.

عبر ريديت
سجل الاجتماعات باستخدام ClickUp Clips
تتيح لك ClickUp Clips تسجيل الشاشة والصوت والفيديو بسهولة. وخمن ماذا؟ لا داعي للقلق بشأن قيود التخزين أو قيود الحساب. على عكس Google Meet، حيث يمكن لحسابات معينة فقط الوصول إلى ميزات التسجيل، يمكن لكل مستخدم ClickUp استخدام Clips للاجتماعات الفردية أو مناقشات الفريق أو تحديثات المشروع.
فيما يلي دليل تفصيلي خطوة بخطوة لالتقاط تسجيلات الصوت والشاشة باستخدام ClickUp Clips :
- افتح مساحة عمل ClickUp وحدد المقطع الخاص بك: انتقل إلى ClickUpالمساحة حيث ترغب في حفظ التسجيل الخاص بك. انقر على أيقونة الفيديو التي تمثل المقاطع من قائمة الإجراءات واختر إعدادات التسجيل

حدد ClickUp Clips من مساحة عملك لبدء التسجيل
- اختر إدخال الصوت: من مشروط تسجيل المقطع، اختر إدخال الصوت الافتراضي من عدم وجود ميكروفون أو ميكروفون افتراضي أو خيارات تسجيل الصوت الإضافية
- اختر خيار الصوت: بمجرد تحديد إدخال الصوت، اختر الخيار الصحيح. خيارات تسجيل الصوت المختلفة المتاحة هي ملء الشاشة والنافذة وعلامة التبويب الحالية

اختر الخيار الأنسب من بين خيارات التسجيل المختلفة
- بدء التسجيل: انقر فوق بدء التسجيل لالتقاط الشاشة أو الصوت أو كليهما. يمكنك استخدام المقاطع لتوجيه فريقك خلال العروض التقديمية، وتوفير سياق للمهام، ومشاركة تحديثات المشروع التفصيلية بشكل متزامن

انقر فوق ابدأ التسجيل لبدء التقاط الشاشة والفيديو والصوت في ClickUp Clips
- حفظ ومشاركة: بمجرد الانتهاء، يتم حفظ مقطعك تلقائيًا في مساحة العمل. يمكنك مشاركتها على الفور مع فريقك، أو إرفاقها بالمهام، أو تنظيمها في مجلدات - لا حاجة إلى خطوات إضافية أو تخزين خارجي!
يتيح لك ذلك تسجيل الشاشة للعروض التوضيحية والتقاط مقاطع محددة من الاجتماعات، والاحتفاظ باللحظات الرئيسية والمناقشات الأساسية.
إذا كنت لا تزال غير متأكد من هذه العملية، فإليك مقطع فيديو مفصّل يشرح لك كيفية استخدام ClickUp Clips .
يجعل ClickUp Clips من السهل تخطي متاعب إدارة تسجيلات الجهات الخارجية. نظرًا لأن جميع المقاطع محفوظة داخل ClickUp، فلن تضطر إلى التعامل مع مشكلات موقع الملف أو قيود التخزين أو الحاجة إلى تعقب التسجيلات عبر تطبيقات متعددة.
التقاط المهام سهل للغاية. التوزيع اللاحق للمهام يعمل كالسحر. في الأعلى: ميزة المقطع-الميزة وحدها تستحق الاشتراك في [ClickUp]. تم التحقق من مراجعة G2
استخدم ClickUp AI لتلخيص ملاحظات الاجتماعات وتدوينها
تسجيل الفيديو هو جزء فقط من الإدارة الفعالة للاجتماعات. مع انقر فوق الدماغ يمكنك تحسين تسجيلات اجتماعاتك بشكل أكبر. إليك كيفية الاستفادة من هذه الأداة:
- الإعداد للاجتماعات: يمكن لـ ClickUp Brain البحث في مساحة عملك عن المستندات أو المهام أو الأصول الأخرى ذات الصلة بمواضيع اجتماعك، مما يساعدك على التحضير بفعالية
- ملخصات الاجتماعات: أثناء التسجيلملاحظات الاجتماع فيمستندات ClickUp، يمكن ل ClickUp Brain تلخيصها على الفور وحتى الإجابة عن أي أسئلة بناءً على المعلومات الواردة فيها
- قوائم المهام القابلة للتنفيذ: قم بتقسيمجدول أعمال الاجتماع إلى مهام قابلة للتنفيذ يمكن تعيينها مباشرةً في ClickUp، مما يضمن تتبع عمليات المتابعة

استخدم ClickUp Brain لإنشاء مهام قابلة للتنفيذ من جدول أعمال اجتماعك
- تنظيم ملاحظات ومهام الاجتماع: يساعد Brain في تنظيم ملاحظات الاجتماع والمهام ذات الصلة داخل ClickUp، مما يسهل إدارة المعلومات والوصول إليها
💡 نصيحة احترافية: اطلب من ClickUp Brain نصائح حول استخدام ميزات ClickUp لتحسين إنتاجية اجتماعاتك. تتضمن الأمثلة استخدام المستندات لتدوين الملاحظات التعاونية أو إعداد تذكيرات لمهام المتابعة!
مع ClickUp، يمكنك التحرر من قيود أدوات تسجيل الاجتماعات القياسية والحصول على برنامج محاضر الاجتماعات . لا يوجد حد أقصى لمن يمكنه التسجيل، ولا توجد مشكلة في تحديد موقع الملفات أو مشاركتها، ولا حاجة لأدوات خارجية لتحرير الملاحظات أو التعليق عليها. سواء كان تسجيل اجتماعات الفريق، باستخدام الذكاء الاصطناعي لملاحظات الاجتماع أو إنشاء مقاطع سريعة، أو إدارة التحديثات التفصيلية للمشروع، فإن ClickUp يوفر لك منصة واحدة منظمة.
اقرأ أيضًا: كيف تسجل نفسك بالفيديو وأنت تقدم عرض باوربوينت؟
تسجيل الاجتماعات وتلخيصها وتنفيذها دون عناء باستخدام ClickUp
تسجيل الاجتماعات يوفر عليك عناء البحث في الملاحظات أو المخاطرة بفقدان التفاصيل المهمة. كما أنه يحافظ على جميع تفاعلاتك مع العملاء وأعضاء الفريق آمنة وجاهزة للرجوع إليها بسهولة عند الحاجة. يجعل Google Meet تسجيل الاجتماعات أمرًا بسيطًا، ولكن ClickUp يرتقي بالاجتماعات إلى مستوى أعلى.
فمع ClickUp، لا يتم حفظ تسجيلاتك فقط - بل يتم تنظيمها في مركز مركزي يجمع كل اتصالات الفريق ومهامه وقراراته. تعمل ميزات مثل ربط المهام وسلاسل التعليقات وتخزين المستندات على تحويل تسجيلاتك من ملفات ثابتة إلى موارد قابلة للتنفيذ.
سواء كنت تقوم بإعادة النظر في مناقشة مهمة، أو تحديث أصحاب المصلحة، أو تتبع تقدم المشروع، فإن ClickUp يساعدك على إدارة كل جانب من جوانب اجتماعك في متناول يدك. اشترك في ClickUp اليوم