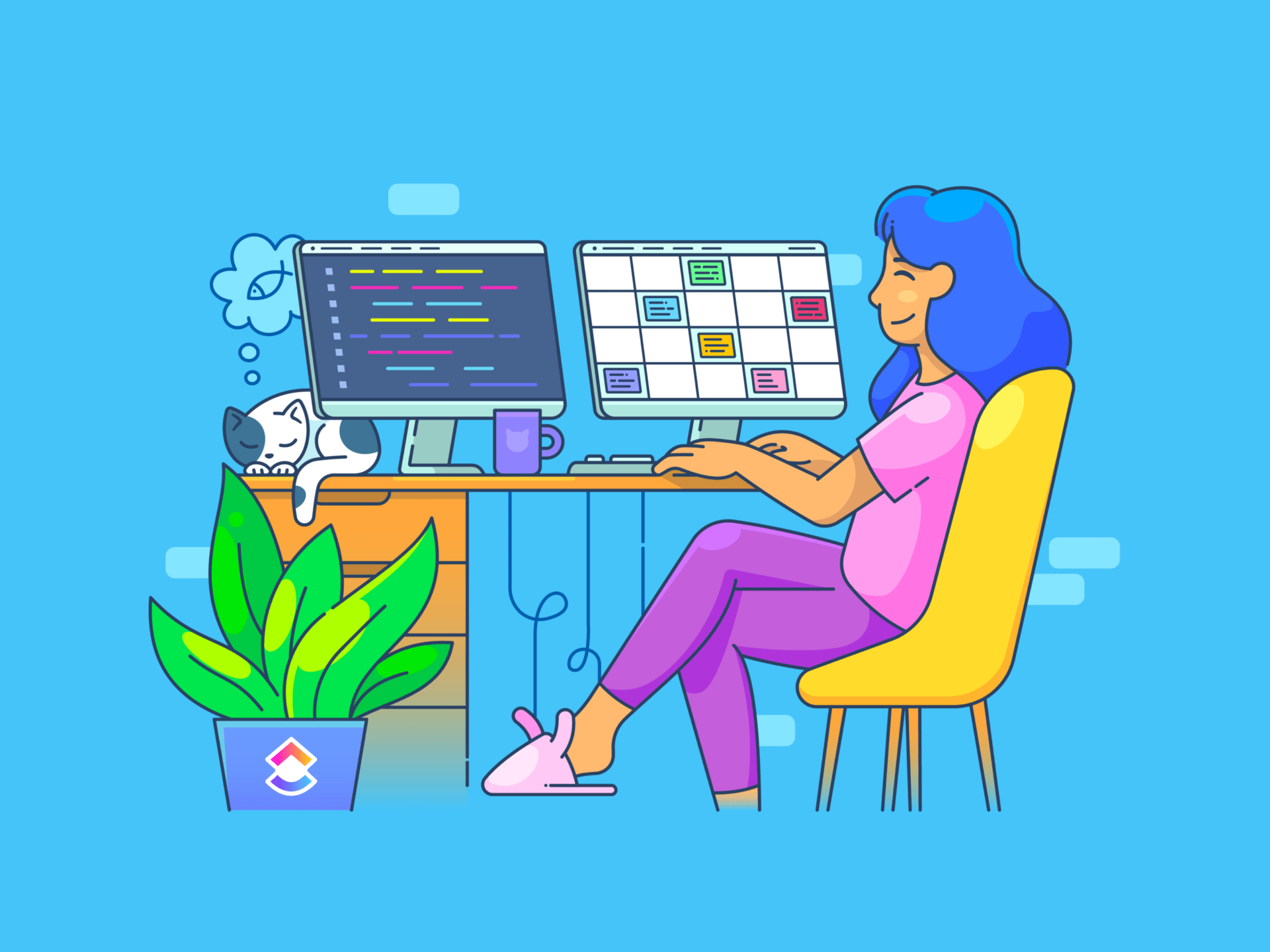هل تساءلت يومًا عن كيفية إبقاء Slack نشطًا دائمًا على سطح المكتب دون تحريك الماوس باستمرار؟
سواء كنت تبتعد لتناول استراحة لتناول القهوة أو تقوم بمهام متعددة، فإن البقاء "نشطاً" يمكن أن يكون أمراً بالغ الأهمية، خاصةً إذا كانت حالتك تؤثر على رؤية الفريق.
هل أنت مستعد لإبقاء حالتك خضراء مهما كانت الظروف؟ 🟢
لنرى كيف تحافظ على حالة Slack نشطة دائماً على سطح المكتب.
TL؛ DR
### كيف تحافظ على حالة Slack نشطة دائمًا على سطح المكتب
- الطريقة 1: قم بتعيين نفسك "نشط" يدويًا من خلال ملفك الشخصي
- الطريقة 2: قم بتعطيل وضع توفير الطاقة لمنع جهازك من الخمول
- الطريقة 3: استخدم Slack على أجهزة متعددة (الهاتف المحمول أو الجهاز اللوحي) للحفاظ على حالتك خضراء
- الطريقة 4: قم بتشغيل Slack في عرض مقسم إلى جانب تطبيقات أخرى للحفاظ على النشاط
- الطريقة 5: قم بتحريك الماوس بشكل دوري باستخدام أداة تحريك أو أداة برمجية
- الطريقة 6: استخدم تطبيقات الطرف الثالث مثل AutoHotKey لمحاكاة النشاط
## لماذا يجب عليك الحفاظ على نشاط تطبيق Slack الخاص بك
يعد الحفاظ على حالة Slack نشطة جزءًا صغيرًا ولكنه مهم من العمل عن بُعد. فهو يساعد على ضمان تعاون أكثر سلاسة من خلال جعل الزملاء يشعرون براحة أكبر في التواصل.
دعنا نلقي نظرة على سبب أهمية حالة "نشط" تطبيق سلاك الخاص بك. 🤔
- تعزز العمل الجماعي: تدعو زملاء الفريق للتواصل للحصول على مساعدة سريعة ومشاركة الأفكار واستكشاف الأخطاء وإصلاحها إلىتحسين تواصل الفريق
- يشير إلى التواجد: يُظهر استعدادك للرد، وهو أمر مثالي لمعالجة الأسئلة العاجلة وإزالة العوائق
- تبني الثقة: تُظهر أنك حاضر وموثوق بك، مما يجنبك أي تلميحات لفك الارتباط
- يُبقي الروبوتات نشطة: يضمن أن عمليات التكامل المخصصة والروبوتات تعمل بسلاسة في الوقت الفعلي
فيما يلي بعض الجوانب السلبية للظهور دون اتصال بالإنترنت:
- سوء التواصل: يمكن أن تؤدي الافتراضات حول عدم توفرك إلى تأخيرات أو إشارات مختلطة
- تصورات سلبية: يشير عدم الاتصال بالإنترنت إلى عدم الارتباط، حتى لو كنت تعمل بنشاط خلف الكواليس
- الشعور بعدم التواجد خارج الحلقة: قد يؤدي عدم وجود تحديثات سريعة ولحظات الفريق إلى عدم التواصل
🔍 هل تعلم؟ استوحيت الرموز التعبيرية لحالة Slack من عادات المكتب في العالم الحقيقي تم تصميم الرمز التعبيري "فنجان القهوة" الذي يشير إلى "بعيدًا" على غرار فكرة استراحة القهوة السريعة، بينما يشير الرمز التعبيري "Zzz" إلى وقت القيلولة، وهي إشارة خفية إلى مرونة العمل عن بُعد.
متى يضبط Slack حالتك على "بعيدًا"؟
كـ أداة إدارة المشاريع التعاونية يقوم Slack تلقائيًا بتحديد مدى تفاعلك مع التطبيق على جهازك بشكل متواصل.
تبقى الفقاعة باللون الأخضر على تطبيق سلاك للأجهزة المحمولة و تظل نشطة طالما أن التطبيق مفتوح. أغلقه وستصبح غير متصل بالإنترنت.
من ناحية أخرى، على تطبيق سطح المكتب أو المتصفح أو الجهاز المحمول، يحدث ذلك بعد حوالي 10 دقائق دون نشاط بالماوس أو لوحة المفاتيح.
ومع ذلك، لاحظ بعض المستخدمين أن حالة Slack الخاصة بهم قد لا تبقى نشطة باستمرار، وأحيانًا يستغرق الأمر ما يصل إلى 30 دقيقة لإظهارهم على أنهم متصلون بالإنترنت، اعتمادًا على إعداداتهم أو استخدامهم للتطبيق.
لكن تذكر - على تطبيق سطح المكتب، إنها 30 دقيقة من "عدم نشاط النظام" بينما على المتصفح، تعتمد على "عدم نشاط المتصفح"
🧠 حقيقة ممتعة: يقدم Slack خمس حالات افتراضية، والتي تقوم معظم المؤسسات بتخصيصها. ولكن إليك ما يبدو عليه الأمر بالنسبة لمعظمنا:
- 🗓 في اجتماع - افتراضيًا إلى 1 ساعة
- 🚌 التنقل - افتراضيًا إلى 30 دقيقة
- 🤒 في إجازة مرضية - افتراضيًا إلى اليوم
- إجازة - الإعدادات الافتراضية إلى لا مسح
- 🏡 العمل عن بُعد - افتراضيًا إلى اليوم
## كيفية إبقاء Slack نشطًا دائمًا على سطح المكتب
والآن، لننتقل إلى التحدي الحقيقي: إبقاء تلك الفقاعة الخضراء نشطة.
في هذا القسم، سنناقش آداب الركود لإبقاء حالتك نشطة على سطح المكتب. سيتيح لك ذلك أن تظل نشطًا ويمكن الوصول إليك بسهولة، بغض النظر عما تفعله. 🤝
الطريقة 1: عيّن نفسك كـ "نشط"
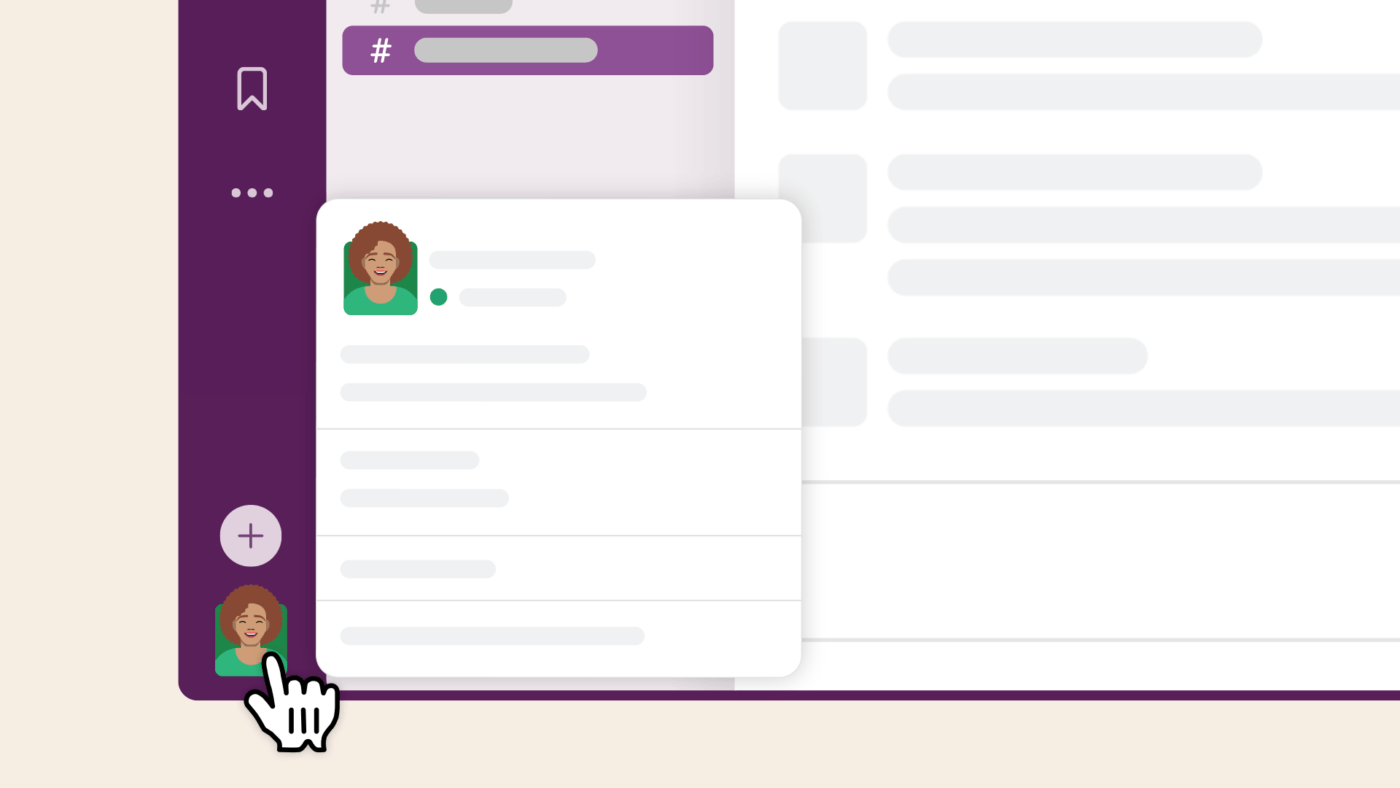
عبر سلاك يعينك تطبيق Slack عادةً على أنك "غير نشط" بعد فترة من عدم النشاط. ومع ذلك، يمكنك تجاوز ذلك يدويًا وتعيين نفسك على أنك نشط.
ما عليك سوى النقر على أيقونة ملفك الشخصي واختيار خيار "نشط". سيؤدي ذلك إلى إبقاء حالتك باللون الأخضر، مما يشير إلى أنك متاح للتعاون حتى عندما لا تتفاعل مع التطبيق
📖 اقرأ أيضًا: 12 استراتيجية تواصل فعالة لفريقك
### الطريقة 2: إيقاف تشغيل وضع توفير الطاقة
إذا دخل جهاز الكمبيوتر الخاص بك في وضع توفير الطاقة أو وضع السكون، فسوف يسجل Slack عدم النشاط ويضع علامة على أنك غير متصل.
ولمنع ذلك، يمكنك ضبط إعدادات جهازك لتأخير وضع السكون أو تعطيله تمامًا. يضمن ذلك بقاء نظامك مستيقظًا وبقاء تطبيق Slack نشطًا
يمكنك أيضًا إيقاف تشغيل إعدادات مهلة الشاشة في هاتفك لإبقاء تطبيق سلاك على الهاتف المحمول نشطًا.
🔍 هل تعلم؟ يقوم تطبيق Slack تلقائيًا بوضع علامة "بعيدًا" على المستخدمين بعد 10 دقائق من عدم النشاط ليعكس التواجد الطبيعي في المكتب. ومع ذلك، فإن هذا يجعل الأمر صعبًا بالنسبة لأولئك الذين يعملون بعيدًا عن شاشاتهم أو يقومون بمهام متعددة.
الطريقة 3: تثبيت Slack على أجهزة أخرى
يمكن أن يساعدك استخدام Slack على أجهزة متعددة في الحفاظ على حالتك النشطة. إذا كان جهاز الكمبيوتر المكتبي الخاص بك خاملاً، يمكنك ببساطة تثبيت تطبيق Slack على الهاتف المحمول للتفاعل معه والحفاظ على حالتك خضراء.
هذه الطريقة مفيدة بشكل خاص إذا كنت بعيدًا عن مكتبك ولكنك لا تزال بحاجة إلى الظهور بمظهر المتاح.
الطريقة 4: استخدم سلاك في عرض منقسم
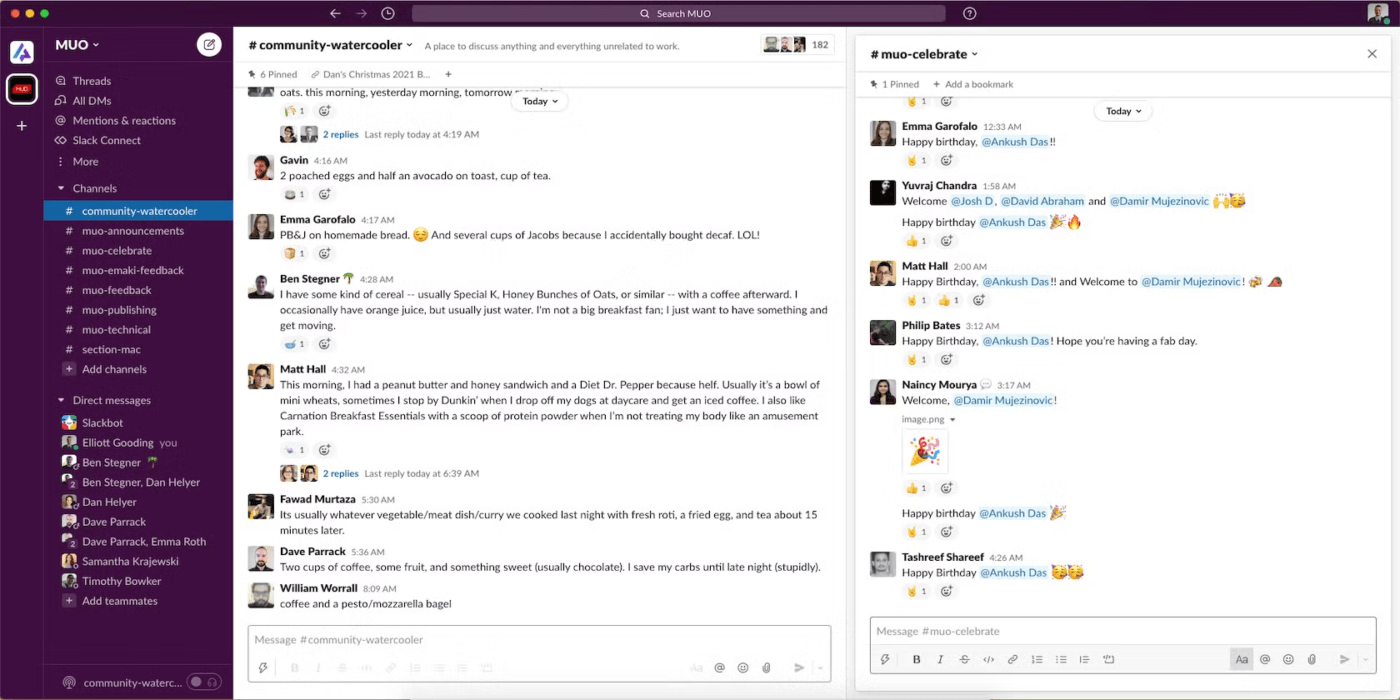
عبر MakeUseOf هناك خيار آخر هو تشغيل مكالمة Slack مفتوحة أو استخدام Slack في عرض مقسم إلى جانب تطبيقات أخرى. هذا يبقي نافذة Slack مفتوحة ويضمن بقاء حالتك "نشطة"
إنها طريقة بسيطة للبقاء على اطلاع دائم على تواصل الفريق دون التفاعل المستمر مع التطبيق.
الطريقة 5: قم بتحريك الماوس بشكل دوري
أحد الاختراقات السهلة لإبقاء تطبيق Slack نشطًا هو ببساطة تحريك الماوس يدويًا بين الحين والآخر يمكن أن يحافظ على نشاط حالتك.
ومع ذلك، إذا كان ذلك مرهقًا للغاية، فلدينا مكافأة اختراق سلاك لك يمكن لـ أداة هزّ الفأرة، وهي عبارة عن جهاز USB صغير يحاكي حركة الفأرة الضوئية، أن تمنعك من تحويل حالتك.
💡 نصيحة احترافية: لا يسجل سلاك سرعة كتابتك، لكنه يعرف متى تكون على التطبيق! يحدد تطبيق Slack حالتك "النشطة" بناءً على ما إذا كان التطبيق مفتوحًا على جهازك، وليس على وتيرة كتابتك أو سرعتك - لا حاجة لمواصلة الكتابة للبقاء متصلاً بالإنترنت.
الطريقة 6: استخدم تطبيق طرف ثالث
يمكن للبرامج التي تحاكي نشاط الفأرة أو لوحة المفاتيح بشكل دوري أن تحقق حالة نشطة دون تغيير إعدادات Slack. هذه الأدوات سهلة الاستخدام وفعالة
تعمل العديد من التطبيقات، مثل AutoHotKey أو GT Auto Clicker، على أتمتة حركات الفأرة أو ضغطات لوحة المفاتيح. تحافظ هذه الأدوات على حالتك من الخمول باستخدام حركات الماوس ومحاكاة نشاط المستخدم.
📖 اقرأ أيضًا: كيفية استخدام Slack لإدارة المشاريع
## كيفية تحسين إدارة حالتك
الآن بعد أن عرفت كيفية ضبط حالتك على "نشط"، دعنا نتناول ما لا مفر منه.
في بعض الأحيان، تنسى تحديث حالتك، مما يؤدي إلى سوء التواصل. هنا يمكنك تجربة استخدام بدائل سلاك . انقر فوق أداة ممتازة توفر نهجًا أكثر تكاملاً وقوة لإدارة وتتبع نشاط الفريق. فهي تجمع بين إدارة المشروع وتتبع المهام والتواصل في منصة واحدة، مما يجعل التعاون أكثر كفاءة.
سواء كان فريقك يعمل عن بُعد أو عبر مناطق زمنية مختلفة، يضمن ClickUp بقاء الجميع على نفس الصفحة دون تحديثات مستمرة في الوقت الفعلي.
ميزاته الموحدة تقلل من الحاجة إلى التبديل بين أدوات متعددة، مما يعزز الإنتاجية مع الحفاظ على انسيابية التواصل.
A ملف تعريف ClickUp هو مركز مركزي لتتبع المساهمات الفردية والأنشطة الحالية. ويعرض حالة الاتصال بالإنترنت، والنشاط الأخير، والمهام المعينة، وأحداث التقويم.
يمكنك الحصول على حالات جاهزة للاستخدام إذا كنت لا تريد تخصيصها. دعنا نرى كيفية تعيينها.
الخطوة رقم 1: انقر على "تعيين الحالة"
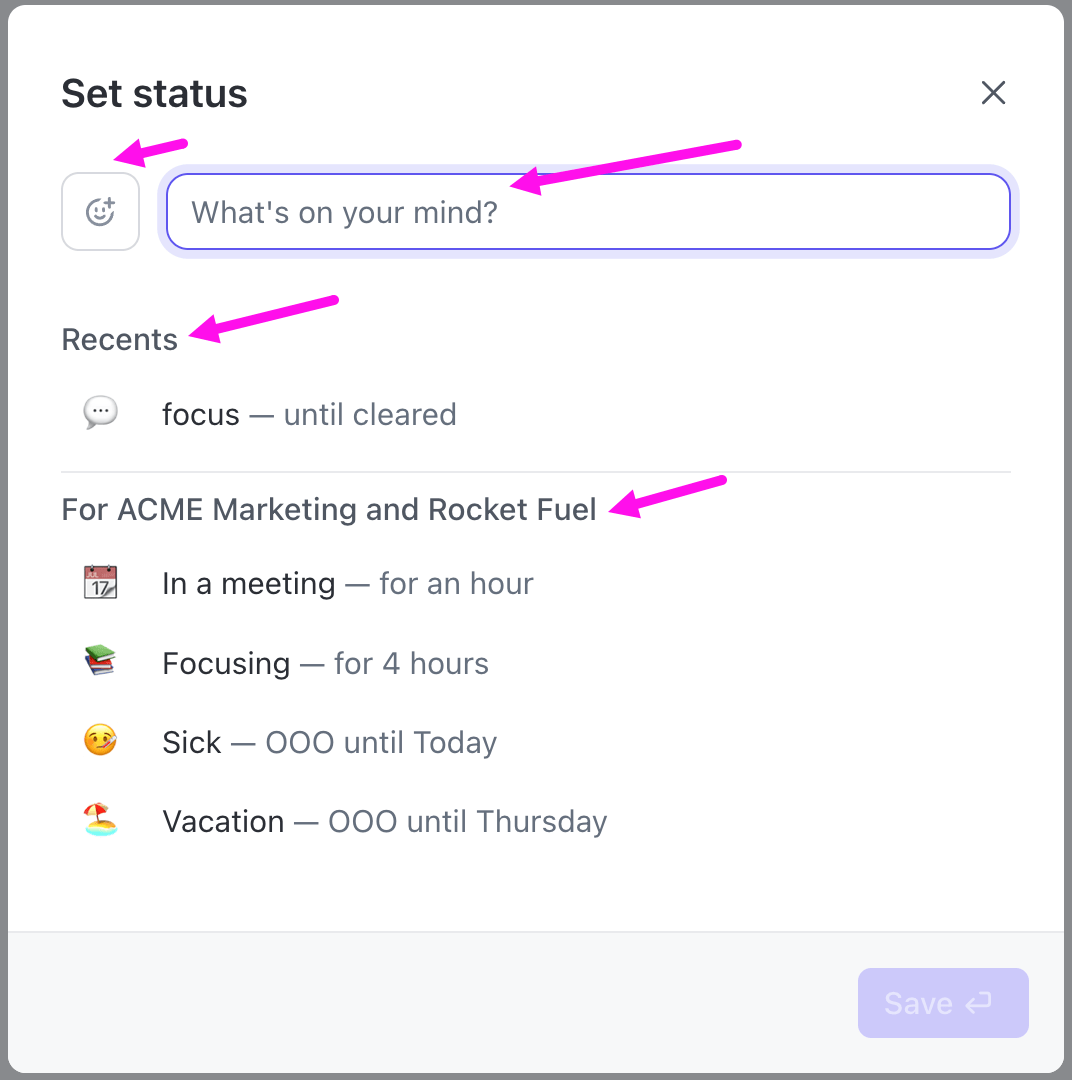
إنشاء حالة مخصصة أو الاختيار من حالة جاهزة للاستخدام على ClickUp
في الزاوية العلوية اليمنى من صفحتك الرئيسية، انقر على الصورة الرمزية الشخصية الخاصة بك. حدِّد خيار "تعيين الحالة" لفتح النموذج الخاص به.
يمكنك الاختيار من بين الخيارات التالية هنا:
- آخر ثلاث حالات حالاتك المخصصة في قسم "الحالات الأخيرة
- في القسم الموجود أسفل اسم شركتك، اختر من الحالات الثابتة مثل "في اجتماع" أو "التركيز
يمكنك أيضًا كتابة شيء ما في مربع النص "ماذا يدور في ذهنك؟" وإضافة رمز تعبيري إليه أيضًا. 🤩
💡 نصيحة احترافية: عند العمل عبر الإنترنت، استخدم المشروع قوالب خطة التواصل لوضع استراتيجية للتعاون الداخلي والخارجي في المشاريع ذات الأولوية القصوى.
الخطوة رقم 2: إضافة تاريخ ووقت مخصصين
بعد إضافة التفاصيل، يمكنك تعيين مدة الحالة الخاصة بك. افتح القائمة المنسدلة "إزالة الحالة بعد" وحدد تاريخًا ووقتًا محددين للمدة التي تريد أن تظل حالتك مرئية.
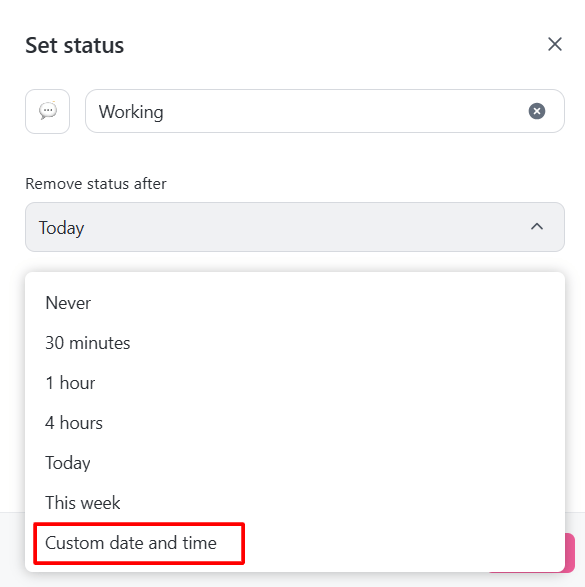
إضافة تاريخ وتوقيت مخصصين إلى حالة ملفك الشخصي ClickUp
اختر حالة "خارج المكتب" إذا كنت ستغادر مساحة المكتب عبر الإنترنت. ستظهر حالة 'OOO' الخاصة بك بشكل بارز بجوار اسمك، مما يضمن أن تكون واضحة لفريقك.
الخطوة رقم 3: احفظ التغييرات
بعد تعيين حالتك، ما عليك سوى حفظ التغييرات.
يقدم ClickUp أكثر من مجرد مؤشرات الحالة، مع ميزات مثل إدارة المهام المتكاملة، والتعاون في الوقت الحقيقي للمستندات، وسير العمل التلقائي.
تعمل هذه الأدوات على جعل التواصل مركزيًا وتبسيط العمل الجماعي، مما يمنح ClickUp ميزة واضحة عند المقارنة ClickUp مقابل Slack لتنسيق المشروع بكفاءة.
لنلقِ نظرة على بعض الميزات. 👀
النقر فوق الدردشة

وضح مدى توفرك مع فريقك على ClickUp Chat ClickUp Chat يتجاوز منصات المراسلة التقليدية مثل Slack من خلال تقديم تواصل سلس - مدمج مباشرةً في سير عمل إدارة مشروعك.
على عكس Slack، حيث يتم الفصل بين المحادثات والمهام، يتيح لك ClickUp Chat ربط مهام المشروع والرسائل، مما يضمن أن يكون السياق واضحًا دائمًا، ويبقى الجميع على اطلاع على التحديثات المهمة.
بالإضافة إلى ذلك، فإن إمكانيات المكالمات الصوتية والمرئية التي يوفرها التطبيق، مع ملخصات تلقائية مدعومة بالذكاء الاصطناعي، تسجّل النقاط الرئيسية دون عناء.
تتيح لك إمكانيات ClickUp Chat في وضع عدم الاتصال بالإنترنت الحفاظ على إنتاجيتك، حتى عندما لا يكون الاتصال بالإنترنت جيداً. وهذا يجعلها خياراً قوياً للفرق التي تبحث عن منصة اتصالات موحدة وفعالة.
تعليقات ClickUp Assign
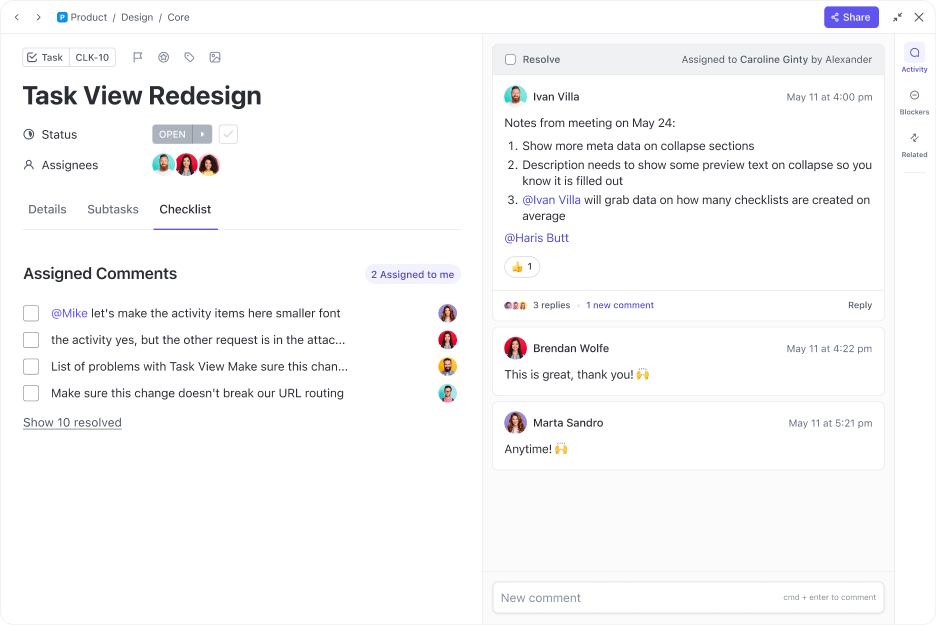
قم بتعيين عناصر الإجراءات لأعضاء فريقك باستخدام ClickUp Assign Comments
هل سبق لك أن فقدت مهمة مهمة في سلاسل التعليقات؟ لا تقلق، فـ ClickUp قد غطّى عليك. ClickUp تعيين التعليقات يتيح لك إنشاء عناصر قابلة للتنفيذ مباشرةً من التعليقات. يمكنك تعيين تعليقات محددة لنفسك أو للآخرين لتنظيم عملك وتتبعه.
بمجرد الانتهاء من ذلك، قم بحل التعليق حتى لا يكون هناك بحث أو ارتباك أو تعليقات ضائعة.
يمكنك أيضًا استخدام نموذج استراتيجية الاتصال الداخلي وخطة عمل ClickUp للاتصالات الداخلية لتبسيط تواصل الفريق والاستفادة من الأدوات المختلفة لصالحك. يساعدك هذا النموذج على تحديد أهداف وغايات التواصل الخاصة بك بوضوح مع وضع خطة عمل مفصلة مع مقاييس قابلة للقياس لتتبع النجاح.
مقاطع ClickUp Clips
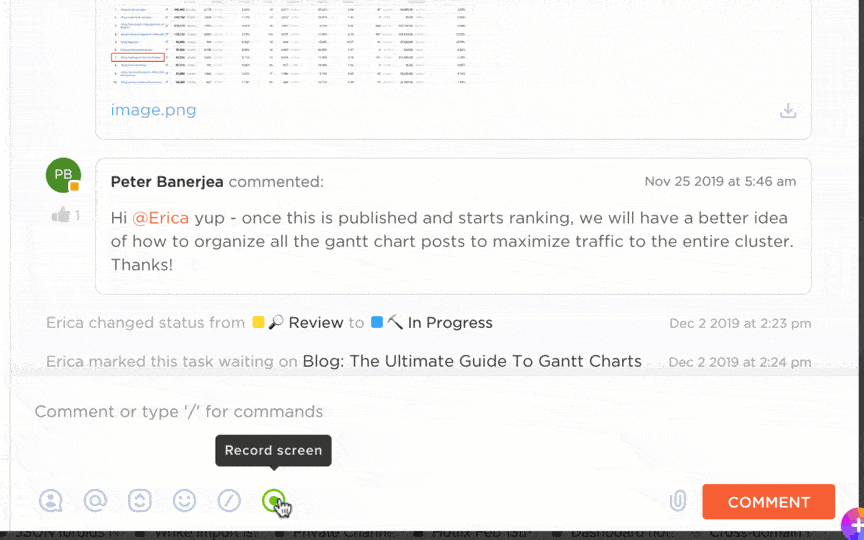
تخلص من التبادلات النصية الطويلة واجعل التفاعلات أكثر كفاءة مع ClickUp Clips
هل لديك مهمة ذات شرح معقد؟ انقر فوق المقاطع يتيح لك تسجيل رسائل الفيديو ومشاركتها مباشرةً ضمن المهام.
يقوم الذكاء الاصطناعي بنسخ كل مقطع فيديو، مما يتيح لك البحث عن اللحظات الرئيسية والتنقل عبر المحتوى باستخدام الطوابع الزمنية، مما يسهّل عملية العثور على المعلومات الضرورية.
يمكن أيضًا تضمين المقاطع في المهام، أو مشاركتها عبر الروابط العامة، أو تنزيلها للاستخدام الخارجي، مما يجعلها أداة رائعة للتواصل غير المتزامن عبر الفرق.
لوحات بيضاء ClickUp Whiteboards
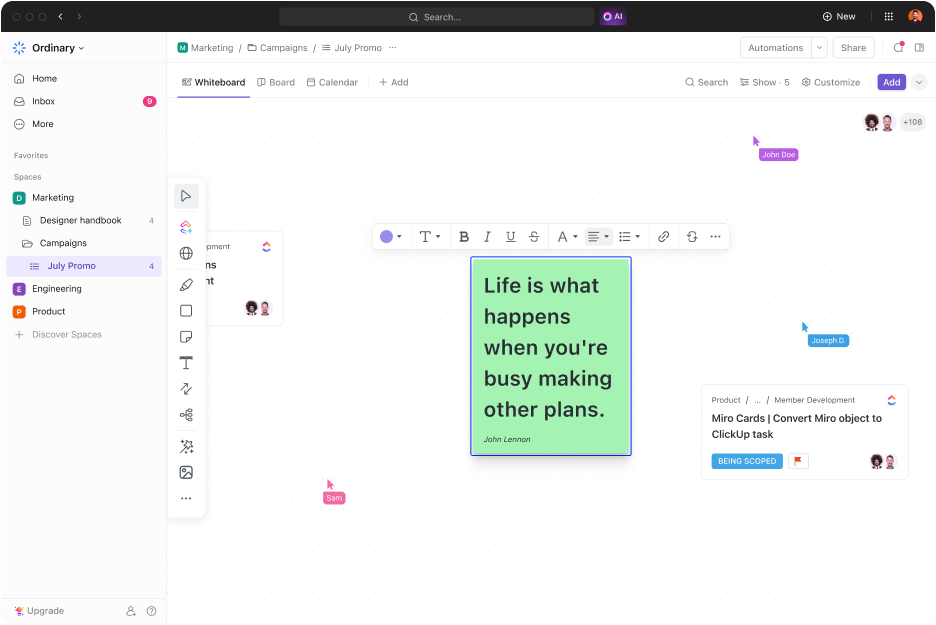
اعمل جنباً إلى جنب مع فريقك في الوقت الفعلي باستخدام لوحات ClickUp Whiteboards ClickUp Whiteboards هي أداة تعاون افتراضية مبتكرة ترتقي بجلسات العصف الذهني إلى المستوى التالي. فهي تتيح للفرق تصور الأفكار على لوحة إبداعية، مما يجعل التعاون في الوقت الفعلي بسهولة، بغض النظر عن موقع المستخدمين.
يمكنك العصف الذهني بحرية باستخدام أدوات مثل الرسم اليدوي والأشكال وتدوين الملاحظات وترجمة هذه الأفكار على الفور إلى مهام قابلة للتنفيذ.
التكامل مع سلاك
إذا كنت ترغب في العمل باستخدام كلتا الأداتين، يمكنك أيضًا تجربة تكامل ClickUp و Slack . يتيح لك هذا التكامل إنشاء مهام جديدة مباشرةً من أي قناة Slack.
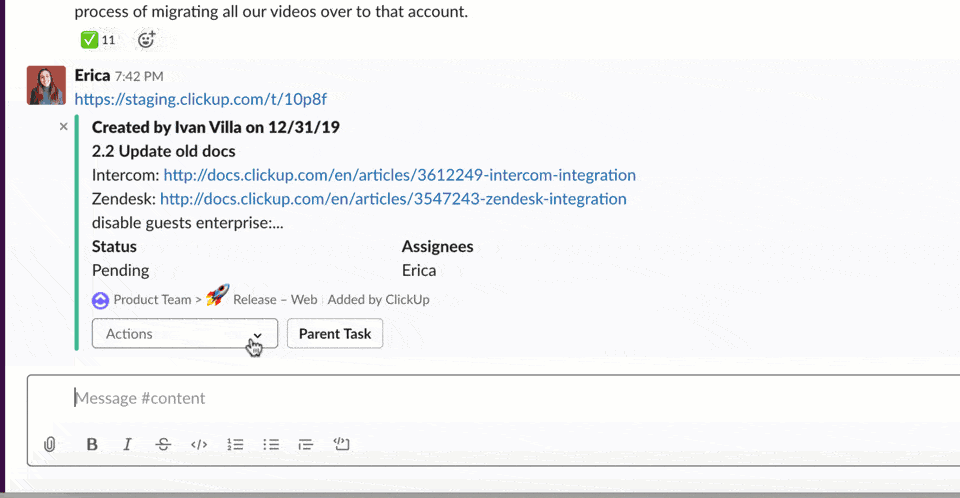
إدارة تواريخ الاستحقاق والأولويات والحالات دون عناء باستخدام تكامل ClickUp و Slack
عندما تقوم بمشاركة روابط المهام في Slack، فإنها تنفتح تلقائياً لعرض التفاصيل وتوفير خيارات قابلة للتنفيذ. يمكنك أيضًا إدارة المهام من خلال تعديل تواريخ الاستحقاق والأولويات والحالات دون مغادرة Slack.
بالإضافة إلى ذلك، يمكنك تحويل الرسائل إلى مهام أو تعليقات، مما يضمن تسجيل المعلومات المهمة وتنظيمها. ابقَ على اطلاع مع الإشعارات الفورية حول تحديثات المهام والتعليقات وتغييرات الحالة المرسلة إلى قنوات Slack التي اخترتها.
بمجرد أن يصبح حساب ClickUp الخاص بك جاهزاً، يمكنك ربطه مع Slack لإدارة المهام وتلقي الإشعارات مباشرةً في Slack. للاندماج:
- توجه إلى صفحة تكاملات ClickUp
- حدد موقع تكامل Slack وحدد اتصال
- اتبع التعليمات لتفويض الاتصال
## لا تتراخى: حافظ على الإنتاجية مع ClickUp
يمكن أن تكون إدارة حالة Slack الخاصة بك أمرًا صعبًا، خاصة عند محاولة البقاء على اطلاع دائم بالإشعارات والتوافر. في حين أن هناك طرقًا للحفاظ على حالة Slack نشطة دائمًا، فمن المهم أن تتذكر أنها مجرد جزء واحد من أحجية الإنتاجية. 🧩
عندما يتعلق الأمر بإدارة مهامك وتواصل فريقك وتعاونك بشكل عام بسلاسة، فإن ClickUp يتقدم خطوة أخرى إلى الأمام.
من التحديثات في الوقت الحقيقي إلى الرؤية التفصيلية للمهام وأدوات التعاون الفعالة مثل السبورات البيضاء والدردشة، كل ما تحتاجه في متناول يدك. اشترك في ClickUp اليوم ✅