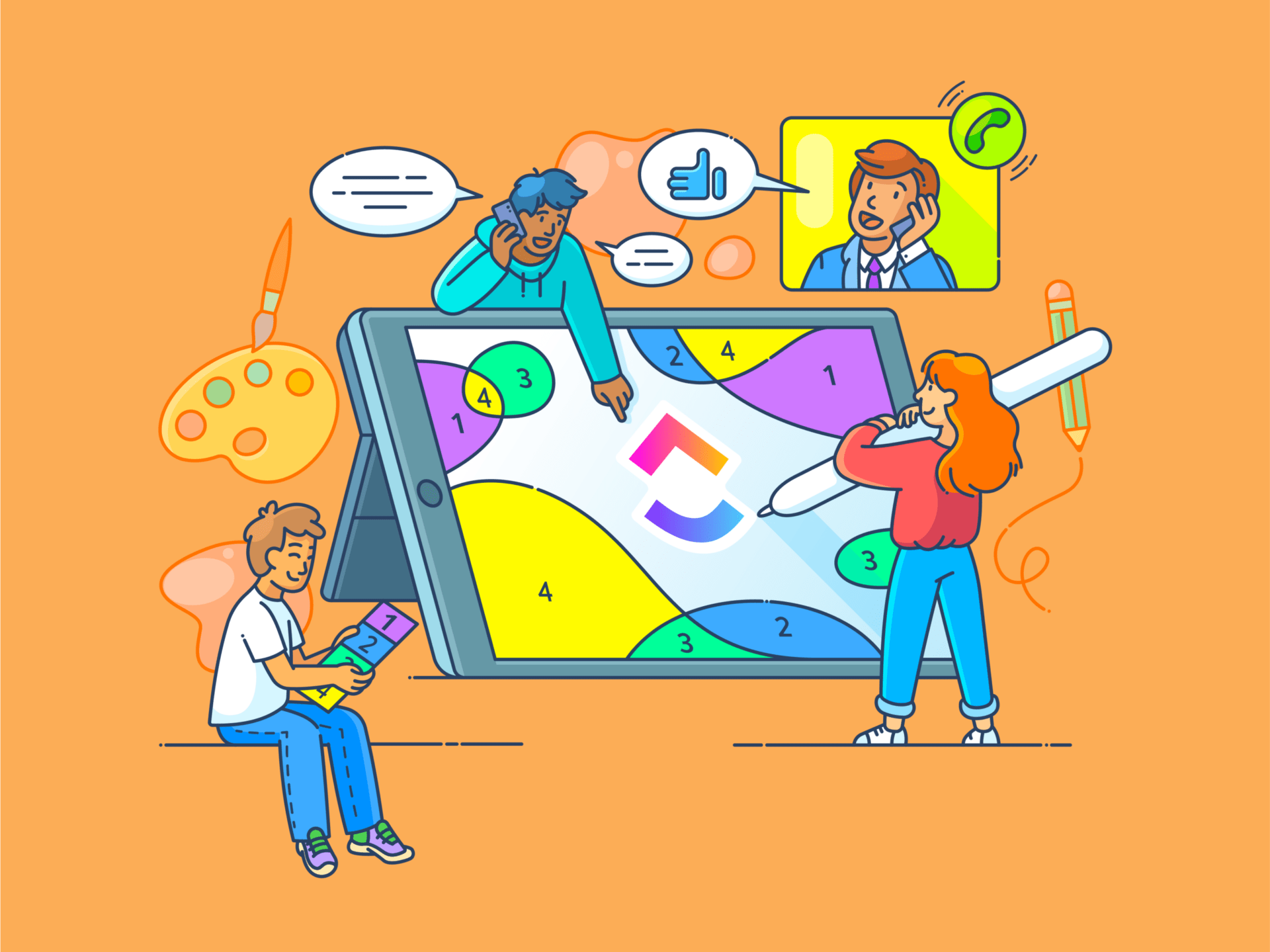هل تتساءل عن كيفية الرسم في Photoshop؟ أنت في المكان الصحيح!
قد يبدو Photoshop مخيفًا في البداية، ولكن باستخدام الأدوات والنصائح البسيطة، يمكنك تحويل أفكارك بسرعة إلى فن رقمي.
يوفر لك وضع الرسم في Photoshop حرية إبداعية لا نهاية لها، بدءًا من إتقان أدوات الفرشاة الأساسية إلى إضافة طبقات الأشكال والأنسجة.
لذا، سواءً كنت مبتدئًا أو تتطلع إلى صقل مهاراتك، ستوضح لك هذه المقالة أساسيات الفوتوشوب مما يسهل عليك الغوص في هذا المجال ويجعل خيالك الإبداعي ينبض بالحياة! ✨
كيف ترسم في الفوتوشوب؟
هل تبدأ رحلتك الفنية في الفوتوشوب؟ دعنا نوضح لك الأساسيات لتتمكن من الرسم بثقة.
**1. هل تحتاج إلى لوح رسم؟
سؤال اليوم: هل يمكنك الرسم في Photoshop باستخدام الفأرة فقط؟ من الناحية الفنية، نعم - ولكن إذا كنت جادًا في تحقيق نتائج احترافية سلسة واحترافية، فمن الضروري استخدام لوح مزود بحساسية للضغط.
أيضًا، إذا كنت تعمل على جهاز لوحي، يمكنك استخدام خيار ضغط القلم لضبط عرض القلم وفقًا لمقدار الضغط الذي تمارسه على قلمك. يشبه الأمر استخدام ضغوط مختلفة باستخدام قلم رصاص على الورق؛ يكرر الجهاز اللوحي هذا الشعور رقميًا، مما يتيح تحكمًا أكبر في الضربة.
إذا كنت تبحث عن الجودة، فإن Wacom و XP-Pen من العلامات التجارية الموثوق بها، على الرغم من توفر خيارات بأسعار معقولة أيضاً إذا كنت قد بدأت للتو. استكشاف أدوات رسم جديدة و تقنيات العصف الذهني يمكن أن تساعدك في تحقيق أقصى استفادة من إعداد الرسم الرقمي الخاص بك.
2. إعداد لوحتك القماشية
عندما تفتح Photoshop، فإن الخطوة الأولى هي إعداد لوحتك القماشية. بغض النظر عن الإصدار (2021 أو أحدث)، فإن التصميم سهل الاستخدام وسهل التنقل فيه.
سيعمل هذا الدليل بشكل جيد مع معظم الإصدارات، حتى الإصدارات الأقدم، لذا فأنت مغطى!
الخطوة 1: انتقل إلى ملف ← جديد لبدء لوحة قماشية جديدة
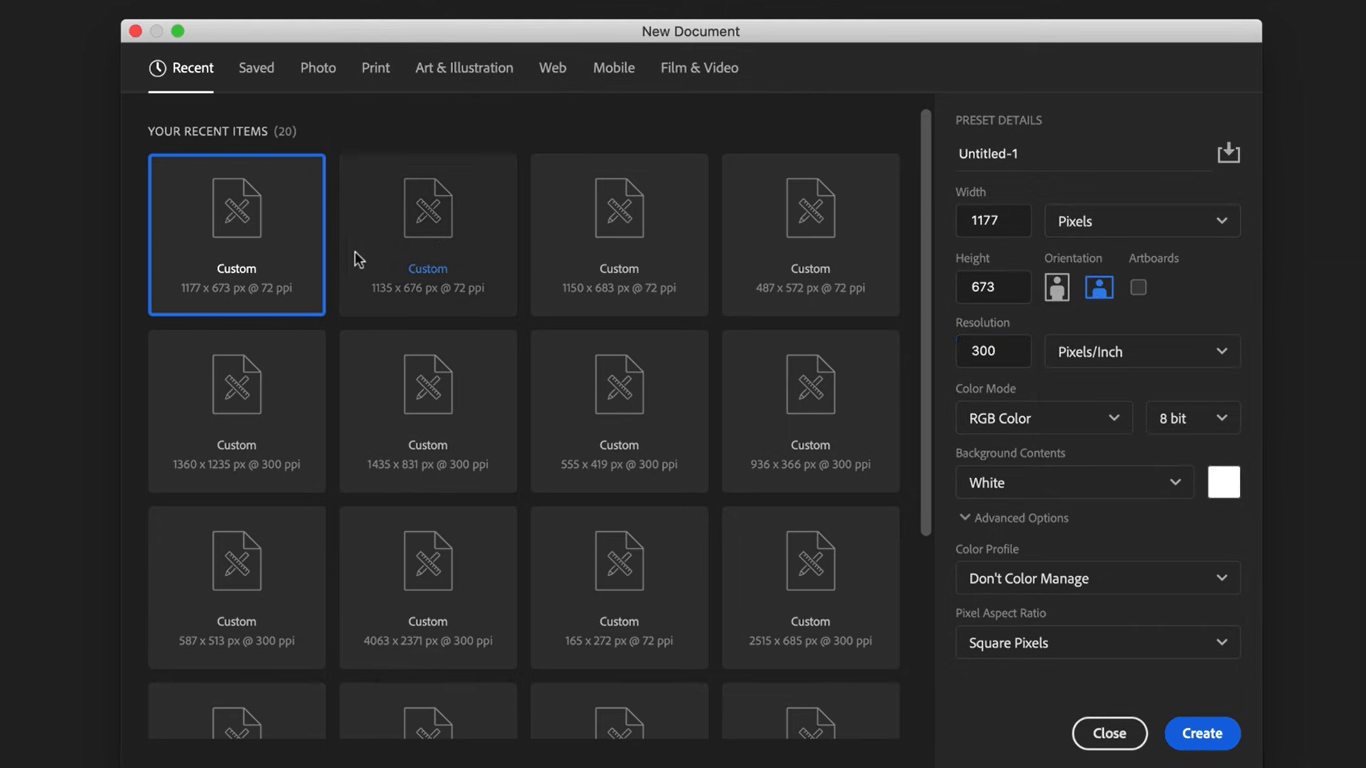
قائمة اللوحات القماشية المعدة مسبقًا في Adobe Photoshop
الخطوة 2: في النافذة الجديدة، استكشف خيارات اللوحة القماشية المعدة مسبقًا ضمن علامات التبويب مثل الصور و الطباعة و الفن والتوضيح. اختر الرسم والتوضيح لهذا البرنامج التعليمي
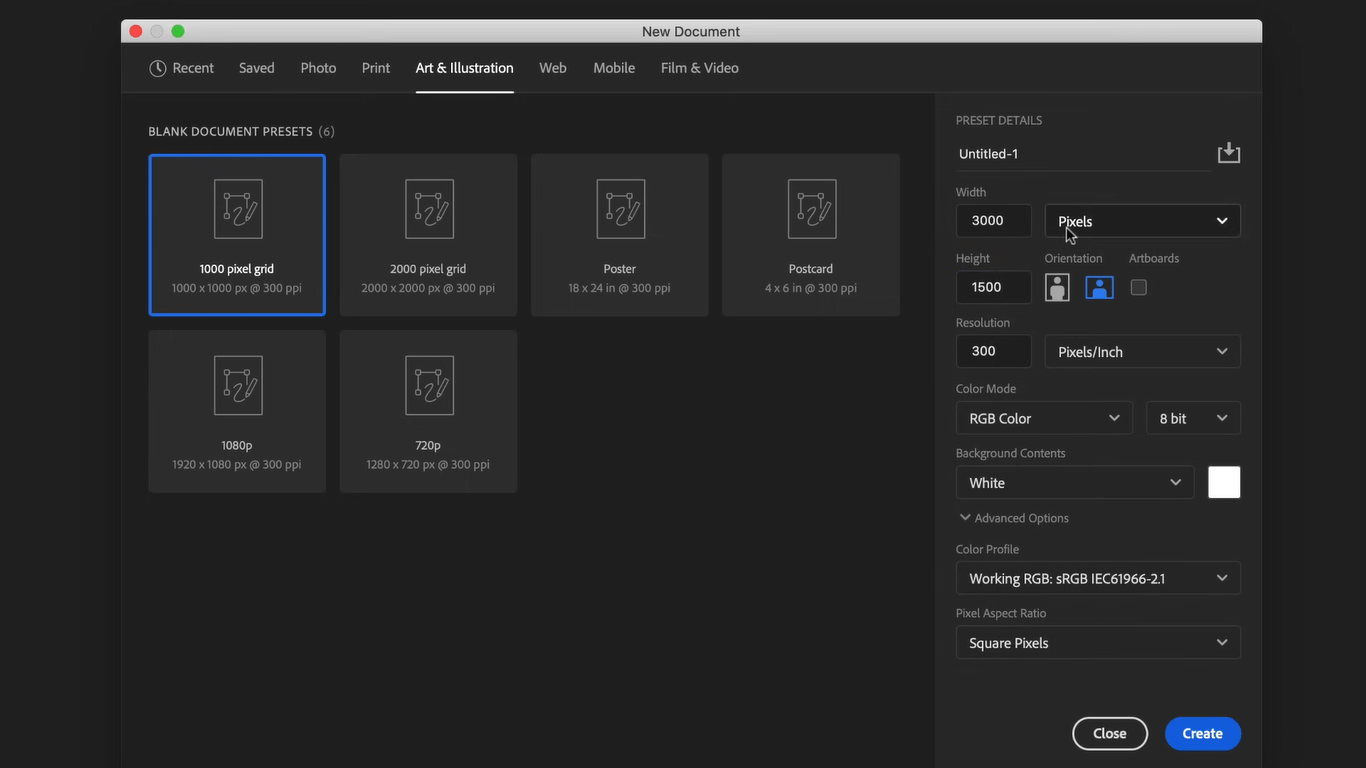
إعدادات اللوحة القماشية المحددة مسبقًا في Adobe Photoshop
الخطوة 3: اختر حجم اللوحة القماشية المضبوطة مسبقًا. سترى إعدادات إضافية على اليمين، والتي يمكنك تخطيها الآن
⚡ نصيحة احترافية: للحصول على إعداد مخصص، اضبط العرض على 3000، الارتفاع على 1500، و الدقة على 300 للحصول على نتائج عالية الجودة.
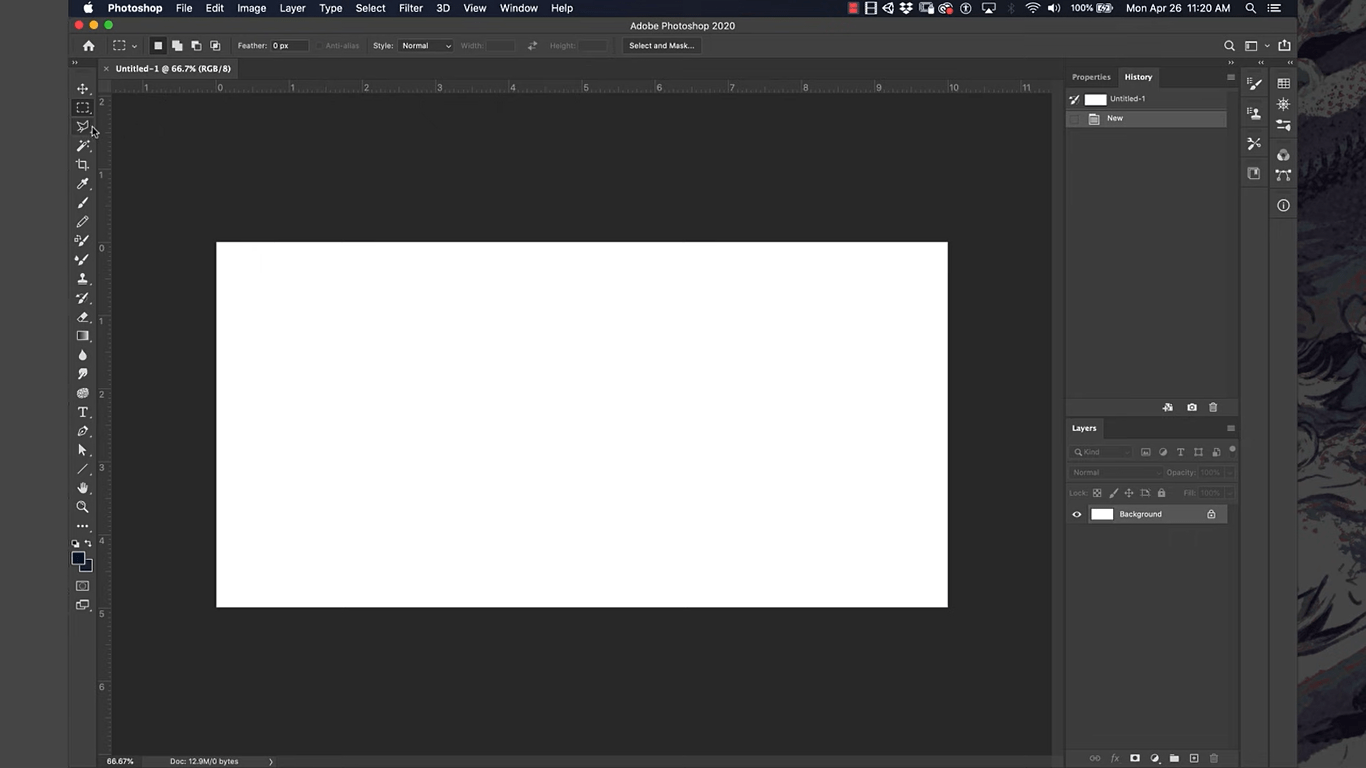
بدء لوحة قماشية جديدة
الخطوة 4: انقر على إنشاء لفتح لوحتك الجديدة
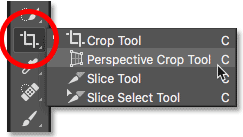
زر أداة الاقتصاص
الخطوة 5: لضبط حجم اللوحة، حدد أداة الاقتصاص واسحب الأشرطة السوداء للشبكة حسب الحاجة
3. الرسم باستخدام أداة الفرشاة
تشغيل الفرش وإعداد الفرش
أداة الفرشاة ضرورية للرسم الرقمي وستستخدمها كثيرًا.
إليك كيفية البدء في استخدامها:
الخطوة 1: حدد موقع أداة الفرشاة على شريط الأدوات الأيسر (تبدو كفرشاة رسم صغيرة) أو اضغط B على لوحة المفاتيح للحصول على اختصار
الخطوة 2: ابدأ برسم خطوط بسيطة على لوحتك القماشية لتتعرف على الأداة
الخطوة 3: اضبط إعدادات الفرشاة في شريط الخيارات في الأعلى:
- افتح منتقي الفرشاة لتغيير الحجم و الصلابة
- جرّب الفرش المخصصة مسبقاً من قائمة إعدادات الفرشاة المسبقة، حيث تقدم كل منها أشكالاً وتأثيرات مختلفة لأنماط رسم فريدة
⚡ نصيحة احترافية: تمنحك الإعدادات المسبقة للفرشاة رؤوس فرشاة متخصصة، مثل الخطوط الأكثر نعومة أو حدة أو تركيبًا، وهي مثالية لسيناريوهات الرسم المختلفة. جربها لترى ما يناسبك أكثر!
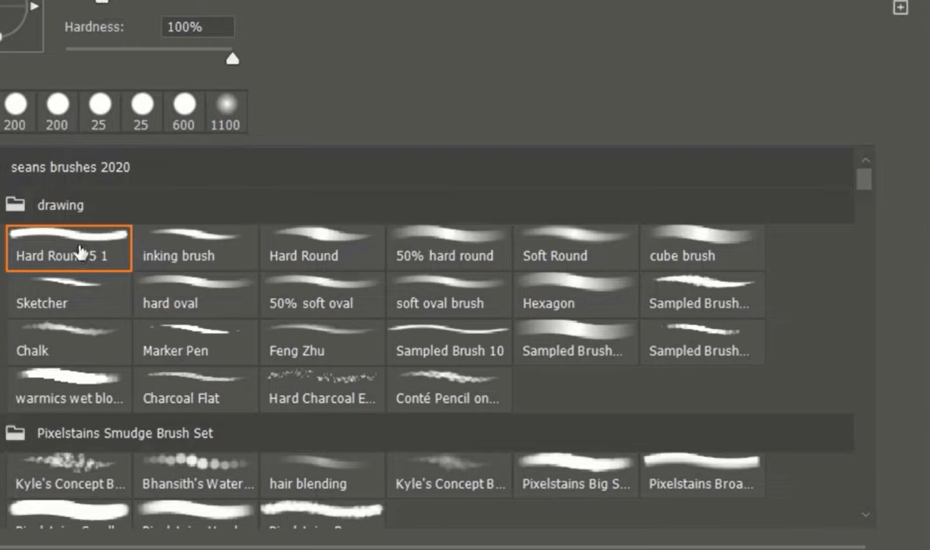
الإعدادات المسبقة للفرشاة في Adobe Photoshop
تعديل الألوان
والآن بعد أن أصبحت فرشاتك جاهزة، دعنا نتعمق في أحد أهم جوانب الرسم والتلوين - اللون!
الخطوة 1: حدد موقع اللون الحالي على شريط الأدوات الأيسر (يُظهر المربع الملون لونك النشط)
الخطوة 2: انقر على مربع الألوان لفتح مربع حوار منتقي الألوان
- استخدم شريط القوس قوس قزح لتحديد اللون الأساسي
- اضبط مربع مربع المربع لضبط الظل أو الإضاءة أو السواد للونك
الخطوة 3: لمزج الألوان:
- ابدأ بلون أساسي وطبِّق طبقة شبه شفافة من لون ثانٍ فوقه
- اضغط مع الاستمرار ألت/خيار وانقر على اللون الممزوج الجديد لتحديده كلون الفرشاة
- كرر حسب الحاجة لإنشاء مزج ألوان فريد من نوعه
⚡ نصيحة احترافية: جرّب المزج للحصول على لوحة ألوان سلسة ومخصصة لتظليل عملك الفني.
إعدادات أخرى
إليك بعض النصائح والحيل للتعامل مع أداة الفرشاة كالمحترفين.
الصلابة:
- ماذا تفعل: التحكم في حدة حواف الفرشاة. الصلابة الأعلى تعني حوافاً أكثر حدة، بينما الصلابة الأقل تعطي حوافاً أكثر نعومة وضبابية
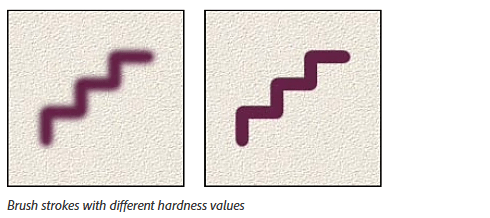
عن طريق: أدوبي
- كيفية تغييره: انقر فوق السهم الموجود بجوار حجم الفرشاة في شريط الخيارات لفتح القائمة، ثم اضبط شريط تمرير الصلابة حسب الحاجة
المثالية:
- ماذا يفعل: يحدد مدى شفافية أو عتامة ضربات الفرشاة. يؤدي التعتيم المنخفض إلى إنشاء خطوط أفتح وشفافة، بينما يؤدي التعتيم الأعلى إلى جعلها أكثر صلابة
- كيفية تغييرها: ابحث عن إعداد التعتيم في أعلى الشاشة واضبط النسبة المئوية حسب رغبتك. يمكنك تغيير قيم النسبة المئوية لتحديد شفافية ما ترسمه. كلما ارتفعت، كلما كانت شفافية الرسم أقل شفافية
 img/
img/
إعداد زر التعتيم في أدوبي فوتوشوب
حجم الفرشاة:
- ماذا يفعل: يغير عرض ضربات الفرشاة الخاصة بك
- كيفية تغييره: استخدم شريط تمرير الحجم في القائمة المنسدلة منتقي الفرشاة أو اضغط على مفاتيح الأقواس [ ] على لوحة المفاتيح لإجراء تعديلات سريعة.
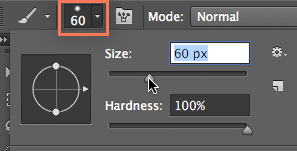
خيار حجم الفرشاة
طرف الفرشاة:
- ماذا يفعل: يسمح لك بالتبديل بين أشكال الفرشاة المختلفة والقوام، مثل الأقلام وأقلام التحديد وغيرها
- كيفية تغييرها: افتح قائمة منتقي الفرشاة واختر من بين رؤوس فرشاة مختلفة لإنشاء تأثيرات فريدة
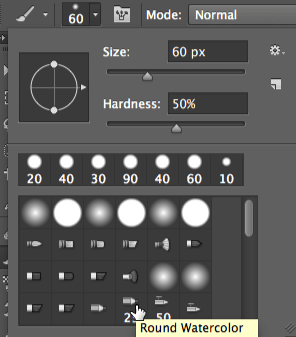
إعدادات طرف الفرشاة في أدوبي فوتوشوب
المزيد من نصائح الرسم
عزز مهاراتك في الرسم باستخدام هذه النصائح المفيدة:
- أنشئ خطوطًا مستقيمة تمامًا: اضغط باستمرار على مفتاح Shift أثناء الرسم، وستبقى خطوطك مستقيمة تمامًا. يعمل هذا مع كل من الخطوط الأفقية والرأسية، مما يجعله رائعًا للأشكال والحواف الدقيقة
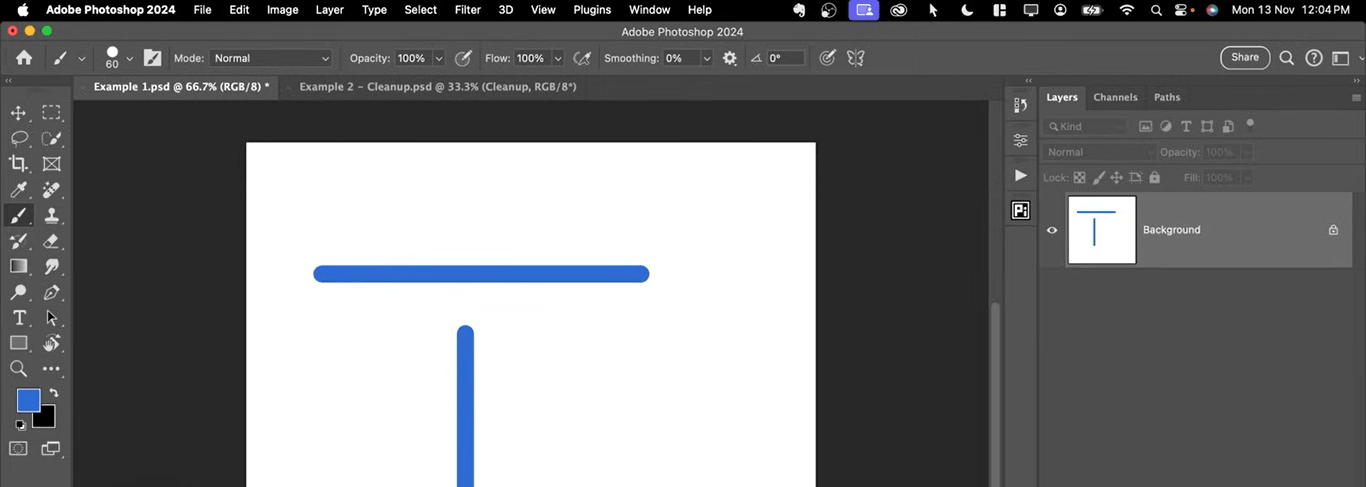
استخدام أداة الفرشاة لرسم خطوط مستقيمة
- رسم خطوط مستقيمة في أي زاوية: لرسم خط مستقيم في أي اتجاه، انقر على نقطة البداية، واضغط باستمرار على مفتاح Shift، ثم انقر على نقطة النهاية المطلوبة. سيؤدي ذلك إلى ربط النقطتين بخط مستقيم تمامًا
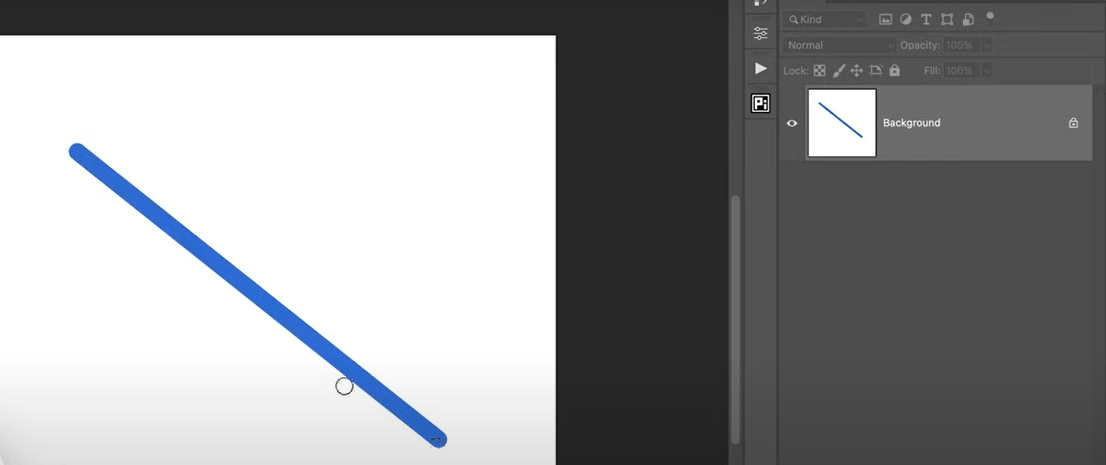
استخدام أداة الفرشاة لرسم خطوط قطرية
- توصيل خطوط متعددة: أبقِ مفتاح Shift مضغوطًا باستمرار أثناء النقر على نقاط مختلفة على اللوحة لإنشاء خطوط مستقيمة متصلة، وتشكيل زوايا حادة وأشكال دقيقة
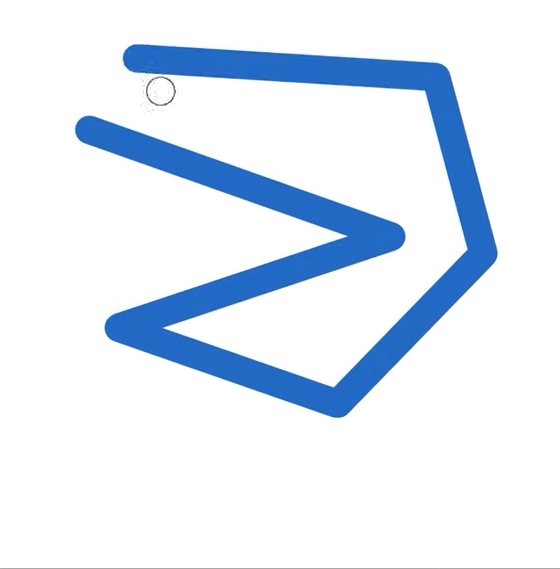
استخدام أداة الفرشاة لرسم خطوط متصلة
4. الرسم باستخدام أداة القلم
تُعد أداة القلم في Photoshop ميزة أساسية لإنشاء مسارات دقيقة، وإخفاء طبقة، وإجراء التحديدات، ورسم الأشكال، وغير ذلك الكثير.
على عكس الفرش أو الأدوات الأخرى (مثل أداة الممحاة أو أداة Lasso)، تمنحك أداة القلم تحكماً كاملاً في اتجاه وانحناء المسار. "المسار" هو اسم آخر لمقاطع الخطوط المستندة إلى المتجهات في فوتوشوب.
البدء باستخدام أداة القلم
قبل أن تبدأ الرسم باستخدام أداة القلم، احفظ مسار عملك في لوحة المسارات لتجنب الضياع العرضي.
حدِّد أداة القلم من شريط الأدوات (أو اضغط على P) واعتد على المؤشر، الذي يبدو مثل أيقونة القلم حتى تضيف نقاط الربط.
إنشاء الخطوط والمنحنيات
تتحكم نقاط الربط في شكل واتجاه المسار في Photoshop، مما يتيح لك إنشاء خطوط ومنحنيات.
الخطوة 1: انقر على اللوحة القماشية لإنشاء نقطة مرساة في المكان الذي تريد البدء منه
الخطوة 2: لإنشاء خطوط مستقيمة، تابع النقر في نقاط مختلفة على طول المسار الذي تريده، لتشكيل نقاط ربط تتصل في خطوط مستقيمة
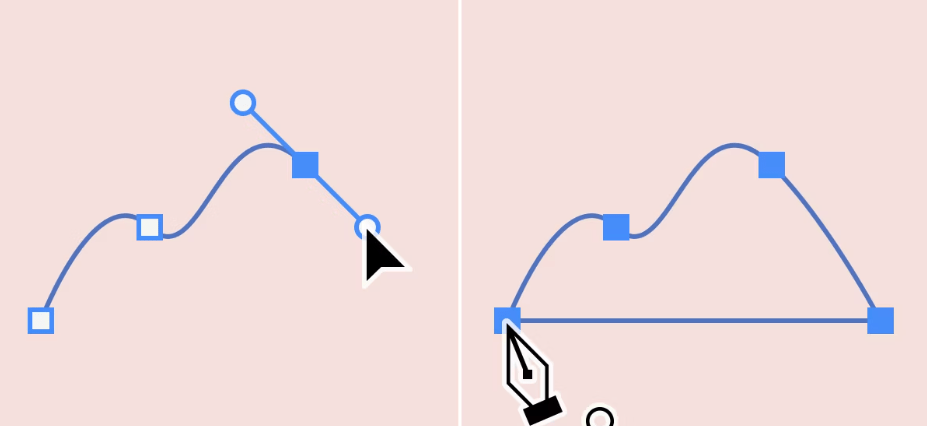
عبر: أدوبي الخطوة 3: لرسم مسارات منحنية باستخدام أداة القلم، انقر واسحب لوضع نقطة ربط مع مقابض اتجاه تشكل المنحنى، مما يسمح بإجراء تعديلات سلسة بين النقاط.
⚡ نصيحة احترافية: استخدم أداة قلم الانحناء (Shift + P) لرسم منحنى أسهل - ما عليك سوى النقر على النقاط لإنشاء منحنيات سلسة دون ضبط نقاط الارتساء بدقة.
إغلاق مسار
الخطوة 1: انقر مرة أخرى على نقطة البداية لإغلاق المسار. ستظهر دائرة صغيرة بجوار مؤشر أداة القلم، مما يشير إلى الإغلاق
الخطوة 2: إذا كنت تفضل إبقاء المسار مفتوحًا (للخطوط أو الأشكال المخصصة التي لا تحتاج إلى الاتصال)، ما عليك سوى تجنب النقر مرة أخرى على نقطة البداية
إنشاء الأشكال
على عكس المسارات، تُنشئ الأشكال صورة مجسّمة وليس مجرد خط. إليك كيفية إنشاء الأشكال:
الخطوة 1: حدد خيار الأشكال وقم بإنشاء نقطتي ربط لإنشاء خط منحني. سيقوم Photoshop بتعبئة الشكل تلقائيًا بلون المقدمة المحدد
الخطوة 2: ادمج الأشكال مع المسارات واستخدم ألوان طلاء مختلفة لصياغة رسوم توضيحية معقدة
⚡ نصيحة احترافية: يمكن لأداة القلم أن تعمل أيضًا كأداة تحديد:
- تتبع المخطط الذي تريده باستخدام نقاط الربط
- احفظ المسار في لوحة المسارات
- قم بتحميلها كتحديد باستخدام Ctrl+Enter (ويندوز) أو Command+Return (ماك) لإجراء تعديلات أو عزلات دقيقة
5. رسم الأشكال
استخدام أداة القلم ليست الطريقة الوحيدة لرسم الأشكال. يمكنك أيضًا استخدام أداة الأشكال لإنشاء عدة أشكال بسهولة.
الخطوة 1: للوصول إلى أداة الأشكال، اضغط على U على لوحة المفاتيح أو انقر على زر الأشكال في شريط الأدوات
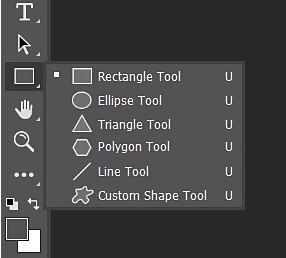
الخطوة 2: بمجرد الوصول إلى شريط الأدوات، انقر مع الاستمرار على أيقونة مجموعة أدوات الشكل لعرض خيارات أداة الشكل المتاحة: المستطيل، القطع الناقص، المثلث، المضلع، الخط، و الشكل المخصص
الخطوة 3: اختر الأداة للشكل الذي تريد إنشاءه
الخطوة 4: انقر واسحب على اللوحة القماشية لإنشاء الشكل الخاص بك. اضغط مع الاستمرار على مفتاح Shift أثناء السحب لتقييد النسب (مثل الدوائر أو المربعات الكاملة)
تعديل خيارات التعبئة والحدود والمزج
لتخصيص مظهر الشكل الخاص بك، استخدم الإعدادات في شريط الخيارات في الأعلى مع تحديد الشكل الخاص بك. ستجد هنا العديد من التعديلات لتحسين تصميمك.

- التعبئة: اختر لونًا خالصًا أو متدرجًا أو نمطًا لملء الشكل الخاص بك
- الضربة: قم بتعيين لون وسُمك ونمط (مصمت، متقطع، منقط) لحدود الشكل الخاص بك
- خيارات المزج: قم بتطبيق تأثيرات مثل الظلال أو التوهجات أو الحواف بالنقر بزر الماوس الأيمن على طبقة الشكل الخاص بك وتحديد خيارات المزج
الجمع بين الأشكال لتصميمات معقدة
يتيح لك دمج الأشكال في Photoshop إنشاء رسوم توضيحية معقدة وأيقونات وشعارات ورسوم بيانية وأنماط معقدة من خلال دمج أشكال مختلفة أو طرحها أو تقاطعها أو استبعادها.
استكشاف الأشكال المتنوعة أمثلة تخطيطية يمكن أن تلهمك أيضًا طرقًا فريدة لهيكلة تصميماتك.
الخطوة 1: اختر قائمة خيارات المسار من شريط الأدوات العلوي، الموجودة بجوار خيارات الشكل
الخطوة 2: استخدم عمليات منطقية مثل إضافة أو استبعاد أو تقاطع أو استبعاد لدمج أجزاء من الأشكال أو قصها
الخطوة 3: قم بإنشاء تصميمات أكثر تعقيدًا عن طريق وضع أشكال متعددة في طبقات باستخدام لوحة الطبقات وتعديل حجمها وموضعها وعتامتها
⚡ نصيحة محترف: يمكنك الوصول إلى مجموعة متنوعة من الأشكال المعدة مسبقًا التي تأتي بالفعل مع Photoshop من أداة الأشكال المخصصة
في شريط أدوات الأشكال. يمكنك حتى استيراد الأشكال المخصصة الخاصة بك من الملفات المحفوظة للحصول على تصميمات مخصصة.
6. الرسم باستخدام فرش أو أنماط مخصصة
يفتح لك إنشاء فُرش مخصصة في Photoshop عالمًا من الإمكانيات الإبداعية، مما يتيح لك الحصول على أنسجة وأنماط وتأثيرات فريدة تتجاوز الخيارات القياسية. قم بتخصيص هذه الفُرش برؤوس وصلابة وأنسجة وأشكال محددة - حتى أنها تحاكي الألوان المائية أو الزيتية أو الفحم.
إليك كيفية إنشاء فرشك المخصصة أو استيراد حزم فرش مخصصة لأعمالك الفنية الرقمية:
إنشاء فُرش مخصصة واستخدامها
الخطوة 1: ابدأ بإنشاء مستند جديد في Photoshop. ارسم الشكل الذي تريده باستخدام أداة القلم، أو أداة القلم الحر، أو أداة الشكل، أو استيراد صورة. تأكد من أن الخلفية شفافة
الخطوة 2: حدّد الفرشاة. انتقل إلى تحرير → تحديد فرشاة مُعدّة مسبقًا. قم بتسمية فرشاتك وانقر على موافق. يتم الآن حفظ الفرشاة المخصصة الخاصة بك في لوحة الفرش
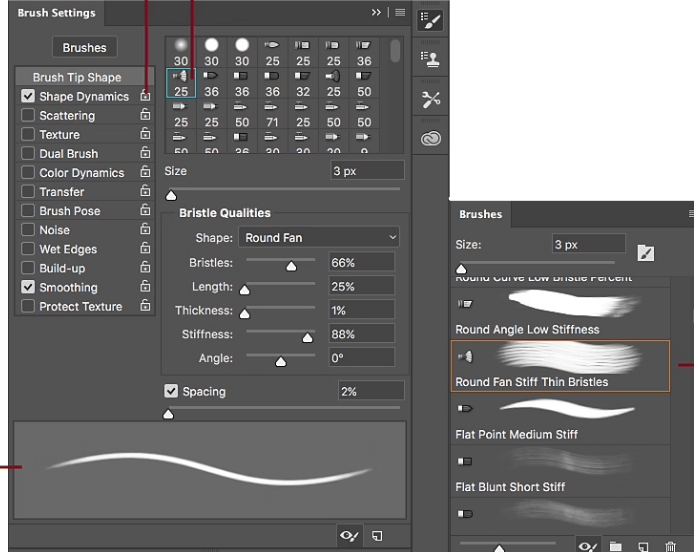
اضبط الفرشاة بالطريقة التي تريدها في لوحة إعدادات الفرشاة
الخطوة 3: اضبط سلوك فرشاتك بالطريقة التي تريدها في لوحة إعدادات الفرشاة. اضبط المعلمات مثل:
- الحجم: التحكم في الحجم الكلي لضربة الفرشاة
- التباعد: تحديد المسافة بين ضربات الفرشاة الفردية
- ديناميكيات الشكل: قم بتغيير شكل وحجم وزاوية طرف الفرشاة للحصول على ضربات ديناميكية
- إعدادات أخرى: استكشف خيارات مثل التشتت و النسيج و ديناميكياتالألوان_ لإنشاء مجموعة واسعة من التأثيرات
تتيح لك معاينة ضربات الفرشاة في الوقت الحقيقي في أسفل اللوحة تصور تأثير إعداداتك قبل تطبيقها على اللوحة.
استيراد حزم فرشاة لتأثيرات محددة
هناك طريقة أخرى لاستخدام الفُرش المخصصة وهي استيراد الفُرش (يتوفر العديد من الفُرش المجانية والمدفوعة متوفرة على الإنترنت) _ إلى Photoshop.
إليك كيفية القيام بذلك:
الخطوة 1: قم بتنزيل حزم الفرش (على سبيل المثال، للألوان المائية، والأنسجة، وما إلى ذلك) من مصادر مثل Adobe أو مواقع ويب تابعة لجهات خارجية. لديك الكثير من الخيارات المجانية والمدفوعة المتاحة على الإنترنت
الخطوة 2: للاستيراد، انتقل إلى النافذة ← الفرش، وانقر على أيقونة الترس وحدد استيراد الفرش
الخطوة 3: انتقل إلى ملف الفرشاة الذي تم تنزيله (بتنسيق .ABR) وقم بتحميله. ستظهر الفرش الآن في مكتبتك ويمكن استخدامها للرسم أو التركيب
الخطوة 4: يمكنك أيضًا استخدام الخيار المدمج عن طريق فتح القائمة المنبثقة وتحديد الحصول على المزيد من الفرش. أو بدلاً من ذلك، يمكنك النقر بزر الماوس الأيمن على أي فرشاة في اللوحة واختيار حصول على المزيد من الفرش من القائمة
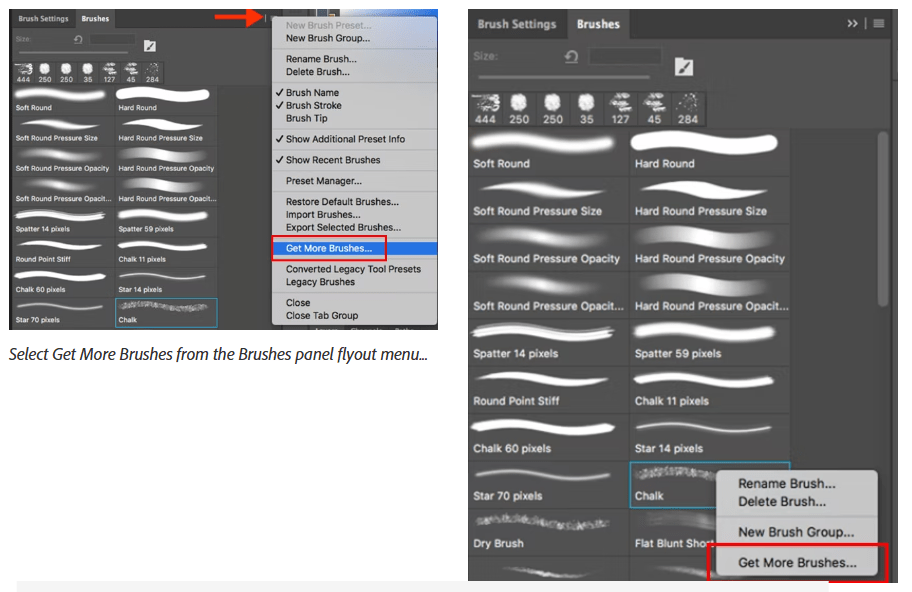
عن طريق: أدوبي
## قيود استخدام الفوتوشوب للرسم
على الرغم من أن Photoshop أداة رائعة، إلا أن له حدوده:
- منحنى التعلم الحاد: قد يستغرق إتقان أدوات فوتوشوب الرقمية بعض الوقت، خاصة للمبتدئين
- مشكلات في الأداء: قد تتسبب المشاريع المعقدة أو رسومات الفوتوشوب ذات الطبقات المتعددة أو اللوحات الكبيرة في حدوث تأخيرات في الأداء، مما يعطل التدفق الإبداعي
- مرونة متجهية محدودة: تفتقر أداة الأشكال المتجهة في فوتوشوب إلى دقة برنامج Illustrator، مما يجعلها أقل ملاءمة للرسومات القابلة للتطوير مثل الشعارات أو الرسوم التوضيحية المعقدة
- أدوات الرسم الأساسية: أدوات الرسم أو أدوات القلم ليست متقدمة مثل تلك الموجودة في برامج مثل Procreate، والتي تقدم إحساسًا أكثر طبيعية وإعدادات مسبقة أفضل
- لا يوجد تعاون في الوقت الفعلي: على عكس الأدوات المستندة إلى السحابة مثل فيجما، لا يدعم فوتوشوب التعاون في الوقت الفعلي، مما يحد من العمل الجماعي
- ليس للرسوم البيانية أو المخططات الانسيابية: فوتوشوب في المقام الأولبرنامج لتحرير الصور وليس مثاليًا لإنشاء المخططات أو الخرائط الذهنية أو المخططات الانسيابية
## استخدام كليك أب للرسم
إذا كنت تبحث عن أداة تمزج بين الإبداع والإنتاجية, كليك أب قد قام بتغطيتك.
على الرغم من أن ClickUp معروف في المقام الأول بإدارة المشاريع، إلا أنه يحتوي على ميزات رائعة للرسم والتخطيط المرئي، مثل مستندات ClickUp و ClickUp Whiteboards، و ClickUp Mind Maps.
تم تصميم هذه الأدوات من أجل سلاسة إدارة المشاريع المرئية تدعم سير عملك الإبداعي من مرحلة التفكير إلى التنفيذ. سواء كنت ترسم الأفكار أو تنشئ المخططات أو ترسم مشروعاً بصرياً، يوفر ClickUp الأدوات المناسبة لمساعدتك على التنظيم والتعاون بسهولة.
إليك الطريقة:
- التكامل السلس: تحويل الرسومات التخطيطية والمخططات والخرائط الذهنية إلى مهام قابلة للتنفيذ، ودمجها مباشرةً في سير عملك
- سهولة التعلّم: بفضل الواجهة البديهية، يتميز ClickUp بواجهة سهلة الاستخدام، مما يسهل على أي شخص لديه مهارات تقنية أساسية الغوص في هذا المجال
- التعاون في الوقت الفعلي: تعاون مباشرةً مع فريقك، مما يسمح للجميع بالمساهمة وتعديل الرسومات أو المخططات أثناء جلسات العصف الذهني
- التحويل الفوري للمهام: تحويل أي عنصر على السبورات البيضاء أو الخرائط الذهنية إلى مهام، والانتقال بسهولة من مرحلة التفكير إلى التنفيذ
- ميزات رسم مرنة: ارسم بشكل حر أو أنشئ أشكالاً ومخططات منظمة، مع خيارات للتخصيص أثناء التنفيذ
- قوالب تصميم الرسوم البيانية: استخدم قوالب جاهزةقوالب التصميم الجرافيكي لتطوير وتبسيط استراتيجية التصميم الخاصة بك وسير عمل التصميم الجرافيكي
- الخرائط الذهنية للتنظيم: تصور الأفكار المعقدة باستخدام الخرائط الذهنية، مما يؤدي إلى تقسيم المهام وتحسين وضوح الفريق. ClickUp، كونهبرنامج تعاون في التصميميجعل من السهل إشراك جميع أعضاء الفريق
- مخططات سير العمل: تبسيط العمليات باستخداممخططات سير العملتقدم خطوات واضحة ومصممة مسبقًا لتحسين الكفاءة في مشاريع التصميم الخاصة بك
لوحات بيضاء للرسم

مارس إبداعك بحرية وقم بالعصف الذهني بشكل تعاوني مع سبورة ClickUp Whiteboards ClickUp Whiteboards تمنحك لوحة فارغة لتصور أفكارك. سواء أكنت ترسم مخططات انسيابية أو مخططات بيانية أو خرائط ذهنية، تتيح لك لوحات ClickUp Whiteboards الرسم اليدوي الحر، مما يسهل عليك التعبير عن أفكارك بسرعة.
المثير في الأمر هو أنه يمكنك تحويل أي عنصر على ClickUp Whiteboard إلى مهمة بنقرة بسيطة، مما يسد الفجوة بين العصف الذهني والتنفيذ.
هل تحتاج إلى إجراء تغييرات في الوقت الفعلي؟ استخدم قالب السبورة للتعاون للعمل المباشر مع فريقك ورسم الأفكار وربطها بسلاسة أثناء جلسات العصف الذهني. إن القدرة على رسم المرئيات وتخصيصها مباشرةً دون تبديل الأدوات تجعل هذه الميزة ضرورية للفرق الإبداعية.
الخرائط الذهنية للمخططات المنظمة
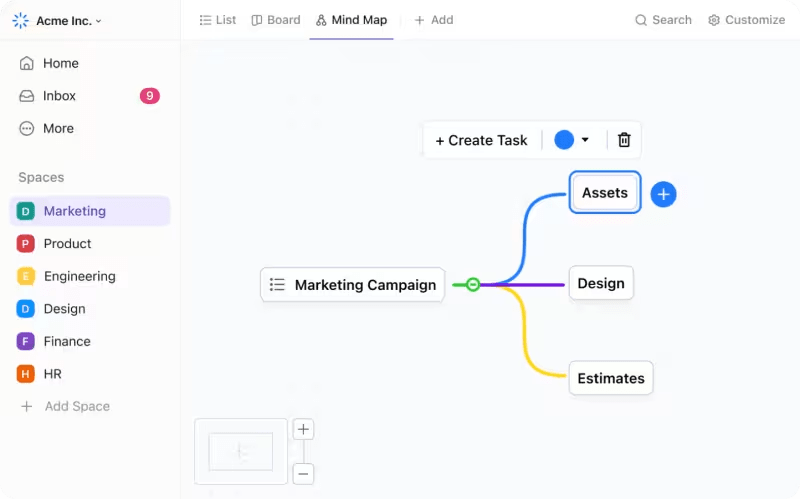
حدد أفكارك بوضوح وشاركها مع الآخرين باستخدام الخرائط الذهنية ClickUp Mind Maps
إذا كنت بحاجة إلى نهج أكثر تنظيماً انقر فوق الخرائط الذهنية مثالية لتقسيم الأفكار المعقدة إلى أجزاء يمكن التحكم فيها. ويمكنك تحديد المهام أو الخطوات بشكل مرئي، مما يضمن توافق فريقك وتركيزه.
يُعد ClickUp مثاليًا لتخطيط العمليات أو إنشاء التسلسلات الهرمية أو العصف الذهني بطريقة منظمة، لذا يمكنك أيضًا استخدامه كـ برنامج رسم تخطيطي . هذا ليس كل شيء. يوفر ClickUp أيضًا مجموعة من أمثلة للخرائط الذهنية لإلهام إبداعك وبدء جلسات العصف الذهني الخاصة بك.
### ميزات تصميم النقر فوق
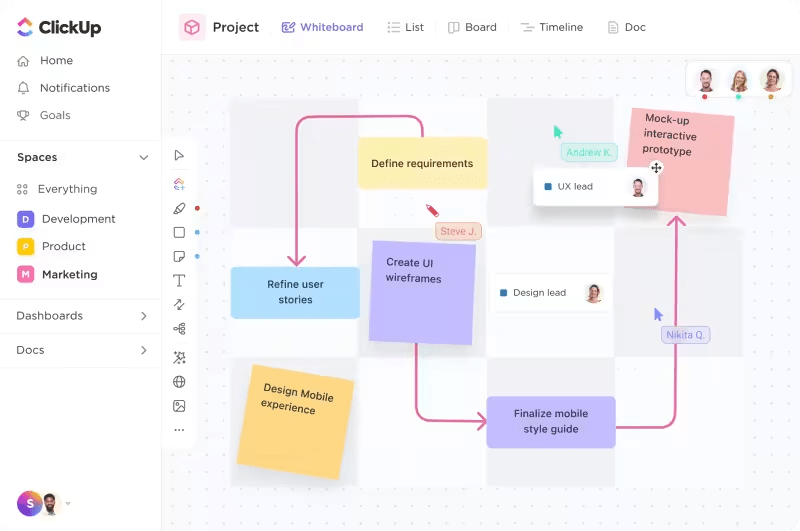
استفد من ميزات تصميم ClickUp لفتح أقصى قدر من الإنتاجية تصميم ClickUp يقدم لمصممي الجرافيك منصة مبسطة مع أدوات الذكاء الاصطناعي للمصممين لإدارة المشاريع الإبداعية وتعزيز التعاون. وتشمل هذه الأدوات:
- إدارة المشاريع المبسطة: تنظيم طلبات التصميم والجداول الزمنية وأعباء عمل الفريق
- مراجعات فعالة للتصميم: دمج ملفات Figma أو InVision للحصول على مراجعات سريعة وتعليقات في الوقت الفعلي
- مهام سير العمل والقوالب المخصصة: الوصول إلى مهام سير العمل والقوالب والحقول المخصصة لإدارة مشاريع التصميم المعقدة والعصف الذهني الفعال كفريق واحد
حرر الفنان الذي بداخلك مع ClickUp
عندما يتعلق الأمر بإنشاء الأعمال الفنية، فإن Photoshop رائع. إنه أداة جيدة لتبدأ بها رحلتك الفنية. ومع ذلك، فهو ليس أداة لجميع الأغراض مثل ClickUp.
قد لا يحتوي ClickUp على أدوات رسم متقدمة، ولكنه يعوض ذلك بشكل جيد من خلال التركيز على إدارة المشروع والتصور. وبفضل اللوحات البيضاء والخرائط الذهنية وكانبان وجانت والمزيد من الخيارات، فإن ClickUp هو أفضل أداة لدمج الإبداع مع الإنتاجية.
هناك الكثير في برنامج ClickUp، لذا عليك أن تختبره بنفسك. ماذا تنتظر؟ اشترك في ClickUp مجانًا اليوم.