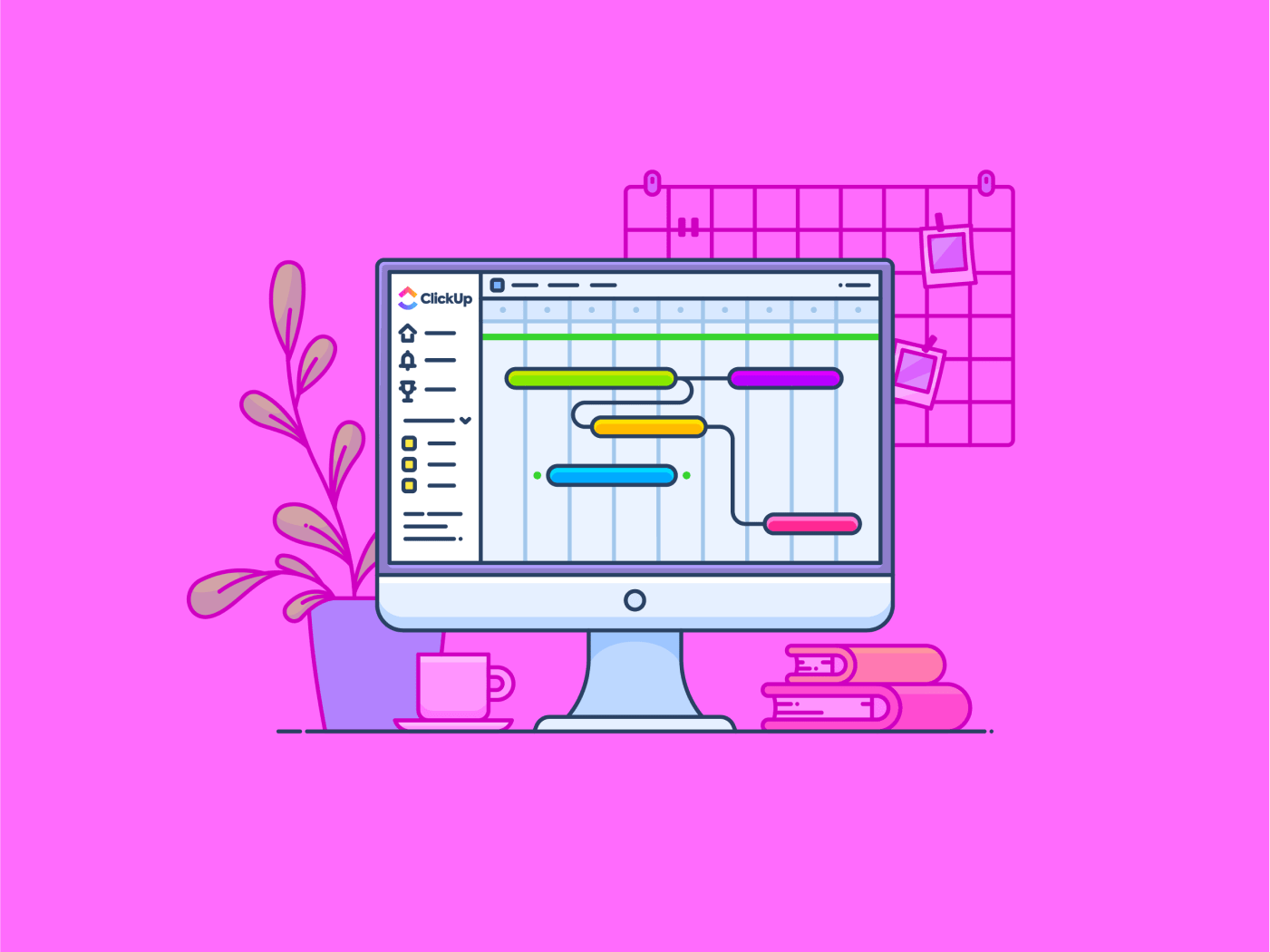قد يبدو إنشاء مخطط جانت في Microsoft Project أمرًا مربكًا بعض الشيء في البداية.
ربما تكون قد جربته بالفعل، ونقرت على الخيارات المختلفة، وما زلت تجد نفسك غير متأكد من أين تبدأ.
أو ربما جربت استخدام أدوات أخرى مثل Excel أو جداول بيانات Google لإنشاء مخططات Gantt البيانية -فقط لإدراك كم يمكن أن تستغرق وقتًا طويلاً وصعبًا.
والخبر السار هو أنه مع القليل من الإرشادات، يمكنك إنشاء مخططات جانت احترافية ومفصلة في Microsoft Projects، حتى بالنسبة لمشاريعك الأكثر تعقيدًا.
دعنا نتعرف على الخطوات معًا و نبسط العملية حتى تتمكن من البدء في العمل في أسرع وقت.
## كيفية إنشاء مخطط جانت في مايكروسوفت بروجكت
اتبع هذه الخطوات لإنشاء مخطط جانت في مايكروسوفت بروجكت:
الخطوة 1: ابدأ مشروعًا جديدًا

عبر نقطة تعليمية افتح Microsoft Project وحدد "مشروع فارغ" في علامة التبويب "جديد". يمكنك إما أن تبدأ بمشروع فارغ أو أن تختار من بين المشاريع المتاحة مجاناً قوالب مخطط جانت البياني حسب طبيعة مشروعك.
الخطوة 2: أدخل معلومات مشروعك

عبر نقطة تعليمية بمجرد إنشاء مشروع جديد، ابدأ بإدخال تفاصيل المشروع الرئيسية. في الشريط في الأعلى، انقر فوق "المشروع"، ثم "مجموعة الخصائص"، وحدد "معلومات المشروع" املأ 'تاريخ البدء'، وإذا لزم الأمر، يمكنك تعيين قيود المشروع الأخرى.
الخطوة 3: أضف المهام إلى مشروعك

عبر نقطة تعليمية لإنشاء مخطط جانت، ستحتاج إلى إضافة مهام تمثل أنشطة أو معالم مختلفة في مشروعك. يمكنك إضافة المهام يدويًا عن طريق كتابتها في عمود "اسم المهمة" في طريقة عرض مخطط جانت.
على سبيل المثال، عند إدارة مشروع إعادة تصميم موقع إلكتروني، قد تتضمن مهامك "مرحلة التصميم" و"مرحلة التطوير" و"إنشاء المحتوى" و"الاختبار"
الخطوة 4: تعيين مدد المهام

عبر نقطة تعليمية بعد ذلك، حدد المدة الزمنية لكل مهمة. تحت عمود "المدة" بجوار كل مهمة، أدخل عدد الأيام (أو الأسابيع) التي ستستغرقها كل مهمة. إذا كان لديك نشاط يحتاج إلى إنجازه في نصف يوم، يمكنك كتابة '0.5د'
تذكّر أن مدة المهمة لا تشمل عطلات نهاية الأسبوع أو العطلات ما لم تقم بتعديل تقويم العمل على وجه التحديد.
الخطوة 5: إنشاء تبعيات المهام

عبر نقطة تعليمية تحتوي معظم المشاريع على مهام تعتمد على إكمال مهام أخرى أولاً. في Microsoft Project، يمكنك تعيين التبعيات في Microsoft Project لإظهار المهام التي يجب أن تتم قبل أن تبدأ المهام الأخرى.
للقيام بذلك، انقر فوق عمود "السابقات" لكل مهمة واختر المهام التي يجب إكمالها قبل أن تبدأ المهمة المحددة. على سبيل المثال، لا يمكن بدء "التطوير" إلا بعد اكتمال "مرحلة التصميم".
يمكنك القيام بذلك عن طريق النقر فوق علامة التبويب "مهمة"، ثم "مجموعة الجدولة"، وتحديد "ربط المهام المحددة"
الخطوة 6: تخصيص عرض مخطط جانت الخاص بك ### الخطوة 6: تخصيص عرض مخطط جانت الخاص بك

عبر MPUGUG بشكل افتراضي، سيعرض Microsoft Project مهامك في مخطط جانت. ومع ذلك، يمكنك تخصيص طريقة العرض لتناسب مشروعك بشكل أفضل. انقر بزر الماوس الأيمن على مخطط جانت واختر خيارات لـ
- تغيير ألوان الشريط
- إضافة رموز المتطلبات الأساسية
- عرض أسماء المهام مباشرةً في المخطط لتسهيل الرجوع إليها
يمكنك أيضًا التكبير أو التصغير لرؤية طرق عرض أكثر تفصيلاً للجدول الزمني لمشروعك.
الخطوة 7: حفظ مخطط جانت الخاص بك ومشاركته

عبر Project-Management.com بمجرد أن يصبح مخطط جانت الخاص بك جاهزًا، لا تنسَ حفظ عملك. يمكنك مشاركة مخطط جانت الخاص بك مع فريقك عن طريق تصديره كملف PDF أو طباعته أو التعاون مباشرةً داخل Microsoft Project إذا كنت تستخدم Microsoft Project Online أو أدوات مدمجة مثل Microsoft Teams.
اقرأ أيضًا: 20 مثال على مخطط جانت البياني لإدارة المشاريع
حدود إنشاء مخطط جانت في مايكروسوفت بروجكت ## حدود إنشاء مخطط جانت في مايكروسوفت بروجكت
على الرغم من أن Microsoft Project أداة رائعة، إلا أنها لا تخلو من التحديات. قد تواجه بعض القيود عند استخدامه من أجل إنشاء مخططات جانت مثل:
- التعقيد: يحتوي Microsoft Project على منحنى تعليمي حاد، خاصة للمبتدئين. يمكن أن تبدو الواجهة مربكة مع وجود الكثير من الميزات والخيارات، مما يجعل من الصعب معرفة من أين تبدأ
- ارتفاع التكلفة: مايكروسوفت بروجكت أداة متميزة ذات تكلفة عالية، خاصة للفرق الصغيرة أو العاملين المستقلين الذين قد لا يحتاجون إلى جميع الميزات المتقدمة
- التعاون المحدود: في حين أن مايكروسوفت بروجكت أداة قوية للاستخدام الفردي، إلا أن التعاون مع الفرق قد يكون محدوداً. يحتاج أعضاء الفريق إلى تراخيص خاصة بهم، مما قد يؤدي إلى زيادة التكلفة
- الافتقار إلى التخصيص للمشاريع الأبسط: بالنسبة للمشاريع المباشرة أو الأصغر، قد تبدو الميزات في Microsoft Project مفرطة. من الصعب إنشاء مخطط جانت "سريع" دون التنقل بين طبقات من الإعدادات
- التكامل السحابي المحدود: على الرغم من وجود إصدارات عبر الإنترنت، يجد البعض أن ميزات Microsoft Project السحابية غير متوفرة مقارنةً بالأدوات الحديثة الأصلية في السحابة، والتي توفر التعاون في الوقت الفعلي وتعديلات مرنة للمسار الحرج
إنشاء مخططات جانت باستخدام ClickUp
في حين أن Microsoft Projects أداة شائعة لتصور قائمة مهام المشروع، إلا أن لها العديد من القيود. فبالنسبة لأداة إدارة المشاريع التي يمكنك استخدامها لإنشاء مخططات جانت الجذابة، عليك البحث عن بدائل أفضل لمشروع MS Project . انقر فوق عبارة عن منصة شاملة لإدارة المشاريع تقدم نهجًا أكثر سهولة وتعاونًا لتصور البيانات وهي مثالية للشركات من أي حجم. عرض مخطط جانت البياني ClickUp Gantt سهلة الإعداد بشكل لا يصدق ومتكاملة تمامًا مع ميزات التعاون في المنصة.

تسهيل مهام سير العمل باستخدام ميزات السحب والإفلات القوية في ClickUp Gantt Charts
في مساحة عمل ClickUp، ستجد في مساحة عمل ClickUp الخاصة بك، ستجد مخطط جانت كأحد طرق عرض المشروع. لإضافة مخطط جانت، انقر على '+عرض' في شريط الأدوات أعلى الشاشة. ثم انقر على 'جانت' وحدد 'إضافة مخطط جانت'

إضافة طريقة عرض جانت في مساحة عمل ClickUp الخاصة بك
سترى شيئًا كهذا بمجرد إضافة طريقة عرض جانت:

قم بإنشاء مخطط جانت لتصور مهامك
الآن، انقر فوق السهم الصغير الموجود على يسار "قائمة" سيقوم ClickUp تلقائيًا بإنشاء تمثيل مرئي للجدول الزمني لمشروعك.

احصل على مخطط زمني مرئي لمهامك باستخدام طريقة عرض مخطط جانت البياني ClickUp Gantt
يمكنك الآن تخصيص مخطط جانت الخاص بك. فقط انقر فوق "تخصيص" في أعلى الجانب الأيمن من الشاشة. هذا هو مركز التحكم الخاص بك لمخطط جانت. قم بتخصيص اسمه، وإعداداته، وخيارات المشاركة لتناسب احتياجات مشروعك.

تخصيص مخطط جانت الخاص بك
💡نصائح سريعة
- قم بترميز مهامك بالألوان بناءً على حالتها (على سبيل المثال، معلقة أو قيد التنفيذ أو مكتملة) لتتبع التقدم في لمحة سريعة
- إنشاء التبعيات بسهولة عن طريق سحب شريط مهام إلى آخر. لا حاجة لإدخال أرقام المهام يدويًا كما هو الحال في Microsoft Project
- اضبط مستوى التكبير لرؤية مشروعك بأكمله أو التعمق في التفاصيل اليومية
- استخدام الفلاتر للتركيز على مهام محددة، سواءً حسب المُعيَّن أو تاريخ الاستحقاق أو الأولوية
- الاستفادة من الأتمتة لتحديث المهام التابعة تلقائيًا عند اكتمال مهمة سابقة أو تأخيرها
⭐ لا تفوّت هذا: شاهد انقر فوق البرنامج التعليمي لعرض مخطط جانت البياني للحصول على فهم متعمق لكيفية الاستفادة من قوة ClickUp Gantt Charts لإدارة المشاريع.
استخدم قوالب ClickUp
إن أبسط طريقة للبدء في إنشاء أول مخطط جانت هو استخدام قالب مخطط جانت. تقدم العديد من الأدوات قوالب يمكن استخدامها لإنشاء مخططات جانت في لمح البصر.
ClickUp، على سبيل المثال، يوفر قالبًا لـ قالب جانت البسيط ClickUp لإعداد وإدارة مشروعك بسرعة الجداول الزمنية للمشروع . يتضمن هذا القالب أقسامًا معدة مسبقًا للمهام والتبعيات والمعالم الرئيسية حتى تتمكن من بدء العمل على مشروعك على الفور.
احصل على نظرة عامة شاملة للمشروع وتصور التبعيات باستخدام قالب ClickUp Simple Gantt
يمكن لهذا القالب توفير الوقت والتخلص من الحاجة إلى التعديل المستمر، على عكس الإعداد الأكثر تعقيدًا المطلوب في Microsoft Project.
إنه مصمم لتبسيط وأتمتة الكثير من عملية إنشاء مخطط جانت من خلال توفير إطار عمل جاهز لإنشاء مخطط جانت. لست مضطرًا إلى إنشاء كل شيء من الصفر - وهذا خبر رائع!
إليك كيفية استخدام هذا القالب:
- بسرعة قم بتعبئة القالب بأسماء مهامك المحددة,الجداول الزمنية للمشروعوالمخرجات. ما عليك سوى تعديل مهام العنصر النائب لتناسب أهداف مشروعك، مما يقلل من وقت الإعداد
- ضبط الجدول الزمني بسهولة عن طريق سحب أشرطة المهام على المخطط. هذه الميزة تجعل من السهل الحفاظ على مرونة وتحديث الجدول الزمني لمشروعك
- قم بتعيين ألوان مختلفة للمهام بناءً على الأولوية أو عضو الفريق أو مرحلة المشروع (على سبيل المثال، التخطيط، التطوير، الاختبار). سيمنحك هذا الأمر أنت وفريقك لمحة سريعة ومرئية عن تقدم المشروع وأين يجب التركيز على المشروع
- تحديد المعالم الرئيسية في مشروعك - مثل الانتهاء من مراحل التصميم أو الاختبار أو الإطلاق - ووضع علامة عليها في مخطط جانت
- الاستفادة منأولويات ClickUp لضمان إكمال المهام الأكثر أهمية أولًا
- تمكين الإشعارات عند تحديث المهام أو إكمالها. تُعد هذه الميزة مفيدة في إبقاء الجميع على اطلاع وتجنب التأخير غير الضروري بسبب سوء التواصل
ما الذي يجعل مخطط جانت ClickUp Gantt أفضل؟
إليك ما يجعل مخططات جانت الخاصة بـ ClickUp بديلاً رائعًا:
- سهولة الاستخدام: إن إعداد مخطط جانت في ClickUp بسيط مثل سحب المهام وإسقاطها. ليست هناك حاجة للتنقل بين طبقات متعددة من الإعدادات
- التعاون: تعتمد مخططات جانت في ClickUp على السحابة، مما يعني أنه يمكن لفريقك عرضها وتحديثها والتعاون في الوقت الفعلي من أي مكان. ليست هناك حاجة لتراخيص متعددة أو أدوات خارجية للعمل معًا
- التخصيص: سواء كنت تعمل على مشروع كبير مع العديد من التبعيات أو مشروع أصغر مع عدد قليل من المهام، فإن مخططات جانت من ClickUp قابلة للتخصيص بالكامل لتناسب احتياجات مشروعك
- الأتمتة: باستخدام ClickUp، يمكنك أتمتة المهام المتكررة، مما يوفر الوقت ويضمن تحديث مخطط جانت الخاص بك تلقائيًا
اقرأ أيضًا: 5 خطوات لإدارة وقت المشروع بكفاءة
إنشاء مخططات جانت جذابة بصريًا باستخدام ClickUp
يعد إنشاء مخطط جانت أحد أكثر الطرق فعالية لـ إدارة وتصور الجدول الزمني لمشروعك. على الرغم من أن Microsoft Project يقدم حلاً شاملاً، إلا أن له قيوداً، خاصةً من حيث التعقيد والتكلفة والتعاون.
إذا كنت تبحث عن أداة أكثر تعاونًا، فإن ClickUp هو بديل ممتاز. فهو سهل الاستخدام مخطط جانت طريقة العرض والقوالب القابلة للتخصيص تجعلها سهلة الاستخدام.
في نهاية المطاف، تعتمد الأداة المناسبة على احتياجات مشروعك، ولكن سواء كنت مدير مشروع متمرسًا أو بدأت للتو في العمل، فإن ClickUp يوفر لك طريقة فعالة للبقاء منظمًا والحفاظ على مشاريعك على المسار الصحيح. جرّب ClickUp اليوم!