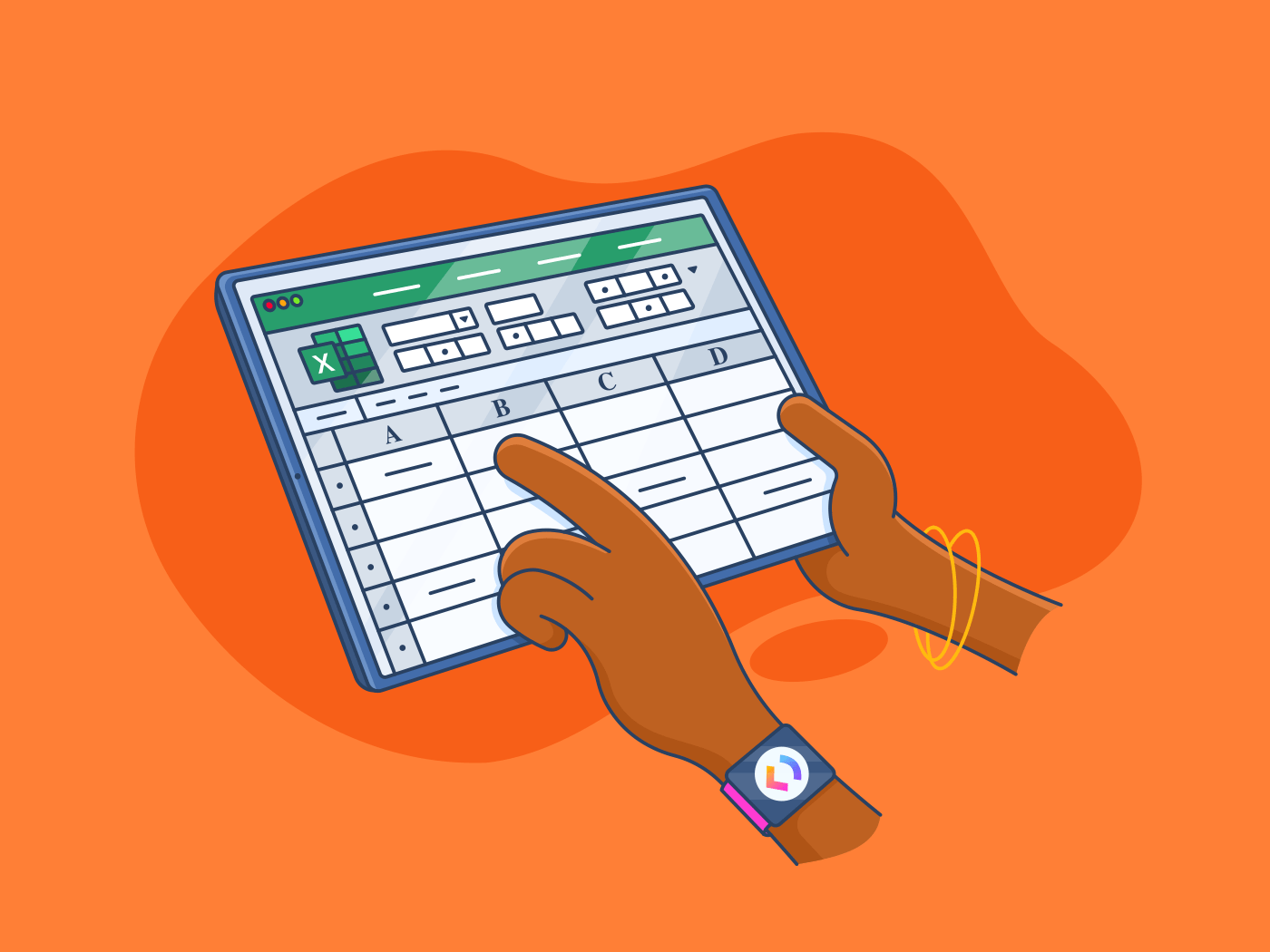هل تعلم أن أكثر من 83% من الأشخاص يقيّمون مهاراتهم في برامج جداول البيانات مثل Excel على أنها متوسطة أو متقدمة؟
ومع ذلك، لا يمكن للجميع أن يدعي ذلك! قد يتساءل أولئك الذين يعتبرون مهاراتهم في Excel في مستوى المبتدئين: "كيف يمكنني دمج الخلايا في Excel؟
يُعد دمج الخلايا طريقة بسيطة وفعالة في نفس الوقت للتخلص من الفوضى وتبسيط إعداد تقارير Excel . من خلال دمج الخلايا المتجاورة في خلية واحدة، يمكنك تجميع المعلومات ذات الصلة معًا أو إنشاء عناوين واضحة.
يمكن أن يؤدي دمج الخلايا أيضًا إلى تبسيط العمليات الحسابية. على سبيل المثال، عند حساب إجمالي من عدة قيم في عمود، يمكن أن يؤدي دمج هذه الخلايا إلى تسهيل كتابة الصيغ وفهمها.
دعنا نستكشف كيفية دمج الخلايا في Excel.
## دليل خطوة بخطوة لدمج الخلايا في Excel
يُعد دمج الخلايا أسلوبًا أساسيًا في Microsoft Excel يمكن أن يُحسِّن بشكل كبير من سهولة قراءة جداول البيانات وتنظيمها وفعاليتها بشكل عام.
فيما يلي بعض الطرق لدمج الخلايا في Excel:
الطريقة 1: تحديد الخلايا ودمجها

عبر مايكروسوفت إكسل لدمج خليتين، انقر فوق خلية واحدة ثم اسحب الماوس إلى الخلية الثانية. لدمج عدة خلايا، انقر على الخلية الأولى التي تريد دمجها، ثم اسحب الماوس إلى الخلايا الأخرى. بدلاً من ذلك، يمكنك استخدام مفتاح "Shift" ومفاتيح الأسهم لتحديد نطاق من الخلايا.

انتقل إلى علامة التبويب "الصفحة الرئيسية" في شريط Excel وابحث عن الزر "دمج وتوسيط" في مجموعة "المحاذاة". ستعرض القائمة المنسدلة خيارات متنوعة.

انقر فوق الزر "دمج وتوسيط". سيؤدي ذلك إلى دمج الخلايا المحددة في خلية واحدة وتوسيط محتواها.
الخيارات الأخرى هي:
- الدمج والتوسيط عبر الأعمدة: إذا كنت تريد دمج الخلايا عبر أعمدة متعددة، فحدد نطاق الخلايا بالكامل قبل النقر على خيار "دمج عبر" من القائمة المنسدلة
- دمج بدون توسيط: إذا كنت تريد دمج الخلايا فقط دون توسيط المحتوى، فحدد الخيار 'دمج الخلايا' من القائمة المنسدلة

إذا كنت بحاجة إلى إلغاء دمج الخلايا، فإن خيار "إلغاء دمج الخلايا" موجود في القائمة المنسدلة نفسها. بمجرد تحديده، ستستعيد الخلايا وضعها الأولي في جدول البيانات.
إن دمج الخلايا وجميع خياراته الأخرى مخصصة لحالات الاستخدام التالية:
- امتداد أعمدة متعددة: دمج الخلايا لإنشاء رؤوس تمتد عبر أعمدة متعددة، مما يحسن من سهولة القراءة والتنظيم
- توسيط العناوين: توسيط الخلايا المدمجة لإبراز العنوان أو العنوان بصريًا
- دمج الخلايا: دمج الخلايا لتجميع البيانات ذات الصلة معًا، مما يسهل تحليلها وفهمها
- إنشاء صفوف ملخصة: دمج الخلايا لإنشاء صفوف ملخصة أو إجماليات في أسفل الجدول أو المخطط
اقرأ أيضًا: أفضل 10 برامج مجانية لقواعد البيانات في عام 2024 (الميزات والأسعار)
الطريقة 2: دمج القيم

قبل أن تبدأ، يجب أن تفهم معنى "دمج القيم". في هذا السياق، يؤدي تسلسل (ربط) القيم من خليتين (M4 و N4) في خلية واحدة في الصورة أعلاه إلى إنشاء سلسلة مدمجة.
على سبيل المثال، إذا كانت الخانتان M4 و N4 تحتويان على "10000"، فإن القيمة المدمجة ستكون "1000010000"
أولاً، اختر الخلية التي تريد أن تظهر فيها القيمة المدمجة. لنفترض أن هذه هي الخلية O4. في الخلية O4، أدخل الصيغة التالية: =CONCATENATE(M4,N4). تخبر هذه الصيغة Excel بدمج القيم من الخليتين M4 و N4 في سلسلة واحدة.

إذا كان كل من M4 و N4 يحتويان على "10000"، فإن الصيغة =CONCCATENATE(M4، N4) ستؤدي إلى عرض "1000010000" في الخلية O4.
يمكنك استخدام هذه الطريقة لحالات الاستخدام التالية:
- دمج السلاسل النصية: على سبيل المثال، إذا كان لديك عمود للأسماء الأولى وآخر للأسماء الأخيرة، يمكنك دمجهما لإنشاء عمود كامل للأسماء
- إنشاء معرّفات فريدة: إذا كان لديك عدة أجزاء من المعلومات التي تشكل معًا معرّفًا فريدًا (على سبيل المثال، رمز المنتج أو معرّف العميل)، يمكن أن يساعدك دمجها في تحديد وتتبع عناصر محددة بسهولة
- دمج البيانات للتحليل: عند إعداد البيانات للتحليل، يمكن أن يساعد دمج القيم في إنشاء متغيرات جديدة أو دمج المتغيرات الموجودة
اقرأ أيضًا: أفضل 10 أدوات ذكاء اصطناعي في Excel لتحسين سير عمل جدول البيانات الخاص بك
المشكلات والقيود الشائعة في دمج الخلايا في Excel
على الرغم من أن دمج الخلايا في Excel يعمل بشكل جيد إلى حد معقول، إلا أنه من الضروري أن تكون على دراية ببعض العيوب والمشكلات المحتملة:
- فقدان البيانات: إذا كانت لديك بيانات في الخلايا التي تقوم بدمجها، فستتم الكتابة فوق تلك البيانات أو فقدانها ما لم تتخذ خطوات للحفاظ عليها (على سبيل المثال، عن طريق نسخ البيانات ولصقها في موقع آخر قبل الدمج)
- صعوبة التحرير والتنسيق: بمجرد دمج الخلايا، قد يكون من الصعب تحرير أو تنسيق الخلايا الفردية داخل النطاق المدمج. على سبيل المثال، قد يتعذر عليك تغيير الخط أو المحاذاة لأجزاء معينة من الخلية المدمجة
- مشاكل التوافق: قد يؤدي دمج الخلايا المدمجة أحيانًا إلى مشاكل في التوافق، خاصةً عند مشاركة جداول البيانات بين برامج Excel مختلفة أو بينإصدارات برامج جداول البيانات. هذا صحيح بشكل خاص عند استخدام تقنيات الدمج المتقدمة أو التنسيق المخصص
- الاختلافات في المنصة: في حين أن العملية الأساسية لدمج الخلايا متشابهة عبر الأنظمة الأساسية المختلفة (مثل Mac و Microsoft)، قد تكون هناك اختلافات طفيفة في واجهة المستخدم أو اختصارات لوحة المفاتيح. قد يؤدي ذلك إلى حدوث ارتباك أو إحباط للمستخدمين الذين يتنقلون بين الأنظمة الأساسية بشكل متكرر
- مخاوف تتعلق بإمكانية الوصول: قد يؤدي دمج الخلايا في بعض الأحيان إلى زيادة صعوبة وصول الأشخاص ذوي الإعاقة، مثل مستخدمي قارئ الشاشة، إلى محتوى جدول البيانات وفهمه
اقرأ أيضًا: أفضل 11 بديلاً ومنافسًا لبرنامج Excel 2024 (الميزات والإيجابيات والسلبيات والأسعار)
استخدام طريقة عرض الجدول في ClickUp لإدارة بيانات جدول البيانات
بينما يوفر ClickUp خيارات تكامل قوية مع جداول بيانات Google Sheets و Microsoft 365, طريقة عرض الجدول في ClickUp حلاً مستقلاً لإدارة البيانات داخل منصة ClickUp لإدارة المشاريع، مما يؤدي إلى إنشاء مركز مركزي لإدارة البيانات والمهام.

إنشاء جداول بيانات قابلة للتنفيذ باستخدام طريقة عرض الجدول ClickUp Table View
باستخدام طريقة عرض الجدول، يمكنك إنشاء جداول بيانات بسرعة البرق و قواعد بيانات مرئية قوية ضمن مشاريع ClickUp الحالية الخاصة بك.
إليك كل ما يمكنك القيام به مع هذا العرض المرن والقابل للتخصيص:
- تتبع أي نوع من العمل وتنظيمه:إدارة الميزانيات وقوائم الجرد، وتتبع معلومات العميل، واستخدام طريقة عرض الجدول لتنظيم بياناتك وتصورها بمرونة
- إنشاء جداول بيانات قابلة للتخصيص: إنشاء حقول مخصصة لالتقاط معلومات محددة، مثل تقدم المهام ومرفقات الملفات وتقييمات النجوم، إلخ. قم بتخصيص طريقة عرض الجدول لتتناسب مع سير عمل جدول البيانات الفريد الخاص بك ومتطلبات البيانات
- إنشاء علاقات بين المهام: اربط المهام والمستندات والتبعيات لإنشاء عرض واضح ومترابط لمشروعك. يساعدك ذلك على تصور تدفق العمل وتحديد الاختناقات المحتملة
- التعاون بفعالية: مشاركة مشاريع عرض الجدول مع أي شخص، مما يسمح لهم بعرض المعلومات وتحديثها في الوقت الفعلي باستخدامانقر فوق الدردشة. وهذا يعزز الشفافية ويسهّل التعاون
بسبب هذه الميزات التي تركز على المستخدم، يختار الأشخاص ClickUp عندما يحتاجون إلى مزيد من المساعدة في إدارة بياناتهم. اطلع على ما ديريك كليمنتس ، مدير التسويق في BankGloucester، ما يلي:
ClickUp هو أداة رائعة لتنظيم المهام والأولويات، والتعاون بين الفريق، وإدارة البيانات. مرونة المساحات والقوائم تجعله قابلاً للتكيف مع أي مجال تقريبًا.
ديريك كليمنتس، مدير التسويق في BankGloucester
وأخيرًا- الكرز على الكعكة! إذا كنت تريد حلًا مصممًا مسبقًا لاحتياجات إدارة البيانات الخاصة بك، فإليك بعض الحلول القابلة للبناء والمرنة والمجانية قوالب جداول البيانات لمساعدتك حتى لا تضطر إلى البدء من الصفر.
1. قالب جدول بيانات ClickUp
إن قالب جدول بيانات ClickUp تم تصميمه لتبسيط عملية جمع بيانات العملاء وإدارتها لأعمالك.
قم بتنظيم وجمع وإدارة بيانات العملاء الهائلة في مكان واحد باستخدام قالب إدارة جداول البيانات ClickUp Spreadsheet Management
جمع المعلومات الهامة عن عملائك بكفاءة أمر ضروري، وهذا القالب يقدم حلاً سهلاً ومنظمًا يعمل مثل قاعدة بيانات Excel ولكن مع ميزات إضافية مصممة خصيصًا لتحسين الإنتاجية.
يأتي القالب مع دليل "ابدأ من هنا" المفيد لإعدادك بسرعة و"نموذج قبول العميل" - وهو نموذج مدمج نموذج ClickUp حيث يمكنك بسلاسة جمع البيانات من مختلف العملاء، والتي يتم تجميعها تلقائيًا في عرض الجدول الخاص بك.
إليك كيفية تخزين المعلومات وعرضها:
- العميل حسب النوع: طريقة عرض قائمة مفصلة مرتبة حسب اسم العميل وعنوانه ونوعه وصناعته وبريده الإلكتروني ومعلومات الاتصال به وإيراداته وغير ذلك
- العميل حسب المجال: طريقة عرض المجلس التي تحدد العملاء في مراحل مختلفة من التقدم في صناعاتهم
- البيانات الأولية للعملاء: عرض جدول شامل لجميع معلومات العملاء المجمعة
- محدد موقع العميل: عرض خريطة مع دبابيس تحدد مواقع عملائك على خريطة تفاعلية مباشرة
يضمن لك هذا القالب إمكانية تتبع قاعدة عملائك وإدارتها وفهمها بكفاءة، مما يسهل عليك تنمية أعمالك.
2. قالب جدول البيانات القابل للتحرير ClickUp
تتبع الميزانيات، وإنشاء جداول البيانات، وجمع البيانات باستخدام قالب جدول البيانات القابل للتحرير ClickUp
مع قالب جدول البيانات القابل للتحرير من ClickUp ، يمكنك التعامل مع البيانات المالية المعقدة، وتنظيمها في نطاقات منظمة، وإدارتها كالمحترفين - كل ذلك بطريقة مبسطة.
سواء كنت تستخدمه كورقة عمل أو لورقة عمل متقدمة إدارة المشاريع ، يغطي هذا النموذج كل ما تحتاجه.
يتضمن هذا القالب:
- حالات مخصصة: تتبع تقدم كل قيد مالي مع حالات مثل "الموافقة" و"مكتمل" و"إدخالات جديدة" و"التحقق من الصحة"، مما يضمن إدارة سير العمل بسلاسة
- الحقول المخصصة: يمكنك إدارة الإدخالات وتصنيفها بسهولة باستخدام حقول مثل "إجمالي المبيعات" و"موافقة المدير المالي" و"تكلفة البضائع المباعة" و"المصروفات الإدارية" و"إجمالي خسارة الأرباح" وغيرها، مما يتيح لك إدارة مجموعة كبيرة من القيم المالية
- عروض مخصصة: الوصول إلى بياناتك من خلال أربع طرق عرض متميزة - "البيانات المالية" و"عملية الموافقة" و"دليل البدء" و"جدول البيانات" - حتى تتمكن من التنقل بين إدخالات ورقة العمل دون عناء
- ميزات إدارة المشاريع: عزز التتبع المالي بأدوات متقدمة مثل تتبع الوقت والعلامات وتحذيرات التبعية ورسائل البريد الإلكتروني المدمجة، مما يحقق الكفاءة في عمليات إدارة البيانات الخاصة بك
هذا القالب مصمم للمستخدمين الذين يبحثون عن الكفاءة، ويتجاوز هذا القالب المعيار قوالب Excel لإدارة المشاريع من خلال تقديم نهج ديناميكي وقابل للتخصيص.
تجاوز جداول البيانات باستخدام ClickUp
يعد دمج الخلايا في Excel طريقة بسيطة وفعالة في نفس الوقت لتنظيم وإزالة الفوضى و دمج بياناتك سواء تجميع المعلومات ذات الصلة أو إنشاء عناوين سهلة القراءة. إنها خطوة صغيرة يمكن أن تحدث فرقًا كبيرًا في وضوح جداول بياناتك ووظائفها، خاصةً عند العمل مع مجموعات كبيرة من البيانات.
ومع ذلك، على الرغم من فعالية Excel في إدارة البيانات، إلا أن له قيودًا، خاصةً عند إدارة المشاريع والمهام.
في المقابل، يتكامل ClickUp بسلاسة مع أدوات جداول البيانات الشائعة ويوفر ميزات مثالية لتنظيم المهام وإدارة الجداول الزمنية وتتبع تقدم المشروع في مكان واحد.
وعلى الرغم من أن دمج الخلايا ممتاز لتنظيم البيانات، فإن قدرات ClickUp لإدارة المشاريع تأخذك إلى ما هو أبعد من جداول البيانات، مما يضمن بقاء فريقك على المسار الصحيح. اشترك في ClickUp اليوم!