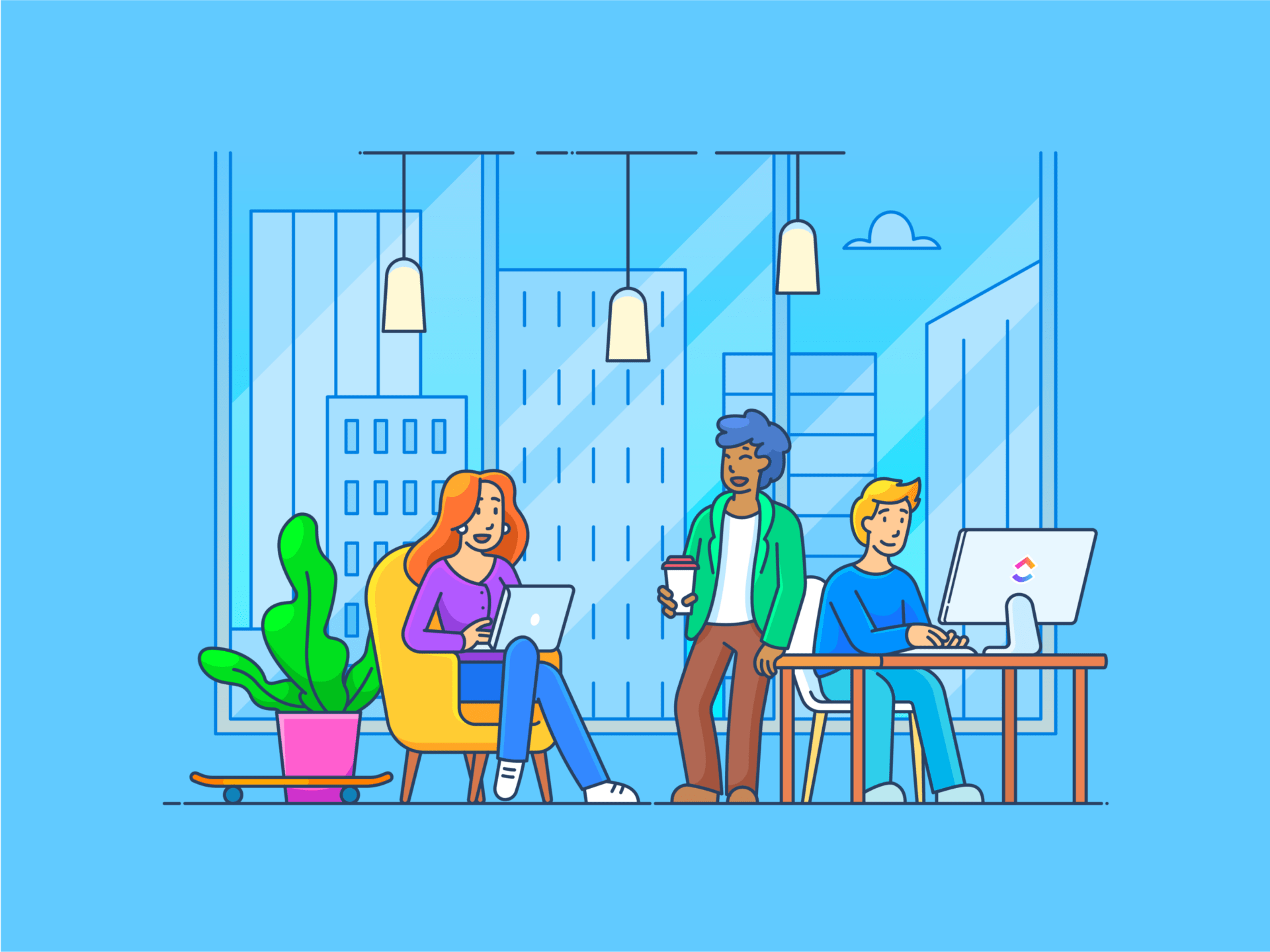قليل من تطبيقات التواصل متعددة الاستخدامات مثل Microsoft Teams. يمكنك إرسال الرسائل بسرعة، وإجراء مكالمة فيديو، ودمجها بسلاسة مع Office 365 لجعل كل شيء يعمل بسلاسة أكبر.
من أفضل الميزات؟ القدرة على إنشاء فرق جديدة تناسب احتياجاتك الفريدة.
إن معرفة كيفية إعداد فريقك وتنظيمه بفعالية يمكن أن يعزز الإنتاجية ويبسط التواصل في مؤسستك.
عند استخدامها بشكل صحيح، يمكن أن تكون Teams واحدة من أفضل برامج التعاون لكل من المستخدمين داخل المكتب والعاملين عن بُعد، مما يحافظ على توافق الجميع وتواصلهم بغض النظر عن مكان وجودهم.
ستوفر هذه المقالة دليلاً مفصلاً حول كيفية إنشاء فريق في Microsoft Teams، مما يضمن لك الحصول على جميع الخطوات والنصائح التي تحتاجها!
كيفية إنشاء فريق جديد في Microsoft Teams؟
يعد إنشاء فريق في Microsoft Teams عملية مرنة. هناك طرق متعددة لإنشاء فرق بناءً على احتياجاتك وتفضيلاتك الخاصة.
لقد حددنا الخطوات لمساعدتك في إنشاء فريق جديد في Microsoft Teams.
إنشاء فرق من الصفر في Microsoft Teams
إذا لم يكن لديك فريق موجود على تطبيق Microsoft Teams، فلا تقلق! يمكنك البدء من جديد وتصميم فريقك بالطريقة التي تريدها بالضبط. يتيح لك ذلك تنظيم كل شيء ليناسب أهدافك وأسلوب عملك.
بالإضافة إلى ذلك، بمجرد إنشاء فريقك، ستحصل تلقائياً على موقع SharePoint وموقع OneNote للمساعدة في إبقاء الجميع على اتصال وعلى نفس الصفحة.
الخطوة 1: فتح الفرق
انقر على أيقونة الفرق على الجانب الأيسر من التطبيق.
الخطوة 2: ابدأ بإنشاء فريقك
انقر على إنشاء فريق ستظهر لك قائمة تمنحك خيارات الانضمام أو إنشاء فرق. اختر إنشاء فريق للمتابعة.
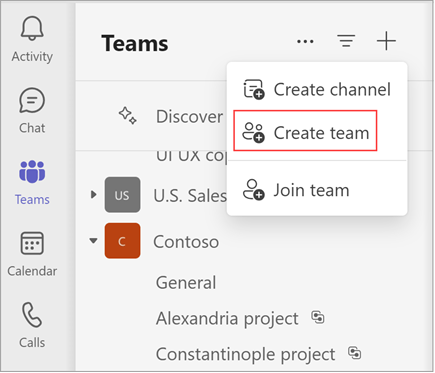
الخطوة 3: قم بتسمية فريقك
في نافذة إنشاء فريق، قم بتوفير اسم لفريقك. يمكنك أيضًا إضافة وصف اختياري.
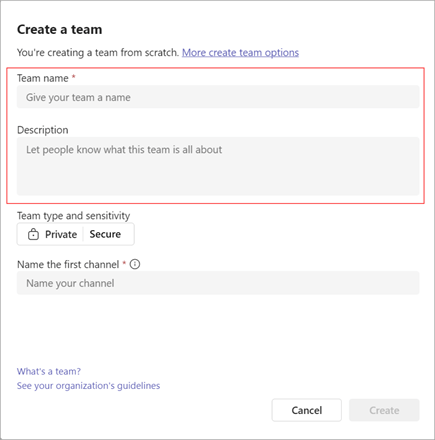
الخطوة 4: اختر إعدادات الخصوصية
حدد مستوى الخصوصية لفريقك:
- خاص: يمكن لأشخاص محددين فقط الانضمام إلى الفريق
- عامة: يمكن لأي شخص في مؤسستك الانضمام إلى الفريق
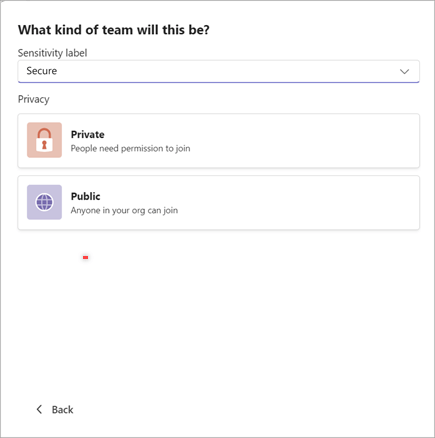
إذا كانت مؤسستك تستخدم تصنيف البيانات، يمكنك أيضاً تطبيق تسمية حساسية لضمان المستوى المناسب من الحماية لمعلومات فريقك.
الخطوة 5: إنشاء الفريق والقناة الأولى
بمجرد تسمية الفريق وتعيين خصوصيته، انقر على إنشاء.
سيقوم Microsoft Teams تلقائيًا بإنشاء القناة الأولى لفريقك. ستحتاج إلى توفير اسم لهذه القناة، والتي لا يمكن حذفها أو أرشفتها، ولكن يمكنك إضافة المزيد من القنوات لاحقًا.
إنشاء فريق من فريق أو مجموعة حالية
يمكنك بسهولة إنشاء فريق جديد عن طريق نسخ البيانات والقنوات والإعدادات من فريق موجود أو باستخدام مجموعة Microsoft 365 موجودة. يساعدك هذا النهج على تبسيط عملية الإعداد ويضمن أن فريقك الجديد لديه جميع الموارد والتكوينات الأساسية في مكانها الصحيح.
إليك كيفية القيام بذلك:
الخطوة 1: فتح الفرق
انقر على أيقونة الفرق على الجانب الأيسر من التطبيق واختر إنشاء فرق أو الانضمام إلى فرق في أعلى قائمة الفرق.

الخطوة 2: ابدأ بإنشاء فريقك
انقر على إنشاء من. في القائمة المنبثقة، حدد المزيد من خيارات إنشاء فريق.
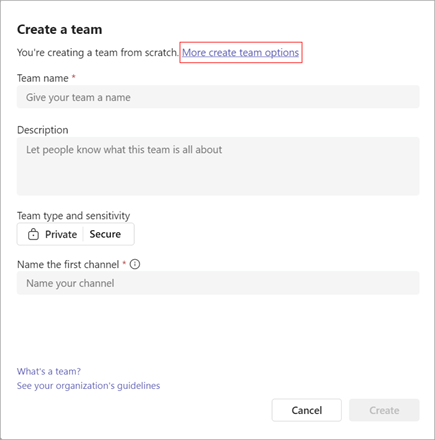
الخطوة 3: إنشاء فريق من فريق موجود
اختر من فريق آخر. سترى قائمة بالفرق التي أنت عضو فيها حاليًا. حدد الفريق الذي تريد نسخه.
الخطوة 4: إنشاء فريق من مجموعة Microsoft 365 Group
اختر من مجموعة. هنا، ستظهر لك قائمة بمجموعات Microsoft 365 التي تمتلكها والتي ليس لديها فريق بالفعل وتضم أقل من 10000 عضو.
حدد المجموعة التي تريدها، وسيتم إنشاء فريق جديد بنفس الاسم والخصوصية والحساسية والأعضاء تلقائياً.
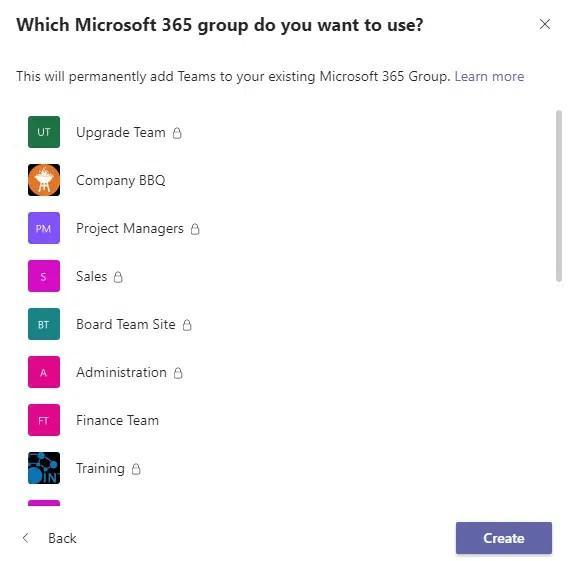
الخطوة 5: إضافة تفاصيل الفريق
قم بتسمية فريقك الجديد، وتقديم وصف، وضبط إعدادات الخصوصية، وتعيين تسمية الحساسية (إن أمكن).
ستنشئ Microsoft Teams تلقائيًا قناة جديدة باسم "عام" لفريقك، والتي يمكنك إعادة تسميتها لاحقًا.
الخطوة 6: اختر ما تريد نسخه
استخدم خانات الاختيار لتحديد أي أجزاء من الفريق الحالي لنسخ القنوات وعلامات التبويب والإعدادات والتطبيقات وحتى الأعضاء.
إذا اخترت عدم نسخ الأعضاء، تذكر إضافة أعضاء إلى الفريق يدويًا.
الخطوة 7: إنهاء
بمجرد إعداد كل شيء، انقر على إنشاء لإكمال العملية.
اقرأ المزيد: الدليل الشامل لإدارة مشاريع مايكروسوفت تيمز
إنشاء فرق باستخدام قالب
هل تبحث عن طريقة سريعة لإنشاء فريقك وتشغيله؟ تقدم Teams مجموعة متنوعة من القوالب التي تتيح لك البدء بأساس متين دون الحاجة إلى بناء كل شيء من الصفر.
تأتي هذه القوالب محملة مسبقاً بقنوات وتطبيقات وإعدادات مصممة لأغراض مختلفة. إنها طريقة رائعة لتوفير الوقت وضمان حصولك على الأدوات المناسبة في متناول يدك.
الخطوة 1: فتح الفرق
انقر على أيقونة الفرق على الجانب الأيسر من التطبيق. حدد إنشاء فرق أو الانضمام إلى فرق في أعلى قائمة الفرق.
الخطوة 2: ابدأ في إنشاء فريقك
انقر على إنشاء فريق. في القائمة التي تظهر، حدد المزيد من خيارات إنشاء فريق.
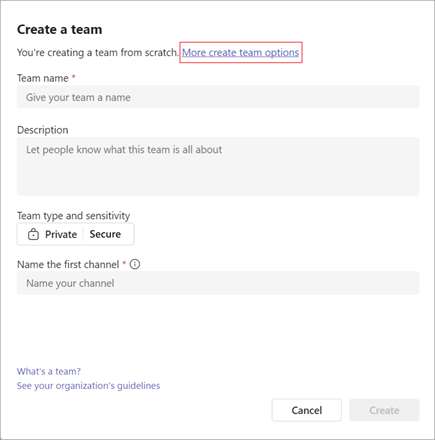
الخطوة 3: اختيار قالب
انتقل إلى اختر من قالب. تصفح قائمة القوالب المتاحة، مثل إدارة المشاريع، أو إدارة الفعاليات، أو خدمات التجزئة، أو الرعاية الصحية. قد يكون لدى مسؤول مؤسستك أيضًا قوالب مخصصة.
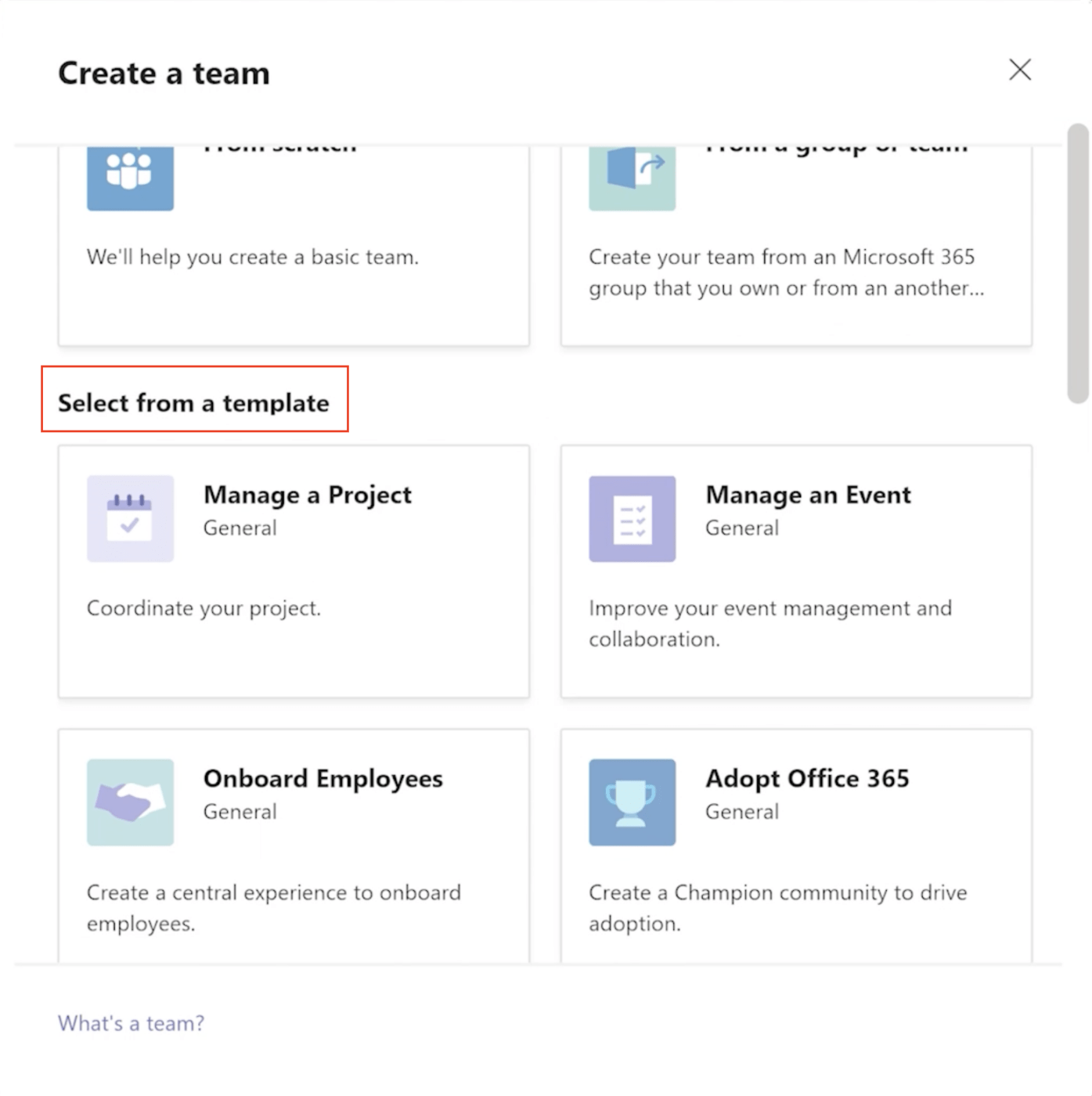
الخطوة 4: مراجعة تفاصيل القالب
راجع قائمة القنوات والتطبيقات المضمنة في القالب. يمكنك تخصيصها أو تغييرها لاحقًا. انقر استخدم هذا القالب للمتابعة.
الخطوة 5: تعيين الخصوصية وتخصيص فريقك
اختر إعداد الخصوصية لفريقك وحدد تسمية الحساسية لفريقك. أدخل اسم الفريق وأضف وصفاً اختيارياً. يمكنك أيضًا إعادة تسمية القناة العامة التي تم إنشاؤها تلقائيًا أو أي قنوات أخرى يوفرها القالب.
الخطوة 6: إنشاء الفريق
عندما تكون جاهزًا، انقر على إنشاء في الأسفل لبدء عملية إنشاء الفريق.
إنشاء فريق على مستوى المؤسسة
يسمح الفريق على مستوى المؤسسة في Microsoft Teams لشركتك بأكملها بالبقاء على اتصال. ويمكنه دعم ما يصل إلى 5000 عضو، مما يجعله مثاليًا للمؤسسات الكبيرة التي تتطلع إلى تحسين الشفافية وضمان بقاء كل موظف على اطلاع دائم.
الخطوة 1: افتح Microsoft Teams
انقر على أيقونة الفرق على الشريط الجانبي الأيسر من التطبيق. سيؤدي ذلك إلى عرض قائمة بفرقك الحالية وخيار إنشاء فرق جديدة.
الخطوة 2: ابدأ في إنشاء فريق جديد
بمجرد دخولك إلى قسم الفرق، انقر على زر إنشاء فريق. ستظهر لك نافذة منبثقة تحتوي على طرق مختلفة لإنشاء فريقك.
الخطوة 3: اختر إنشاء فريق من الصفر
لإنشاء فريق مخصص جديد، اختر إنشاء فريق من الصفر. سيمنحك هذا التحكم الكامل في هيكل الفريق الجديد وإعداداته.
الخطوة 4: حدد فريق على مستوى المؤسسة
إذا كنت مسؤول Microsoft 365، فسترى الخيار على مستوى المؤسسة. يتيح لك هذا الخيار تضمين كل شخص في الشركة تلقائياً، مما يوفر عليك إضافة أعضاء بشكل فردي. عند انضمام موظفين جدد، تتم إضافتهم تلقائياً أيضاً.
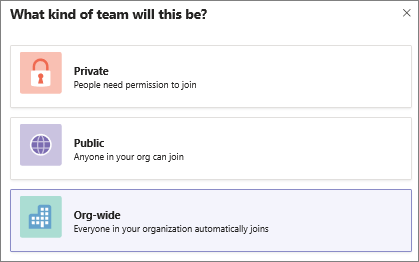
الخطوة 5: قم بتسمية فريقك على مستوى المؤسسة
أدخل اسمًا لفريقك وأضف وصفًا موجزًا يشرح الغرض منه. يساعد ذلك أعضاء الفريق على فهم هدف هذا الفريق على مستوى المؤسسة بسرعة.
الخطوة 6: انقر فوق إنشاء
بعد تسمية فريقك، انقر على إنشاء فريق. سيضيف Microsoft Teams تلقائيًا جميع الموظفين وأي موظفين جدد إلى الفريق على مستوى المؤسسة، مما يضمن بقاء فريقك محدثًا دون عمل إضافي.
بمجرد إنشاء فريق، تصبح أنت المالك بشكل افتراضي. وهذا يعني أنه يمكنك دعوة الأعضاء للانضمام وإضافة قنوات لتسهيل التعاون. بالإضافة إلى ذلك، لديك حرية إنشاء المزيد من الفرق - حتى 250 فريقاً لكل حساب!
قيود استخدام فرق مايكروسوفت للتواصل
عند استخدام Microsoft Teams لإدارة المشاريع والتواصل و مشاركة الملفات ، من المهم فهم بعض حدوده. إنها أداة رائعة لجمع الأشخاص معًا لعقد اجتماعات افتراضية وتوفر مجموعة من عمليات التكامل. ومع ذلك، قد تؤثر بعض القيود على التعاون، خاصة في المؤسسات الكبيرة أو المشاريع المعقدة.
قيود القناة
في Microsoft Teams، يتم تقييد كل فريق بـ 200 قناة. في حين أن هذا قد يكون مناسباً للمشاريع الصغيرة، إلا أنه قد يبدو مقيداً للفرق الكبيرة أو إعدادات إدارة المشاريع المعقدة. يعمل المستخدمون الذين يعملون على مهام معقدة مع العديد من قنوات للاتصال قد تتطلب الخطط أو مشاركة الملفات إعادة هيكلة أو إيجاد حلول مبتكرة.
الوصول إلى التطبيق في القنوات الخاصة والمشتركة
بينما تقدم Microsoft Teams عمليات تكامل ممتازة مع برامج إدارة المشاريع الشائعة وبرامج مشاركة الملفات، لا تتوفر جميع التطبيقات في القنوات الخاصة أو المشتركة. يمكن أن يؤدي ذلك إلى تعطيل سير العمل، خاصةً عندما تعتمد الفرق على أدوات محددة من أجل الاجتماعات الافتراضية أو إدارة استراتيجيات التواصل
تجربة مشاركة الشاشة دون المستوى
عند التقديم في اجتماع افتراضي، يوفر Teams سعة محدودة للدردشة مع الحاضرين أثناء مشاركة الشاشة. قد يكون هذا الأمر محبطًا، خاصةً عندما التواصل في الوقت الفعلي أو التغذية الراجعة أمر ضروري. يمكن أن يؤدي ذلك إلى التأخير في اتخاذ القرار ويعيق المشاركة التعاونية.
انتهاء صلاحية التسجيل
تعتبر تسجيلات الاجتماعات ذات قيمة، خاصة للاحتفاظ بسجل للمناقشات المهمة. ومع ذلك، في Microsoft Teams، تنتهي صلاحية هذه التسجيلات بعد فترة معينة. قد يكون هذا الأمر إشكالية بالنسبة للمشاريع طويلة الأجل التي تتطلب الوصول إلى المناقشات السابقة, جداول أعمال الاجتماعات أو خطط التواصل
بالنسبة للوثائق الموسعة، عليك استكشاف بدائل أو البحث عن برامج إضافية لمشاركة الملفات لأغراض الأرشفة.
قضايا ملكية القناة الخاصة
أحد القيود المدهشة هو أن مالكي الفريق في Microsoft Teams لا تتم إضافتهم تلقائياً إلى القنوات الخاصة. وهذا يعني أن المناقشات المهمة حول إدارة المشروع أو مشاركة الملفات أو حتى عمليات التكامل قد تحدث دون علم مالك الفريق. يمكن أن يؤدي ذلك إلى خلق فجوة في الإشراف، مما يجعل من الصعب الحفاظ على توافق الفريق بأكمله على أهداف التواصل والتعاون.
تعزيز تواصل الفريق باستخدام ClickUp
يعمل ClickUp كمنصة إنتاجية متعددة الاستخدامات حيث يمكن للفرق أن تجتمع لتبادل الأفكار والتخطيط والتعاون في كل شيء، بما في ذلك مستندات العمليات وتصميمات المنتجات. تعمل المنصة على تبسيط مهام سير العمل المختلفة، مما يسمح للفرق بإدارة جوانب متعددة من عملها في مكان واحد.
ما يجعل ClickUp فعالاً بشكل خاص هو قدرته على التكيف مع حالات الاستخدام المختلفة دون التضحية بالوظائف أو سهولة الاستخدام. سواء كان الأمر يتعلق بإدارة المشاريع المعقدة أو تنظيم قوالب التواصل أو التعامل مع مهام التصميم التفصيلية، ClickUp أداة شاملة تعزز الإنتاجية والتعاون. تكامل ClickUp Teams يجعل إدارة المشاريع والمهام سلسة - لا مزيد من التبديل بين الأنظمة الأساسية. يتيح لك تكامل ClickUp مع MS Teams إنشاء المهام وإدارتها بسهولة، وتعيينها لأعضاء الفريق، وتتبع التقدم المحرز مباشرةً داخل بيئة Teams المألوفة لديك. يمكنك أيضًا عرض المهام ومناقشتها في الوقت الفعلي أثناء الاجتماعات، مما يلغي الحاجة إلى التبديل بين التطبيقات.
والآن، لنلقِ نظرة على ميزات التعاون الأخرى المتوفرة في ClickUp!
الدردشة مع أعضاء الفريق وتعيين المهام دردشة ClickUp مصمم لجعل التعاون سهلاً. إنها ليست مجرد أداة مراسلة - إنها شريكك في إدارة المشروع، حيث تدمج المهام و المستندات و التعليقات و المحادثات معًا في مكان واحد.
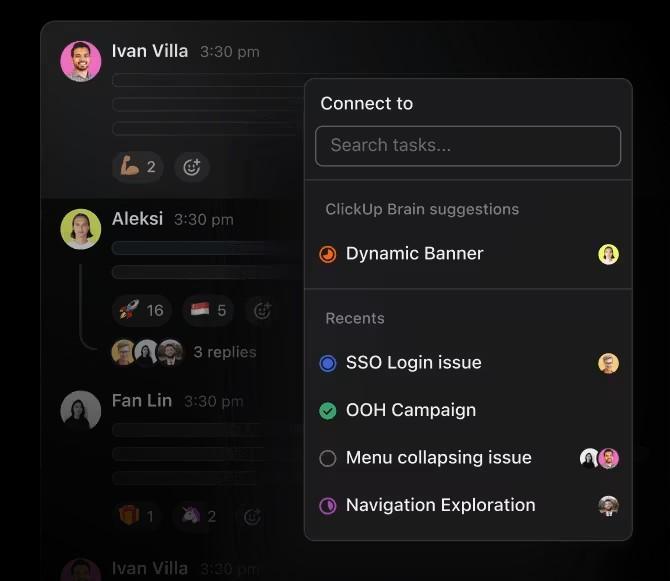
ابقَ على اطلاع دائم من خلال ربط الدردشات والعمل باستخدام ClickUp Chat
هل لديك تعليق يجب أن يتحول إلى مهمة؟ أنشئ متابعة لضمان المساءلة. بالإضافة إلى ذلك، مزامنة المواضيع مع المهام تحافظ على مواءمة كل محادثة مع تحديثات مشروعك - لا مزيد من التنقل بين الدردشات ولوحات المهام.
هذا ليس كل شيء! يمكنك تنظيم محادثاتك في مساحات تعكس طريقة عمل فريقك. وتساعدك هذه الميزة على الحفاظ على تركيزك وإنتاجيتك دون أن تطغى عليك المناقشات المبعثرة في مختلف المشاريع.
هل لديك إعلانات أو تحديثات مهمة؟ استخدم المشاركات لإصدار الإعلانات وضمان الوضوح في جميع المجالات.
سواء أكنت تقوم بالدردشة من خلال الرسائل المباشرة، أو إعداد التذكيرات أو التنقل في المكالمات الصوتية ومكالمات الفيديو، تضمن لك ميزة ClickUp Chat البقاء على اتصال وتحكم في الأمور.
💈مكافأة: يمكنك أيضًا استخدام قالب ClickUp للرسائل الفورية لإنشاء غرفة دردشة داخلية لفريقك، مما سيساعدك على تنظيم المحادثات في مكان واحد.
قالب ClickUp للرسائل الفورية
تسجيل ومشاركة الشاشات مقاطع ClickUp غيّر تمامًا طريقة تواصل الفرق، حيث يقدم نهجًا جديدًا لتسجيل الشاشة يعزز الوضوح والتعاون. فهو يتيح لك التعبير عن أفكارك دون عناء، مما يساعدك على تجاوز الضوضاء.
إنشاء مقطع بسيط وبديهي. ما عليك سوى النقر على أيقونة الفيديو في أي محادثة ClickUp، ويمكنك البدء فوراً في تسجيل شاشتك. تُعد هذه الوظيفة بديلاً رائعاً لأدوات الدردشة التقليدية، مما يتيح لك نقل المعلومات المعقدة أو مشاركة الملاحظات بسهولة.

مشاركة تسجيلات الشاشة مع أعضاء الفريق باستخدام ClickUp Clips لشرح المفاهيم المعقدة
عندما يتعلق الأمر بمشاركة المقاطع الخاصة بك، لا يمكن أن يكون الأمر أسهل من ذلك. يمكنك تضمينها في ClickUp، أو مشاركة رابط عام، أو تنزيل ملف الفيديو لاستخدامه كما يحلو لك.
يضمن هذا المستوى من المرونة بقاء الجميع على نفس الصفحة، سواء كانوا ضمن فريقك أو أصحاب المصلحة الخارجيين. بعد مشاركة مقطعك، يمكن لفريقك بسهولة طلب التعليقات أو التوضيحات من خلال إضافة تعليقات عليه. مريح جداً، أليس كذلك؟
تبسيط إدارة الاجتماعات
يمكن أن تؤدي إدارة الاجتماعات بفعالية إلى إدارة الاجتماعات بفعالية إلى إفقادك لسلامة عقلك أو إفشالها، خاصةً عندما يكون محضر الاجتماع أطول من الاجتماع الفعلي!
لحسن الحظ اجتماعات ClickUp يجعل العملية بأكملها سلسة. ابدأ باستخدام التعليقات المعينة لتوضيح المسؤوليات. عندما يتطلب تعليق ما إجراءً من أحد أعضاء الفريق، يمكنك تعيينه مباشرةً، مما يضمن معرفة الجميع بما يتعين عليهم القيام به.
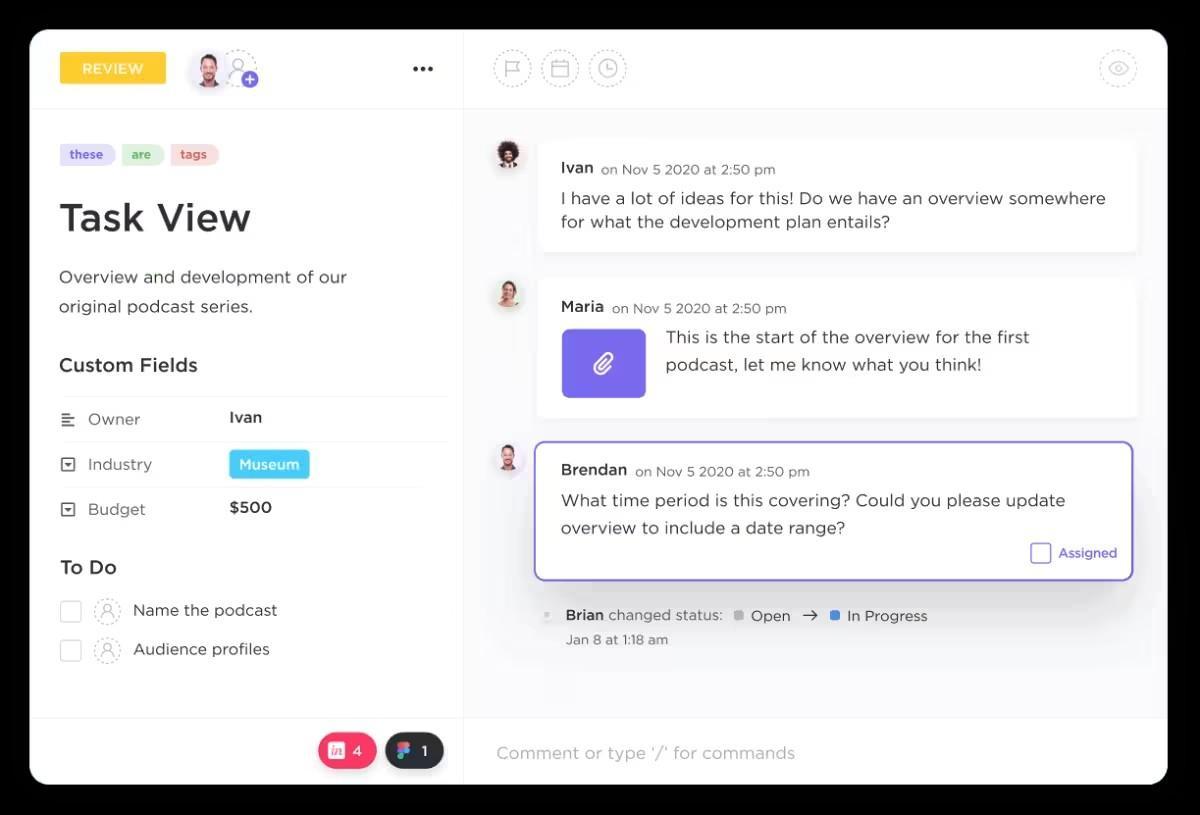
تعيين العمل مباشرة من التعليقات باستخدام ClickUp لتبسيط سير العمل
بعد ذلك، استخدم قوائم المراجعة لإنشاء قائمة منظمة لمواضيع المناقشة. عند معالجة كل عنصر، ضع علامة عليه في القائمة لإبقاء اجتماعك على المسار الصحيح ومنظمًا.
يمكنك أيضًا الاستفادة من المهام المتكررة لتوفير الوقت عند إنشاء جداول أعمال الاجتماعات. فبمجرد إنشاء جدول الأعمال، سيظهر تلقائيًا للاجتماعات المستقبلية، مما يريحك من إنشاء المهام المتكررة.
💡 نصيحة احترافية: هل تريد تخطي النقر اللانهائي واتخاذ إجراء فوري؟ أوامر الشرطة المائلة تجعل من السهل القفز إلى المهام وتبسيط ملاحظات اجتماعك! ما عليك سوى كتابة شرطة مائلة (/) في أي حقل نصي للوصول إلى قائمة من الأوامر، مما يتيح لك اتخاذ إجراء فوري دون نقرات غير ضرورية.
عزز الإنتاجية باستخدام Zoom و Slack
ما زلت تتساءل عما إذا كان ClickUp مناسبًا ل الرسائل التجارية الاحتياجات؟ لا تتفوق المنصة في إدارة المشاريع فحسب، بل توفر أيضاً ميزات تعاون قوية تتكامل مع أدوات مثل Zoom و Slack.
مع تكامل التكبير ، جدولة الاجتماعات وبدء الاجتماعات مباشرةً من ClickUp بدون متاعب. يمكنك ربط المهام باجتماعات محددة، مما يضمن معرفة الجميع بما يجب مناقشته. يعمل هذا التكامل على تبسيط سير عملك، مما يجعل المناقشات ذات صلة ومنظمة.
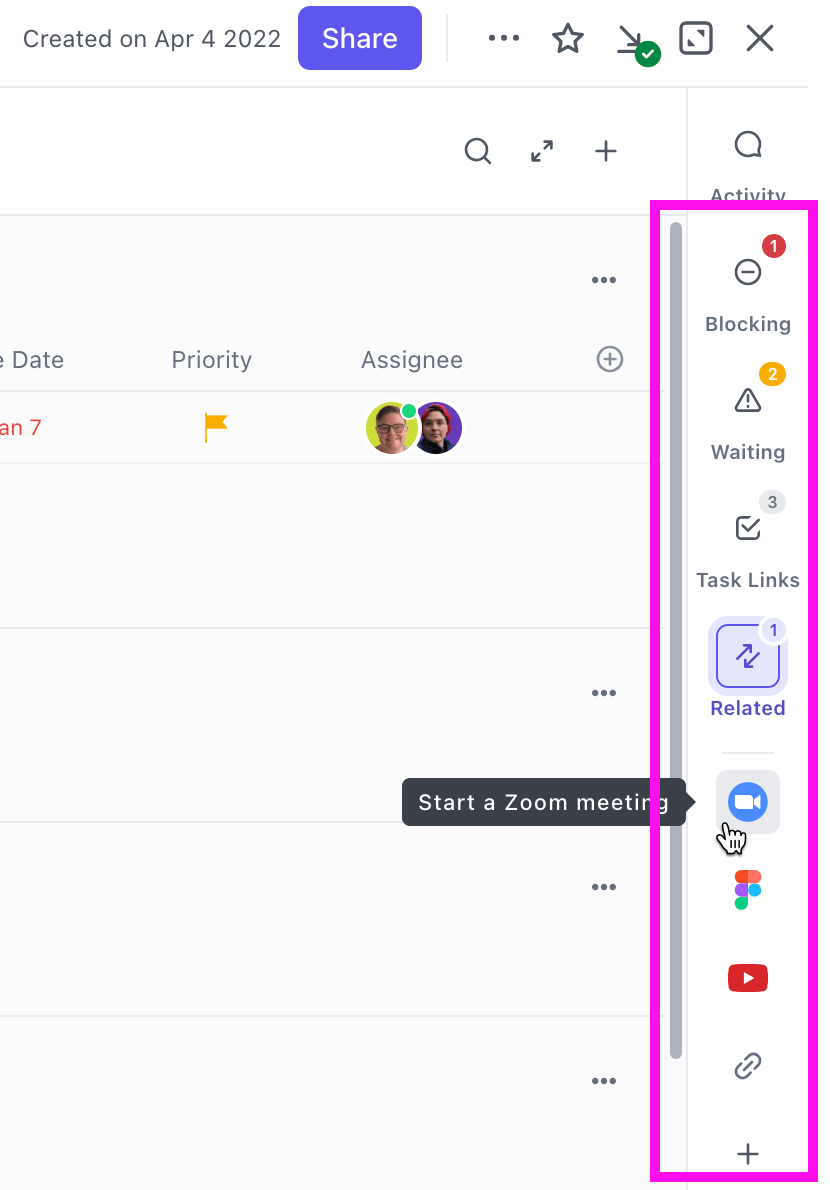
الانضمام إلى اجتماع Zoom دون تغيير الشاشات في ClickUp
من ناحية أخرى، فإن تكامل سلاك يساعدك على البقاء على اتصال مع فريقك في الوقت الفعلي. يمكنك تلقي التحديثات وتعيين المهام وإدارة المحادثات مباشرةً من قنوات Slack الخاصة بك. سواء كنت تشارك التقدم المحرز أو تناقش تفاصيل المشروع، فإن هذا التكامل يحافظ على مركزية كل شيء.
يعمل التكامل على تحسين سير العمل، خاصةً لإدارة خطط التواصل أو مشاركة الملفات أو تحديث جداول أعمال الاجتماعات. وهذا يجعل ClickUp أحد أفضل بدائل Microsoft Teams لتجربة إدارة مشروع موحدة.
تحسين التواصل الداخلي
يعد التواصل الفعال أمرًا بالغ الأهمية لأي فريق، ووجود تواصل واضح أهداف التواصل يمكن أن تحسن التعاون والإنتاجية بشكل كبير.
على سبيل المثال، يمكن لـ نموذج استراتيجية التواصل الداخلي وخطة عمل ClickUp للاتصالات الداخلية يساعدك على تحقيق أهداف التواصل من خلال توفير نهج منظم. يمكنك تحديد استراتيجيات قابلة للتنفيذ لتعزيز تواصل فريقك، مما يضمن أن يكون الجميع على نفس الصفحة.
نموذج استراتيجية التواصل الداخلي وخطة عمل ClickUp للاتصالات الداخلية
يقدم عرضًا لمجلس الإدارة لتنظيم استراتيجيتك بصريًا، مما يسهل تقييمها وتكييفها حسب الحاجة. يمكنك أيضًا تتبع المقاييس الرئيسية باستخدام لوحات معلومات ClickUp لقياس فعالية مبادرات التواصل الخاصة بك.
💡 نصيحة احترافية: يمكنك الوصول إلى 1,000+ قالب في ClickUp لتبسيط سير عملك. تعمل القوالب على تسهيل بدء المشاريع وإدارة المهام وتعزيز تعاون الفريق.
تبسيط الاجتماعات الافتراضية ClickUp Brain الذكاء الاصطناعي في ClickUp Brain، وهو أداة الذكاء الاصطناعي القوية داخل ClickUp، موجود هنا لتبسيط اجتماعاتك الافتراضية وجهودك التعاونية. نحن نعلم كم يمكن أن يكون البحث في التسجيلات أو الملاحظات المطولة بعد الاجتماع مملًا، ولهذا السبب يقوم ClickUp Brain تلقائيًا بإنشاء ملخصات للاجتماعات حتى تتمكن من العثور على المعلومات ذات الصلة على الفور.
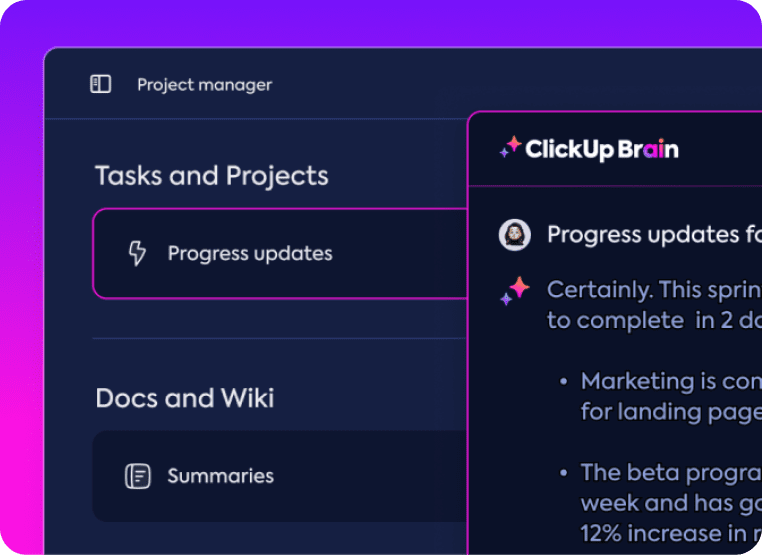
أتمتة تحديثات التقدم والملخصات للاجتماعات في لحظة باستخدام ClickUp Brain
أثناء الاجتماعات الافتراضية، يضمن ClickUp Brain تدوين الملاحظات في الوقت الفعلي، وتسجيل النقاط الرئيسية وعناصر العمل على الفور. وهذا يعني أنه يمكنك التركيز على المناقشات بينما يتولى الذكاء الاصطناعي التفاصيل. لا داعي للقلق بشأن فك شفرة ملاحظاتك الفوضوية لاحقاً!
بدلاً من محاولة تذكّر من يجب عليه القيام بماذا بعد الاجتماع، استخدم إنشاء مهام الذكاء الاصطناعي لتحويل القرارات إلى مهام، حتى يتمكن فريقك من التركيز على إنجاز الأمور على الفور.
حقق أقصى قدر من التعاون في Microsoft Teams باستخدام ClickUp
تبرز Microsoft Teams كمنصة رائعة لتعزيز التواصل والتعاون داخل أي مؤسسة. فهو يتيح المراسلة السلسة ومكالمات الفيديو والتكامل مع Office 365، مما يساعد على إبقاء الجميع على اتصال وإطلاع على كل شيء.
يمكن أن يؤدي إنشاء فرق مخصصة لاحتياجات محددة إلى تحسين الإنتاجية بشكل كبير وضمان التواصل السلس بين أعضاء الفريق.
يمكن أن يؤدي دمج ClickUp مع Microsoft Teams إلى الارتقاء بتجربة عملك بشكل أكبر. باستخدام ClickUp، يمكنك إدارة المهام والمشاريع والتواصل في مكان واحد، مما يجعل التعاون أكثر كفاءة.
وهذا يمكن أن يرتقي بفريق عملك إلى المستوى التالي، مما يضمن أن يكون الجميع على نفس الصفحة ويعملون على تحقيق الأهداف المشتركة. اشترك في ClickUp اليوم!