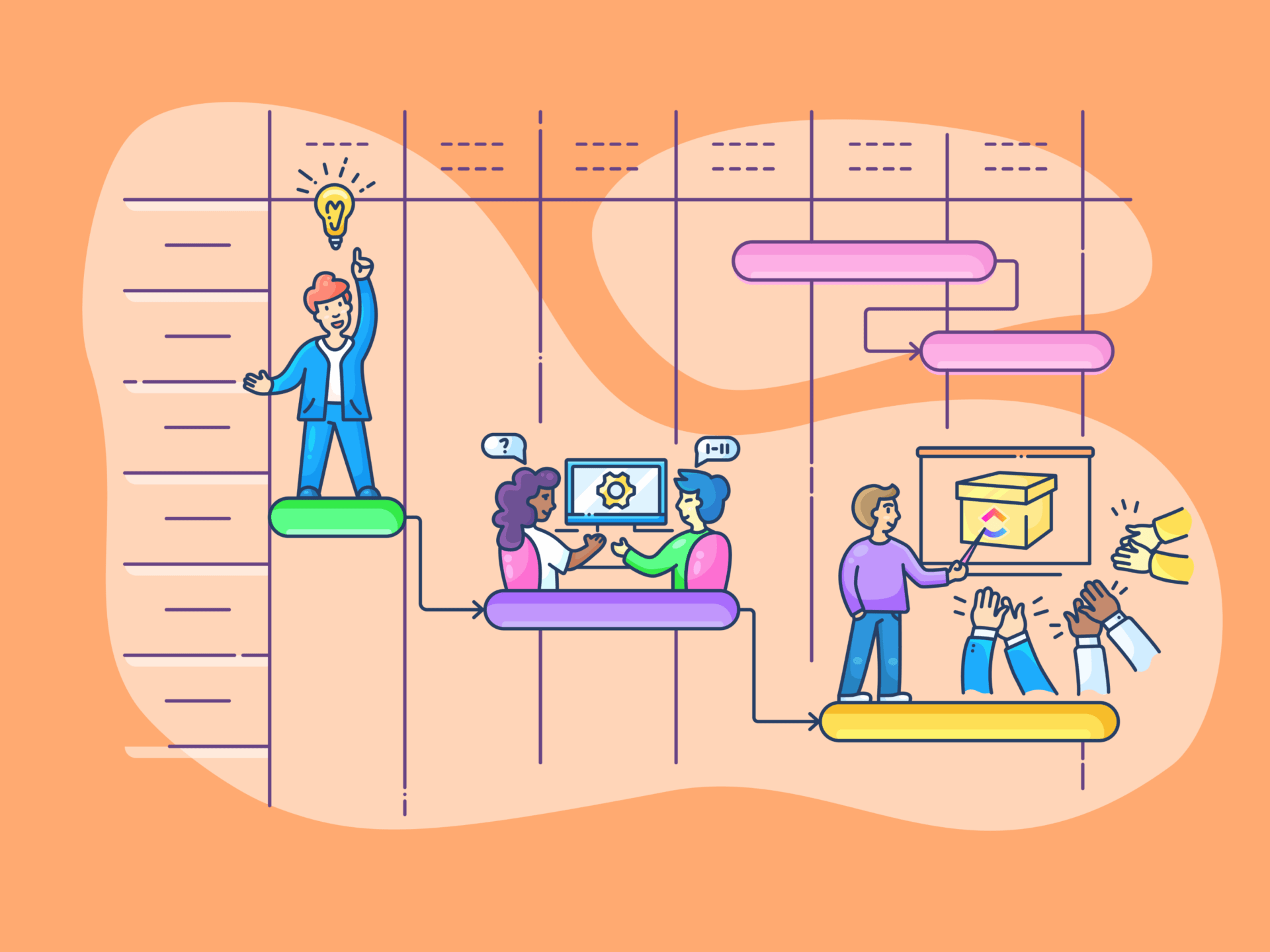إنه صباح يوم الاثنين، وأنت تستعد لجلسة التخطيط الأسبوعية. لقد أعددت كل شيء - ملخصات العملاء، وتحديثات المشروع، وجدولك الأسبوعي الذي لا غنى عنه.
هناك عقبة واحدة فقط: جدولك موجود على تقويم Google، وكل شيء آخر موجود في Notion. التنقل بين الاثنين أثناء الاجتماعات؟ هذه مشكلة يمكنك الاستغناء عنها.
تخيّل دمج تقويم Google الخاص بك بسلاسة مع تقويم Notion، بحيث تدمج جميع أساسياتك في مساحة واحدة موحدة. _ألن يؤدي ذلك إلى تبسيط سير عملك؟
في هذه المقالة، سنناقش الطرق المباشرة لتضمين تقويم Google في مساحة عمل Notion الخاصة بك ببضع نقرات فقط.
دعنا نبسط عملية الجدولة الخاصة بك!
كيفية تضمين تقويم Google في Notion: دليل خطوة بخطوة
يعمل تضمين تقويم Google الخاص بك في Notion على تبسيط سير عملك من خلال دمج التقويم الخاص بك مع إدارة مهامك اليومية. فيما يلي ثلاث طرق فعّالة لتحقيق هذا الدمج، مع إرشادات خطوة بخطوة.
الطريقة 1: تضمين تقويم Google في Notion بعنوان URL
تتيح لك هذه الطريقة تضمين تقويم Google مباشرةً في صفحة Notion باستخدام عنوان URL قابل للمشاركة. إليك الطريقة:
الخطوة 1: اجعل تقويم Google الخاص بك قابلاً للمشاركة

via
٪ / href/ https://calendar.google.com/ تقويم جوجل /%href/
- أولاً، افتح أداة تقويم Google
- ثم، انقر فوق رمز الترس في الزاوية اليمنى العليا للوصول إلى الإعدادات
- انتقل إلى "إعدادات التقويمات الخاصة بي" وحدد التقويم الذي ترغب في تضمينه

- ابحث عن قسم "أذونات الوصول للأحداث" وحدد المربع المجاور لـ "إتاحة للجمهور" هذا الإجراء يجعل تقويم جوجل الخاص بك متاحًا للعامة ومرئيًا لأي شخص لديه رابط تقويم جوجل
- أكِّد اختيارك بالنقر على "موافق" عندما ينبثق التحذير
الخطوة 2: احصل على عنوان URL العام لتقويم جوجل الخاص بك

- مرر لأسفل إلى قسم "دمج تقويم جوجل" داخل الإعدادات. ستجد هنا عنوان URL العام المرتبط بالتقويم الخاص بك على وجه التحديد
- انسخ عنوان URL هذا، حيث ستحتاج إليه لتضمين التقويم في Notion
الخطوة 3: تضمين تقويم Google في صفحة Notion
- انتقل إلى صفحة Notion حيث تريد رؤية تقويم Google الخاص بك
- اكتب / تضمين وحدد الخيار تضمين من القائمة المنسدلة.

via
- ثم الصق عنوان URL الذي نسخته في المكوِّن وحدد 'تضمين الرابط'
- بعد بضع ثوانٍ، سيظهر تقويم Google الخاص بك على صفحة Notion. اسحب الزوايا لتغيير حجمها وحركها لتناسب تخطيط صفحتك

لقد نجحت الآن في تضمين تقويم Google الخاص بك في Notion. اعرض جميع أحداثك المجدولة مباشرةً من مساحة عمل Notion الخاصة بك، وهو أمر مثالي للحفاظ على انسيابية التخطيط الخاص بك ومركزيته.
ومع ذلك، تذكر أن هذه الطريقة تمنحك طريقة عرض للقراءة فقط؛ لن تتمكن من تحرير أحداث التقويم داخل Notion. لإجراء التغييرات، ستحتاج إلى العودة إلى تقويم Google.
الطريقة 2: استخدام تقويم Notion
للحصول على تجربة أكثر تكاملاً، فكّر في استخدام تقويم Notion Calendar، وهو تطبيق مستقل يسمح لك بإدارة تقويم Google مباشرةً داخل Notion. إليك كيفية إعداده والبدء في استخدامه:
الخطوة 1: تنزيل تطبيق Notion Calendar

عبر فكرة ابدأ بتنزيل تطبيق Notion Calendar.
ابحث عن التقويم في متجر التطبيقات أو على موقعه الإلكتروني المخصص. بمجرد تحديد موقع التطبيق، قم بتنزيله وتثبيته على جهازك.
الخطوة 2: تسجيل الدخول باستخدام Google
- افتح تطبيق Notion Calendar
- انقر على "متابعة مع Google" وحدد حساب تقويم Google الذي تريد استخدامه.
ستعمل هذه الخطوة على ربط تقويم Google الخاص بك بتطبيق Notion Calendar. ستتم مطالبتك بتفويض التطبيق بالوصول إلى تقويم Google الخاص بك، مما يضمن مزامنة أحداثك بشكل صحيح.
الخطوة 3: تحرير الأحداث
باستخدام تقويم Notion Calendar، يمكنك عرض أحداث تقويم Google وإدارتها مباشرةً من Notion.
انقر على أي حدث لفتح لوحة جانبية حيث يمكنك تعديل التفاصيل مثل الوقت والمشاركين والأوصاف.
ستتم مزامنة هذه التغييرات مرة أخرى مع تقويم Google الخاص بك، مع الحفاظ على تحديث كل شيء. تتمثل الميزة الرئيسية لاستخدام تقويم Notion في تكامله السلس.
على عكس طريقة تضمين عنوان URL، يتيح لك تقويم Notion Calendar عرض أحداث التقويم الخاصة بك والتفاعل معها داخل Notion. يمكنك إضافة الأحداث وتعديلها وتنظيمها دون التبديل بين التطبيقات، مما يجعل مهام الجدولة الخاصة بك أكثر كفاءة ومركزية.
💡 نصيحة احترافية: استفد أكثر من جدول أعمالك اليومي! اجعل تقويمات Google الخاصة بك أكثر مرونة باستخدام أفضل 10 إضافات لتقويم Google .
### الطريقة 3: دمج التقويم باستخدام تطبيقات الطرف الثالث
لتحسين سير عملك بين تقويم Google و Notion، ضع في اعتبارك منصات التكامل التابعة لجهات خارجية مثل Zapier أو Automate.io. توفر هذه الأدوات أتمتة تقويم Google مما يتيح لك مزامنة التحديثات وإدارة بيانات التقويم مباشرةً داخل Notion.
إليك الطريقة:
الخطوة 1: قم بإعداد حسابك
- ابدأ بإعداد حساب على Zapier أو Automate.io
تقدم كلتا المنصتين خططًا مجانية قد تكون مناسبة لاحتياجاتك الأساسية
الخطوة 2: إنشاء سير عمل
- قم بإنشاء سير عمل جديد واختر تقويم Google كتطبيق تشغيل
لبدء الإجراء، اختر حدثًا، مثل إضافة حدث جديد أو تحديث حدث موجود.
الخطوة 3: ربط تقويم Google
- اربط تقويم Google الخاص بك عن طريق تسجيل الدخول من خلال منصة التكامل
- ستحتاج إلى تخويل النظام الأساسي للوصول إلىالتقويم عبر الإنترنت لإعداد المشغلات
الخطوة 4: تعيين Notion كتطبيق الإجراء
- اختر Notion كوجهة للإجراءات في سير عملك
- حدد إجراءات مثل إنشاء عناصر أو تحديثها في قاعدة بيانات Notion، بناءً على ما تحتاج إليه
الخطوة 5: تعيين تفاصيل الحدث إلى تطبيق Notion
- قم بتكوين التفاصيل من أحداث تقويم Google الخاص بك - مثل أسماء الأحداث والتواريخ والأوصاف - لمطابقة الحقول المقابلة في قاعدة بيانات أو صفحة Notion الخاصة بك
تضمن هذه الخطوة نقل معلوماتك وتنظيمها بدقة.
الخطوة 6: الاختبار والنشر
قبل الدمج الكامل، اختبر سير العمل للتأكد من أن كل شيء يعمل على النحو المنشود. بعد التحقق من الإعداد، قم بتفعيل سير العمل لأتمتة عملية المزامنة.
تعمل هذه الطريقة على أتمتة عملية التحديث، مما يوفر اتصالاً سلسًا بين الجدولة وإدارة المهام، مما يضمن لك البقاء منظمًا وفعالاً.
💡 نصيحة احترافية: هل تريد أن تجعل تقويم Google الخاص بك أكثر كفاءة؟ استخدم اختراقات فعالة في تقويم جوجل لتبسيط عملك وتحسين إنتاجيتك في العمل!
## قيود استخدام Notion
على الرغم من أن Notion أداة قوية تتمتع بالعديد من الوظائف، إلا أن بعض القيود قد تؤثر على فائدتها وفقًا لاحتياجاتك الخاصة.
فيما يلي بعض القيود الرئيسية التي يجب مراعاتها:
1. عدم وجود تعاون في الوقت الفعلي
إمكانيات التعاون في الوقت الفعلي في Notion ليست متقدمة مثل تلك الموجودة في بعض المنصات الأخرى، مثل Google Docs أو Microsoft Teams. تستغرق التغييرات التي يجريها أحد المستخدمين بضع ثوانٍ لتظهر على شاشة مستخدم آخر، مما قد يؤدي إلى حدوث ارتباك أو أخطاء أثناء الجلسات التعاونية.
2. وظائف محدودة دون اتصال بالإنترنت
إمكانيات Notion في وضع عدم الاتصال محدودة. فبينما يمكنك عرض الصفحات دون اتصال بالإنترنت، فإن إمكانيات التحرير مقيدة، ويجب مزامنة جميع التغييرات بمجرد عودتك إلى الاتصال بالإنترنت. هذا عيب كبير للمستخدمين الذين يعملون في بيئات غير مستقرة أو بدون اتصال بالإنترنت.
3. مشاكل الأداء مع قواعد البيانات الكبيرة
يمكن أن يتدهور الأداء مع نمو مساحة عمل Notion، خاصةً مع قواعد البيانات الكبيرة أو عند تضمين أنظمة معقدة مثل تقويم Google. قد يواجه المستخدمون أوقات تحميل واستجابة أبطأ، مما يعيق الإنتاجية وتجربة المستخدم.
4. التخصيص ومنحنى التعلم
على الرغم من أن مرونة Notion وخيارات التخصيص التي يوفرها تُعد ميزة كبيرة، إلا أنها تأتي أيضًا مع منحنى تعليمي حاد. قد يجد المستخدمون الجدد صعوبة كبيرة في إعداد وإدارة مساحة العمل الخاصة بهم بكفاءة دون خبرة سابقة أو دروس مكثفة.
5. تكامل محدود مع الأدوات الخارجية
على الرغم من دعم عمليات التكامل الأساسية، إلا أن قدرات Notion على التكامل بسلاسة مع الأدوات والمنصات الخارجية أقل تطوراً من قدرات بعض المنافسين. وهذا أمر مقيد للفرق التي تعتمد بشكل كبير على عمليات التكامل لتبسيط سير العمل عبر أدوات مختلفة.
6. قيود تطبيق الهاتف المحمول
لا يقدم تطبيق Notion للأجهزة المحمولة نفس المستوى الوظيفي الذي يقدمه تطبيق سطح المكتب. قد يجد المستخدمون أن تطبيق الهاتف المحمول أقل سهولة وأكثر تعقيدًا في التنقل، وهو أمر محبط لأولئك الذين يحتاجون إلى الوصول إلى مساحة العمل الخاصة بهم أثناء التنقل.
7. مخاوف تتعلق بالأمان وخصوصية البيانات
بالنسبة للمؤسسات التي تطبق لوائح صارمة لأمن البيانات والخصوصية، قد لا تلبي Notion جميع المعايير المطلوبة. قد لا تكون سياسات المنصة وممارساتها المتعلقة بمعالجة البيانات وخصوصية المستخدم غير كافية للصناعات شديدة التنظيم.
8. لا يوجد تتبع للوقت الأصلي
لا تحتوي Notion على ميزات مدمجة لتتبع الوقت، وهو عيب بالنسبة للفرق التي تحتاج إلى مراقبة الوقت المستغرق في المهام مباشرةً داخل أداة إدارة المشروع.
## بدائل نوتيون وتقويم جوجل
على الرغم من أن Notion وتقويم Google من الأدوات الشائعة لإدارة المهام والجدولة الزمنية، إلا أن لها قيوداً. بالنسبة لأولئك الذين يبحثون عن أداة أكثر تكاملاً وغنية بالميزات بديل Notion , انقر فوق يوفر خيارًا مقنعًا.
ClickUp: بديل أسرع وأكثر كفاءة لـ Notion
ClickUp عبارة عن منصة شاملة لإدارة المشاريع مصممة للتعامل مع العمل عبر مجموعة واسعة من الصناعات، وتوفر ميزات قوية لتحسين الإنتاجية وتبسيط سير العمل.
فهو يدمج العديد من أدوات الإنتاجية في مكان واحد، بما في ذلك إدارة المهام وتخزين المستندات وتتبع الأهداف ومساعد مدعوم بالذكاء الاصطناعي لتبسيط العمليات في مختلف الأقسام.
يمكن للمستخدمين عرض المهام بتنسيقات متعددة، مثل القوائم واللوحات والتقويمات. تعمل ميزات مثل الأتمتة وتتبع الوقت ولوحات المعلومات المخصصة على تعزيز الكفاءة، بينما تقلل قدرة التطبيق على الاستبدال والتكامل مع الأدوات الأخرى من فوضى البرامج.
يمكنك بسهولة تضمين تقويم Google أو استخدام طريقة عرض التقويم الخاصة بـ ClickUp لإدارة مهامك وجداولك بسلاسة في مكان واحد.
يوفر ClickUp أيضًا العديد من الحلول الجاهزة، مثل قوالب تقويم جوجل لمساعدتك في تسريع عملية التكامل.
دعنا نلقي نظرة على هذه الميزات:
1. عرض تقويم ClickUp التقويم

إدارة المهام وتعيين التذكيرات ومزامنة التقويمات دون عناء باستخدام طريقة عرض التقويم الفعالة في ClickUp عرض التقويم ClickUp Calendar View يحول الجدولة من خلال واجهته المرنة والقابلة للتخصيص. فهي تسمح للفرق بإدارة المهام، وتعيين التذكيرات، والمزامنة مع التقويمات الخارجية مثل تقويم Google، كل ذلك ضمن نظام أساسي واحد.
تضمن هذه الميزة الحفاظ على مركزية ومواءمة كل شيء بدءاً من المهام اليومية وحتى المواعيد النهائية المهمة، مما يعزز الإنتاجية والتعاون.
مع عرض تقويم ClickUp Calendar View:
- إدارة المهام والأحداث في مكان واحد
- تصور الجداول الزمنية بعروض يومية وأسبوعية وشهرية
- السحب والإفلات لضبط المهام والأحداث
- إضافة المهام وإعادة جدولتها بسرعة
- مشاركة التقويم الخاص بك بأمان
- مزامنة تقويم Google لجدولة موحّدة
- تعيين تذكيرات مخصصة للاجتماعات والمواعيد النهائية
2. ClickUp Docs
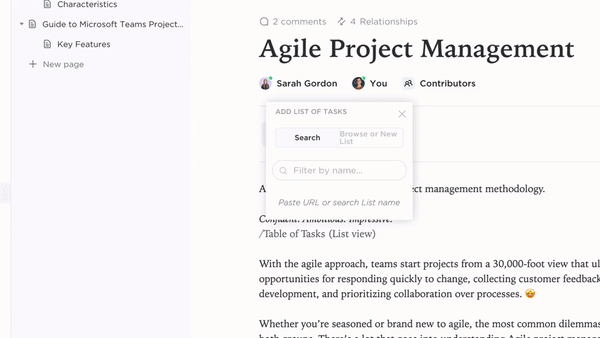
إنشاء مستندات والتعاون وربطها مباشرةً بسير عملك باستخدام مستندات ClickUp Docs مستندات ClickUp Docs يعمل على تبسيط عملية إنشاء المستندات والتعاون من خلال دمجها مباشرةً في سير العمل والاجتماعات، مما يلغي الحاجة إلى التبديل بين أدوات متعددة.
من خلال التعاون في الوقت الفعلي، يمكنك تحويل الأفكار إلى مهام وتحديث حالات المشروع وتتبع التقدم المحرز - كل ذلك من واجهة واحدة.
مع ClickUp Docs:
- إنشاء وتنظيم المستندات ومذكرات الويكي وملاحظات الاجتماعات مباشرةً ضمن سير عملك
- ربط المستندات بالمهام والمشروعات وسير العمل للتنفيذ الفوري
- البحث في المستندات وفرزها وتصفيتها دون مغادرة المنصة
- تضمين التقويمات والمهام وحالات المشاريع مباشرةً في المستندات
- مشاركة المستندات بشكل آمن مع أعضاء الفريق أو الضيوف أو الجمهور
3. انقر فوق المهام
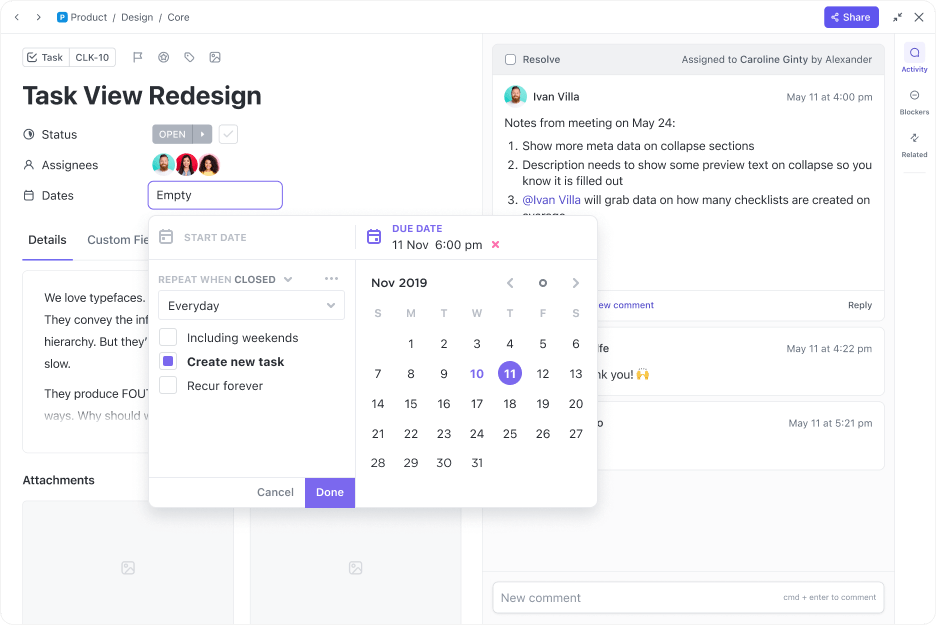
تخصيص المهام وترتيب أولوياتها ومزامنتها مع التقويم الخاص بك لإدارة المشاريع المتكاملة في الوقت الفعلي باستخدام ClickUp Tasks مهام ClickUp Tasks مصممة لتبسيط إدارة مشروعك. تسمح لك هذه الأداة بتخصيص المهام لتناسب سير عملك، ودمج المهام مع التقويم الخاص بك، وإدارة أنواع العمل المختلفة بسلاسة.
وتتيح لك تحديد أولويات المهام بفعالية، وإثراءها بحقول مخصصة مفصّلة، وربط المهام التابعة من أجل تتبع أفضل للمشروع، وتنظيمها عبر قوائم متعددة للحصول على رؤية مثالية.
سواء أكنت تخطط لأنشطة يومية أو تدير مواعيد نهائية حرجة، يضمن لك ClickUp أن يكون كل شيء مركزيًا ومتكاملًا في سير عملك.
يمكنك:
- تخصيص المهام لتتناسب مع احتياجات المشروع وسير العمل المحددة
- مزامنة المهام مباشرةً مع تقويم ClickUp لجدولة المهام وإدارة المواعيد النهائية في الوقت الفعلي
- استخدام أنواع المهام المختلفة للتعامل مع متطلبات العمل المتنوعة بفعالية
- تعيين مستويات الأولوية للتركيز على المهام المهمة أولاً
- إضافة التفاصيل ذات الصلة إلى المهام باستخدام الحقول المخصصة لتحسين الوضوح والتحكم
- ربط المهام لإظهار العلاقات والتبعيات لتحسين تتبع المشروع
- إدارة المهام في قوائم متعددة لتلبية احتياجات الفرق أو مراحل المشروع المختلفة
4. انقر فوق تتبع الوقت
![]()
تتبع كل دقيقة - راقب الوقت في كل دقيقة، وحدد التقديرات، وأنشئ تقارير مفصلة للحفاظ على المشاريع في الموعد المحدد باستخدام ClickUp Time Tracking ClickUp Time Tracking يبسط تتبع الوقت عبر جميع أجهزتك لتحسين الإنتاجية وإدارة المشاريع. يسمح لك بتتبع الوقت وتعيين التقديرات وعرض تقارير النشاط التفصيلية.
سواء كنت تستخدم سطح المكتب أو الهاتف المحمول أو تستخدم الويب، يتكامل ClickUp مع تطبيقات تتبع الوقت الشائعة مثل Toggl وHarvest.
باستخدام تتبع الوقت ClickUp Time Tracking، يمكنك:
- التعليق على الأنشطة لتوضيح الوقت المستغرق
- تصنيف وتصفية الوقت المستغرق في المهام
- تتبُّع الوقت القابل للفوترة للحصول على فواتير دقيقة
- عرض الجداول الزمنية حسب اليوم أو الأسبوع أو نطاق مخصص
- قارن الوقت المتتبع مع التقديرات للبقاء في الموعد المحدد
ميزة إضافية: استيراد عملك من Notion إلى ClickUp بسلاسة
إذا كنت قد أنشأت بالفعل مساحة عمل كبيرة في Notion، فإن ClickUp يتيح لك استيراد كل شيء بسلاسة. يحتفظ ClickUp بالهيكل الكامل لمهامك ومشاريعك أثناء استيراد بياناتك. هذه الميزة مفيدة بشكل خاص إذا كنت ترغب في تحسين قدراتك في إدارة مشروعك باستخدام ميزات ClickUp المتقدمة مع الحفاظ على الاستمرارية في عمليات عملك.
## تبسيط طريقة عملك مع حل الكل في واحد
يعمل دمج تقويم Google مع Notion على تحسين سير عملك، ولكنه لا يخلو من القيود. إذا كنت تبحث عن نظام أساسي أكثر ديناميكية وغني بالميزات، فإن ClickUp يقدم لك بديلاً أفضل.
من خلال تتبع الوقت الأصلي، والتعاون في الوقت الفعلي، والتكامل السلس للمهام والمستندات والتقويمات، يجمع ClickUp كل شيء في مساحة واحدة متماسكة. لا تحتاج إلى التنقل بين التطبيقات، بل تحتاج فقط إلى إنتاجية مبسطة وتحكم كامل.
سواء كنت تدير مهامك اليومية أو مشاريع معقدة، يضمن لك ClickUp أن تكون دائمًا منظمًا وعلى المسار الصحيح.
هل أنت مستعد لترقية سير عمل مشروعك؟ ابدأ مع ClickUp اليوم واختبر الفرق!