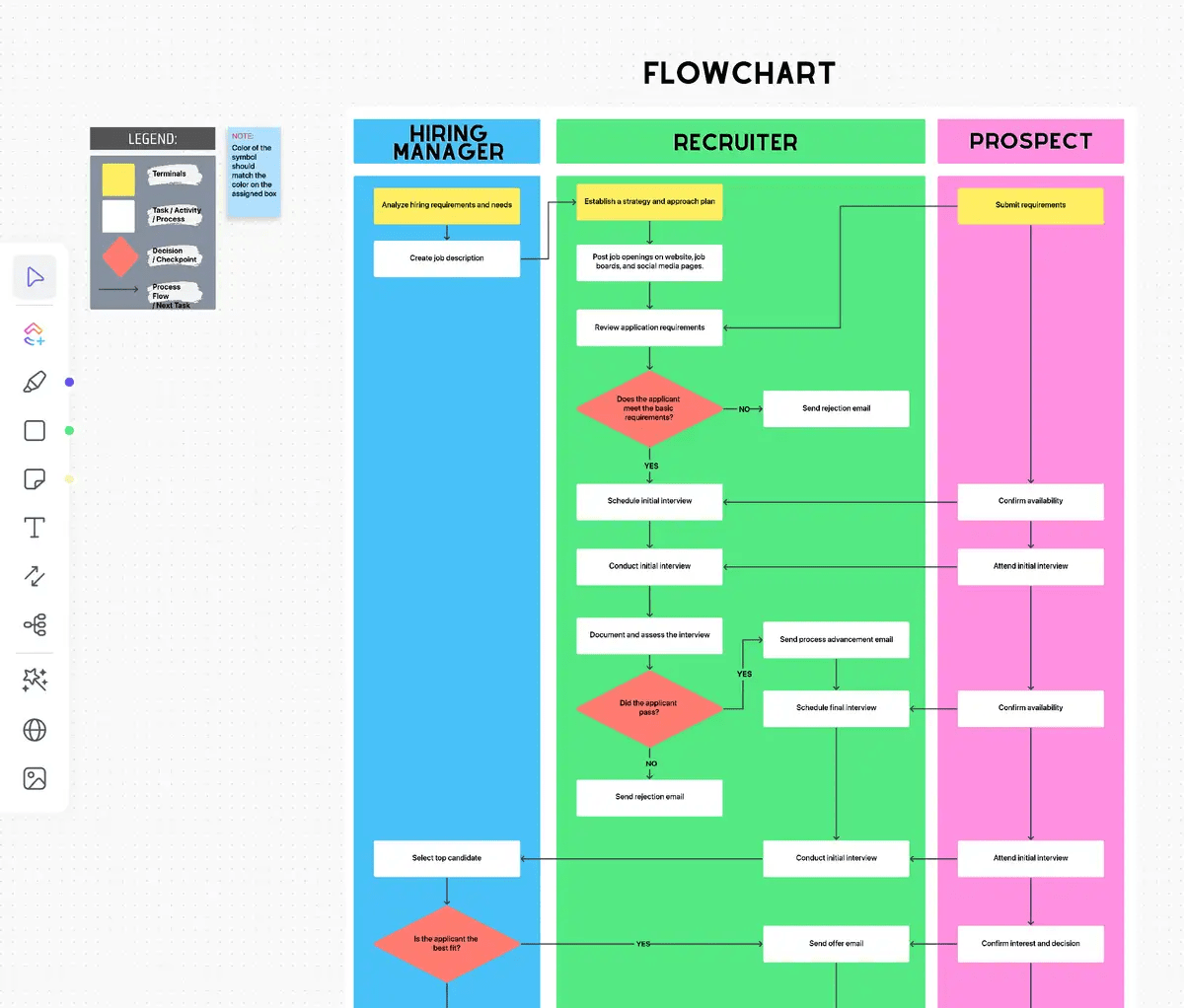أنت تقود فريق التسويق في وكالة رقمية، وقد قمت للتو بطرح عملية جديدة لإعداد عملاء التجارة الإلكترونية. إنها مفصلة وتتضمن خطوات متعددة، من الاتصال الأولي إلى الموافقة النهائية، مع وجود نقاط قرار رئيسية على طول الطريق.
وبدلاً من إغراق فريقك بشرح طويل أو قائمة من النقاط، تقرر توضيح العملية بمخطط انسيابي في PowerPoint.
يكون مخطط سير العملية الخاص بك نظيفًا تمامًا. يتم وضع العملية بأكملها بوضوح في خطوات مصنفة بدقة، ويجد أعضاء فريقك أنها بسيطة وسهلة الفهم والتنفيذ.
هذه هي القوة الحقيقية لبرنامج PowerPoint - تجاوز الشرائح لإنشاء صور مرئية تنقل الأفكار المعقدة ببساطة.
هل تعلم أن 37.15% من الأشخاص يستخدمون PowerPoint في العمل أو المشاريع الشخصية ? تعدد استخداماته يجعله الأداة المثالية لإنشاء صور مرئية جذابة مثل المخططات الانسيابية.
في هذا الدليل، سنوضح لك في هذا الدليل كيفية إنشاء مخططات انسيابية فعالة في PowerPoint، مما يساعدك على تحويل عملية معقدة إلى مخطط واضح وسهل المتابعة.
لنبدأ في إنشاء مخططات انسيابية أفضل.
كيفية إنشاء مخطط انسيابي في PowerPoint
يوفر لك PowerPoint طريقتين رئيسيتين لإنشاء مخططات انسيابية: استخدام مخطط انسيابي SmartArt أو العمل باستخدام مكتبة أشكال PowerPoint.
سنرشدك إلى كلتا الطريقتين حتى تتمكن من اختيار الطريقة الأفضل بالنسبة لك.
الطريقة 1: الطريقة السريعة والسهلة باستخدام المخطط الانسيابي SmartArt

عبر مايكروسوفت باور بوينت المخطط الانسيابي SmartArt عبارة عن مجموعة مسبقة الصنع من الأشكال التي تعمل كقوالب أساسية ثابتة للمخطط الانسيابي. وهي مثالية لإنشاء مخطط سريع وبسيط ولكنها قد لا تكون مناسبة لخيارات المخطط الانسيابي الأكثر تعقيدًا.
الخطوة 1: افتح PowerPoint وانتقل إلى الشريحة التي تريد إضافة مخططك فيها

عبر مايكروسوفت باوربوينت
الخطوة 2: انقر فوق علامة التبويب إدراج في القائمة العلوية

عبر Microsoft PowerPoint
الخطوة 3: انقر على الرسم الذكي من الخيارات

عبر مايكروسوفت باوربوينت
الخطوة 4: مرر مؤشر الماوس فوق عملية في القائمة المنسدلة لمشاهدة خيارات المخطط الانسيابي المختلفة

عبر Microsoft PowerPoint
الخطوة 5: انقر على نمط قالب مخطط PowerPoint الانسيابي المفضل لديك لإدراجه في الشريحة

عبر مايكروسوفت باوربوينت
كيفية إضافة نص وأشكال إلى مخططك الانسيابي
- لإضافة نص إلى الشكل الموجود في رسم SmartArt الخاص بك، ما عليك سوى النقر فوق منتصف كل مخطط شكل والبدء في الكتابة
- لإضافة أشكال جديدة، حدد رسم SmartArt بأكمله وانقر فوق إضافة شكل في الزاوية العلوية اليسرى من شريط الأدوات
- لإعادة ترتيب جميع الأشكال اللازمة، انقر فوقها واسحبها. سيتم ضبط الأسهم المتصلة تلقائيًا
كيفية تخصيص المخطط الانسيابي الخاص بك
- مع تحديد رسم SmartArt الخاص بك، ستظهر علامتا تبويب جديدتان في شريط الأدوات: تصميم SmartArt وتنسيق (أو علامة التبويب تنسيق الشكل)
- تتيح لك علامة التبويب SmartArt Design تغيير نوع الرسم البياني، والاختيار من بين أنظمة الألوان المحددة مسبقًا، وإضافة الأشكال
- توفر علامة التبويب تنسيق المزيد من التخصيصات المحددة، بما في ذلك مخططات الأشكال الفردية ولون النص ولون الشكل ومربعات النص وخيارات الخط
إيجابيات وسلبيات استخدام المخطط الانسيابي SmartArt
الإيجابيات
- سريع وسهل الاستخدام
- يضبط التخطيط والوصلات تلقائيًا
- يأتي مع أنماط مصممة مسبقًا
العيوب
- خيارات تخصيص محدودة
- يمكن أن تكون مقيدة للمخططات الانسيابية المعقدة
- قد لا تناسب جميع أنواع المخططات الانسيابية
الطريقة 2: الطريقة المرنة باستخدام مكتبة أشكال PowerPoint
في حين أن هذه الطريقة تتطلب المزيد من العمل اليدوي، إلا أنها توفر مرونة أكبر وتتيح لك إنشاء مخططات انسيابية قياسية مع مربعات العمليات والقرارات.
إليك كيفية عملها:
الخطوة 1: انتقل إلى علامة التبويب إدراج وانقر على أشكال

عبر مايكروسوفت باور بوينت
الخطوة 2: مرر لأسفل إلى قسم المخطط الانسيابي في القائمة المنسدلة

عبر مايكروسوفت باوربوينت
الخطوة 3: اختر الشكل الذي تريده (على سبيل المثال، مربع معالجة، ماسة قرار، شكل بيضاوي)
الخطوة 4: انقر واسحب على الشريحة لرسم الشكل

عبر مايكروسوفت باوربوينت
الخطوة 5: كرر هذه العملية لإضافة جميع الأشكال اللازمة إلى مخططك الانسيابي

عبر مايكروسوفت باوربوينت
💡 نصيحة محترف: لتوفير الوقت عند إنشاء مخططات انسيابية في PowerPoint، أضف شكلاً ستستخدمه عدة مرات، ثم انسخه والصقه حسب الحاجة.
كيفية إضافة خطوط متصلة
قبل أن تتمكن من إكمال المخطط الانسيابي الخاص بك، ستحتاج إلى ربط الأشكال لإظهار تدفق الخطوات أو القرارات.
الخطوة 1: ارجع إلى علامة التبويب إدراج وانقر على الأشكال

عبر مايكروسوفت باوربوينت
الخطوة 2: في قسم الخطوط، اختر نوع الخط الذي تفضله

عبر مايكروسوفت باور بوينت
الخطوة 3: انقر واسحب من شكل إلى آخر لرسم خط متصل

عبر مايكروسوفت باور بوينت
الخطوة 4: كرر هذه العملية لربط جميع الأشكال بالتسلسل الصحيح

عبر مايكروسوفت باور بوينت
كيفية تسمية الأشكال والخطوط الخاصة بك
- لإضافة نص إلى شكل ما، حدده وابدأ في الكتابة
- لتسمية الخطوط المتصلة، ستحتاج إلى استخدام مربعات النص. انتقل إلى إدراج > مربع نص
- لرسم مربع نص بالقرب من الخط الذي تريد تسميته، انقر واسحب، ثم اكتب النص
كيفية تخصيص المخطط الانسيابي الخاص بك
- انقر نقرًا مزدوجًا فوق أي شكل أو خط لفتح جزء تنسيق الشكل
- قم بتحرير العناصر المرئية مثل الألوان ووزن الخط والعتامة وما إلى ذلك هنا
- جرب أنماطاً مختلفة لإنشاء مخطط انسيابي متماسك وجذاب بصرياً
إيجابيات وسلبيات استخدام مكتبة الأشكال
الإيجابيات
- مرونة وتحكم أكبر في التصميم
- القدرة على إنشاء مخططات معقدة ومخططات انسيابية مخصصة
- القدرة على إنتاج أي نوع من المخططات الانسيابية
السلبيات
- أكثر استهلاكًا للوقت من SmartArt
- يتطلب ضبط يدوي للوصلات
- قد تكون مربكة للمبتدئين
نصائح الخبراء لصياغة مخطط PowerPoint الانسيابي المثالي
الآن بعد أن تعرفت على كيفية إنشاء مخطط انسيابي في PowerPoint، إليك بعض نصائح الخبراء لتصميم مخططات انسيابية فعالة:
- احرص على البساطة: استهدف 7-10 كتل في المخطط الانسيابي الواحد
- التزم بالتدفق: التزم باتجاه ثابت، عادةً من أعلى إلى أسفل أو من اليسار إلى اليمين. هذه هي الطريقة التي يقرأ بها معظم الناس بشكل طبيعي
- استخدم الألوان بحكمة: يمكن أن يسلط الضوء على الخطوات المهمة ولكن ابقَ معتدلاً. التزم ب 3-4 ألوان تكميلية للحصول على مظهر نظيف واحترافي
- قم بتوصيل النقاط: استخدم موصلات الكوع بدلاً من الخطوط المستقيمة عند توصيل الكتل عبر مستويات مختلفة. سيبقي ذلك الأمور سهلة المتابعة في العملية
- قم بمحاذاة النقاط: استخدم أدوات المحاذاة والتوزيع في PowerPoint للحفاظ على ترتيب كل شيء. يكون مخطط PowerPoint الانسيابي المنظم جيدًا أسهل في الفهم وأكثر إرضاءً من الناحية الجمالية
- كن متسقًا مع الرموز: استخدم نفس الأشكال للإجراءات أو القرارات في مخططك الانسيابي. سيساعد ذلك جمهورك على المتابعة بسرعة أكبر
- اجعل النص قصيرًا ولطيفًا: التزم بالكلمات أو العبارات القصيرة في كتل المخطط الانسيابي. إذا كنت بحاجة إلى مزيد من التفاصيل، ففكر في إضافة ملاحظات أو مستند منفصل
- استخدم المساحة البيضاء بفعالية: اترك بعض الفراغات بين العناصر لتسهيل القراءة
محدودية عمل مخطط انسيابي في باور بوينت
على الرغم من أن PowerPoint أداة متعددة الاستخدامات لإنشاء مخططات انسيابية، إلا أن لها بعض القيود:
- خيارات اتصال محدودة: قد يكون من الصعب استخدام موصلات PowerPoint. في بعض الأحيان لا ترتبط بشكل صحيح بالأشكال الأخرى أو تحتاج إلى تعديلات يدوية عند نقل الأشكال
- الافتقار إلى أشكال المخططات الانسيابية المتقدمة: في حين أن PowerPoint يقدم أشكال المخططات الأساسية، إلا أنه يفتقر إلى بعض الرموز الأكثر تخصصًا الموجودة فيبرامج المخططات الانسيابية
- ميزات التعاون المحدودة: قد يكون التعاون في الوقت الفعلي على مخططات PowerPoint الانسيابية صعبًا، خاصةً عند مقارنته بالبدائل المستندة إلى السحابة
- مشكلات التحكم في الإصدارات: قد يكون تتبع الإصدارات المختلفة من المخطط الانسيابي أمرًا صعبًا، خاصةً في بيئات العمل الجماعي حيث يمكن أن يقوم عدة أشخاص بإجراء تغييرات
- قيود التصدير: قد يؤدي تصدير المخططات الانسيابية من PowerPoint إلى تنسيقات أو منصات أخرى إلى فقدان التنسيق أو التفاعل
بديل لبرنامج PowerPoint لإنشاء المخططات الانسيابية
بينما لا يزال PowerPoint شائعًا لتصميم المخططات الانسيابية، فإن أدوات الإنتاجية الحديثة في مكان العمل تقدم حلولاً أكثر قوة ومرونة. تعد هذه الأدوات جزءًا من اتجاه أوسع نحو إدارة المشاريع المرئية والتي يمكن أن تعزز بشكل كبير تعاون الفريق ووضوح المشروع. انقر فوق وهي أداة شاملة للإنتاجية وإدارة المشاريع، تحتوي على بعض الأدوات الفعالة بشكل لا يصدق للمخططات الانسيابية، بدءًا من ClickUp Whiteboards .
ClickUp Whiteboards: حل متفوق للمخططات الانسيابية
توفر اللوحات البيضاء من ClickUp مساحة ديناميكية وتعاونية لإنشاء المخططات الانسيابية وغيرها من المخططات المرئية. تعمل على سد الفجوة بين التفكير والتنفيذ من خلال توفير مساحة للفرق لتصور المفاهيم وتحويلها إلى إجراءات منسقة داخل منصة ClickUp. إليك الطريقة:
- بديهي: إضافة الأشكال وربطها وتحريك الأشياء بسهولة
- التعاون في الوقت الفعلي: اعمل على مخططك الانسيابي مع فريقك، بغض النظر عن مكان وجودهم
- لوحة لا نهائية: تجنب حشر كل شيء في شريحة واحدة في PowerPoint
- التكامل مع المهام: اربط مخططك الانسيابي مباشرةً بمهام مشروعك
- سجل الإصدارات: تتبع التغييرات بسهولة والرجوع عنها إذا لزم الأمر
- قوالب مجانية: ابدأ بمخطط انسيابي مُعد مسبقًا وخصص هذه القوالب المجانية وفقًا لاحتياجاتك. تحقق من هذاقالب مخطط تدفق البيانات من ClickUp لبداية سريعة
- مشاركة سهلة: شارك مخطط التدفق الخاص بك برابط بسيط
- أتمتة سير العمل:أتمتة سير العمل لتبسيط عملياتك

إنشاء مخططات انسيابية جذابة باستخدام ClickUp Whiteboards
فيما يلي بعض أهم ميزات هذه الأداة:
- واجهة السحب والإفلات: يمكنك إنشاء مخططات انسيابية بسهولة عن طريق سحب الأشكال والموصلات وإفلاتها على لوحة قابلة للتكبير، مما يسمح بتصميم وترتيب عناصر المخطط الانسيابي بسهولة
- عناصر قابلة للتخصيص: يمكنك تخصيص الأشكال والألوان والنصوص داخل المخطط الانسيابي. تتيح لك هذه المرونة إنشاء مخططات انسيابية جذابة بصريًا وغنية بالمعلومات تناسب احتياجاتك الخاصة
- أدوات التعاون: اجعل العديد من أعضاء الفريق يعملون على نفس السبورة في نفس الوقت، مما يسهل عملية العصف الذهني وتنقيح أفكار المخطط الانسيابي في الوقت الفعلي
- التكامل مع المهام: ربط عناصر المخطط الانسيابي بالمهام وتحويل الأفكار والخطوات مباشرةً إلى مهام قابلة للتنفيذ. يساعد هذا التكامل على تبسيط إدارة المشروع من خلال ربط التخطيط المرئي بتنفيذ المهام
اقرأ أيضًا: 10 قوالب مجانية لمخطط تدفق البيانات فيما يلي كيفية استخدام ClickUp Whiteboards لإنشاء مخططات انسيابية فائقة الجودة:
كيفية إضافة لوحة بيضاء
الخطوة 1: انقر فوق الزر + عرض في الجزء العلوي من الموقع الذي تريده في ClickUp

الخطوة 2: حدد اللوحات البيضاء من الخيارات

الخطوة 3: اختر قالب مخطط التدفق المصمم مسبقًا أو ابدأ من الصفر

الخطوة 4: وها أنت ذا، أصبحت السبورة البيضاء جاهزة!

كيفية التنقل في السبورة البيضاء
- استخدم الأداة اليدوية (اضغط على المفتاح M) للتنقل حول اللوحة دون تحديد الكائنات
- اضغط على المفتاح V للتبديل مرة أخرى إلى المؤشر لإضافة الكائنات ومعالجتها
- قم بالتكبير والتصغير باستخدام إيماءات القرص على لوحة التعقب أو أيقونتي الزائد والناقص
كيفية إنشاء عناصر المخطط الانسيابي
- استخدم أداة الشكل الموجودة في شريط الأدوات الأيسر لإضافة أشكال مختلفة للمخطط البياني
- انقر على أداة الربط لرسم خطوط بين الأشكال، مما يؤدي إلى إنشاء تدفق الرسم التخطيطي الخاص بك
- أضف ملاحظات لاصقة للحصول على معلومات أو تعليقات توضيحية إضافية
كيفية تخصيص المخطط الانسيابي الخاص بك
- انقر فوق أي شكل أو موصل للوصول إلى قائمة الكائنات لخيارات التخصيص
- قم بتغيير الألوان، والأنماط، والأحجام لإنشاء مخطط انسيابي جذاب وواضح بصرياً
اطلع على البرنامج التعليمي المفيد أدناه لمعرفة كل ما تحتاج لمعرفته حول لوحات ClickUp Whiteboards.
ClickUp Mind Maps: إنشاء مخطط انسيابي سريع
لإنشاء مخطط انسيابي أسرع وغير رسمي, انقر فوق الخرائط الذهنية حلاً بديهيًا. يسمح لك بتمثيل المهام والمفاهيم بصريًا، مما يسهل عليك العصف الذهني (بمفردك أو مع فريق) وإدارة المعلومات وتنظيمها.
تشمل وظائفه الرئيسية ما يلي:
- التمثيل المرئي: توضيح المشاريع المعقدة ببساطة من خلال الخرائط الذهنية
- إمكانيات التحرير: تحرير الأفكار أو حذفها أو إعادة تنظيمها حسب الحاجة
- طرق العرض المتتالية: ربط الأفكار والمهام ذات الصلة بكفاءة بطريقة مبسطة
- خيارات فرز متقدمة: فرز الأفكار والمهام بناءً على معايير مختلفة
- ألوان مخصصة: تخصيص الخرائط الذهنية بألوان لتمييز مرئي أفضل
- التعاون: مشاركة الخرائط الذهنية مع أعضاء الفريق لسهولة التعاون
بشكل عام، تعمل الخرائط الذهنية من ClickUp على تحسين الإنتاجية من خلال جعل إدارة المشروع أكثر سهولة وجاذبية بصريًا.
كيفية إنشاء الخرائط الذهنية
الخطوة 1: اختر أي مساحة أو مجلد أو قائمة بالمهام التي تريد تصورها

الخطوة 2: انقر فوق إضافة عرض وحدد الخرائط الذهنية

الخطوة 3: يتم تعيين عملك على الفور في خريطة ذهنية جميلة يمكنك توسيعها أو طيها أو البناء عليها

تسمح لك هذه الميزة بتحويل هياكل المهام الحالية إلى مخططات انسيابية مرئية بأقل جهد ممكن، مما يوفر الوقت ويضمن الاتساق عبر وثائق مشروعك.
إذا كنت جديدًا على الخرائط الذهنية أو ترغب في استكشاف مختلف برنامج رسم الخرائط الذهنية يعد ClickUp مكانًا رائعًا للبدء. تحقق من هذه أمثلة على الخريطة الذهنية لحالات استخدام مختلفة. وشاهد الفيديو أدناه لمشاهدة خرائط ClickUp الذهنية أثناء العمل.
قم بإنشاء مخططات انسيابية بسرعة باستخدام قوالب ClickUp
إذا كنت لا ترغب في البدء من الصفر، فجرّب قوالب خريطة العملية . إنها نقطة انطلاق رائعة يمكنك تخصيصها لتناسب احتياجاتك الخاصة. قالب مخطط تدفق العمليات الخاص ب ClickUp خيار ممتاز هنا.
قم بإنشاء مخططات واضحة لعملياتك، مما يسهل فهم سير العمل وتوصيلها باستخدام قالب مخطط تدفق العمليات من ClickUp
فيما يلي الميزات الرئيسية لهذا القالب:
- الحالات المخصصة: إنشاء مهام بحالات مخصصة (على سبيل المثال، مفتوح، مكتمل)، مما يساعد على تتبع تقدم كل خطوة في المخطط الانسيابي
- الحقول المخصصة: تصنيف المهام وإضافة سمات لإدارتها بكفاءة، مما يساعد في تصور كل خطوة
- طرق عرض متعددة: تخصيص المخطط الانسيابي لعمليات محددة باستخدام طرق عرض مختلفة، مثل المخطط الانسيابي للتوظيف ودليل البدء
- ميزات إدارة المشروع: تتبع المهام وإدارتها باستخدام العلامات والمهام الفرعية المتداخلة والمكلفين المتعددين وتسميات الأولوية
يمكنك أيضًا تجربة قالب مخطط تدفق البيانات الخاص ب ClickUp لتبسيط إنشاء المخططات الانسيابية.
قم بتبسيط إنشاء مخططات انسيابية فعالة باستخدام قالب مخطط تدفق البيانات من ClickUp
يمكنك إنشاء مهام باستخدام حالات مخصصة مثل فتح وإكمال لتتبع التقدم المحرز في كل خطوة في عملية تدفق البيانات، مما يسهل تصور موقف كل عنصر.
يدعم القالب طرق عرض متعددة، بما في ذلك القائمة، وجانت، وعبء العمل، والتقويم، مما يتيح لك تصور تدفق البيانات الخاصة بك بطريقة تناسب احتياجاتك
باستخدام هذا القالب، يمكنك تبسيط إنشاء مخطط انسيابي من خلال:
- تقييم نطاق المشروع وتحديد نقاط البيانات الضرورية
- رسم المخطط باستخدام الرموز والأسهم لتمثيل الكيانات وتدفق البيانات بشكل مرئي
- وضع علامات على المخطط وتنظيمه من أجل سهولة القراءة بشكل أفضل
- التحقق من صحة الرسم التخطيطي للتأكد من دقته من خلال التحقق من عدم وجود تناقضات
متى يجب استخدام PowerPoint مقابل ClickUp للمخططات الانسيابية
يعتمد الاختيار بين استخدام PowerPoint و ClickUp للمخططات الانسيابية على احتياجاتك الخاصة والميزات التي تقدمها كل أداة. إليك دليل سريع حول وقت استخدام كل منهما:
استخدم PowerPoint عندما:
- تحتاج إلى إنشاء مخطط انسيابي بسيط بسرعة
- عندما يكون مخططك الانسيابي جزءًا من عرض تقديمي أكبر في PowerPoint
- أنت تعمل في بيئة يستخدم فيها الجميع Microsoft Office
- لا تحتاج إلى ميزات التعاون في الوقت الفعلي
استخدم ClickUp عندما:
- كنت تقوم بإنشاء مخططات انسيابية معقدة ومفصلة
- تحتاج إلى التعاون مع فريق في الوقت الفعلي
- تريد دمج مخططك الانسيابي مع أدوات إدارة المشروع
- تحتاج إلى ميزات متقدمة مثل سجل الإصدارات والرسم الذكي
- كنت تعمل على مشروع واسع النطاق مع العديد من العمليات المترابطة
لا تتردد في تجربة كليهما لمعرفة الأفضل لك ولفريقك.
تبدأ رحلة المخطط الانسيابي الخاص بك مع ClickUp
ستساعدك الخطوات والنصائح الواردة في هذا الدليل على إنشاء مخطط انسيابي فعال باستخدام PowerPoint، والذي يعمل على تفكيك العمليات المعقدة وتعزيز التواصل وتبسيط عملية اتخاذ القرار. ومع ذلك، بالنسبة لأولئك الذين يبحثون عن حلول أكثر قوة وتعاونًا وقابلية للتخصيص، يمكن للوحات البيضاء والخرائط الذهنية من ClickUp، بالإضافة إلى ميزاته المتقدمة الأخرى، أن تعزز تجربة إنشاء المخطط الانسيابي.
تذكّر أن مفتاح نجاح المخطط الانسيابي لا يكمن فقط في الأداة التي تستخدمها ولكن أيضًا في قدرتك على استخلاص المعلومات المعقدة في مخططات واضحة وجذابة بصريًا.
سواءً اخترت Microsoft PowerPoint أو منصة أكثر تخصصًا، ركّز على الوضوح والاتساق وسهولة الاستخدام لإنشاء مخططات انسيابية تفي بأفكارك وعملياتك. اشترك في ClickUp اليوم!
الأسئلة المتداولة (FAQs)
1. ما هو أفضل مخطط انسيابي لبرنامج PowerPoint؟
يعتمد أفضل مخطط انسيابي لبرنامج PowerPoint على احتياجاتك الخاصة. ومع ذلك، نوصي باستخدام SmartArt للمخططات الانسيابية نظرًا لسهولة استخدامه وتنوع أنماطه.
2. هل يوجد قالب مخطط انسيابي في PowerPoint؟
نعم، يوفر PowerPoint قوالب مدمجة للمخططات الانسيابية. يمكنك العثور عليها ضمن رسومات SmartArt في فئة العملية. قد ترغب في استكشاف خيارات أخرى للحصول على مجموعة متنوعة من قوالب المخططات الانسيابية القابلة للتخصيص.
3. هل يحتوي PowerPoint على قوالب سير العمل؟
نعم، يتضمن PowerPoint قوالب سير العمل. يمكنك العثور على العديد من قوالب سير العمل في رسومات SmartArt وتنزيل قوالب إضافية من الموارد عبر الإنترنت.
4. هل لدى Microsoft قوالب سير العمل؟
نعم، تقدم Microsoft قوالب سير العمل عبر مختلف المنتجات. بالإضافة إلى خيارات PowerPoint، يمكنك العثور على قوالب سير العمل في Microsoft Visio، المصمم خصيصًا لإنشاء المخططات والمخططات الانسيابية. ومع ذلك، إذا كنت تبحث عن قوالب سير عمل أكثر حداثة وتنوعًا، فقد ترغب في استكشاف خيارات أخرى غير عروض Microsoft.
5. هل من الأسهل إنشاء مخطط انسيابي في Word أو Excel أو PowerPoint؟
يجد معظم المستخدمين أن إنشاء مخطط انسيابي أسهل بشكل عام في PowerPoint نظرًا لواجهته البديهية وتوفر رسومات SmartArt المصممة خصيصًا للمخططات الانسيابية. يدعم Word وExcel أيضًا إنشاء المخططات الانسيابية ولكن قد يتطلب المزيد من التعديلات اليدوية.