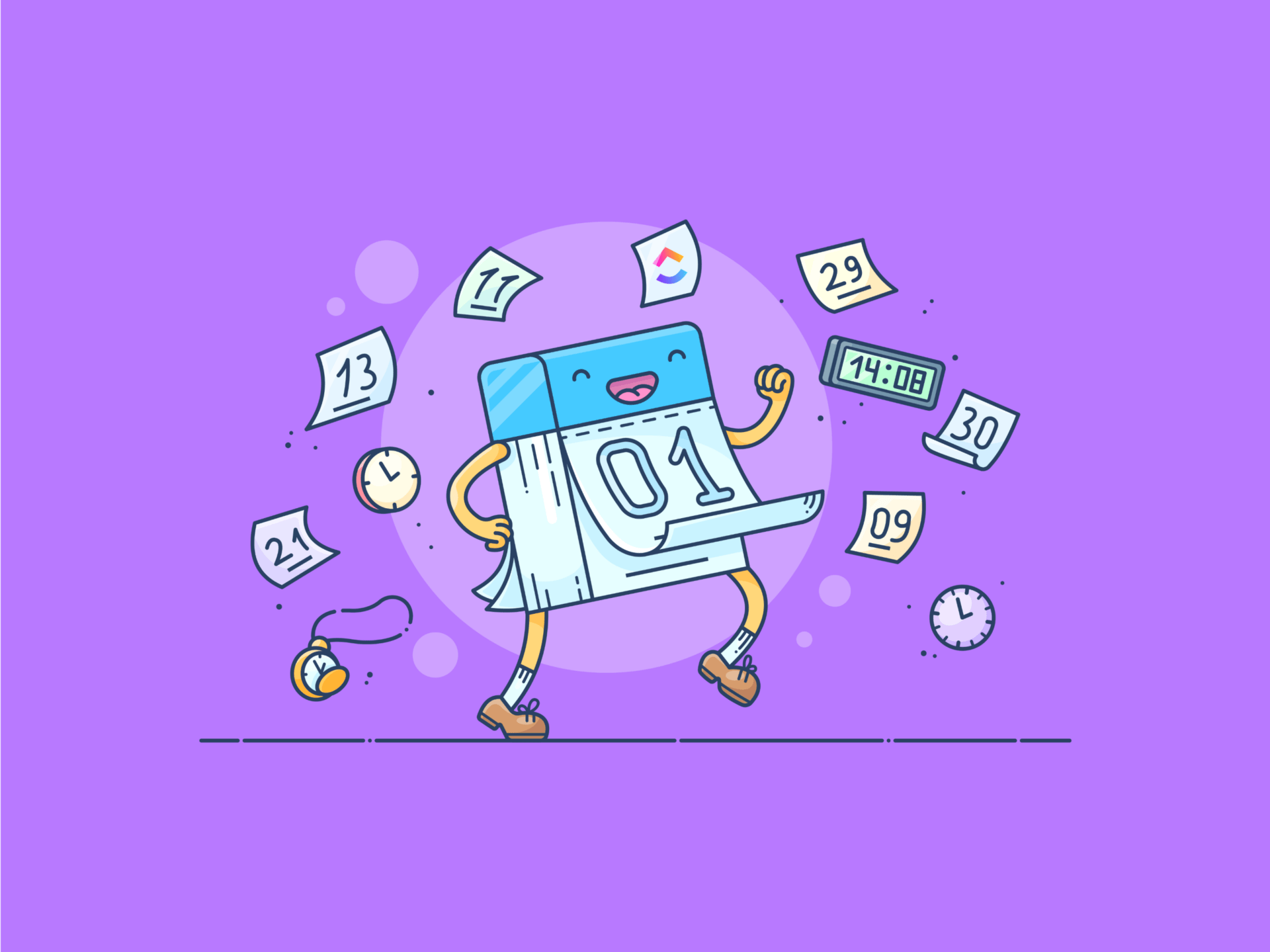يُعد Outlook وتقويمات Google من أكثر تطبيقات التقويم استخداماً. وهما معروفان بجعل إدارة الوقت أمرًا سهلاً لأي شخص لديه جدول زمني ضيق.
ومع ذلك، فإن أولئك الذين يستخدمون كلاهما يعلمون مدى صعوبة التبديل بين هذين التطبيقين لتجنب تضارب المواعيد والتغييرات في اللحظة الأخيرة.
ولكن كل ذلك ينتهي اليوم! سنوضح لك في هذا المنشور كيفية مزامنة تقويم Outlook مع تقويم Google لتتبع التزاماتك الشخصية والمهنية بكفاءة. لنبدأ!
لماذا تضيف تقويم جوجل إلى أوتلوك؟
هناك العديد من المزايا لإضافة تقويم جوجل إلى مايكروسوفت أوتلوك بما في ذلك:
جدولة مركزية
التحدي الأكبر المتمثل في الحفاظ على تطبيقات المخطط اليومي مثل تقويمات Google و Outlook، هو أنه يتعين عليك التبديل بينها باستمرار لإدارة جدولك الزمني.
يتيح لك دمج تقويم Outlook الخاص بك مع تقويم Google عرض جميع اجتماعاتك وأحداثك في كلا التطبيقين دون الحاجة إلى كل هذا التنقل المستمر.
عدم وجود تعارضات
تقويما Google و Outlook كلاهما تطبيقات التقويم المشتركة . يمكن لأي شخص لديه الأذونات المناسبة تغيير جدولك الزمني، مما يتسبب في تعارضات محتملة.
ومع ذلك، إذا قمت بدمج هذين التقويمين، فإن الآخرين الذين يرغبون في حظر وقتك ستتمكن من معرفة ما إذا كان لديك بالفعل أي التزامات سابقة، مما يقلل من فرص تعارض المواعيد.
تعزيز الإنتاجية
بمجرد أن تتعرف على كيفية مزامنة تقويم Outlook الخاص بك مع تقويم Google، سيكون لديك رؤية موحدة لجميع التزاماتك الشخصية والمهنية. أنت تعلم أن لديك اجتماعًا يجب أن تحضره في الساعة 2 ظهرًا يوم الخميس وعيد ميلاد يجب أن تحضره بعد ذلك مباشرةً.
ماذا يفعل هذا النوع من الوضوح المطلق؟ إنه ينهي جدول أعمالك ويعزز إنتاجيتك.
مزيد من الراحة
يتميز كل من تقويم Outlook وتقويم Google بواجهات مستخدم وميزات مختلفة. بسبب هذه الاختلافات, إدارة كلا تطبيقي التقويم قد يستغرق وقتًا وجهدًا. ومع ذلك، إذا قمت بدمجهما، يمكنك إدارة كلا التقويمين وتحديثهما من أي من التطبيقين تجده أسهل في الاستخدام والتنقل.
إدارة مبسطة
يضمن لك دمج تقويم Google مع تقويم Outlook أن أي تغييرات تجريها في أحد التطبيقين تنعكس في الآخر. ويقلل ذلك من الحاجة إلى التحديثات اليدوية ويساعد في الحفاظ على الاتساق عبر كلا التطبيقين، مما يبسّط عملية إدارة جدولك الزمني بالكامل.
## كيفية مزامنة تقويم Outlook مع تقويم Google
اتبع الخطوات المذكورة أدناه لمعرفة كيفية مزامنة تقويم Outlook مع تقويم Google على أي جهاز:
على الويب
فيما يلي دليل تفصيلي حول كيفية مزامنة تقويم Outlook مع تقويم Google على الويب:
الخطوة 1: افتح النظرة المستقبلية على متصفح الويب الخاص بك وتسجيل الدخول باستخدام بيانات اعتماد حساب Microsoft الخاص بك.
الخطوة 2: انقر على أيقونة التقويم في الشريط الجانبي الأيسر، ثم انقر على أيقونةGear في الزاوية العلوية اليمنى من الشاشة لفتح الإعدادات.
الخطوة 3: من هناك، اختر خيار التقاويم المشتركة وحدد تقويم الإنترنت الخاص بك.
الخطوة 4: بمجرد الانتهاء من ذلك، انتقل إلى القائمة المنسدلة للأذونات، وحدد "يمكن عرض جميع التفاصيل"، وانقر على "نشر"
الخطوة 5: ستتلقى رمز HTML وتنسيق iCAL من Outlook. انسخ رابط ICS.
الخطوة 6: قم بتسجيل الدخول إلى تقويم جوجل وانقر على أيقونة "+" بجوار خيار "تقاويم أخرى".
الخطوة 7: انقر على 'من عنوان URL'
الخطوة 8: الصق رابط ICS الذي نسخته من Outlook وانقر على "إضافة تقويم"
الخطوة 9: أخيرًا، انقر على أيقونة النقاط الثلاث بجانب تقويم أوتلوك المضاف حديثًا لفتح "الإعدادات" يمكنك تعديل اسم التقويم الذي تمت مزامنته والمنطقة الزمنية والإعدادات الأخرى من هناك.
على ويندوز
إليك كيفية مزامنة تقويم أوتلوك مع تقويم جوجل على نظام ويندوز:
الخطوة 1: افتح ملف تطبيق Outlook على Windows وتسجيل الدخول باستخدام بيانات اعتماد حساب Microsoft الخاص بك.
الخطوة 2: انتقل إلى الجانب الأيسر من صفحة Outlook الرئيسية وانقر على "إضافة حساب"
الخطوة 3: ستظهر لك نافذة منبثقة تطلب منك تسجيل الدخول باستخدام حساب Gmail الخاص بك. أدخل اسم المستخدم وكلمة المرور في Gmail للمتابعة.
الخطوة 4: بمجرد تسجيل الدخول، ستتم إعادة توجيهك إلى تطبيق Outlook. من هناك، اضغط على أيقونة التقويم على الشريط الجانبي الأيسر.
الخطوة 5: أخيرًا، لمزامنة تقويم Google مع تقويم Outlook، انتقل إلى الجانب الأيسر من الشاشة وقم بوضع علامة على كلا التقويمين.
على جهاز Mac
إذا كنت من مستخدمي Mac، فإليك الخطوات الخاصة بكيفية مزامنة تقويم Outlook مع تقويم Google:
الخطوة 1: افتح تطبيق Outlook على جهازك وقم بتسجيل الدخول.
الخطوة 2: بمجرد الانتهاء، انقر على "Outlook" في الزاوية العلوية اليسرى من الشاشة وافتح "الإعدادات"
الخطوة 3: ستظهر نافذة جديدة. من هناك، اختر "الحسابات"
الخطوة 4: الآن، انقر على أيقونة "+" وحدد خيار "إضافة حساب".
الخطوة 5: بعد ذلك، أدخل تفاصيل حساب جوجل الخاص بك لتسجيل الدخول.
الخطوة 6: انتقل إلى علامة التبويب "التقويم" وقم بتوسيع قائمة Gmail.
الخطوة 7: يمكنك الاطلاع على تقويم جوجل الذي تمت مزامنته بالنقر على علامة التبويب بجانبها.
على الآيفون/ الآيباد
إليك كيفية مزامنة تقويم Outlook مع تقويم Google على جهاز iOS الخاص بك:
الخطوة 1: افتح "الإعدادات" على جهاز iPhone/iPad.
الخطوة 2: انتقل إلى قسم التقويم.
الخطوة 3: هناك، انقر على "الحسابات" وحدد خيار "إضافة حساب".
الخطوة 4: بعد ذلك، انقر على "Google" و"Outlook" وقم بتسجيل الدخول إلى هذين التطبيقين باستخدام تفاصيل حسابك.
الخطوة 5: بمجرد الانتهاء من ذلك، قم بتشغيل تبديل التقاويم لكلا التطبيقين.
والآن، ستتم مزامنة تقويمات Google و Outlook وتطبيق التقويم الافتراضي لجهاز iPhone الخاص بك.
على أندرويد
فيما يلي خطوات مزامنة تقويمات Outlook وتقويمات Google على هواتف Android والأجهزة الأخرى:
الخطوة 1: افتح تطبيق Outlook للجوال وأضف حسابي Microsoft Outlook وGmail.
الخطوة 2: بمجرد الانتهاء، انتقل إلى علامة التبويب التقويم في أسفل الشاشة.
الخطوة 3: من هناك، اضغط على أيقونة التقويم في الزاوية العلوية اليسرى من الشاشة.
الخطوة 4: لمزامنة تقويمي Google و Microsoft Outlook، انقر على علامات الاختيار الموجودة بجانبهما.
يمكنك الآن التحقق من تقاويم Google و Outlook التي تمت مزامنتها في طرق عرض مختلفة
نصائح وأفضل الممارسات لمزامنة تقويمات Google و Outlook
على الرغم من أن مزامنة تقاويم أوتلوك وتقويمات جوجل ليست عملية معقدة بشكل خاص، إلا أننا نقترح توخي الحذر إذا كانت هذه هي المرة الأولى التي تقوم فيها بذلك. إليك بعض النصائح وأفضل الممارسات التي يمكن أن تكون مفيدة عند مزامنة التقويمات:
النصيحة 1: تحديث إعدادات المزامنة بانتظام
إذا كانت تقويم جوجل وتقويم Outlook لا تتم مزامنتهما على النحو الأمثل، فقد يحدث الكثير من الأخطاء. على سبيل المثال، يمكن أن تفقد بيانات التقويم الحالية الخاصة بك، أو تفوتك مواعيد مهمة، أو قد تحجز موعدًا مزدوجًا، وغير ذلك. لذا، احرص على تحديث إعدادات المزامنة بانتظام لتجنب الحوادث المؤسفة وضمان سير كل شيء بسلاسة.
النصيحة 2: قم بعمل نسخة احتياطية من تقويماتك مسبقًا
لنفترض أنك تقوم بمزامنة تقويم Outlook وتقويم Google، ولكن فجأة، يحدث خلل فني في نظامك. يمكن أن يتسبب ذلك في فقدان البيانات الموجودة على كلا تطبيقي التقويم الرقمي في نفس الوقت.
يمكن أن يؤدي الخلل الفني إلى مسح البيانات التي تمت مزامنتها حتى لو تم دمج تقويمي Google و Outlook. لذلك، من المثالي دائمًا إجراء نسخ احتياطي للتقويمات الرقمية بشكل دوري. فهذا يضمن حصولك على نسخة من جدولك الزمني ويقلل من خطر فقدان البيانات.
النصيحة 3: كن متسقًا مع المناطق الزمنية
قد يكون لديك تناقضات كبيرة في الجدولة إذا تمت مزامنة تقويمات Google و Outlook الخاصة بك ولكن تم ضبطها على مناطق زمنية مختلفة.
لذا، قبل أن تضيف تقويم أوتلوك إلى تقويم جوجل، تحقق مما إذا كانا في نفس المنطقة الزمنية. عندما تدمج التقويمات، من الضروري اتباع نفس المنطقة الزمنية إذا كنت تسافر بشكل متكرر أو تعمل مع فرق عمل في أجزاء مختلفة من العالم.
النصيحة 4: اختبر المزامنة قبل الاعتماد عليها
إذا لم تتم إضافة تقويم Google الخاص بك بشكل صحيح إلى تقويم Outlook الخاص بك، فقد لا تنعكس التغييرات التي تم إجراؤها في أحد التطبيقات في تطبيق آخر، مما يتسبب في حدوث تعارضات وارتباك.
لذا، اختبر دائمًا التقويمات الرقمية التي تمت مزامنتها حديثًا عدة مرات قبل الاعتماد عليها. والأهم من ذلك، تحقق مما إذا كانت التعديلات التي تم إجراؤها في أحد التقويمين تنعكس في الآخر.
النصيحة 5: تحديث كلا التطبيقين بانتظام
تصدر تقويمات Google و Outlook من حين لآخر ميزات وإعدادات جديدة. لذا، احرص على تحديث كلا تطبيقي التقويم بانتظام. وهذا يوفر ميزتين.
أولاً، يمكنك الوصول إلى ميزات جديدة ومبتكرة تعمل على تحسين مزامنة التقويم الخاص بك. ثانياً، تعمل التحديثات الدورية للبرامج على إزالة الأخطاء أو المخاوف الأمنية الأخرى التي قد تضر ببياناتك وتحسين تجربة المستخدم بشكل عام.
استخدام ClickUp لإدارة تقويماتك المدمجة
أنت الآن على دراية بخصائص وعموميات مزامنة تقويم Google وتقويم Outlook الخاص بك لإدارة جدولك الزمني بشكل أفضل. ولكن مع القليل من المساعدة من تقويم ClickUp الذي يعمل بالذكاء الاصطناعي يمكنك تحسين هذه المزامنة وتحقيق أقصى استفادة من التقويمات المدمجة.

تعيين الأحداث عبر تطبيقات التقويم المختلفة من خلال منصة مركزية باستخدام ClickUp Calendar View
ال عرض تقويم ClickUp يمكن أن يعزز كفاءة التقويمات الرقمية الخاصة بك. فهو يسمح لك بتصور العمل، وإعادة جدولة المهام، وإدارة جداولك الزمنية الشخصية والمهنية بسلاسة.
فوائد استخدام عرض تقويم ClickUp Calendar View في إدارة التقويمات المتعددة
الحل الأمثل لتخطيط الأحداث وتنسيقها وإدارتها، يتميز ClickUp Calendar View بمجموعة كبيرة من الميزات التي تتيح لك إدارة تقويمات متعددة كالمحترفين. وهذا يساعدك على:
- مزامنة تطبيقات مثل تقويم Google وتقويم Outlook لتركيز جميع الأحداث والمهام الخاصة بك
- تخصيص تقويماتك بما يتوافق مع تفضيلاتك وجدولك الزمني وسير عملك
- تمييز المهام والأحداث ذات الأولوية للتأكد من عدم تفويتك لها
- عرض وضبط المواعيد النهائية عبرتطبيقات التقويم بمساعدة ميزة السحب والإفلات البسيطة
- مشاركة بيانات التقويم الخاص بك بأمان مع فريقك وأصحاب المصلحة الآخرين من أجل التعاون السريع
- تلقي تنبيهات وتذكيرات كلما اقتربت من الموعد النهائي لضمان عدم نسيانك له
- دمج تطبيقات التقويم عبر الأجهزة المختلفة
أتمتة التقويم والتكاملات ### انقر فوق أتمتة التقويم وتكامله
يمكن أن تؤدي مزامنة تقويمات Google و Outlook إلى تحسين إنتاجيتك إلى حد بعيد. ومع ذلك، تُمكِّنك عمليات تكامل ClickUp من مزامنة هذه التطبيقات مع سير عملك لتعزيز الكفاءة.
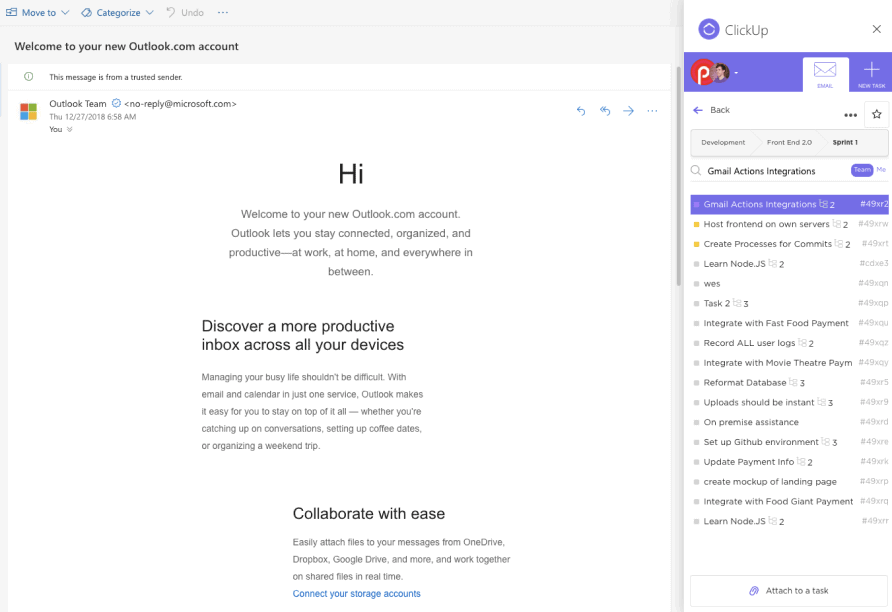
إرفاق رسائل البريد الإلكتروني بسلاسة بالمهام على ClickUp باستخدام تكامل ClickUp Outlook
مع تكامل ClickUp Outlook يمكن تحويل كل بريد إلكتروني في Outlook إلى مهمة جاهزة للتنفيذ على منصة ClickUp. ويمكنك أيضًا إرفاق رسائل البريد الإلكتروني بالمهام، وإنشاء مهام جديدة مباشرةً من Outlook، ومزامنة Outlook مع ClickUp، والمزيد!

إدماج عرض تقويم ClickUp مع تقويم Google وتخطيط جميع أحداثك بشكل منهجي
مع انقر فوق تكامل تقويم Google قم بإنشاء أحداث على تقويم Google من كل مهمة ClickUp لضمان تسليمها في الوقت المناسب. إذا لم يكن ذلك كافياً، قم بمزامنة أحداث تقويم Google مع ClickUp باستخدام مزامنة مهام تقويم Google مع تقويم ClickUp ميزة وإدارة المواعيد النهائية والمشاريع والجدول الزمني العام في متناول يدك!
ومع ذلك، لاحظ أن جميع هذه المزامنة أحادية الاتجاه. لذا، ستنعكس تغييراتك في ClickUp على تطبيقات التقويم الخارجية وليس العكس.
ميزات ClickUp الإضافية لإدارة الوقت والتخطيط والتنظيم
قالب مخطط التقويم الخاص بـ ClickUp
مخطط بعناية، وقابل للتخصيص بسهولة، ومناسب للمبتدئين، فإن قالب مخطط التقويم ClickUp يساعدك على تنظيم وإدارة مهامك واجتماعاتك وأحداثك بشكل متماسك. يسمح لك هذا القالب بـ
- البقاء على رأس جداولك الزمنية وإكمال المهام بكفاءة
- تخصيص الوقت بفعالية دون حجز مزدوج أو تعارضات
- حافظ على تنظيم عبء العمل الخاص بك وإدارته
بالإضافة إلى ذلك، يقدم ClickUp مجموعة متنوعة من قوالب حظر الوقت وإدارة الجدول الزمني، وإدارة المشاريع، والمزيد!
مزامنة تقويماتك المتزامنة مع ClickUp
مع تنامي التزاماتك المهنية والشخصية، يصبح تحقيق التوازن المثالي بين العمل والحياة الشخصية أمرًا صعبًا بدون أدوات مثل تقويم Google وتقويم Outlook. حيث تعمل كلتا الأداتين على تبسيط أنشطتك وإبقائك على المسار الصحيح لجدول أعمالك المزدحم حتى لا يفوتك أي شيء مهم.
ولكن إذا كان لديك جدول زمني مزدحم بالفعل، فإن إدارة تطبيقين للتقويم قد يكون مملاً أكثر من كونه مفيداً. ولهذا السبب من الضروري مزامنتهما.
بمجرد دمج تقويمات Outlook وتقويمات Google لإدارة جدولك الزمني بكفاءة، لماذا تتوقف عند هذا الحد؟ يمكن أن تؤدي إدارة جدولك باستخدام ClickUp إلى الارتقاء بالأمور إلى مستوى أعلى بالنسبة لك. من القوالب القابلة للتخصيص إلى الأتمتة القوية - ClickUp هو كل ما تحتاجه لإدارة التقويمات المدمجة.
لذا تحكم في جدولك الزمني واحصل على ClickUp اليوم مجانًا. اشترك هنا !