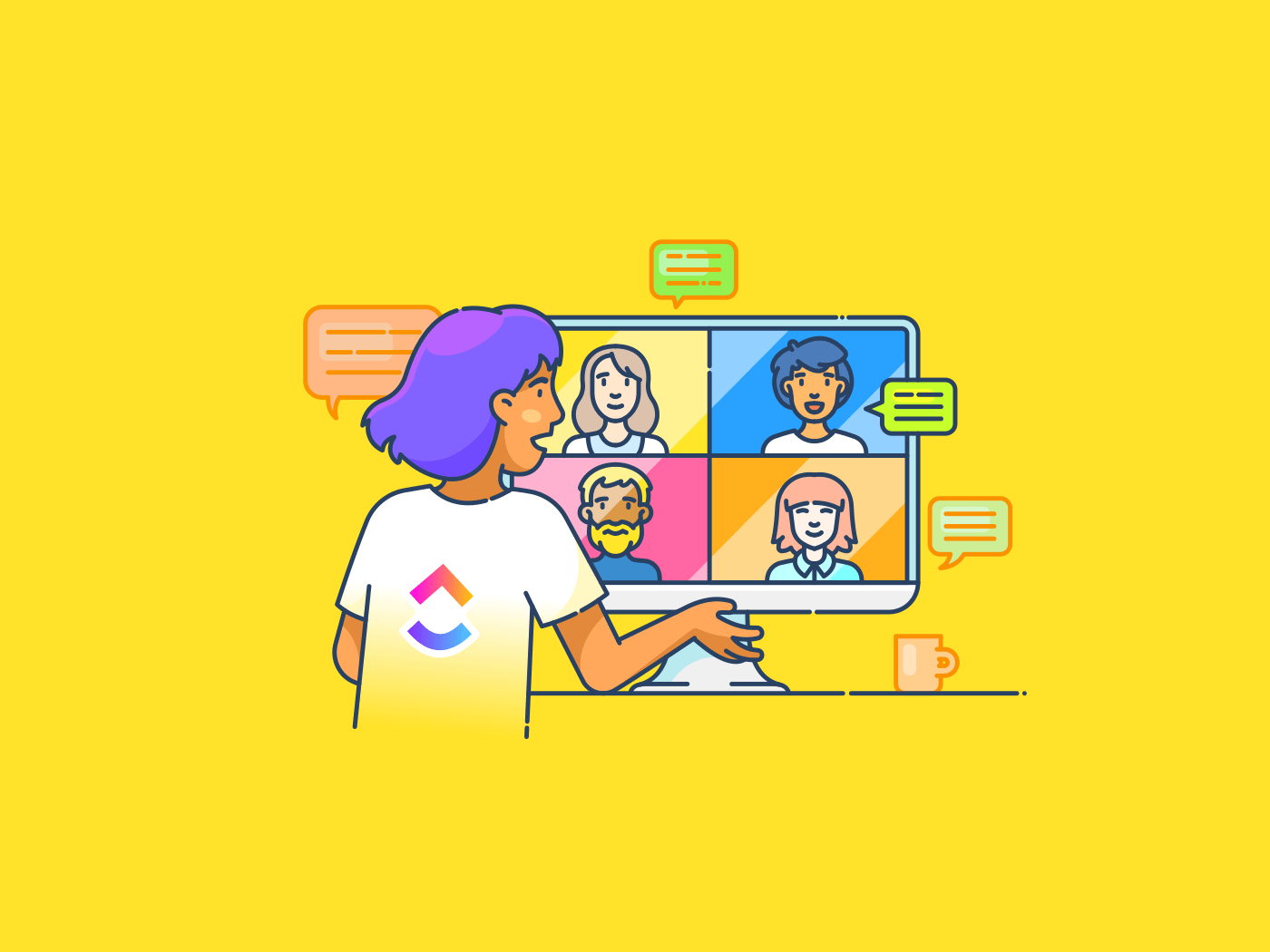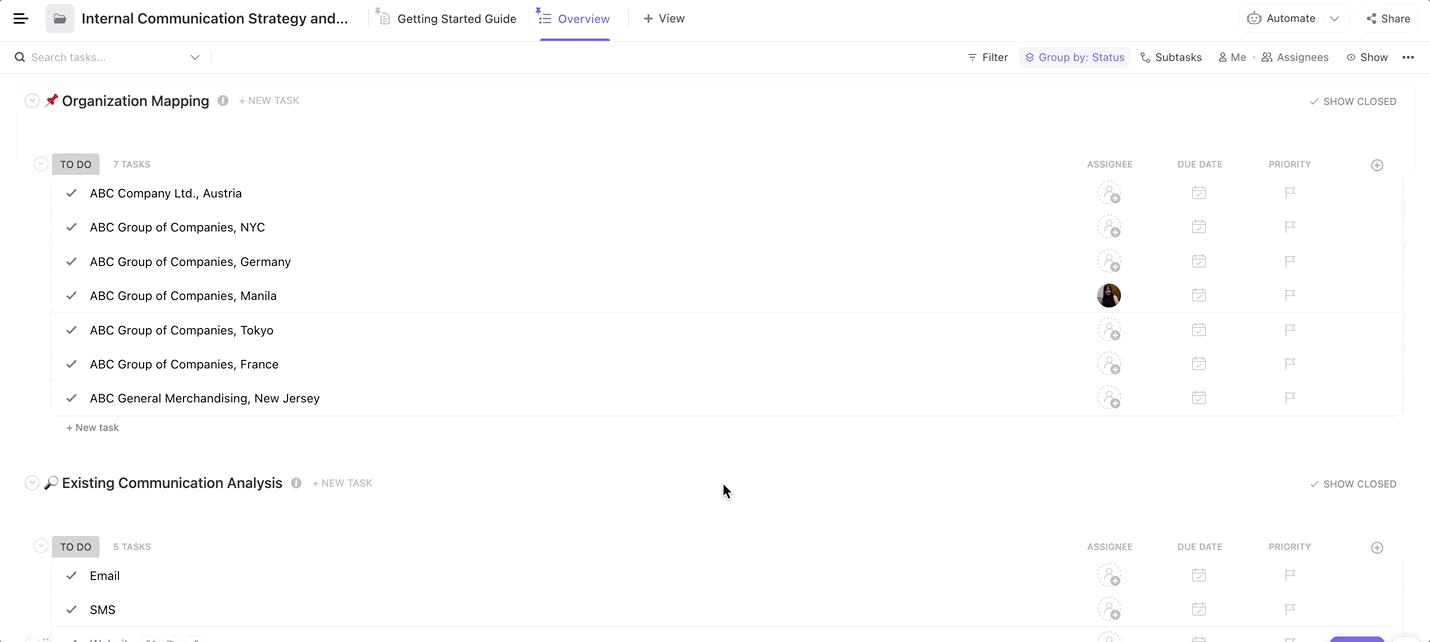لقد أصبحت منصة Slack هي المنصة المفضلة للداخلية تواصل الفريق لدرجة أنه يتحول ببطء إلى فعل، مثل Google. ولكن هذا الاتصال الدائم والمستمر يأتي بتكلفة - إجهاد سلاك. فالفرق لا تغرق فقط في بحر من إشعارات Slack، بل أيضًا تحت ضغط أن تكون متاحة دائمًا.
وهنا يمكن أن تساعد الحالات. من خلال تعيين حالة Slack، فإنك تقدم معلومات واضحة حول مدى تواجدك، بحيث يعرف الزملاء متى يتواصلون معك ومتى يبتعدون عنك. إنها النسخة الإلكترونية من وضع سماعات الرأس في المكتب لإعلام الزملاء بأنك لا تريد أن يزعجك أحد.
بالإضافة إلى ذلك، يمكن أن تساعدك الحالات أيضاً على وضع حدود واضحة بين العمل والحياة. من خلال الإشارة بوضوح إلى الوقت الذي تكون فيه خارج العمل أو في إجازة، يمكنك تجنب المقاطعات غير الضرورية خلال ساعات عملك الشخصية.
في منشور المدونة هذا، نستكشف كيفية تعيين (وأتمتة) حالات Slack الخاصة بك لتقليل عوامل التشتيت واستعادة وقت عملك العميق.
كيفية تعيين حالة سلاك الخاصة بك والتوافر
من خلال بضع نقرات، يمكنك بسهولة إضافة حالة مخصصة وإبلاغ فريقك بتوافرك. في هذا القسم، سنرشدك في هذا القسم إلى كيفية إدارة إعدادات الحالة والتوافر على Slack.
إعداد (ومسح) حالة سلاك الخاصة بك على سلاك
على تطبيق سلاك لسطح المكتب
لتعيين حالتك على تطبيق Slack، انقر على صورة ملفك الشخصي في الزاوية السفلية اليسرى من الشاشة)، ثم انقر على "تحديث حالتك" سيفتح هذا مربع الحوار "تعيين حالة". هل تفضل اختصارات لوحة المفاتيح؟ استخدم CMD+SHIFT+Y على نظام ماك أو CTRL+SHIFT+Y على نظام ويندوز.
الآن، كل ما عليك فعله هو كتابة حالتك واختيار رمز تعبيري يناسب حالتك. سيظهر هذا الرمز التعبيري بجوار اسم ملفك الشخصي، ويمكن للزملاء التمرير فوقه لعرض حالتك. يمكن لمسؤولي مساحة العمل أيضًا تقديم خيارات محددة مسبقًا للحالة مثل "في الغداء" أو "في اجتماع" لتحديثات سريعة وسهلة.
ملاحظة: يمكنك تعديل حالتك في أي وقت بالنقر على حالتك الحالية.

عبر سلاك بعد تحديث حالة Slack، يمكنك اختياريًا إضافة مؤقت لمسحها تلقائيًا بعد فترة محددة. يتيح لك ذلك تعيين حالتك ونسيانها بدلاً من تغييرها يدويًا ذهابًا وإيابًا.
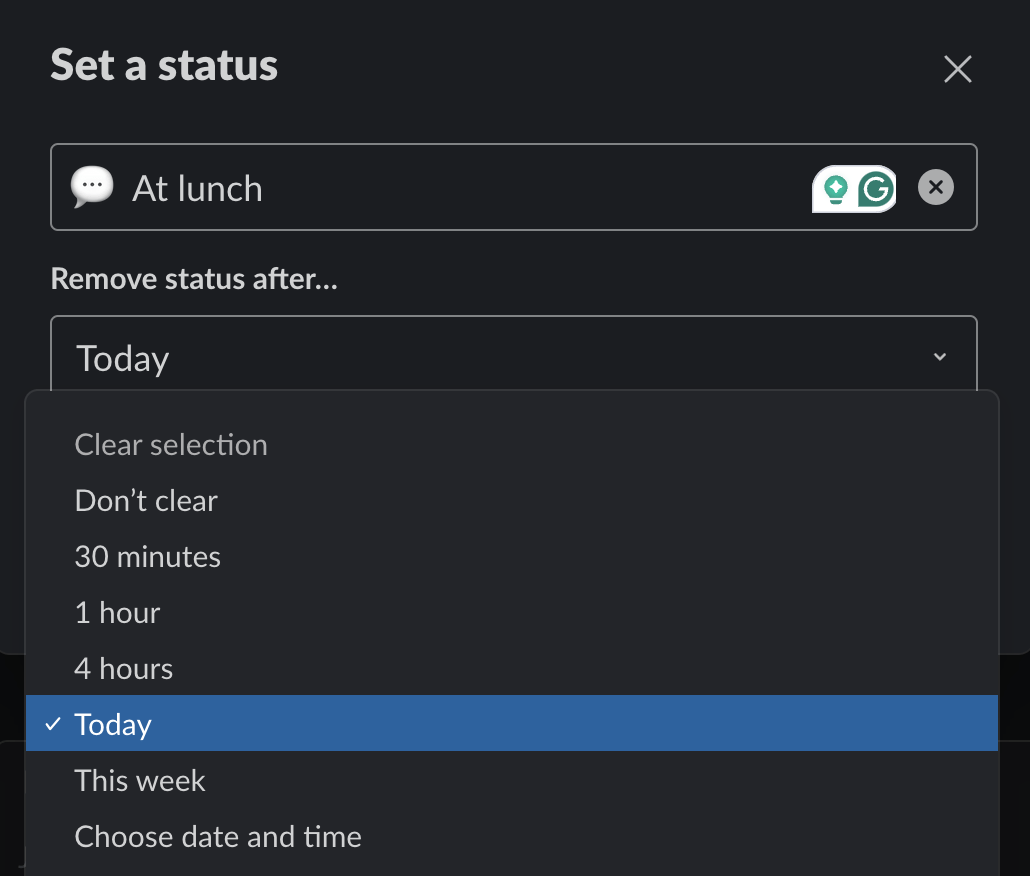
عبر سلاك هذا مفيد حقًا لتجنب اللحظات المحرجة "أين ذهبوا؟ مثل عندما يتبين أن استراحتك التي تستغرق 15 دقيقة لتناول القهوة في الواقع الافتراضي هي "استراحة قهوة" مدتها 5 ساعات على Slack لأنك نسيت تحديث حالتك.
هل لديك جدول زمني غير متوقع؟ يمكنك إزالة حالتك يدويًا بدلًا من الاعتماد على مزامنة الحالة على Slack من خلال النقر على صورة ملفك الشخصي ثم تحديد خيار "مسح الحالة" من القائمة المنسدلة.

عبر سلاك
على تطبيق سلاك للجوال
العملية هي نفسها سواء كنت من مستخدمي iOS أو Android. كل ما عليك فعله هو النقر على صورة ملفك الشخصي، وإدخال رسالة الحالة التي تريدها في شريط الحالة، وإضافة رمز تعبيري اختياري - وتكون جاهزًا تمامًا.
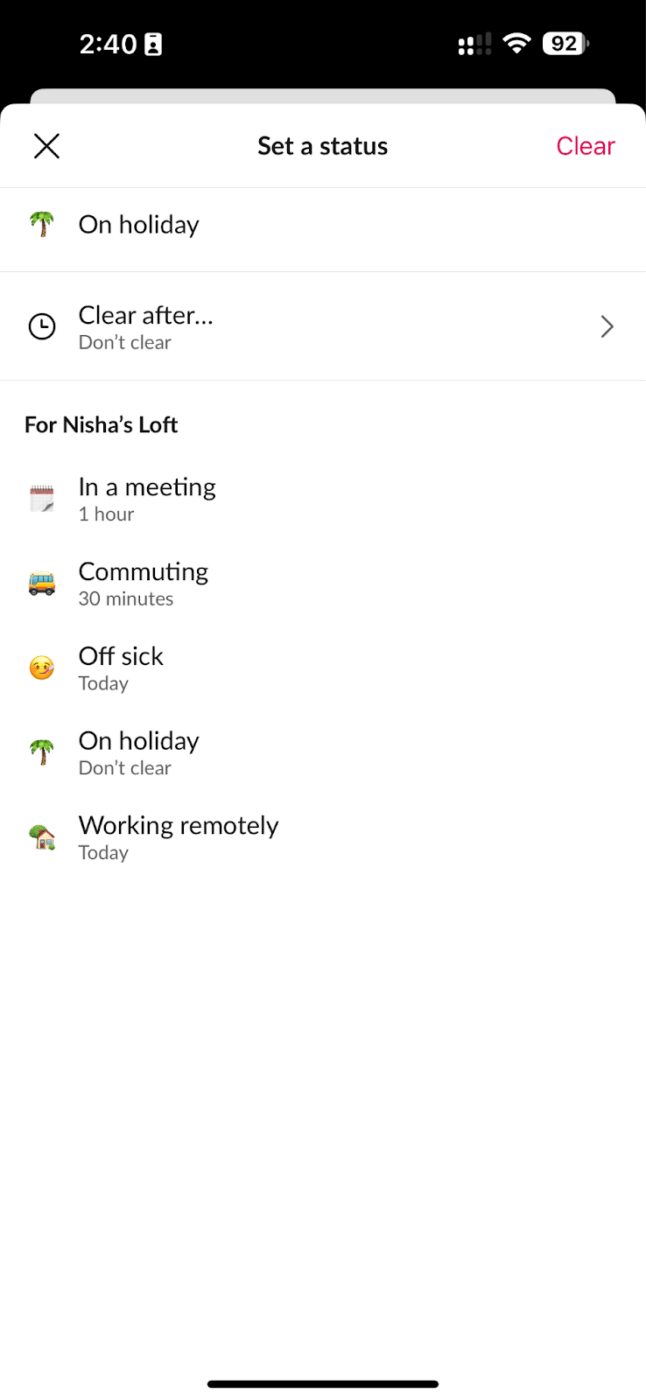
عبر سلاك
إدارة التوفر على Slack
لا تقل أهمية عن "رسالة الحالة المخصصة المكتوبة" أهمية عن "رسالة الحالة المخصصة" الخاصة بك، وهي النقطة الخضراء الموجودة بجوار صورة ملفك الشخصي التي تشير إلى زملائك بأنك متاح. إليك تذكير سريع حول كيفية عمل "التوافر" في Slack:
- النقطة الخضراء تشير إلى أنك متصل بالإنترنت
- النقطة الرمادية، من ناحية أخرى، تشير إلى أنك غير متاح
- حرف "Z" فوق أي من النقطتين يعني أنك أوقفت الإشعارات مؤقتًا ولن ترد على الرسائل
لتحديث مدى تواجدك، انقر على صورة ملفك الشخصي في الشريط الجانبي ثم اختر "ضبط نفسك على أنك غير متاح" أو "ضبط نفسك على أنك نشط"

عبر سلاك العملية هي نفسها إلى حد كبير على تطبيق Slack للجوال. اضغط على صورة ملفك الشخصي (في الزاوية العلوية اليمنى) ثم قم بتعيين نفسك إما بعيدًا أو نشطًا.
أتمتة تحديثات الحالة في تطبيق Slack والتكاملات
الآن بعد أن غطينا الأساسيات، حان الوقت لاستكشاف كيف يمكنك أتمتة حالة Slack المخصصة بناءً على جدولك الزمني. كبداية، يقوم Slack بالفعل بهذا الأمر (إلى حد ما) من خلال تعديل حالتك إلى "في اجتماع" عندما تكون في مكالمة صوتية أو مكالمة فيديو عبر Slack.
ولكن يمكنك القيام بذلك بالنسبة لاجتماعاتك التي لا تعتمد على Slack من خلال دمج Slack مع تقويم Google أو تقويم Microsoft Outlook. طالما أنها موجودة في تقويمك، سيتم تحديثها على Slack أيضًا.
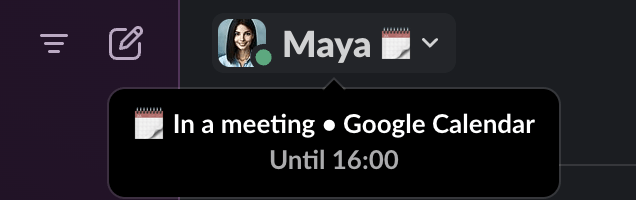
عبر سلاك إليك كيفية عمل ذلك مع تقويم Google:
- أولاً، انتقل إلى صفحة تقويم جوجل أو تقويم أوتلوك في دليل تطبيقات سلاك
- ثم، انقر فوق "إضافة إلى Slack"، متبوعًا ب "السماح" لربط تقويمك ب Slack
- والآن، ارجع إلى مساحة عمل Slack، حيث ستجد رسالة من روبوت جوجل. انقر على زر "تشغيل" لتمكين تحديثات الحالة التلقائية
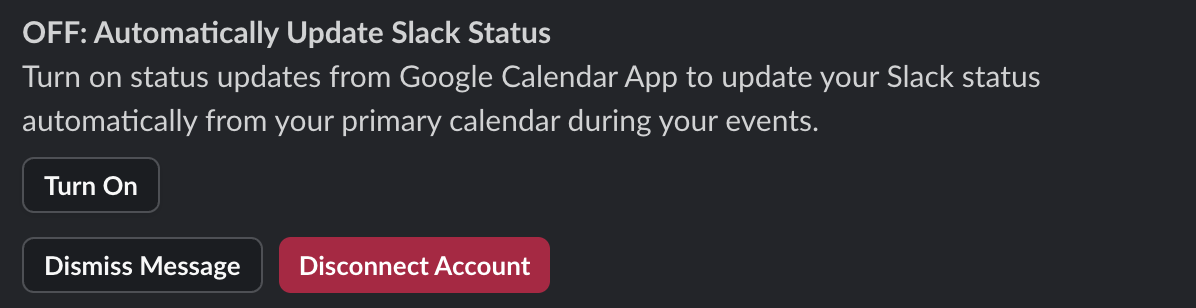
عبر سلاك فيما يلي طريقتان أخريان يمكنك من خلالهما تعيين حالتك تلقائيًا:
- باستخدام برامج الأتمتة: أدوات مثل Zapier و Officely تأتي مع تدفقات عمل جاهزة تسمح لك بتعيين جدول يومي متاح/غير متاح
- استخدام روبوتات سلاك: استفد من برامج الروبوت مثل Statusly التي لا تقوم فقط بمزامنة حالة Slack مع التقويم الخاص بك، بل تقوم أيضًا بتحليل جدولك الزمني لإنشاء إجراءات روتينية وأتمتة الحالات
ابق متصلاً بالإنترنت (حتى لو لم تكن متصلاً) باستخدام الأتمتة
من عادة Slack تعيين حالتك على أنها "بعيدًا" إذا كنت غير نشط لأكثر من 30 دقيقة. لذا، إذا كنت منهمكًا في قراءة تقرير عن الصناعة على هاتفك بينما ينام حاسوبك المحمول، فقد يعتقد زملاؤك خطأً أنك غير متاح عندما تكون متواجدًا بالفعل.
يمكن أن تساعدك الأتمتة ليس فقط في تحديث حالتك تلقائيًا ولكن أيضًا في الحفاظ على تواجدك كـ "نشط" في مثل هذه المواقف.
أسهل طريقة للقيام بذلك هي إبقاء حاسوبك أو جهازك المحمول نشطاً -وبهذه الطريقة، يعتقد Slack أنك متصل بالإنترنت ويبقي النقطة الخضراء مضاءة.
ولكن إذا كنت تبحث عن طريقة أكثر أماناً من ذلك اختراق سلاك ، يمكنك استكشاف تطبيق مثل Presence Scheduler، الذي يستخدم واجهة برمجة تطبيقات Slack لتعيين حالتك على أنها نشطة كل خمس عشرة دقيقة.
كيفية تحسين إدارة حالتك
بغض النظر عن الحالات وإعدادات التوافر، فإن سلاك التعاون في الوقت الحقيقي قد يخلق النموذج في بعض الأحيان توقعًا بالتوافر الفوري. تعزز حالة "النشطة" للمنصة هذا التوقع، مما يؤدي إلى قيام الموظفين بفحص هواتفهم باستمرار بحثًا عن إشعارات في حالة تفويت أي شيء مهم.
وهذا يجعل من سلاك منصة صعبة للشركات التي تعطي الأولوية للتعاون غير المتزامن والموظفين الذين يحبون وقت العمل العميق، ما عليك فعله هو خلق ثقافة عمل تطبّع وتشجع على استخدام تحديثات حالة سلاك من خلال جعلها جزءًا من استراتيجية التواصل . هذا يعزز التواصل المفتوح حول التواجد والتوقعات، مما يساعدك على خلق بيئة عمل تحترم جداول الموظفين الفردية وجداولهم الزمنية أساليب العمل المختلفة .
ومع ذلك، إذا كنت تفضل أداة اتصالات داخلية تحقق التوازن بين التعاون في الوقت الحقيقي والتعاون غير المتزامن (وإعدادات حالة أكثر دقة), انقر فوق يمكن أن يكون بديل جيد ل Slack . وهو عبارة عن منصة شاملة لإدارة العمل تتيح للفرق من جميع الأحجام التعامل مع مشاريعهم واتصالاتهم الداخلية وقاعدة المعرفة وحتى إدارة علاقات العملاء من مكان واحد.
جزءٌ منه عبارة عن جزء استعراضي وجزء آخر عبارة عن خارطة طريق، و نموذج استراتيجية الاتصالات الداخلية لـ ClickUp يمكّنك من تقييم فعالية خطة التواصل الحالية وإنشاء خطة عمل لتحسينها.
قم بمراجعة ثقافة التعاون في شركتك باستخدام نموذج استراتيجية الاتصالات الداخلية ClickUp
يأتي القالب مع خمسة مشاريع رئيسية:
- رسم الخرائط التنظيمية: لتحليل هيكل شركتك ومواقعها، إلى جانب تفاصيل مثل عدد الموظفين في كل موقع
- تحليل الاتصال الحالي: لتقييم استراتيجيات الاتصال الحالية الخاصة بك، مثل عدد القنوات التي لديك وعدد مرات استخدامها
- تقييم احتياجات أصحاب المصلحة: لتحديد أصحاب المصلحة المختلفين (المديرين التنفيذيين وقادة الفرق والموظفين) واحتياجاتهم في مجال التواصل
- تحديات التواصل: لسرد (وتحديد أولويات) أي عوائق في التواصل تواجهها. يمكنك إضافة ملاحظة لجعل تحديثات الحالة جزءًا منآداب سلاك في هذه المرحلة، على سبيل المثال
- خارطة طريق التواصل الداخلي: لإنشاء جدول زمني مرئي لأهداف التواصل الخاصة بك وكيف تخطط لتحقيقها
بشكل عام، يمكن أن يساعدك هذا النموذج على تحليل الثغرات في خطة التواصل وخلق بيئة عمل أكثر تعاونًا (وتعاطفًا).
ClickUp مقابل Slack: الأساليب المختلفة للتواصل الداخلي
دعنا نقارن بين كلتا الأداتين لتحديد أيهما أفضل بالنسبة لك.
الدردشة في ClickUp مقابل الدردشة في Slack: كيف تعمل
Slack هو تطبيق مراسلة فورية مصمم للتواصل الفوري في الوقت الحقيقي. إنه رائع لمشاركة تحديثات الفريق والمحادثات السريعة. ومع ذلك، يمكن أن تضيع المعلومات المهمة في بحر من المحادثات، مما يؤدي إلى ضياع المعلومات وفقدان السياق.
الـ عرض دردشة ClickUp ، من ناحية أخرى، تتكامل مع ميزات ClickUp الأخرى-المشاريع، والمهام، والمستندات، وما إلى ذلك. هذا يعني أنه بالإضافة إلى الرسائل المباشرة، يمكنك أيضًا إنشاء محادثات جماعية سياقية مباشرةً من مهمة أو مستند. وهذا يحافظ على تنظيم المحادثة وسياقها وموضوعها لجميع المشاركين.
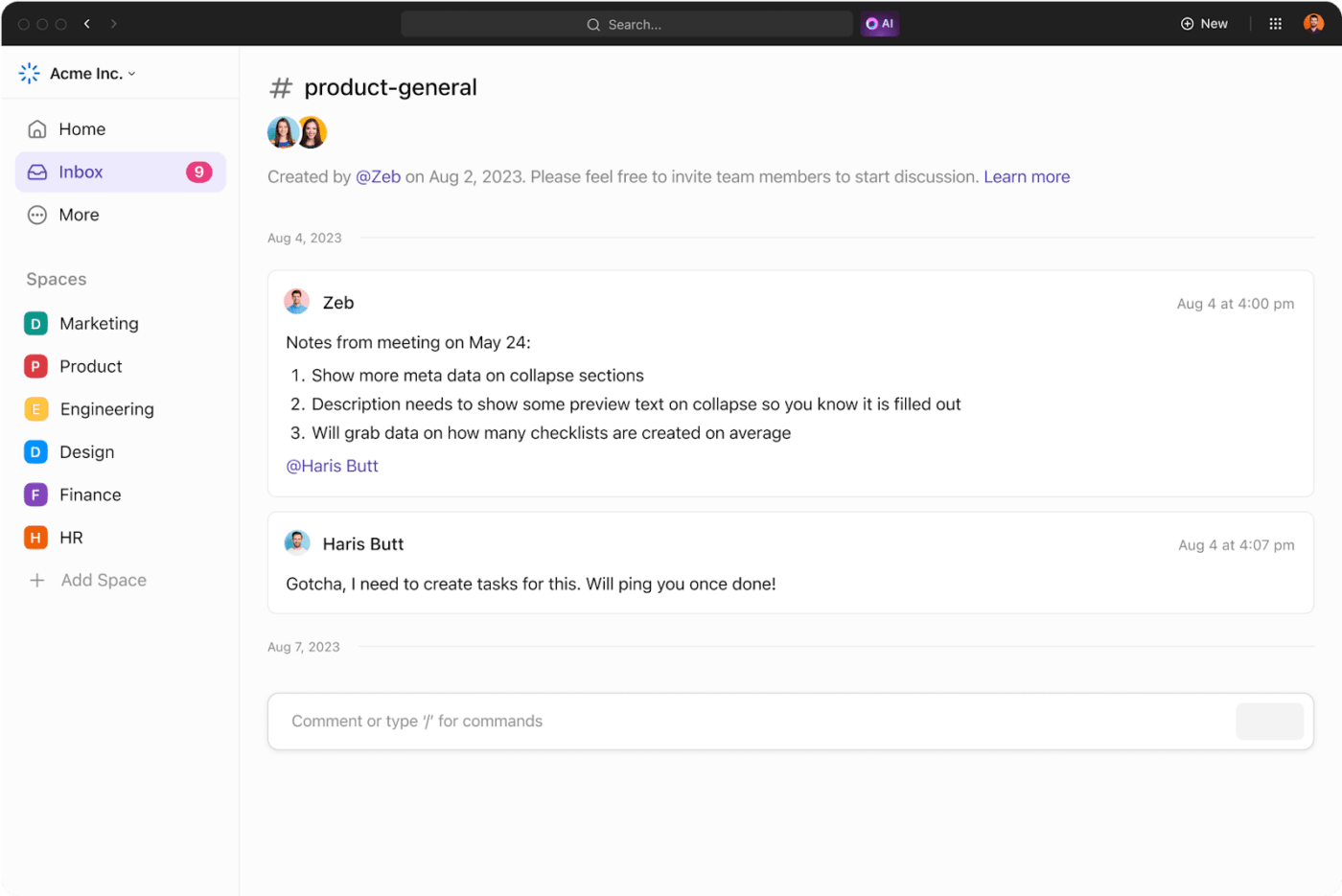
اجعل التعاون سياقيًا من خلال إنشاء دردشات ClickUp الخاصة بمهمة معينة
عندما تقوم مقارنة سلاك نهج كليك أب ، يمكنك أن ترى اختلافًا رئيسيًا واحدًا: الأول يعطي الأولوية للتفاعل في الوقت الفعلي، ويعكس المحادثات المكتبية. في الوقت نفسه، يركز ClickUp على العمل غير المتزامن و أدوات التعاون في المشروع .
وإليك إحدى الطرق التي يشكّل بها هذا الاختلاف نهجهم في التعاون: اختيارهم لأدوات التعاون الداعمة. فبينما يضاعف تطبيق Slack، من خلال التجمعات الخاصة به، من التواصل في الوقت الفعلي، يأتي تطبيق ClickUp بثلاث أدوات تعاون مختلفة لدعم أنماط التواصل المختلفة: التعليقات، ومقاطع الفيديو، واللوحات البيضاء.
التعليقات
كلاهما مشاريع ClickUp و مستندات ClickUp تأتي مع ميزة التعليقات لمساعدتك في إجراء محادثات مترابطة وسياقية وغير متزامنة. يمكنك الإشارة إلى زملائك حتى يتم إخطارهم ولا تفوتك أي رسالة مهمة، بالإضافة إلى ذلك، من خلال ترك التعليقات، فإنك تزيل الضغط الذي يضطر الزملاء للرد على الفور (على عكس الرسائل الفورية).

تعاون في مستندات ClickUp Docs الخاصة بك في الوقت الفعلي أو بشكل غير متزامن مع مؤشرات الكتابة والتعليقات
مقاطع الفيديو
ميزة أخرى مفيدة للتعاون غير المتزامن هي كليك أب كليب هو حل تسجيل الشاشة المدمج في ClickUp. يمكنك استخدامه لتسجيل فيديو بسرعة (مع أو بدون تعليق صوتي) ومشاركة أفكارك مع فريقك وعملائك/عملائك. وهو مثالي لشرح شيء ما بصريًا، مثل تقديم ملاحظات على تصميم ما

قم بإجراء محادثات فيديو غير متزامنة مع ClickUp Clips
أفضل ما في الأمر هو أنه يمكنك إضافة هذه المقاطع إلى محادثاتك وتعليقاتك لإعطاء الزملاء المزيد من السياق.
السبورات البيضاء
وأخيراً، هناك ClickUp Whiteboard -لوحة مرئية حيث يمكنك استضافة ملفاتك في الوقت الفعلي و التعاون غير المتزامن وجلسات العصف الذهني. يمكنك استخدام الملاحظات اللاصقة والأشكال والموصلات وغيرها لإضفاء الحيوية على أفكارك، مما يؤدي إلى اجتماعات افتراضية أكثر تفاعلية.
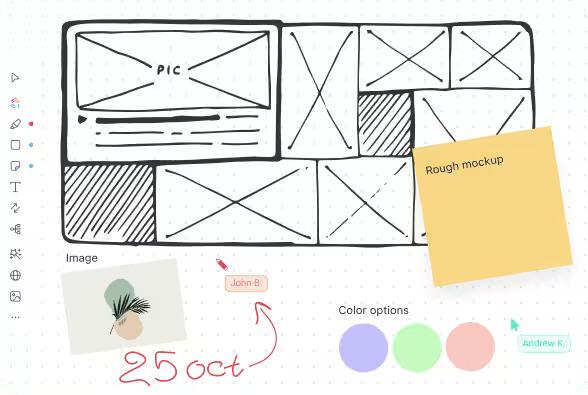
تصوّر أفكارك واجعل محادثاتك الافتراضية تفاعلية مع ClickUp Whiteboard
يمكنك حتى إنشاء مهام النقر فوق المهام مباشرةً من اللوحات البيضاء لترجمة الأفكار إلى خطوات قابلة للتنفيذ ومتابعتها.
إعداد (وإدارة) الحالات في ClickUp
والآن بعد أن استكشفنا كيف تختلف الدردشة والتعاون في Slack و ClickUp، دعنا ندرس كيفية عمل الحالات في ClickUp.
كما هو الحال في Slack، يشير ClickUp إلى التوفر بنقطة خضراء (تظهر بجوار الصورة الرمزية للمستخدم) تشير النقطة الرمادية في ClickUp أيضًا إلى أن شخصًا ما غير متصل. إذا مررت فوق الصورة الرمزية الخاصة به ورأيت حرف Z، فهذا يعني أنه قد أوقف الإشعارات.
إضافة إلى ذلك، عندما تضيف حالة ClickUp، تصبح مرئية في كل مكان - ليس فقط في محادثاتك ولكن في مساحة العمل بأكملها. تساعد هذه الرؤية زملاءك في الفريق ليس فقط في التخطيط للتواصل ولكن أيضًا في جدولة العمل بناءً على مدى تواجدك.
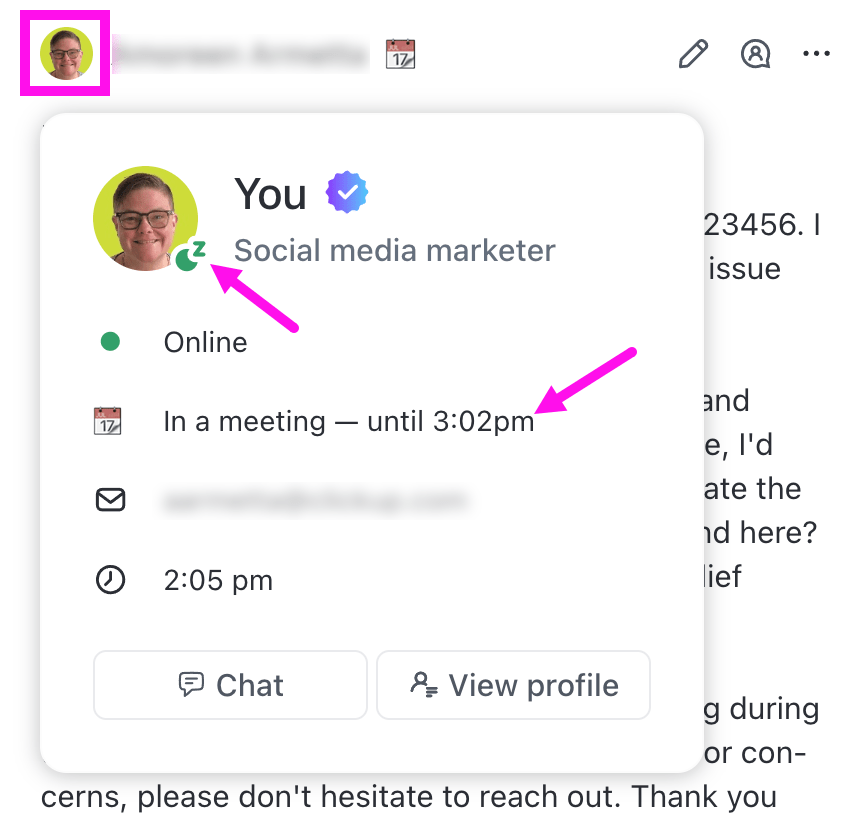
قم بإخطار زملائك في الفريق بتوافرك مع ClickUp Statuses
لنلقِ نظرة على كيفية إعداد حالة ClickUp:
- انقر على صورتك الرمزية في الزاوية العلوية اليمنى
- انقر فوق "تعيين الحالة" سيظهر مربع حوار تعيين الحالة
- اكتب حالتك في مربع النص "ما الذي يدور في ذهنك؟" ، وأضف رمزًا تعبيريًا للحالة اختياريًا
- قم بتعيين وقت إزالة الحالة لمسح الحالة تلقائيًا بعد فترة معينة
- قم بتمكين خانة الاختيار "خارج المكتب" إذا كنت في إجازة
- قم بتمكين خانة الاختيار إيقاف الإشعارات مؤقتًا إذا كنت ترغب في إيقاف تلقي الإشعارات خلال مدة هذه الحالة. مثل عندما تكون في إجازة أو أثناء وضع التركيز!
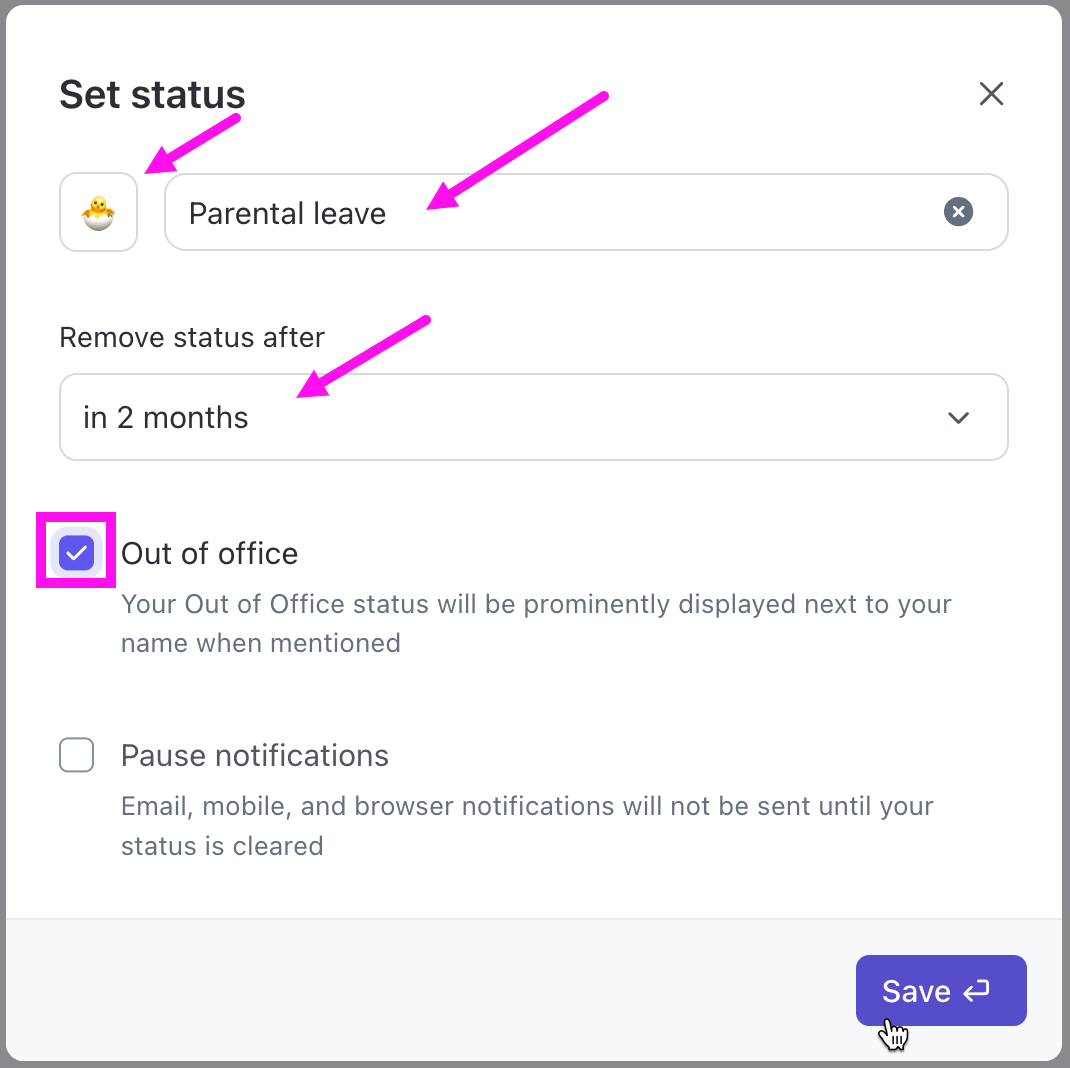
قم بتعيين حالات ClickUp المخصصة لتعكس مدى توفرك ومهامك الحالية بدقة
ستظهر هذه الحالة في الأماكن التالية:
- تعليقات المهام وصندوق الوارد
- @التعليقات
- الملفات الشخصية
- نبض
- إدارة الأشخاص
يمكنك أيضًا مسح حالة ClickUp يدويًا بالنقر على الصورة الرمزية الخاصة بك واختيار "مسح الحالة"
تعرف على المزيد حول أنماط عمل الموظفين باستخدام ClickUp
في ClickUp، لا توفر الحالات في ClickUp رؤية حول مدى توفر المستخدم فحسب، بل توفر أيضًا نظرة عامة على أنماط نشاط فريقك عبر الإنترنت. كل ما عليك فعله هو تثبيت نبض ClickApp للحصول على تقرير عالي المستوى عن وقت اتصال فريقك بالإنترنت.
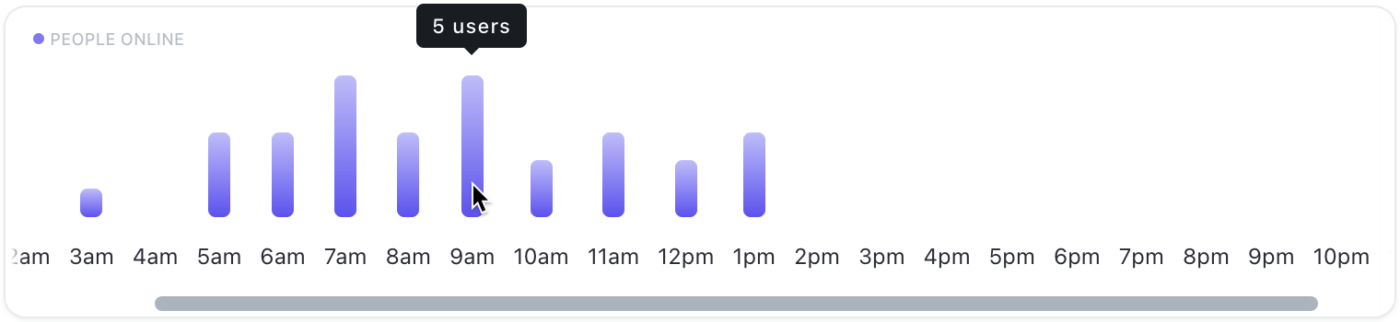
تعرّف على نمط نشاط فريقك على الإنترنت باستخدام تطبيق Pulse ClickApp
يمكنك أيضاً استخدام القوائم المنسدلة "متصل" و"غير متصل" للحصول على قائمة بمن هو متصل بالإنترنت ومن ليس متصلاً بالإنترنت. ليس هذا فحسب، بل يمكنك أيضاً رؤية ما كان يعمل عليه المستخدمون عندما كانوا متصلين بالإنترنت. يمكن أن يمنح ذلك المديرين رؤى قيّمة حول أداء فريقهم وإنتاجيتهم - دون أن يبدو الأمر وكأنهم يخضعون لإدارة دقيقة.
الانتقال من Slack إلى ClickUp
إذا كنت تستخدم Slack بالفعل وترغب في استكشاف مزايا مركز ClickUp المركزي، فلماذا لا دمج ClickUp مع مساحة عمل Slack الخاصة بك ? يتيح لك هذا التكامل إضافة جانب إدارة المشروع إلى Slack -من خلال إنشاء مهام ClickUp وإدارتها من داخل Slack وتحويل رسائل Slack إلى تعليقات في ClickUp.
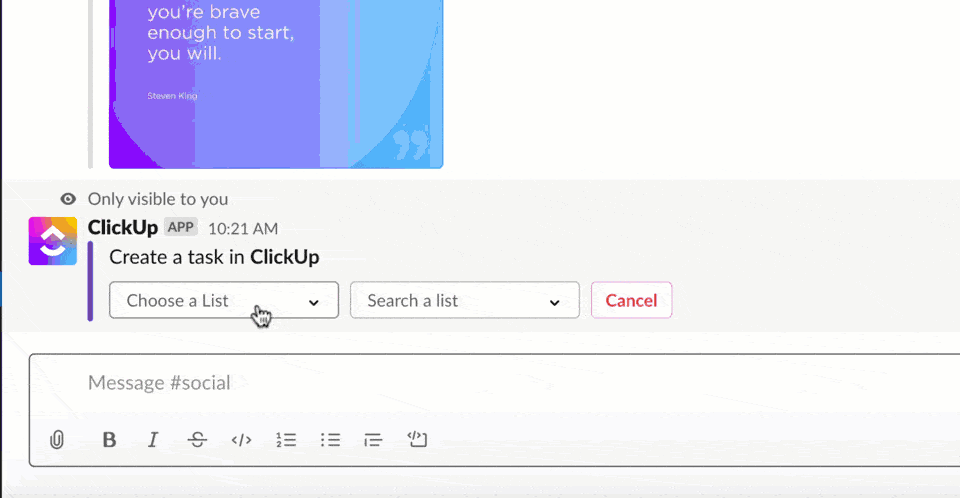
دمج ClickUp مع Slack لإدارة المهام والتعليقات مباشرةً داخل مساحة العمل الخاصة بك
على الرغم من أن هذا ليس سوى جانب صغير من القيمة التي يقدمها ClickUp، إلا أنه يمكن أن يوضح لك كيف يمكن أن يؤدي الجمع بين جميع قنوات العمل والتعاون الخاصة بك معًا إلى تعزيز التعاون بشكل أفضل. وعندما تقتنع بذلك، يمكنك الانتقال إلى ClickUp. 🚀
هل أنت مستعد للتحول إلى ClickUp؟
من خلال إدارة تحديثات الحالة بفعالية في تطبيقات التواصل الداخلي للفريق مثل Slack و ClickUp، يمكن للفرق تحسين التواصل والإنتاجية والرضا الوظيفي بشكل كبير. يمكن للتطورات الأخيرة في مجال الذكاء الاصطناعي أن تساعد هنا بالتأكيد من خلال ميزات مثل اقتراحات الحالة بناءً على أحداث التقويم أو محتوى البريد الإلكتروني أو حتى أنماط السلوك في الوقت الفعلي.
في الوقت نفسه، من المهم خلق ثقافة التواصل المفتوح حيث يتم تشجيع الجميع (خاصةً الموظفين الجدد) على استخدام تحديثات الحالة منذ البداية لتعزيز بيئة عمل تعاونية وشفافة.
إذا كنا قد أثرنا اهتمامك بنهج ClickUp المركزي للتعاون، يمكنك الاشتراك في ClickUp مجانًا واختبرها بنفسك.
الأسئلة المتداولة (FAQs)
1. كيف يمكنني الحفاظ على سلاك نشطاً؟
لإبقاء حالة سلاك نشطة، تأكد من أن التطبيق مفتوح على سطح المكتب الخاص بك وأن حالتك مضبوطة يدوياً على "نشط" أيضًا، لا تدع الكمبيوتر المحمول الخاص بك في وضع السكون لمنع سلاك من إظهار حالتك على أنها غير نشطة.
2. هل يمكن لسلاك تتبع نشاط المستخدم؟
نعم، مثل معظم المنصات على الإنترنت، يجمع سلاك أيضًا بيانات عن سلوك المستخدم، ويقول إنه يفعل ذلك لتحسين تجربة المستخدم. يجمع بشكل أساسي معلومات حول وقت وكيفية استخدامك لمنصته لتشغيل ميزات مثل حالة النشاط.
كما تقوم ميزات الذكاء الاصطناعي في Slack بقراءة محادثاتك لتقديم الملخصات والترجمات والدعم. إذا كنت تفضل الحفاظ على خصوصية محادثاتك، اتصل بفريق Slack لإلغاء الاشتراك.
3. كيف أبقى نشطاً على سلاك من خلال جهاز الآيفون الخاص بي؟
يمكن لمستخدمي نظام iOS منع سلاك من الخمول عن طريق تعطيل القفل التلقائي. وهذا يحافظ على تشغيل تطبيق Slack في الخلفية، مما يحافظ على حالة الاتصال بالإنترنت. ومع ذلك، تذكر أن تعيد تمكين القفل التلقائي للحفاظ على عمر البطارية عندما لا تستخدم سلاك بنشاط.
4. كيف يمكنني ضبط الإغلاق التلقائي في سلاك؟
يمكنك تعيين نفسك كـ "خارج المكتب تلقائيًا" من خلال مزامنة تطبيق التقويم الخاص بك (مثل تقويم Google أو Apple Calendar) أو برنامج الموارد البشرية مع Slack. في أي وقت تقوم فيه بتعيين حدث تقويم "خارج المكتب"، ستتغير حالتك تلقائيًا إلى "بعيدًا"
5. كيف يمكنني تغيير حالتي تلقائياً في Slack؟
يمكنك تحديث حالة Slack تلقائياً بطريقتين. أولاً، يمكنك التكامل مع تطبيق التقويم الخاص بك والسماح له بتعديل حالتك بناءً على جدولك الزمني. ثانيًا، يمكنك تعيين الحالات المستندة إلى الوقت في Slack، بحيث تصبح حالتك الافتراضية نشطة بعد ذلك الإطار الزمني. يمكنك أيضًا استخدام أداة أتمتة مثل Zapier لتعيين حالتك على أنها غير نشطة خلال ساعات العمل خارج ساعات العمل تلقائيًا.
6. هل يمكنك معرفة ما إذا كان شخص ما متصلاً بالإنترنت على Slack؟
نعم، تشير النقطة الخضراء بجوار صورة الملف الشخصي لشخص ما إلى أنه متصل بالإنترنت.