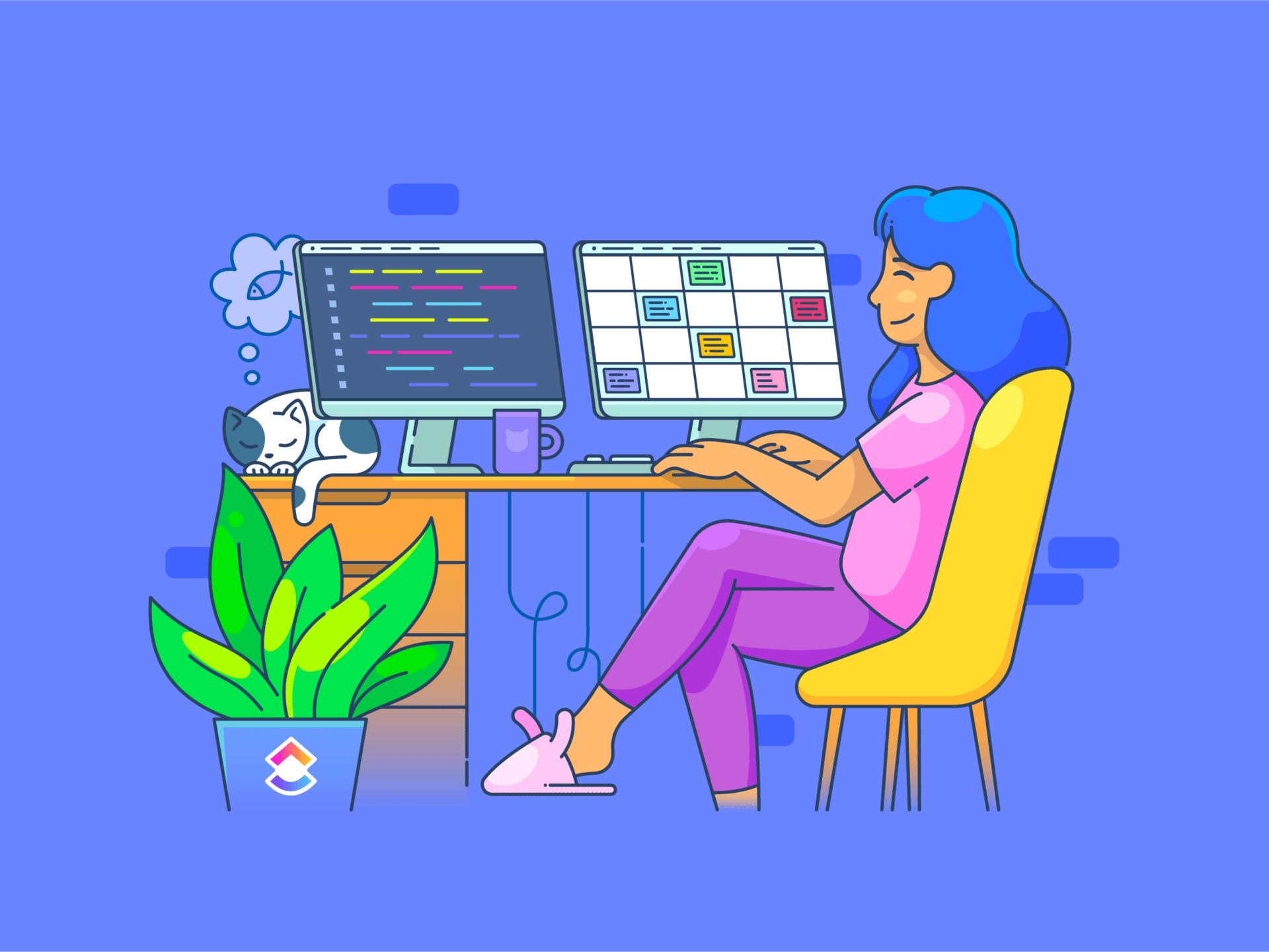سواء كنت طالبًا تستكشف أوراقًا بحثية، أو محترفًا يتعامل مع تقارير شاملة، أو مجرد شخص يحاول إدارة أحمال المستندات اليومية، فمن المحتمل أنك تتعامل مع مستندات PDF بانتظام.
تخيّل أنك بحاجة إلى العثور على عبارة أو تفصيل معين مدفون في كومة من ملفات PDF.
بدلاً من البحث يدويًا في كل واحدة منها، ألن يكون من الأفضل أن تحدد بحثك بسرعة؟
هنا يمكن أن توفر لك معرفة كيفية البحث في ملف PDF بفعالية الوقت وتعزز كفاءتك.
سنوضح لك في هذا الدليل أبسط الطرق وأكثرها فعالية للبحث في ملف PDF. استعد لجعل حياتك الرقمية أسهل بكثير.
## كيفية البحث في ملف PDF
معرفة كيفية البحث داخل ملف PDF أمر ضروري لأي شخص يتفاعل بانتظام مع المستندات الرقمية. إليك كيفية تبسيط البحث في ملف PDF عبر منصات مختلفة:
1. استخدام برنامج Adobe Acrobat Reader

via
يوفر برنامج Adobe Acrobat Reader ميزات بحث قوية داخل ملفات PDF، مما يجعله أداة لا غنى عنها للتعامل الفعال مع المستندات. إليك دليل تفصيلي للبحث في ملفات PDF باستخدام هذه الميزة الفعالة:
- افتح ملف PDF: قم بتشغيل برنامج Adobe Acrobat Reader وافتح ملف PDF
- قم بتفعيل وظيفة البحث: اضغط على Ctrl+F على نظام ويندوز أو Cmd+F على نظام ماك لفتح شريط أدوات البحث
- أدخل مصطلح البحث: اكتب النص الذي تريد البحث عنه في مربع النص. استخدم علامات الاقتباس للبحث عن عبارة دقيقة
- تحقق من النتائج: انقر على زري "التالي" أو "السابق" للتنقل عبر كل مثيل مميز للنص الذي تريد إدخاله
- تنفيذ خيارات البحث المتقدم: انقر على رمز الترس بجوار مربع البحث لفتح البحث المتقدم. يمكنك تنقيح معايير البحث بخيارات مثل "مطابقة الكلمة أو العبارة بالضبط"، "مطابقة أي من الكلمات"، والمزيد
💡 نصيحة احترافية: لا تدعم وظيفة البحث في Adobe Acrobat Reader أحرف البدل التقليدية مثل العلامات النجمية (*) أو علامات الاستفهام (؟). ومع ذلك، فهي تعوّض عن ذلك من خلال تقديم البحث الجزئي للكلمات. من خلال تعديل الإعدادات في البحث المتقدم، يمكنك تخصيص بحثك ليشمل أشكالاً مختلفة من مصطلحاتك الأساسية، مما يعزز من دقة مراجعة المستند.
2. استخدام عارضات PDF المستندة إلى المستعرض

via
_/مرجع/ _https://learn.microsoft.com/en-us/deployedge/microsoft-edge-pdf Microsoft /%href/
يستخدم العديد من الأشخاص متصفحات الإنترنت مثل جوجل كروم ومايكروسوفت إيدج للوصول إلى ملفات PDF مباشرة في متصفحات الويب الخاصة بهم. تحتوي هذه المتصفحات على عارضات PDF مدمجة توفر ميزات ملائمة للعرض والبحث داخل مستندات PDF.
إليك كيفية العثور بسرعة على النص داخل ملف PDF باستخدام هذه المتصفحات:
- افتح ملف PDF في كروم أو إيدج عن طريق سحب الملف إلى علامة تبويب جديدة أو النقر بزر الماوس الأيمن على الملف، واختيار "فتح باستخدام" واختيار المتصفح الذي تريده
- اضغط على "Ctrl+F" (أو "Cmd+F" على نظام ماك) لفتح مربع البحث
- اكتب الكلمة أو العبارة التي تريد البحث عنها
- اضغط على "Enter" أو انقر فوق السهم لأسفل في مربع البحث للتنقل بين التكرارات
- سيتم تمييز كل تطابق في المستند أثناء تنقلك عبر المستند
- لإنهاء البحث، انقر فوق "x" في مربع البحث أو اضغط على "Esc
💡 نصيحة احترافية: قم بتحسين كفاءة البحث من خلال البحث في فهارس PDF، والتي تساعدك على تحديد موقع مصطلحات محددة بسرعة داخل المستندات الكبيرة.
3. استخدم المعاينة للبحث في ملفات PDF (لمستخدمي Mac)
المعاينة هو التطبيق الافتراضي على أجهزة كمبيوتر Mac لفتح ملفات PDF والتفاعل معها، من بين مستندات وصور أخرى. وهو معروف ببساطته وفعاليته، خاصة عند البحث السريع في مستندات PDF. إليك كيفية استخدام المعاينة على جهاز Mac للعثور على ما تبحث عنه بالضبط:
- افتح ملف PDF الخاص بك باستخدام معاينة عن طريق النقر المزدوج على الملف أو النقر بزر الماوس الأيمن واختيار "فتح باستخدام > معاينة
- بمجرد فتح المستند، اضغط على Cmd + F لإظهار شريط البحث
- اكتب النص أو العبارة التي تريد البحث عنها في شريط البحث
- اضغط على Enter أو استخدم أزرار أسهم واجهة البحث للتنقل بين النتائج
- سيتم تمييز كل تكرار لمصطلح البحث الخاص بك في جميع أنحاء المستند
- يمكنك أيضًا استخدام الشريط الجانبي لمشاهدة جميع نتائج البحث المدرجة بسرعة، مما يتيح لك الانتقال مباشرةً إلى قسم المستند الذي يظهر فيه النص
4. استخدام وظيفة البحث الأساسية
البحث الأساسي هو أبسط طريقة للعثور على نص داخل مستند PDF. هذه الطريقة متاحة عبر جميع عارضات ومستعرضات PDF القياسية، مما يجعلها متاحة عالميًا لأي شخص يبحث في ملفات PDF. إليك كيفية استخدام البحث الأساسي بفعالية:
- افتح ملف PDF الخاص بك في العارض المفضل لديك مثل Adobe Acrobat أو متصفح الويب أو Preview على نظام Mac
- اضغط على Ctrl+F على ويندوز أو Cmd+F على ماك لتفعيل شريط البحث
- اكتب كلمة أو عبارة البحث التي تريد البحث عنها في شريط البحث
- اضغط على Enter لتمييز المثيل الأول واستخدم زري "التالي" أو "السابق" للتنقل بين التكرارات الإضافية
- اقرأ النص المحيط بكل تكرار للتحقق من مدى ملاءمته
- أغلق البحث بالنقر فوق "x" في شريط البحث أو الضغط على Esc لإنهاء التظليل والعودة إلى العرض العادي
## نصائح للبحث الفعال
البحث الفعال يوفر الوقت ويزيد من الإنتاجية. إليك كيفية إتقان فن تحديد ما تحتاج إليه بالضبط في بحر من المعلومات.
1. استخدم كلمات رئيسية دقيقة لتضييق نطاق بحثك
اختر كلمات مفتاحية محددة ومستهدفة تتعلق بما تبحث عنه. يساعد هذا النهج على تصفية النتائج غير ذات الصلة ويوجهك مباشرةً إلى المحتوى ذي الصلة.
عندما تستخدم كلمات مفتاحية دقيقة، يمكن لمحركات البحث وقواعد البيانات أن تفحص فهارسها بكفاءة أكبر وتعيد لك المعلومات التي تتطابق بشكل وثيق مع استفسارك، على سبيل المثال، بدلاً من البحث بشكل عام عن "نصائح صحية"، حدد استفسارك بكلمات مفتاحية مثل "الأنظمة الغذائية الصحية لكبار السن" للحصول على نتائج أكثر تركيزًا.
2. دمج عوامل التشغيل المنطقي لعمليات البحث المتقدمة
استفد من العوامل المنطقية مثل AND و OR و NOT لتحسين استعلامات البحث الخاصة بك. تسمح لك هذه العوامل بدمج كلمات رئيسية متعددة بطرق تركز أو توسع نطاق البحث حسب الحاجة.
- AND: اربط المفاهيم معًا لضمان تضمينها جميعًا في نتائج بحثك
- أو: قم بتوسيع نطاق نتائجك بتضمين أي من المصطلحين
- لا: استبعد ملفات PDF أو المحتوى غير المرغوب فيه
على سبيل المثال: "القطط والكلاب أو الببغاوات وليس الطعام" تجد محتوى عن الحيوانات الأليفة دون الإشارة إلى طعامها.
3. تحقق من المرادفات والمصطلحات ذات الصلة
وسّع فعالية بحثك من خلال تضمين المرادفات والمصطلحات ذات الصلة. يؤدي ذلك إلى توسيع نطاق بحثك لالتقاط مجموعات بيانات أكثر شمولاً.
على سبيل المثال، إذا كنت تبحث عن الرضا الوظيفي، فابحث أيضًا عن مصطلحات مثل "السعادة في مكان العمل" أو "رضا الموظفين"
هذه التقنية مفيدة بشكل خاص في الأبحاث الأكاديمية والمهنية حيث قد يستخدم مؤلفون مختلفون مصطلحات مختلفة لوصف مفاهيم متشابهة.
4. استخدام الفلاتر وأدوات البحث المتقدمة
لا تغفل قوة فلاتر البحث التي توفرها أدوات البحث التي توفرها عارضات PDF وقواعد البيانات. تسمح لك هذه الأدوات بتحديد التواريخ والمؤلفين والعناوين والكلمات الرئيسية والبيانات الوصفية التي تساعدك على تحديد النتائج الأكثر صلة.
اقرأ أيضًا: 4 بدائل بحث الأضواء الكاشفة والمنافسين
## لماذا انقر فوق لإدارة المعرفة
ClickUp عبارة عن منصة متعددة الاستخدامات لإدارة العمل مصممة لتبسيط الإنتاجية للفرق والأفراد. فهي تدمج المهام والمستندات وأدوات التواصل في مكان واحد. البحث الشامل من ClickUp يُحدث ثورة في كيفية إدارة ملفات PDF وتنسيقات الملفات الأخرى والبحث فيها.
فهو لا يغطي الملفات داخل ClickUp فحسب، بل يمتد ليشمل التطبيقات المتصلة وحتى محرك الأقراص المحلي. وهذا يعني أنه يمكنك البحث عبر جميع تطبيقات العمل المدمجة الخاصة بك، مثل Google Drive وDropbox وغير ذلك، من مكان واحد. لا مزيد من التنقل بين التطبيقات للعثور على ملفاتك؛ كل شيء قابل للبحث من واجهة بحث واحدة في ClickUp.
سواء أكنت تتعامل مع نماذج تصميم أو مستندات قانونية أو محتوى فيديو، يدعم ClickUp تنسيقات مختلفة، بما في ذلك PDF وPNG وGIF وJPEG وWEPEG وWEBP وMP4 وWEBM وWEBM وOGG. مع ClickUp، لن تحتاج مع ClickUp إلى أي تنسيق خارجي برنامج تعاون المستندات كذلك-ستجد العديد من الميزات المتعلقة بالمستندات المضمنة في ClickUp.
بغض النظر عن نوع الملف، يمكنك العثور على المستندات التي تحتاجها والعمل عليها بكفاءة مباشرةً داخل ClickUp. دعنا نلقي نظرة على ميزات ClickUp المختلفة بالتفصيل:
ClickUp للتدقيق
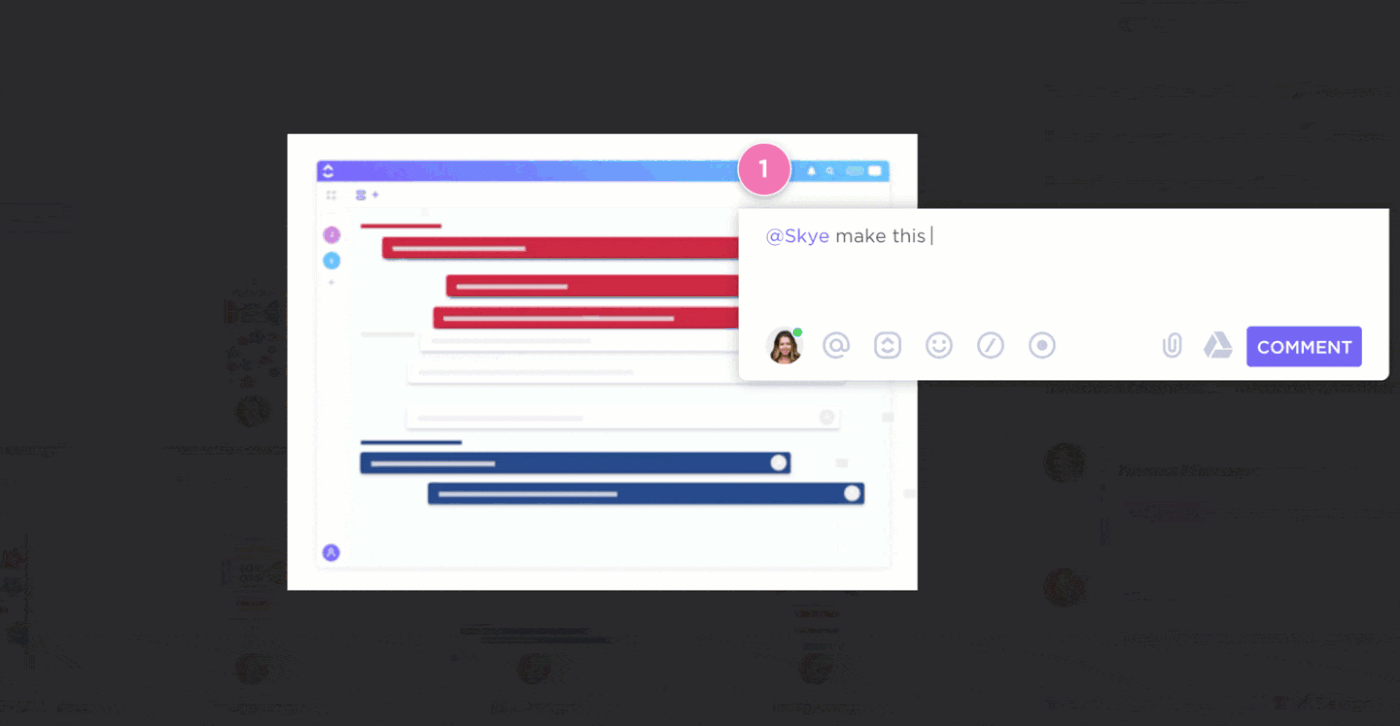
تعليق وإرفاق تعليقات محددة باستخدام ميزات التدقيق والتعليقات التوضيحية في ClickUp
باستخدام إمكانيات التدقيق والشرح في ClickUp يمكنك تدوين التعليقات التوضيحية والتعاون مباشرةً على ملفات PDF والصور ومقاطع الفيديو، مما يجعلها أداة لا تقدر بثمن للفرق، خاصةً في المجالات الإبداعية والقانونية. إليك كل ما يمكنك القيام به بمساعدة ميزات التدقيق في ClickUp:
- إضافة تعليقات على الصور: أضف تعليقات توضيحية على الصور بتنسيق PNG و GIF و JPEG و WEBP مباشرةً ضمن المهام
- إضافة تعليقات إلى ملفات PDF: إرفاق تعليقات بأجزاء محددة من مستند PDF للحصول على تعليقات ومراجعات دقيقة
- إضافة تعليقات إلى مقاطع الفيديو: الاستفادة من تدقيق الفيديو لإضافة تعليقات في طوابع زمنية محددة في ملفات الفيديو، مع دعم تنسيقات مثل MP4 وWEBM وWEBM وOGG
- عرض تعليقات التدقيق: الوصول إلى جميع التعليقات المضافة إلى مرفقات الملفات وإدارتها من موقع مركزي، مما يسمح بالمراجعة والمتابعة الفعالة
- تعيين التعليقات: تعيين التعليقات لأعضاء فريق محددين أو تركها دون تعيين ليقوم أي شخص بمعالجتها، مما يسهل المسؤوليات وإدارة المهام بشكل واضح
اقرأ أيضًا: *[كيفية التعليق على ملف PDF_](https://clickup.com/blog/comment-on-pdf//)*
النقر فوق البحث الشامل

العثور على أي ملف على الفور باستخدام خاصية البحث الشامل القوية في ClickUp
البحث الشامل من ClickUp هو أداة قوية تتيح لك العثور على أي ملف بسرعة، بغض النظر عن مكان تخزينه. إليك ما يمكنك فعله باستخدام أداة البحث الشامل من ClickUp:
- البحث عبر منصات متعددة: البحث عن الملفات عبر ClickUp والتطبيقات المتصلة ومحرك الأقراص المحلي، مما يضمن لك العثور على كل شيء في مكان واحد
- إضفاء طابع شخصي على نتائج البحث: يتعرف البحث الشامل على تفضيلاتك بمرور الوقت، مما يوفر نتائج بحث أكثر ملاءمة وتخصيصًا
- الوصول إلى البحث في أي مكان: ابدأ عمليات البحث من مركز الأوامر أو شريط الإجراءات العامة أو من سطح المكتب، مما يتيح إمكانية الوصول إليه من أي مكان
- الاندماج مع تطبيقاتك المفضلة: توسيع إمكانيات البحث لتشمل تطبيقات مثل Google Drive وDropbox وSlack وغيرها، مما يتيح استرجاع الملفات بسلاسة من جميع أدواتك المدمجة
- حفظ أوامر البحث المخصصة: إنشاء اختصارات للروابط المستخدمة بشكل متكرر، وتخزين النص لوقت لاحق، وإعداد أوامر بحث مخصصة أخرى لتحسين سير عملك
النقر فوق مساحة العمل والتسلسل الهرمي للمجلدات

_التنظيم والتعاون بسلاسة باستخدام مساحة العمل المنظمة والتسلسل الهرمي للمجلدات في ClickUp التسلسل الهرمي لمجلد ClickUp ومساحة العمل مصممة لتعزيز التعاون والتنظيم. يمكنك إعداد مساحات مختلفة لمختلف المشاريع، وتصنيفها إلى مجلدات، وتقسيمها إلى قوائم ومهام. إليك كيف يمكن لبنية ClickUp تحسين إنتاجيتك:
- مساحات العمل المنظمة: إنشاء مساحات عمل مخصصة لمختلف المشاريع أو الفرق، مع الحفاظ على كل شيء مقسمًا وسهل التنقل فيه
- التسلسل الهرمي للمجلدات:استخدم المجلدات لتصنيف المشاريع والمهام، مما يوفر بنية واضحة تبسط إدارة المشروع
- قوائم متداخلة: تقسيم المهام إلى قوائم وقوائم فرعية، مما يوفر تنظيمًا تفصيليًا ويسهل تتبع التقدم المحرز
- وصول مركزي: تخزين جميع الملفات والمهام والاتصالات المتعلقة بالمشروع داخل مساحة العمل، مما يضمن سهولة الوصول إلى كل ما تحتاجه في مكان واحد
- طرق العرض القابلة للتخصيص: قم بتخصيص مساحة العمل لتناسب احتياجات فريقك من خلال خيارات عرض متنوعة، بما في ذلك اللوحة والقائمة والتقويم والمزيد
النقر فوق المستندات

التعاون في الوقت الفعلي مع مستندات ClickUp Docs لتوثيق المشروع بسلاسة مستندات ClickUp Docs منصة قوية ل وثائق المشروع والتكامل السلس مع مهامك ومشاريعك. وإليك كيف يمكن لـ ClickUp Docs تحسين إنتاجيتك:
- التعاون في الوقت الفعلي: تحرير المستندات في نفس الوقت مع أعضاء الفريق، مما يتيح لك الحصول على ملاحظات وتحديثات فورية
- تكامل المهام: ربط المستندات مباشرةً بالمهام والمشاريع، مما يضمن سهولة الوصول إلى جميع المعلومات ذات الصلة
- تحرير نص غني: الاستفادة من خيارات التنسيق المتقدمة لإنشاء مستندات مفصلة وجذابة بصريًا
- التعليقات والإشارات: إضافة التعليقات واستخدام @الإشارات للتواصل مباشرةً داخل المستند، مما يجعل التعاون سلسًا وفعالًا
- التحكم في الإصدارات: تتبع التغييرات وعرض سجل المستند للاحتفاظ بسجل للتعديلات والتحديثات.
- أذونات مخصصة: تعيين أذونات العرض والتحرير للتحكم في الوصول إلى المستند والحفاظ على السرية
اجعل تجربة البحث أفضل مع ميزة ClickUp
يعد إتقان كيفية البحث داخل ملفات PDF أمرًا ضروريًا للطلاب والمهنيين وأي شخص يتعامل مع أحمال كبيرة من المستندات. يوفر البحث الفعال الوقت ويعزز الإنتاجية، سواء باستخدام برنامج Adobe Acrobat Reader أو عارضات PDF المستندة إلى المتصفح أو المعاينة على نظام Mac.
ClickUp هو نظام أساسي متعدد الاستخدامات يعزز الإنتاجية ويسهل إدارة المعرفة من خلال ميزات مثل البحث الشامل والتدقيق وتنظيم مساحة العمل القوية. ويضمن لك دعمه الشامل لمختلف تنسيقات الملفات سهولة العثور على جميع مستنداتك وإدارتها. جرّب ClickUp مجانًا واختبر مستوى جديدًا من الإنتاجية والتعاون.