يعد دمج مستندات Word أمراً صعباً.
ربما تكون قد جربت طريقة النسخ واللصق القديمة، والتي تبدو مريحة إلى أن تصطدم بعقبات. هل لاحظت كيف لا تنتقل التعليقات والاقتراحات؟ تخيّل أن تخطيطك الأنيق قد تعطّل. هذا مؤلم، أليس كذلك؟
ودعنا لا ننسى الأخطاء المتكررة في التنسيق والصور. هذا يكفي لإحباط أي شخص.
ولكن لا تقلق - لقد قمنا بتغطيتك بأساليب مجربة ومختبرة لتسهيل حياتك العملية اليومية.
في هذا الدليل، سنناقش في هذا الدليل كيفية دمج مستندات Word بسلاسة في ملف واحد مرتب دون أن نفقد أعصابنا. دعنا ندخل في الموضوع.
لماذا تدمج مستندات Microsoft Word؟
تقوم معظم المؤسسات بدمج المستندات من أجل تبسيط إدارة مستنداتها عملية. سواء كان ذلك للاستخدام الشخصي، أو الواجبات المدرسية، أو المهام المهنية، فإن الجمع بين مستندات Microsoft Word المتعددة يجعلك أكثر تنظيماً. إليك الفوائد التي يقدمها:
- يسهّل المشاركة: عندما تدمج عدة مستندات Word في مستند واحد، تصبح المشاركة سهلة للغاية. فبدلاً من التنقل بين عدة ملفات، يكون لديك مستند واحد شامل فقط للعمل به. هذا مفيد بشكل خاص للمشاريع التعاونية أو التقارير أو عندما تحتاج إلى دمج المعلومات لسهولة الوصول إليها.
- يساعدك في الحفاظ على التنظيم: قد يكون تتبع إصدارات متعددة من المستندات أمرًا مربكًا. يساعد دمجهم في ملف واحد في الحفاظ على مساحة عمل منظمة ونظيفة، رقميًا وذهنيًا. ويضمن وجود كل المحتويات ذات الصلة في مكان واحد، مما يسهل التنقل فيها وإدارتها.
- يوفر الوقت للمحترفين المشغولين: التبديل بين ملفات متعددة يبطئ جهاز الكمبيوتر الخاص بك وسير عملك. من خلال دمج المستندات، فإنك تستغني عن الحاجة إلى فتح ملفات مختلفة وإغلاقها بشكل متكرر. وهذا يقلل بشكل كبير من الوقت المستغرق في إدارة المستندات.
- تحسين التخزين على أجهزتك: تخزين العديد من الملفات الفردية يستهلك مساحة تخزين على جهازك. يمكن أن يساعد دمج المستندات في توفير المساحة، مما يجعل نظامك أكثر كفاءة وأقل فوضى. وهذا مفيد بشكل خاص إذا كنت تعمل مع ملفات كبيرة أو سعة تخزين محدودة.
خطوات دمج مستندات Word المتعددة
إليك دليل مباشر ومفصّل خطوة بخطوة يوضح لك كيفية دمج مستندات Word:
1. قم بتشغيل مايكروسوفت وورد وافتح المستند الأولي
ابدأ بفتح ملفات Microsoft Word. حدد المستند الذي تريد أن يظهر أولاً في ملفك المدمج وافتحه.
2. استخدم علامة التبويب إدراج

via
_/مرجع/ _https://learn.microsoft.com/en-us/office/troubleshoot/word/merge-word-documents Microsoft Learn /%href/
انقر على علامة التبويب "إدراج" في شريط الأدوات العلوي. هنا يمكنك إضافة عناصر مختلفة إلى مستندك.
3. إدراج نص من الملف
انقر على السهم الأسود الصغير بجوار زر 'كائن' في قسم 'نص'. اختر 'نص من ملف' من القائمة المنسدلة.

via
/مرجع/ _https://xodo.com/blog/how-to-merge-word-documents xodo /%href/
4. حدد المستندات الخاصة بك وأدخلها

via
%/مرجع/ https://learn.microsoft.com/en-us/office/troubleshoot/word/merge-word-documents Microsoft Learn /%href/
سيتم فتح نافذة مستكشف الملفات. انتقل إلى مستند Word الآخر الذي ترغب في دمجه. حدده وانقر فوق "إدراج" قبل إدراج النص الجديد، تأكد من وجود المؤشر عند النقطة في المستند حيث تريده أن يظهر في المستند.
5. قم بمراجعة المستند المدمج وتعديله
بمجرد أن يقوم Word باستيراد النص، راجع المستند للتأكد من أن كل شيء بالترتيب الصحيح وأن التنسيق كما هو متوقع. تذكر أن Word يدمج النص بشكل أساسي، لذا قد تحتاج الصور والتنسيق الخاص إلى تعديل يدوي.
## دمج نسختين من مستند Word نفسه
إذا كنت بحاجة إلى دمج نسختين من نفس المستند - ربما لدمج مراجعات من أعضاء فريق مختلفين أو تحديث مستند بناءً على الملاحظات - اتبع هذه الخطوات المفصلة لضمان دمج سلس ودقيق باستخدام ميزات Microsoft Word المدمجة.
1. إنشاء مستند جديد
افتح Microsoft Word وابدأ مستنداً جديداً فارغاً. سيكون هذا هو مستندك النهائي المدمج.
2. ادخل إلى علامة التبويب مراجعة
انقر على علامة التبويب "مراجعة" في القائمة العلوية في Word. تحتوي علامة التبويب هذه على أدوات لإدارة مراجعات المستندات والمقارنات.
3. استخدم وظيفة المقارنة
في علامة التبويب 'مراجعة'، ابحث عن مجموعة 'مقارنة'. انقر على 'مقارنة' ثم حدد 'دمج...' من القائمة المنسدلة.
4. قم بتكوين مربع حوار دمج المستندات

via
_/مرجع/ _https://xodo.com/blog/how-to-merge-word-documents xodo /%href/
في مربع الحوار "دمج المستندات"، سترى خيارات لتحديد "المستند الأصلي" و"المستند المنقح" استخدم القوائم المنسدلة لاختيار المستندات التي تريد دمجها. يمكنك أيضًا ضبط كيفية ظهور المراجعات مما يجعل مراجعة التغييرات أسهل.
5. احفظ المستند المدمج
بعد ضبط المستندات والتفضيلات الخاصة بك، انقر فوق "موافق" سيقوم Word بدمج المستندين في المستند الفارغ الجديد الخاص بك، مع تمييز الاختلافات والمراجعات بناءً على إعداداتك.
يُرجى التأكد من حفظ مستند Word المدمج حديثاً على جهازك بالانتقال إلى "ملف"> "حفظ باسم" واختيار الموقع والتنسيق المطلوبين.
اقرأ أيضًا: 25 حيلة في مايكروسوفت وورد لتحسين عملك
## قيود استخدام Microsoft Word
على الرغم من كونه المفضل منذ فترة طويلة لإنشاء المستندات وتحريرها، إلا أن Microsoft Word يأتي مع بعض القيود التي يمكن أن تعيق كفاءتك. وتشمل هذه القيود:
- ميزات تعاون محدودة: لا يُعرف مايكروسوفت وورد، خاصة في نسخته المكتبية على سطح المكتب، بالتعاون في الوقت الفعلي. إذا استخدم فريق المشروع الذي لديه موعد نهائي ضيق مستند Word لتقرير هام، فسيتعين عليهم جميعًا انتظار دورهم لتحرير المستند لأن Word لا يدعم التحرير التعاوني، وسيؤدي ذلك إلى إنشاء إصدارات متعددة من المستند، ولن يكون الفريق متأكدًا من مستند Word الأحدث. بصرف النظر عن الإحباط، يمكن أن يتسبب ذلك أيضًا في تضارب وإعادة عمل محتملة
- الاعتماد على تخزين الجهاز: عادةً ما يتم تخزين مستندات Word محليًا. لذا، إذا قمت بحفظ مستند مهم على الكمبيوتر المحمول فقط، وتعطل الكمبيوتر المحمول أو سُرِق، فسيتم فقدان كل العمل ما لم يكن هناك نسخة احتياطية في مكان آخر. وهذا لا يؤخر جدولك الزمني فحسب، بل يؤدي أيضًا إلى مخاطر أمن البيانات، خاصةً إذا كان المستند يحتوي على معلومات حساسة
- تنسيق غير متناسق عبر الأنظمة الأساسية: غالبًا ما يواجه المستخدمون تغيرات في التنسيق عند فتح مستندات Word على أجهزة أو إصدارات برامج مختلفة. قد يظهر مستند Word منسق بشكل جميل مع خطوط وتخطيط مخصصين بتنسيق رديء على جهاز شخص آخر. إذا حدث ذلك مع عميل، فمن المحتمل أن يؤثر ذلك على صورتك المهنية
- تكاليف أعلى: على الرغم من أن Microsoft Word يحتوي على العديد من الميزات، إلا أن تكلفته
- سواءً كان ذلك في حالة الشراء المستقل أو من خلال اشتراك Microsoft 365 - يمكن أن تكون باهظة بالنسبة للعاملين المستقلين والشركات الصغيرة. يمكنك العثور على بدائل أكثر ملاءمة للميزانية بميزات مماثلة أو أفضل
- ضعف التكامل مع أدوات سير العمل الحديثة: يكافح Microsoft Word للتكامل مع أدوات إدارة المشاريع الديناميكية وأدوات الاتصال الحديثة. إذا كنت تستخدم مستندات Word للمحتوى وأداة حديثة لإدارة المشاريع لكل شيء آخر، فقد تحتاج إلى تحديث كلا النظامين يدويًا لأنهما لا يتكاملان. وهذا يعني مزيدًا من الجهد وفرصًا أكبر للأخطاء، مما يؤدي إلى عدم الكفاءة
استكشاف المشاكل الشائعة عند دمج مستندات Word
على الرغم من أنك تعرف الآن كيفية دمج مستندات Word في مستند واحد، إلا أنه ليس من غير المألوف أن تواجه بعض العقبات على طول الطريق. فيما يلي بعض النصائح لمساعدتك في استكشاف بعض المشكلات النموذجية التي قد تنشأ أثناء عملية الدمج:
1. مشاكل التنسيق
مشكلة: فقدان التنسيق الأصلي عند دمج المستندات
الحل: استخدم خيار لصق "الاحتفاظ بتنسيق المصدر" عند إدراج نص من مستند آخر. يمكن أن يساعد ذلك في الحفاظ على الأنماط والتخطيط الأصلي. للحصول على نهج أكثر اتساقًا، ضع في اعتبارك تطبيق الأنماط من مستند رئيسي عبر جميع المستندات قبل الدمج
2. مشاكل التوافق بين الإصدارات المختلفة من Word
مشكلة: قد لا تظهر الميزات أو التنسيقات التي تعمل في أحد إصدارات Word بنفس الطريقة في إصدار آخر
الحل: قبل الدمج، قم بتحويل جميع المستندات إلى نفس تنسيق إصدار Word. انتقل إلى "ملف"> "معلومات"> "تحويل" لترقية المستندات القديمة إلى الإصدار الحالي. يؤدي هذا إلى توحيد تنسيق الملف، مما يقلل من مشاكل التوافق
3. الصور والكائنات لا تظهر بشكل صحيح
مشكلة: تختفي الصور أو الكائنات الأخرى أو يتم وضعها بشكل غير صحيح بعد الدمج
الحل: ثبِّت موضع الصور في مستنداتها بالنقر بزر الماوس الأيمن على الصورة وتحديد "الحجم والموضع" وضبط الصورة على موضع ثابت على الصفحة. تحقق أيضًا من إعدادات "التفاف النص" واضبطها على "في خط مع النص" للحصول على نتائج أكثر ثباتًا
4. مشكلات تلف المستند
مشكلة: ينتج عن عملية الدمج ملفات تالفة لا يمكن فتحها
الحل: تأكد من عدم تلف أي من الملفات الأصلية قبل الدمج. إذا كنت غير متأكد، قم بتشغيل أداة "فتح وإصلاح" في Word (ملف > فتح > استعراض > حدد الملف > فتح وإصلاح). قم بعمل نسخة احتياطية من جميع المستندات الأصلية قبل محاولة دمجها
من الواضح أن الشركات وفرق العمل بحاجة إلى حلول أكثر ديناميكية وتكاملاً لإدارة وثائق المشروع سير العمل بكفاءة. بدلاً من التساؤل عن كيفية دمج مستندات Word، نوصيك بالانتقال إلى أدوات إدارة المهام القوية مثل ClickUp لتلبية متطلبات العمل الحديثة.
## استخدام ClickUp لجميع احتياجات إنشاء المستندات وإدارتها
يوفر ClickUp نظامًا أساسيًا قويًا ومتعدد الاستخدامات يعالج العديد من قيود الأدوات التقليدية مثل Microsoft Word. إنه حل متكامل وسهل الاستخدام يعزز إنتاجية الفريق والتعاون.
تخيل وجود جميع المستندات والمهام واتصالات الفريق في مكان واحد. والقدرة على البحث بسرعة في جميعها، بالإضافة إلى تطبيقاتك المتصلة، من شريط بحث واحد. هذا هو ClickUp بالنسبة لك.
باستخدام ClickUp، يمكنك إنشاء المستندات وتحريرها ومشاركتها وإدارتها دون التبديل بين الأدوات المختلفة. يمكنك بسهولة صياغة التقارير، أو تدوين الملاحظات، أو مواءمة فريقك مع المستندات المشتركة. والجزء الأفضل؟ يمكنك ربط هذه المستندات مباشرةً بمشاريعك ومهامك. وهذا يعني أن كل شيء متصل ومنظم في المكان الذي تريده.
إلى جانب ذلك، فإنه يوفر أيضًا قوالب قاعدة المعرفة , قوالب مستندات جوجل و قوالب وثائق العملية لمساعدتك في توحيد المعلومات عبر فريقك أو مؤسستك.
فوائد استخدام ClickUp لإدارة المستندات
إليك السبب مستندات ClickUp هو الخيار الأفضل لإنشاء المستندات وإدارتها:

قم بإنشاء مستندات جميلة وربطها بسير عملك بسلاسة باستخدام مستندات ClickUp Docs
- إدارة مركزية للمستندات: مع ClickUp، يتم تخزين جميع مستنداتك في مكان واحد ويمكن الوصول إليها من أي مكان متصل بالإنترنت. وهذا لا يعزز إمكانية الوصول فحسب، بل يسهل أيضًا إدارة الملفات وتنظيمها. كما يساعدك أيضًا على دمج مستندات متعددة أو صياغة تقارير معقدة. ويعني التكامل مع Google Drive ومحرّر مستندات Google أنه يمكنك جمع ملفاتك من أنظمة مختلفة في مساحة عمل واحدة سهلة الاستخدام
- إدارة المهام المتكاملة: على عكس معالجات النصوص المستقلة، يتيح لك ClickUp دمج المستندات مباشرةً مع المهام والمشاريع. وهذا يعني أنه يمكنك تحويل المناقشات إلى عناصر قابلة للتنفيذ وتتبع التقدم المحرز داخل النظام الأساسي نفسه. يعمل هذا التكامل على تبسيط إدارة المشروع والتعاون؛ حيث يمكنك تحديث الحالة وتعيين المهام من مساحة العمل نفسها
- طرق العرض والقوالب القابلة للتخصيص: يوفر ClickUp العديد من القوالب وطرق العرض القابلة للتخصيص لتلبية احتياجات المشروع المختلفة والتفضيلات الشخصية، مما يسهل إدارة عملك وفقًا لسير عمل إدارة المستندات المتطلبات
- التحرير المتزامن للمستندات: يمكن لأعضاء الفريق تحرير المستندات في الوقت نفسه، والاطلاع على التغييرات فور حدوثها. تعمل هذه الميزة على تعزيز التعاون في الوقت الفعلي، مما يحافظ على توافق الجميع واطلاعهم على المستندات
- أدوات تصفيف شاملة: يوفر ClickUp أدوات تصفيف شاملة تعزز من جاذبية المستندات ووضوحها البصري. تساعد هذه الأدوات في إنشاء مستندات جذابة بصريًا وواضحة يسهل قراءتها وفهمها
- المشاركة الآمنة: يمكنك إنشاء روابط قابلة للمشاركة لجميع المستندات في ClickUp، كما يمكنك أيضًا قصر أذونات التحرير على أشخاص أو مجموعات محددة. علاوة على ذلك، تضمن لك إعدادات الخصوصية المخصصة ألا تقلق أبدًا بشأن وصول الأشخاص غير المصرح لهم إلى المستندات المهمة.
دعنا نلقي نظرة على بعض الميزات الأخرى في ClickUp التي يمكن أن تساعد في تسهيل إدارة المستندات.
1. ClickUp Brain
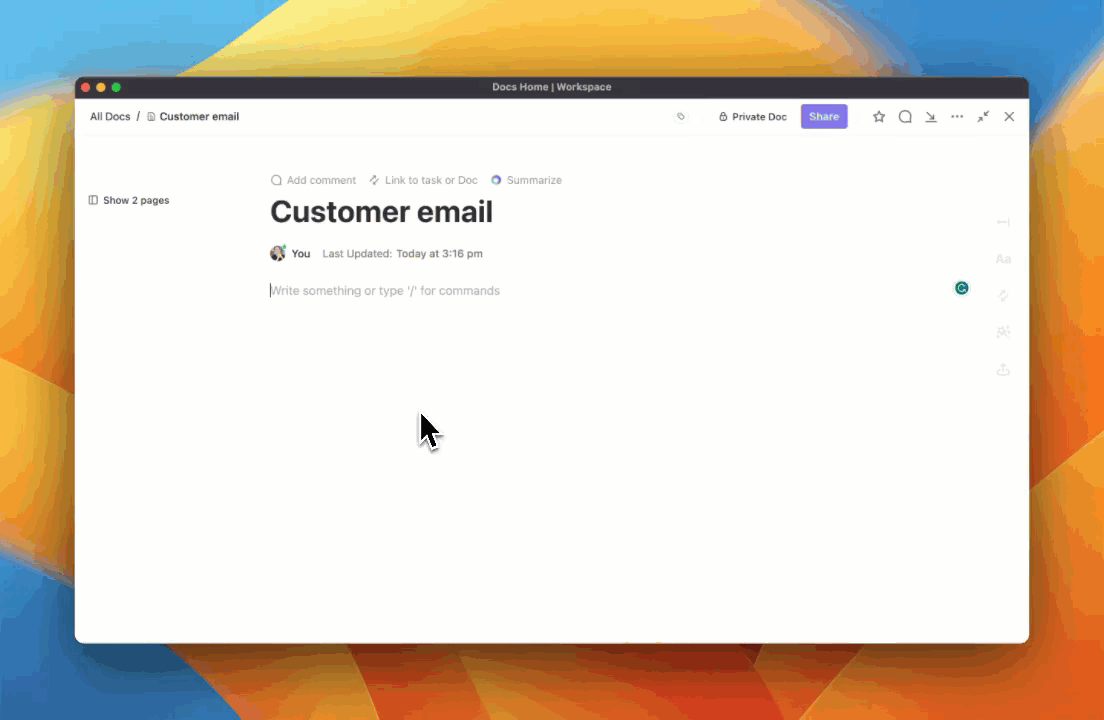
اكتب بشكل أسرع وصقل المحتوى والنسخ والردود على البريد الإلكتروني والمزيد باستخدام ClickUp Brain ClickUp Brain هو مساعد الذكاء الاصطناعي المدمج الذي يساعدك على إنشاء المحتوى بكفاءة، وتلخيص المناقشات، وتحويلها إلى عناصر عمل.
يقوم ClickUp Brain بأتمتة الأجزاء المملة من معالجة المستندات، مثل التنسيق ودمج المحتوى. وهذا يتيح لك المزيد من الوقت للتركيز على جودة المحتوى الخاص بك وتماسكه. تتناسب هذه الأداة بسلاسة مع سير عملك، مما يعزز الإنتاجية ويضمن لك الحفاظ على مستوى عالٍ من العمل بأقل جهد ممكن. بالإضافة إلى ذلك، باعتبارها أداة متطورة برنامج مساعد للكتابة يمكن لـ ClickUp Brain
- إنشاء المسودات ومخططات المدونة وقوالب البريد الإلكتروني من خلال كاتب الذكاء الاصطناعي الخاص به
- تزويدك باقتراحات مدعومة بالذكاء الاصطناعي لتحسين القواعد النحوية والأسلوب والنحو
- تحويل المناقشات والنصوص داخل المستندات إلى مهام قابلة للتنفيذ
- تحليل البيانات وتقديم رؤى قابلة للتنفيذ، مما يساعد الفرق على اتخاذ قرارات مستنيرة
- التكامل مع الأدوات والمنصات الأخرى داخل منظومة ClickUp وتعزيز استمرارية سير العمل واستخدام البيانات
2. أدوات التعاون الخاصة بـ ClickUp
يدعم ClickUp التعاون المتزامن، بحيث يمكنك أنت وفريقك العمل معًا بسلاسة، بغض النظر عن مكان وجودك. من خلال جعل التواصل وتحديثات المستندات مركزية، يسهّل ClickUp توحيد الجهود وإنهاء المستندات بشكل أسرع وأكثر كفاءة. إليك بعض ميزات التعاون البارزة في ClickUp:
- من خلال خاصية اكتشاف التعاون، يمكنك العمل على المستندات في الوقت الفعلي مع عدة مستخدمين يقومون بالتحرير في نفس الوقت. معرفة متى يقوم الزملاء في الفريق بالكتابة أو إجراء التغييرات، مما يضمن تدفق التواصل المستمر
- تلقي تحديثات فورية حول التعديلات والتعليقات والعلامات وتغييرات الحالة وما إلى ذلك، مما يبقي الجميع على نفس الصفحة
- تواصل في الوقت الحقيقي أو غير متزامن، كما تفضل، باستخدامانقر فوق الدردشةوالتعليقات وأداة تسجيل الشاشةكليك أب كليب

اجمع كل اتصالاتك تحت سقف واحد مع ClickUp Chat
- الرافعة الماليةلوحات معلومات ClickUp لمراقبة مؤشرات الأداء الرئيسية، وتتبع الأهداف، واكتساب رؤى لتحسين الإنتاجية
- استفد من ميزةتتبُّع وقت النقر لتسجيل الساعات المستغرقة في المهام بدقة، وتحليل تخصيص الوقت، وتحسين الإنتاجية
- قم بالعصف الذهني، وتصميم سير العمل، وإنشاء لوحات عمل، وغير ذلك الكثير افتراضيًا باستخدامClickUp Whiteboards اقرأ أيضًا: أفضل برامج التشغيل الآلي للمستندات # ## جمع المستندات بسهولة مع ClickUp
لا يجب أن يكون دمج مستندات Word المتعددة أمراً شاقاً. فباستخدام الأدوات والاستراتيجيات الصحيحة، يمكنك القيام بذلك بسهولة. ومع ذلك، قد يكون الاعتماد على الأساليب التقليدية والأدوات القديمة مرهقًا وغير فعال. يجب عليك اختيار منصة أكثر سهولة وتعاوناً وتنوعاً.
ClickUp هي منصة بارزة بديل مايكروسوفت وورد الذي يبسط دمج المستندات ويعزز الإنتاجية والتعاون بشكل عام. يضمن تغطية جميع جوانب إدارة المشروع في أداة واحدة. يمكن أن يؤدي اعتماد مثل هذا النظام الموحّد إلى تحسين كفاءة سير العمل بشكل كبير وتقليل الضغط الناتج عن إدارة مستندات متعددة. ابدأ باستخدام ClickUp اليوم لتجربة عمليات فعالة وتعاون محسّن وتحكم فائق في المستندات في منصة واحدة.

