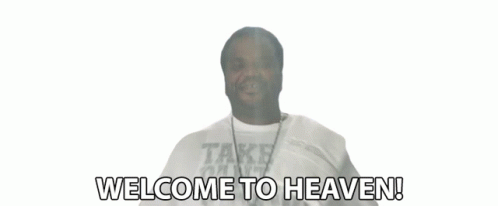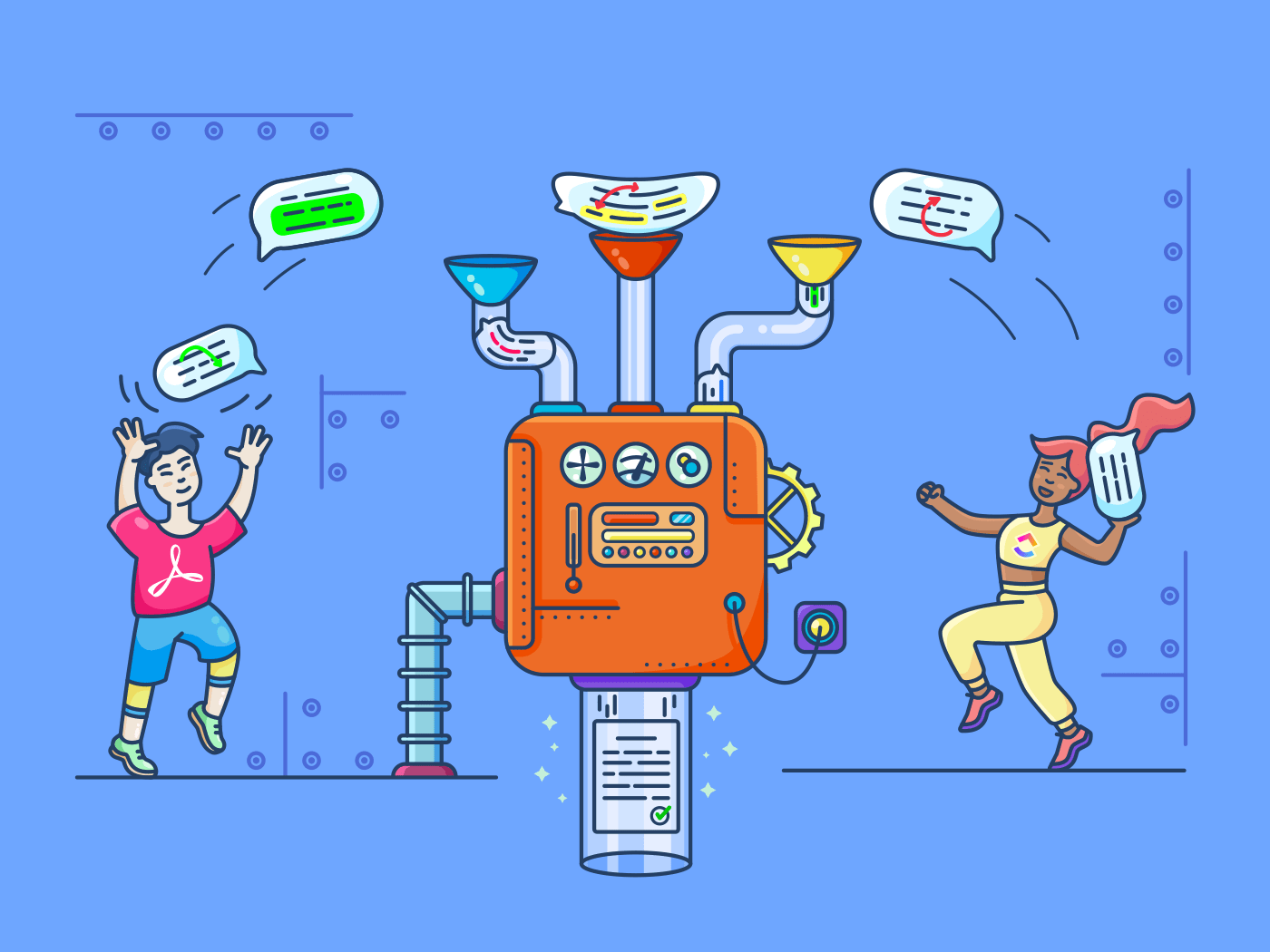ingin mempelajari cara membuat anotasi PDF?
Anotasi PDF adalah cara termudah untuk berbagi ide dan penandaan pada dokumen PDF. Selain itu, ini membebaskan Anda dari beban penggunaan tumpukan kertas dan stabilo!
namun, apa kekurangannya?
Anda akan berurusan dengan lebih banyak tombol daripada yang dapat Anda tangani dan lebih banyak fungsi daripada yang dapat Anda bayangkan.
Tapi jangan khawatir.
Jika Anda mengalami kesulitan dengan penampil PDF Anda, breathe.
Kami akan menjelaskan langkah-langkah untuk membuat anotasi PDF pada penampil PDF paling populer sepanjang masa: Adobe Acrobat. Dan sebagai bonus, kami juga akan menunjukkan kepada kamu cara yang lebih mudah untuk membuat anotasi PDF!
Apa Itu Anotasi?
**Anotasi mengacu pada 'menambahkan catatan' pada dokumen fisik atau digital. Beberapa orang melakukan ini untuk referensi mereka sendiri, sementara yang lain ingin meninggalkan informasi penting bagi pembaca.
Cara paling sederhana untuk membuat anotasi pada dokumen adalah dengan:
- Menggarisbawahi atau menyorot teks
- Memberi komentar di margin
- Menggambar di sekitar teks yang pentingMenambahkan catatan tempel fisik atau digital .
2. Menggambar
Pada toolbar Komentar, tepat setelah 'Kotak Teks' Anda akan melihat ikon Menggambar dan Menghapus Gambar.
Klik pada simbol tiga titik untuk melihat daftar lengkap pilihan menggambar, termasuk berbagai bentuk (alat persegi panjang, alat oval, alat panah, dll.) dan kotak keterangan.
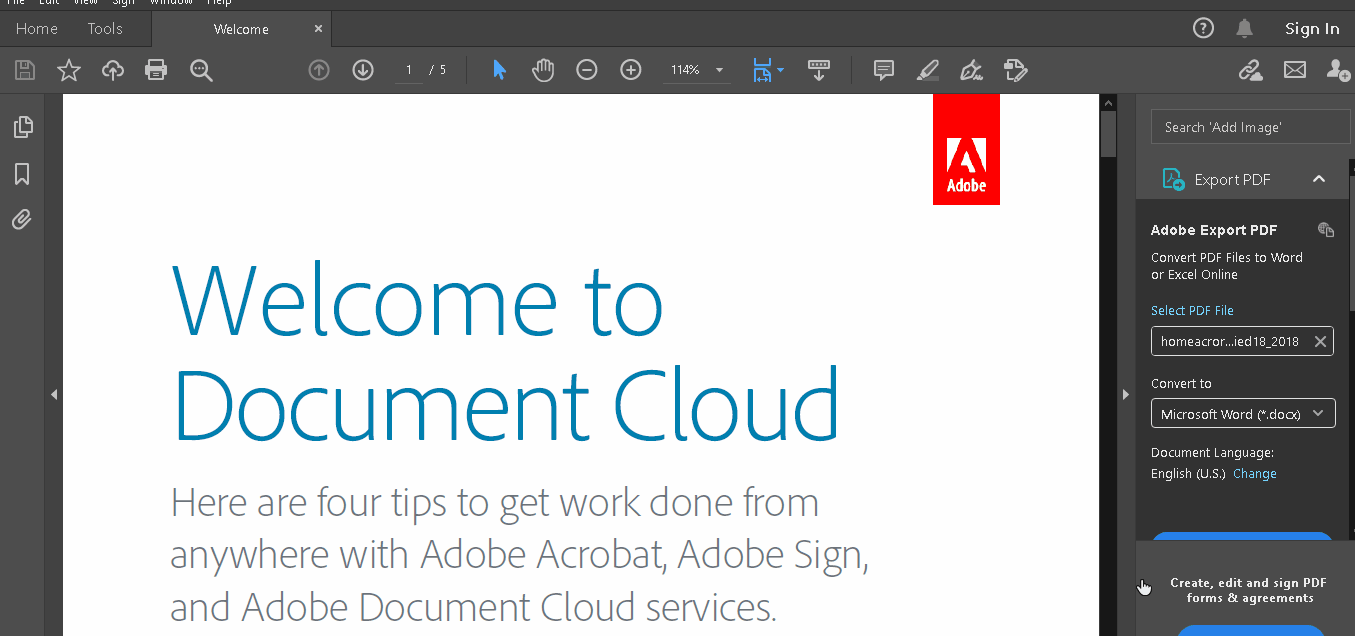
B. Bagaimana cara menambahkan komentar teks cepat?
Jika Anda merasa tampilan bilah alat Komentar membatasi, Anda selalu dapat menambahkan komentar secara langsung saat membaca.
Pilih teks PDF yang ingin Anda komentari dan klik salah satu opsi berikut:
- Menyorot teks
- Menggarisbawahi teks
- Mencoret teks
- Menyalin teks
- Mengedit teks (hanya dalam versi Pro perangkat lunak)
Setelah memformat, Anda dapat mengeklik teks yang digarisbawahi, dicoret, atau disorot sekali lagi untuk menambahkan komentar teks cepat atau menghapus pemformatan.
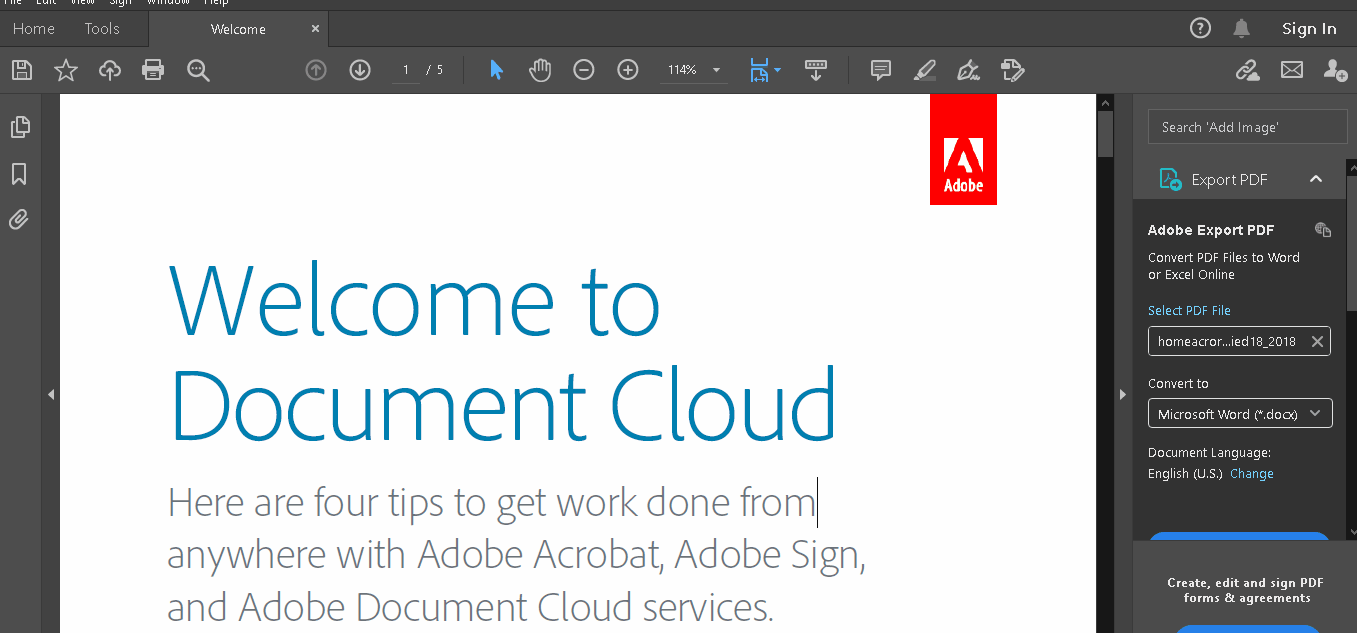
C. Bagaimana cara menambahkan catatan tempel?
Menambahkan catatan tempel ke PDF Anda adalah cara yang paling intuitif untuk meniru tinjauan dokumen pena dan kertas.
Untuk menambahkan catatan tempel, pertama-tama aktifkan bilah alat Komentar Anda ( merujuk ke poin 'A' untuk mempelajari bagaimana melakukan ini).
pS: Ikon catatan tempel adalah ikon pertama di bilah alat Anda
Pilih ikon tersebut dan klik pada bagian halaman PDF yang ingin Anda tambahkan catatan tempel. Ini akan membuka kotak komentar untuk Anda ketik.
Untuk mengubah ukuran catatan Anda, klik kanan pada simbol catatan tempel dan pilih Buka pop-up note.
Setelah terbuka, Anda dapat mengubah ukuran kotak pop-up.
Untuk mengedit bidang teks, pilih bidang teks dan klik simbol tiga titik pada toolbar untuk:
- Mengubah warna catatan tempel
- Mengedit format teks
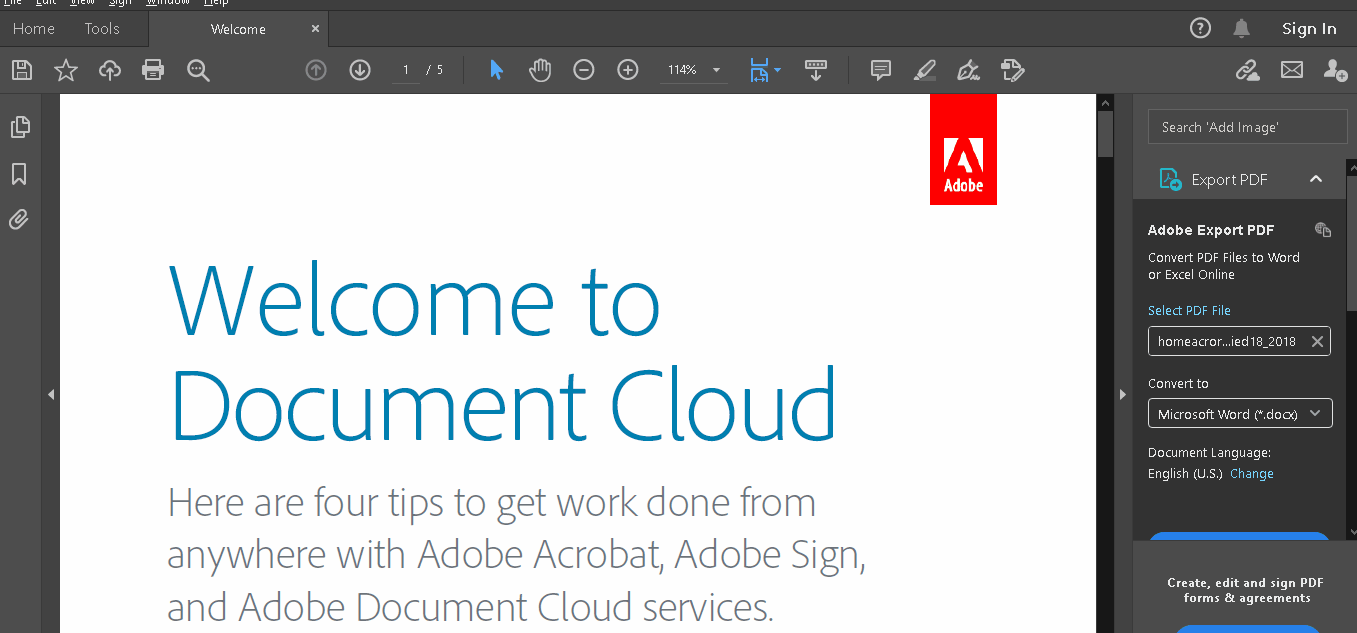
D. Bagaimana cara menambahkan kotak teks atau callout?
Catatan tempel akan runtuh ketika Anda tidak mengarahkan kursor ke ikon. Namun jika Anda ingin komentar Anda selalu terlihat oleh pembaca, Anda dapat menambahkan kotak teks atau panggilan.
1. Kotak teks
Pilih ikon Kotak teks pada toolbar Komentar, lalu klik pada bagian dokumen yang ingin Anda tambahkan.
Setelah mengetik komentar, Anda dapat mengubah formatnya dengan memilih opsi Properti teks pada toolbar Komentar.
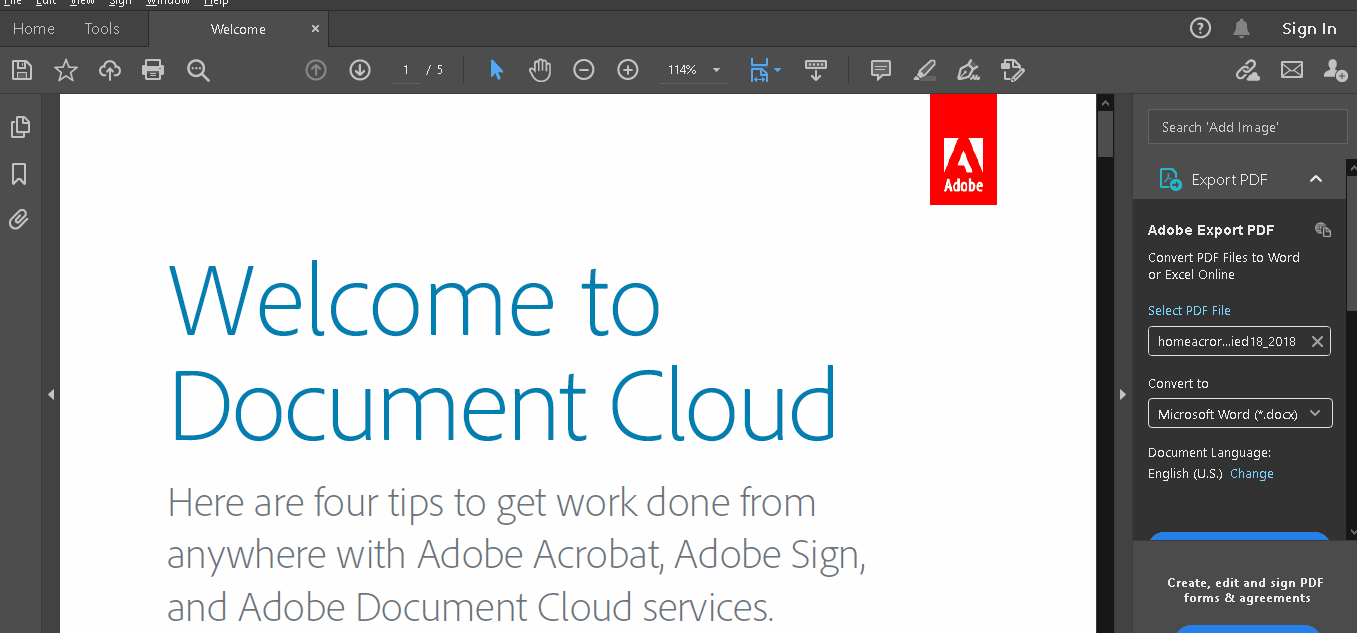
2. Panggilan
Untuk menambahkan keterangan, klik simbol tiga titik pada bilah alat Komentar.
Kemudian, pilih Panggilan Teks dan klik pada bagian dokumen yang ingin Anda tambahkan.
Setelah Anda mengetik komentar Anda, Anda dapat mengubah formatnya dengan memilih opsi Properti teks pada toolbar Komentar. Anda juga dapat mengubah ukuran pemanggilan teks sesuai keinginan Anda.
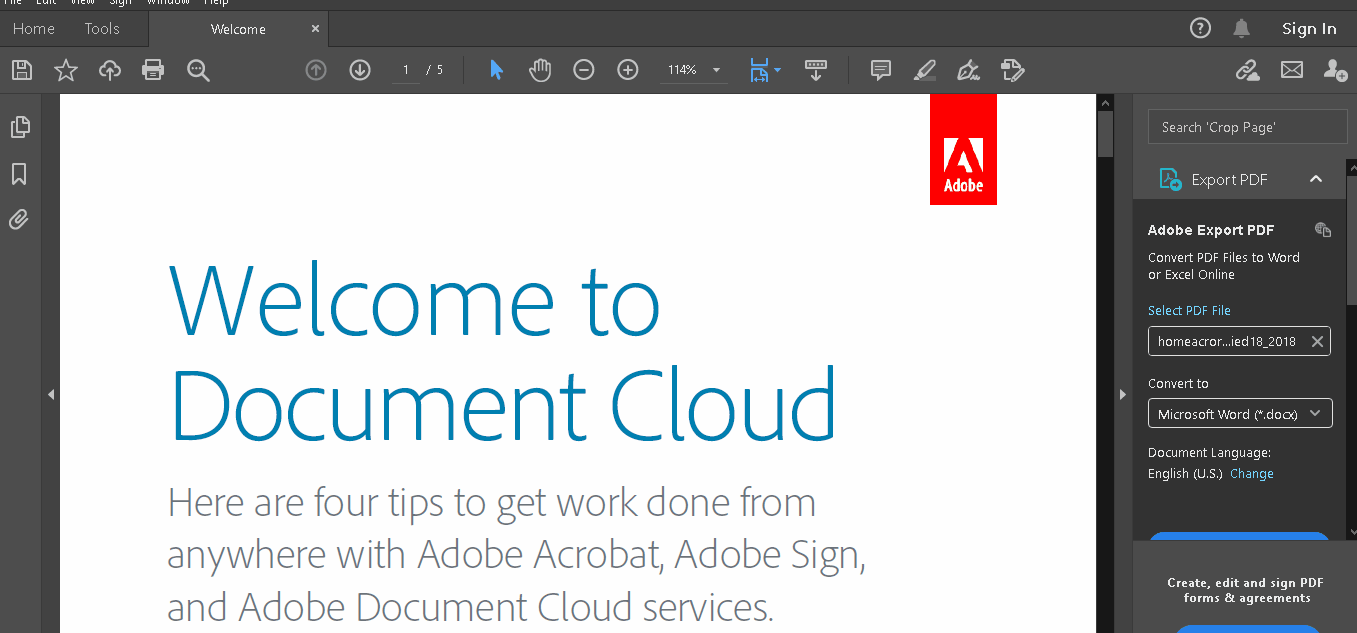
Tapi tunggu, masih ada lagi.
Adobe juga memberi Anda opsi untuk:
- Menambahkan lampiran ke komentar
- Menambahkan rekaman suara sebagai komentar
- Gunakan alat stempel untuk menambahkan gambar dari perangkat lunak pengeditan gambar lain (seperti Adobe Photoshop) ke komentar
- Dan masih banyak lagi!
nah, itu semua adalah sejumlah fitur yang mengesankan! Bukankah itu hebat?
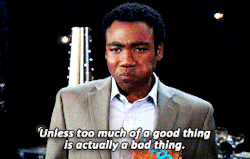
Tepat sekali.
Itulah yang diajarkan oleh pengalaman kami dengan teknologi (dan kehidupan).
Bahkan perangkat lunak yang luar biasa seperti Adobe Acrobat dapat memperlambat proses anotasi Anda dari waktu ke waktu.
ingin tahu bagaimana caranya?
3 Kelemahan Anotasi PDF
Alat anotasi seperti Adobe Acrobat adalah alat yang harus dimiliki di tempat kerja.
Namun kami tidak menyarankan untuk menggunakannya untuk semua tinjauan dokumen Anda karena tiga alasan berikut ini:
1. Ini adalah aplikasi yang sangat boros RAM yang akan memperlambat sistem Anda
mengerjakan anotator PDF saat aplikasi lain sedang berjalan di sistem Anda?
Sebaiknya ambil popcorn karena Anda akan menunggu!
Paket Adobe terkenal sebagai RAM-berat.
Tidak mungkin program ini dapat berjalan dengan mudah kecuali jika itu adalah satu-satunya perangkat lunak berat yang berjalan di sistem Anda.
Bahkan jika Anda menggunakan aplikasi anotasi alternatif yang lebih ringan, memuat gambar yang besar dan file yang dianotasi dapat memperlambat sistem Anda.
2. Tidak ada pengeditan langsung (kecuali dalam versi berbayar)
Setiap kali Anda membaca umpan balik dari kolega Anda di Acrobat, Anda perlu membuat perubahan pada MS Word atau Google Doc. Kemudian, konversikan file tersebut ke PDF dan kirimkan kembali untuk mendapatkan persetujuan.
satu-satunya cara untuk memotong proses yang panjang ini?
Beli versi Adobe Acrobat Pro dengan harga $14,99/bulan.
Kebanyakan orang tidak menganggap harga tersebut cukup murah.
Dan kami setuju dengan mereka!
3. Kebingungan atas versi
Katakanlah Anda telah berdamai dengan dua kelemahan pertama dan menggunakan pembaca PDF untuk proses peninjauan Anda.
Anda mungkin akan mengirim PDF melalui email setiap kali Anda membuat anotasi. Seiring waktu, kamu akan mengumpulkan lusinan versi dari bagian konten yang sama, sehingga kamu akan tumpukan kekacauan digital .
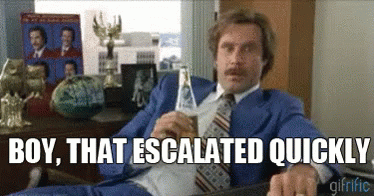
Jangan khawatir, kami memiliki aplikasi anotator alternatif hanya untuk Anda!
Apa Perangkat Lunak Terbaik Untuk Membuat Anotasi PDF?
Dari apa yang kami ketahui, pengelola konten dan peninjau membutuhkan setidaknya lima alat yang berbeda:
- Pembuat anotasi PDF
- Editor PDF
- Perangkat lunak penyusunan
- Alat manajemen tugas
- Aplikasi komunikasi
Namun, bagaimana jika kami memberi tahu Anda bahwa Anda bisa melakukan semua ini (dan lebih banyak lagi), di sebuah platform berbasis awan bernama ClickUp?
**Apa itu ClickUp?
 ClickUp
adalah situs web
alat berperingkat tertinggi
untuk manajemen proyek, digunakan oleh tim dari perusahaan rintisan hingga perusahaan besar di seluruh dunia.
ClickUp
adalah situs web
alat berperingkat tertinggi
untuk manajemen proyek, digunakan oleh tim dari perusahaan rintisan hingga perusahaan besar di seluruh dunia.
Apakah Anda seorang profesional media atau pengembang aplikasi, ClickUp menjawab semua kebutuhan Anda dengan daftar fitur yang mengesankan . Anda bahkan dapat menggunakan fitur Ekstensi Chrome untuk manajemen tugas yang efisien.
ekstensi ini juga merupakan alat terbaik untuk menghadapi tantangan kerja jarak jauh .
lihat artikel ini untuk mempelajari lebih lanjut:_
- 3 Tantangan Utama Tim Virtual (Dan Cara Mengatasinya)
- apa Itu Tim Virtual Dan Bagaimana Mengelolanya (Panduan 2021)_
Untuk saat ini, berikut ini adalah pilihan fitur pembuatan dan pengelolaan kontennya.
A. Anotasi yang mudah & & Pemeriksaan mengapa Anda harus **_hanya memberi anotasi pada PDF ketika Anda bisa mengulas dalam beberapa format yang berbeda _?
ClickUp mendukung jenis file PNG, GIF, JPEG, WEBP, dan PDF untuk membantu Anda di sini.
Dengan cara ini, setelah dokumen Anda siap, Anda dapat mengunggahnya ke tugas di Ruang Kerja ClickUp dan undang rekan kerja untuk membuat anotasi PDF atau format apa pun file Anda.
Berikut ini cara Anda membuat anotasi file:
- Buka lampiran di dalam tugas
- Klik "Tambahkan komentar" di sudut kanan atas jendela pratinjau
- Klik pada pratinjau lampiran untuk menambahkan komentar
- Tambahkan komentar dantetapkan mereka kepada siapa saja untuk lokasi diskusi terpusat
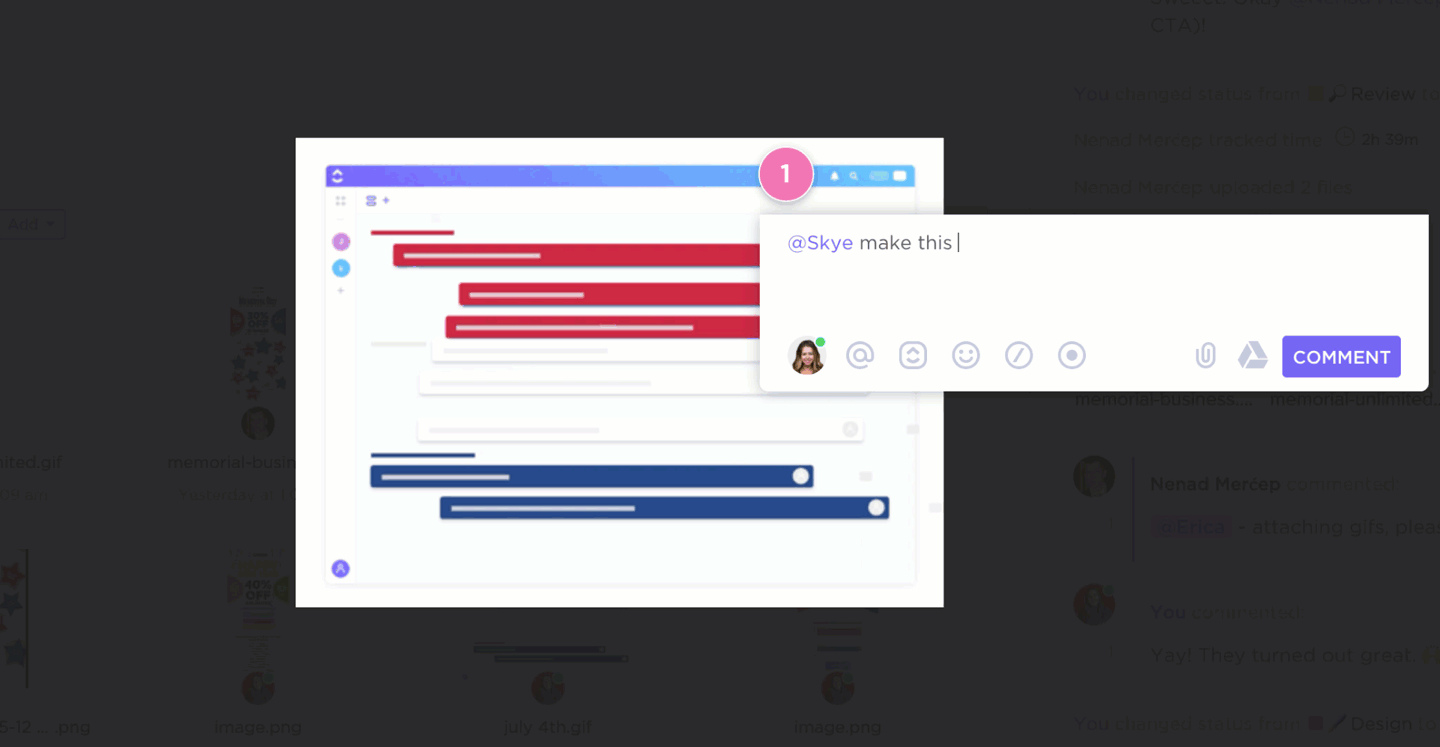
tunggu, bukankah saya harus mengunduh file tersebut?
Tidak, Anda bisa membuat anotasi file apa pun di dalam ClickUp, tanpa mengunduhnya!
Ingat, Anda tidak perlu menjadi ahli PDF dan berurusan dengan bilah alat anotasi yang rumit di ClickUp. Anda hanya perlu menjadi penggemar anotasi yang sederhana dan kolaboratif.
B. Penyusunan kolaboratif dalam Dokumen Menulis bukan lagi sebuah
profesi yang kesepian karena ClickUp Docs membuatnya sangat kolaboratif!
Anda tidak hanya bisa mengakses fitur kolaborasi real-time dan penyimpanan data yang mudah, tetapi juga bisa:
- Menyematkan hyperlink dan menyesuaikan tampilannya
- Mengatur hak akses khusus untuk menentukan apa yang dapat dilakukan oleh kolaborator Anda
- Menyusun halaman di dalam dokumen untuk kategorisasi yang lebih baik
- Menggunakan pemformatan teks yang kaya
- Biarkan Google mengindeks dokumen ini agar muncul di hasil pencarian
Terakhir kali kami periksa, tidak ada pembaca PDF yang dapat mengelola semua hal ini sekaligus!
C. Perekaman layar yang mudah dengan Klip Gambar berbicara ribuan kata.
Itu berarti video berbicara jutaan kata... menurut kami?
Jadi, ketika hal-hal meningkat, gunakan perangkat lunak perekam layar seperti Clip untuk menunjukkan anggota Anda bagaimana melakukannya alih-alih meninggalkan komentar!
Cukup klik tombol 'rekam' di bagian Bagian Komentar dari Tugas ClickUp yang relevan. Ini akan memungkinkan Anda untuk berpindah dari satu folder ke folder lain dan melintasi jendela sambil merekam setiap detiknya.
Setelah selesai, cukup unggah rekaman sebagai komentar di utas percakapan yang sama.
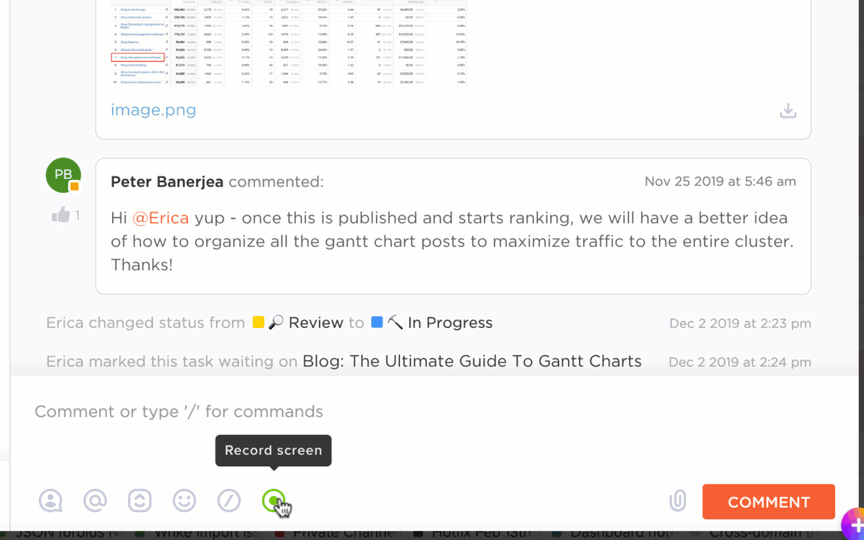
D. Percakapan yang jernih dengan Bagian Komentar dan
Tampilan Obrolan Tidak semua hal bisa disampaikan dengan catatan tempel atau komentar di margin, bukan?
Itulah mengapa ClickUp memberi Anda Bagian Komentar dan Tampilan Obrolan.
Hal ini memungkinkan Anda mengirim file atau catatan tertulis di Bagian Komentar pada tugas apa pun. Anda bahkan dapat menugaskan komentar kepada seseorang, dan ClickUp akan secara otomatis mengubah komentar tersebut menjadi item tindakan untuk memastikan komentar tersebut tidak terlewatkan.

namun, bagaimana jika Anda ingin berbagi catatan tentang banyak tugas sekaligus atau sekadar memulai percakapan?
Pindah ke Tampilan Obrolan. Ini adalah ruang Anda untuk melakukan percakapan yang tidak terstruktur atau bertukar pikiran.
E. Manajemen proses yang kuat dengan Tugas ,
Subtugas , dan Daftar periksa Jika pembuatan konten itu sederhana, kita semua akan menjadi Shakespeare!
Sayangnya, ini melibatkan banyak tugas-tugas kecil tetapi penting.
Lewatkan satu saja dan Anda akan rugi.
Jangan khawatir. Gunakan saja tugas, subtugas, dan daftar periksa dari ClickUp!
Ini akan membantu Anda memecah proses pembuatan dan peninjauan konten Anda menjadi beberapa hal yang bisa dilakukan.
Berikut ini adalah cara untuk melakukannya:
- Buat tugas dan subtugas di bawah proyek tertentu dan tetapkan ke anggota tim mana pun
- Kembangkan daftar periksa yang dapat ditambahkan ke tugas-tugas Anda untuk menandai tugas-tugas penting saat Anda bekerja

F. Perencanaan kreatif dengan Peta Pikiran Otak Anda berurusan dengan pikiran lebih cepat daripada yang dapat ditangani oleh pena atau keyboard.
Untungnya, fitur Mind Maps ClickUp adalah cara tercepat untuk menangkap pikiran-pikiran tersebut.
Goreskan sejumlah ide yang rumit menggunakan salah satu dari sekian banyak templat ClickUp atau mulai dari halaman kosong. Pilih saja sebuah ide dan jalankan.
secara harfiah!
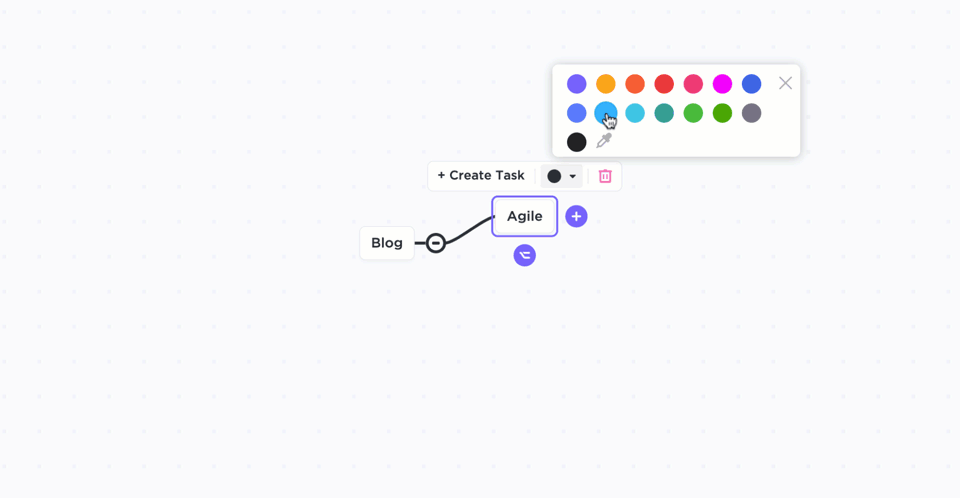
Kesimpulan
Anotasi sama pentingnya dengan proses peninjauan seperti semangkuk popcorn untuk menonton Netflix.
sangat penting!
Ini adalah cara tim virtual Anda dapat berbagi ide dan memastikan bahwa semua orang memiliki pemahaman yang sama.
Dan semakin cepat dan efisien prosesnya, semakin baik konten yang dapat Anda sampaikan.
Sayangnya, anotator PDF yang membingungkan dan mahal hanya akan memperlambat proses Anda.
Anda memerlukan perangkat lunak anotasi PDF yang ringan dan multifungsi.
Yang Anda butuhkan adalah ClickUp.
Ini adalah solusi untuk semua kebutuhan manajemen proyek Anda dan berfungsi sebagai perangkat lunak lengkap untuk proses pembuatan konten Anda. Dapatkan ClickUp hari ini untuk membuat anotasi apa pun dan masuk ke surga konten, gratis!